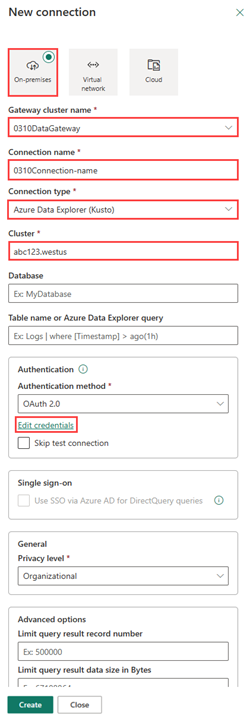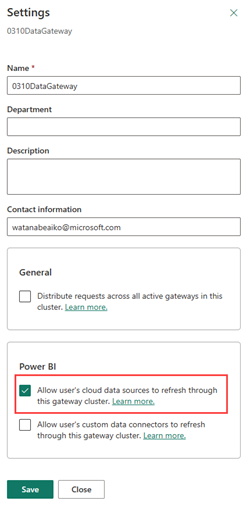Connecter un cluster derrière un point de terminaison privé à un service Power BI
Dans cet article, vous allez apprendre à vous connecter à un service Power BI à partir d’un cluster Azure Data Explorer qui se trouve derrière un point de terminaison privé.
Un point de terminaison privé est une interface réseau qui utilise des adresses IP privées de votre réseau virtuel. Cette interface réseau vous connecte de manière privée et sécurisée à votre cluster avec Azure Private Link. En activant un point de terminaison privé, vous intégrez le service à votre réseau virtuel. Pour plus d’informations sur les points de terminaison privés, consultez Points de terminaison privés pour Azure Data Explorer.
Prérequis
- Un compte Microsoft ou un ID Microsoft Entra. Un abonnement Azure n’est pas requis.
- Un cluster Azure Data Explorer derrière un point de terminaison privé. Pour plus d’informations, consultez Créer un point de terminaison privé pour Azure Data Explorer.
- Vous devez disposer des autorisations AllDatabasesViewer .
- Passerelle de données installée sur une machine virtuelle dans le point de terminaison privé. Pour plus d’informations, consultez Installer une passerelle de données.
- Vérifiez que la machine virtuelle sur laquelle la passerelle de données est installée peut accéder aux données sur le cluster cible. Pour plus d’informations, consultez Ajouter une connexion de cluster.
- Rapport Power BI.
Créer une connexion de passerelle
Vous devez créer une connexion de passerelle et ajouter une source de données qui peut être utilisée avec cette passerelle. Dans cet exemple, vous allez établir un pont entre votre passerelle de données et un service Power BI à l’aide d’un cluster Azure Data Explorer comme source de données.
Lancez un service Power BI.
Dans le coin supérieur droit du service Power BI, sélectionnez l’icône
 d’engrenage, puis gérez les connexions et les passerelles.
d’engrenage, puis gérez les connexions et les passerelles.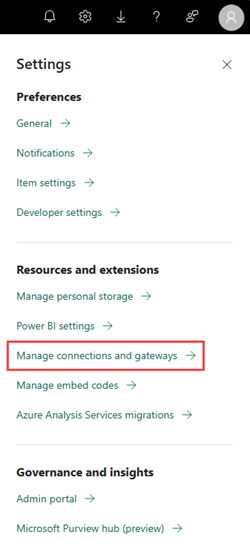
Sélectionnez + Nouveau pour créer une connexion.
Remplissez le formulaire Nouvelle connexion avec les informations suivantes :
Setting Description du champ Exemple de valeur Type de connexion Il existe trois types de connexions : local, réseau virtuel ou connexion cloud. Localement, l’option est automatiquement sélectionnée. Nom du cluster de passerelle Passerelle locale que vous avez installée. Sélectionnez le nom de votre cluster de passerelle dans la liste déroulante. Nom de connexion Nom de connexion qui connecte votre passerelle de données locale au service Power BI. Fournissez un nom explicite pour votre connexion. Type de connexion Source de données utilisée avec la passerelle. Azure Data Explorer (Kusto). Cluster URI du cluster Azure Data Explorer utilisé comme jeu de données du rapport. https://clusterName.kusto.windows.netImportant
Le lien entre le jeu de données de votre rapport et la source de données au sein de la passerelle est basé sur votre URI de cluster. Les noms doivent correspondre. Par exemple, si vous faites référence au cluster d’aide (
https://help.kusto.windows.net/) comme « aide » lors de la connexion à une source de données dans Power BI Desktop, vous devez également utiliser « aide » comme URI de cluster pour la source de données lors de la configuration de la passerelle.Sous Authentification, sélectionnez Modifier les informations d’identification, puis connectez-vous.
Sélectionnez Créer, puis sélectionnez Fermer. Votre nouvelle connexion apparaît dans la liste des connexions.
Autoriser l’actualisation via un cluster de passerelle
Pour utiliser toutes les sources de données cloud, telles qu’Azure Data Explorer, vous devez vous assurer que la passerelle a accès à cette source de données.
Sous Données, sélectionnez l’onglet Passerelles de données locales.
Sélectionnez le nom du cluster de passerelle que vous avez configuré précédemment.
Dans le ruban, sélectionnez Paramètres.
Sous Power BI, sélectionnez Autoriser les sources de données cloud de l’utilisateur à s’actualiser via ce cluster de passerelle, puis sélectionnez Enregistrer.
Revenez à votre espace de travail.
Charger un rapport et configurer un jeu de données
Sélectionnez Charger, puis recherchez un rapport Power BI à charger dans votre espace de travail. Le jeu de données de votre rapport est chargé avec votre rapport.
Placez votre curseur sur le jeu de données de votre rapport, puis sélectionnez Autres options>Paramètres.
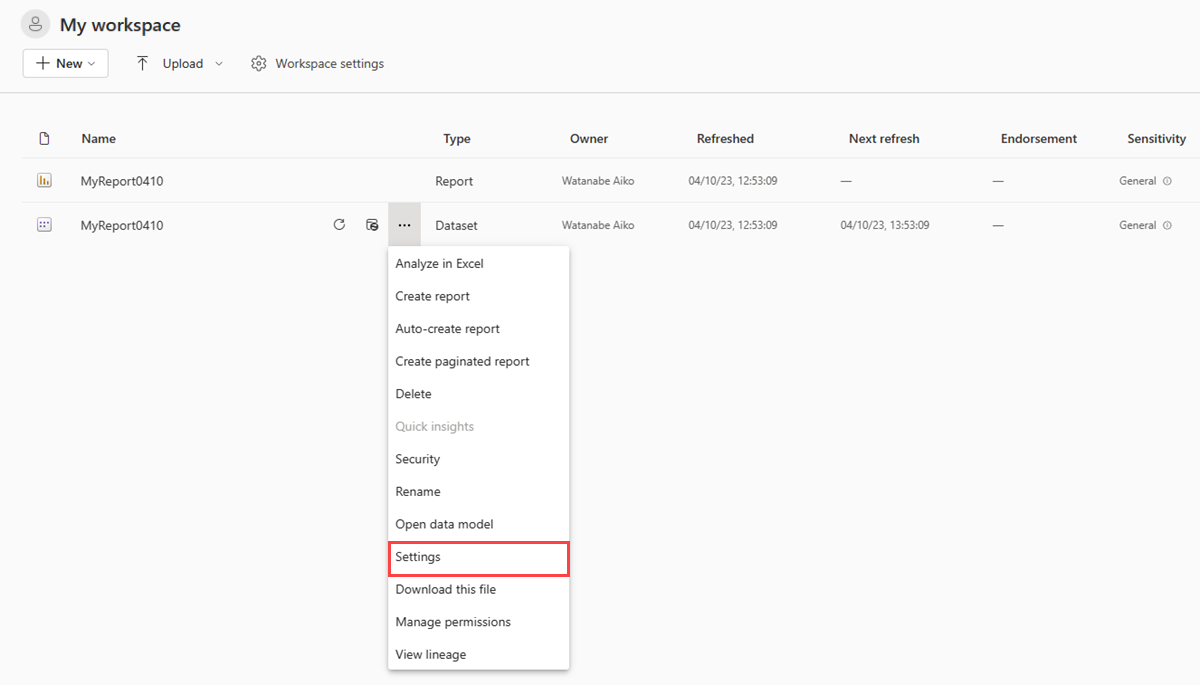
Développez les connexions de passerelle et de cloud.
Sous Connexions de passerelle, basculez sur Utiliser une passerelle de données locale ou de réseau virtuel.
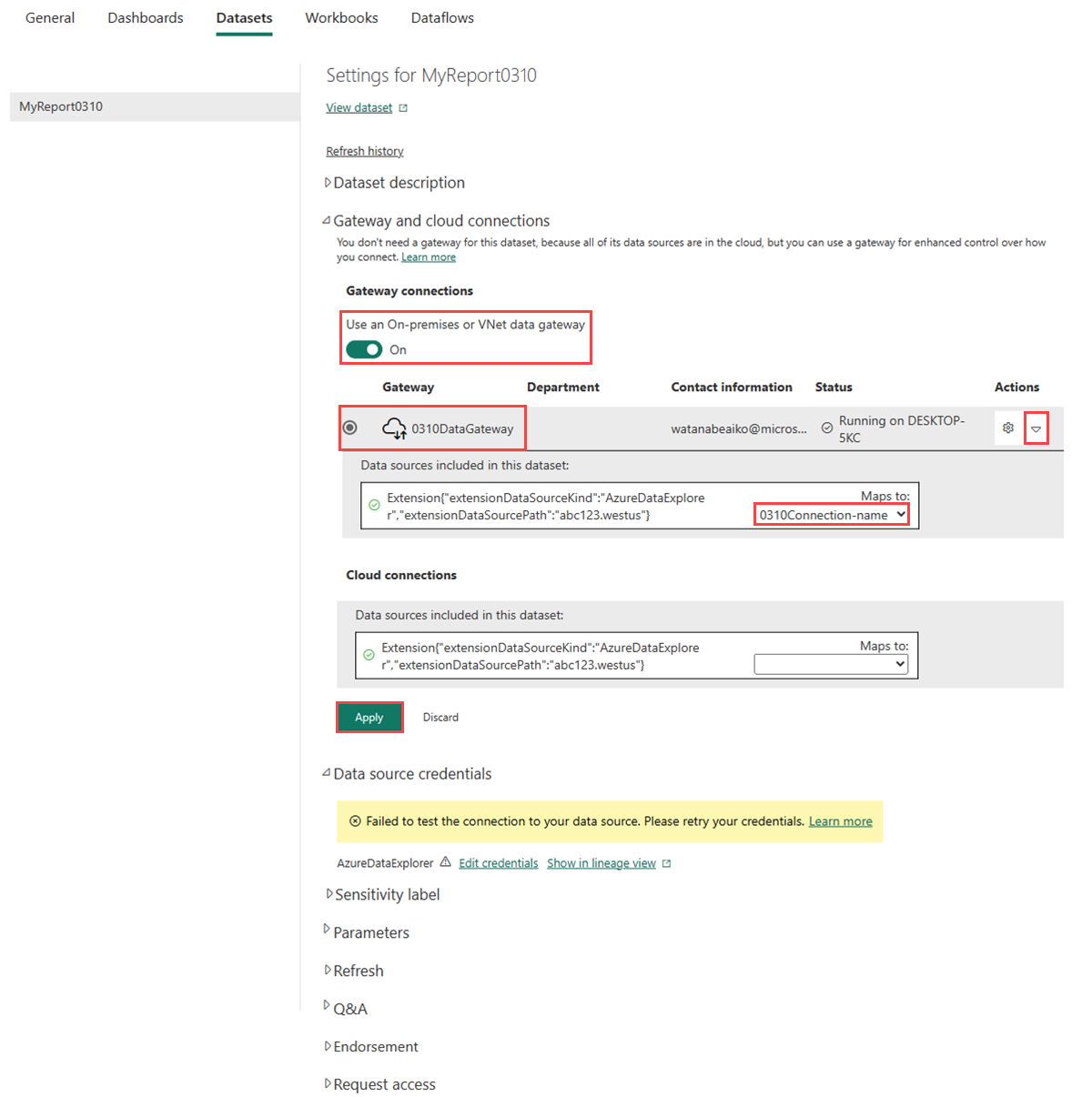
Sous Passerelle, sélectionnez le nom de votre cluster de passerelle.
Sous Actions, utilisez le menu déroulant pour vérifier les sources de données incluses dans ce jeu de données.
Développez la liste déroulante Cartes , puis sélectionnez la connexion que vous avez créée précédemment. Cela permet au rapport de demander des données à partir de votre cluster Azure Data Explorer.
Sélectionnez Appliquer.
Remarque
Lorsque vous chargez ou republiez votre rapport, vous devez associer le jeu de données à une passerelle et à la source de données correspondante. L’association précédente n’est pas conservée après la republication.
Vous avez réussi à établir un pont entre votre passerelle de données locale et votre rapport Power BI qui utilise un cluster Azure Data Explorer.
Revenez à votre espace de travail, puis ouvrez votre rapport pour obtenir des insights à partir des visualisations de votre rapport Power BI.