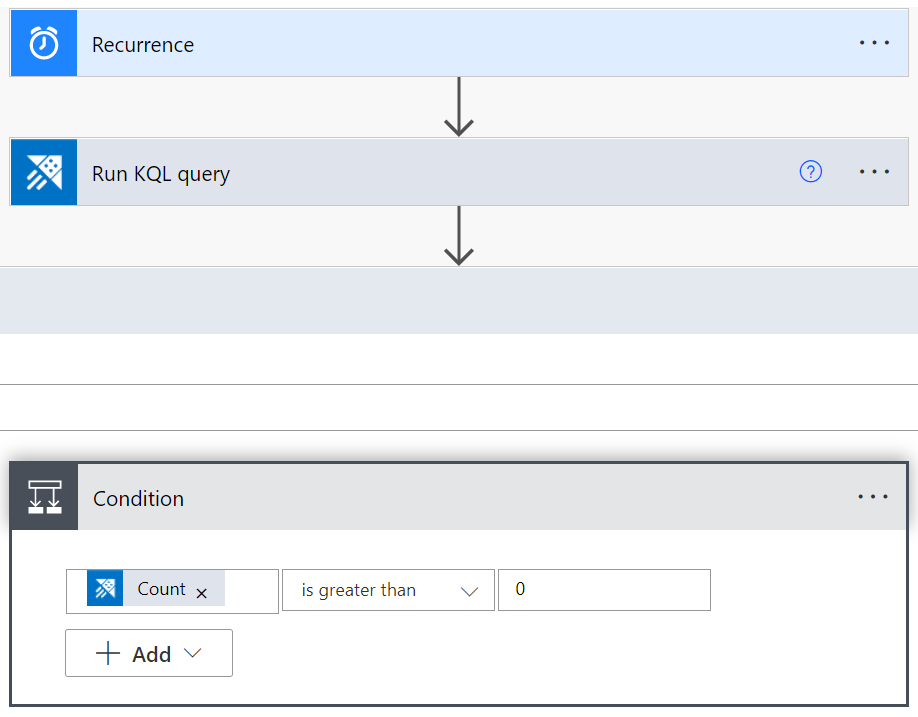Connecteur Azure Data Explorer pour Microsoft Power Automate
Important
Ce connecteur peut être utilisé dans Real-Time Intelligence dans Microsoft Fabric. Utilisez les instructions contenues dans cet article, à l’exception des points suivants :
- Si nécessaire, créez des bases de données en suivant les instructions fournies dans Créer une base de données KQL.
- Si nécessaire, créez des tables en suivant les instructions fournies dans Créer une table vide.
- Obtenez les URI de requête ou d’ingestion en suivant les instructions fournies dans Copier l’URI.
- Exécutez des requêtes dans un ensemble de requêtes KQL.
Le connecteur Azure Data Explorer pour Power Automate (précédemment Microsoft Flow) vous permet d’orchestrer et de planifier des flux, d’envoyer des notifications et des alertes, dans le cadre d’une tâche planifiée ou déclenchée.
Vous pouvez :
- Envoyez des notifications et des alertes en fonction des résultats de la requête, par exemple lorsque les seuils dépassent certaines limites.
- Envoyez des rapports réguliers, tels que quotidiens ou hebdomadaires, contenant des tableaux et des graphiques.
- Planifiez des travaux réguliers à l’aide de commandes de gestion sur des clusters. Par exemple, copiez des données d’une table vers une autre à l’aide de la commande
.set-or-append. - Exporter et importer des données entre Azure Data Explorer et d’autres bases de données.
Pour plus d’informations, consultez Exemples d’utilisation du connecteur Azure Data Explorer Power Automate.
Remarque
Pour qu’un connecteur Power Automate puisse accéder à un cluster protégé par le réseau, vous devez ajouter les adresses IP sortantes associées à la région de votre connecteur à la liste verte du pare-feu. Pour plus d’informations, consultez Gérer l’accès public à votre cluster Azure Data Explorer.
Créer un flux à l’aide du connecteur Azure Data Explorer
Pour utiliser le connecteur, vous devez d’abord ajouter un déclencheur. Vous pouvez définir un déclencheur en fonction d’une période récurrente ou en réponse à une action de flux antérieure.
Connectez-vous à Power Automate.
Créez un flux ou, à partir de la page d’accueil de Power Automate, sélectionnez Mes flux>+ Nouveau flux.
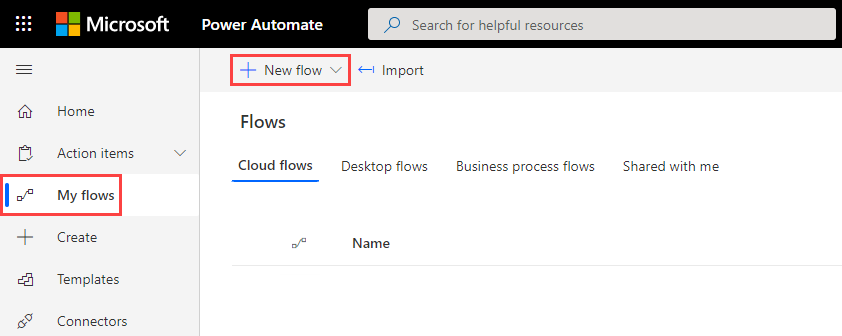
Sélectionnez Flux de cloud planifié.
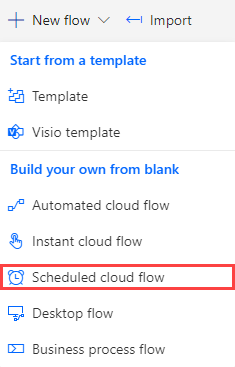
Dans Créer un flux de cloud planifié, entrez les informations nécessaires.
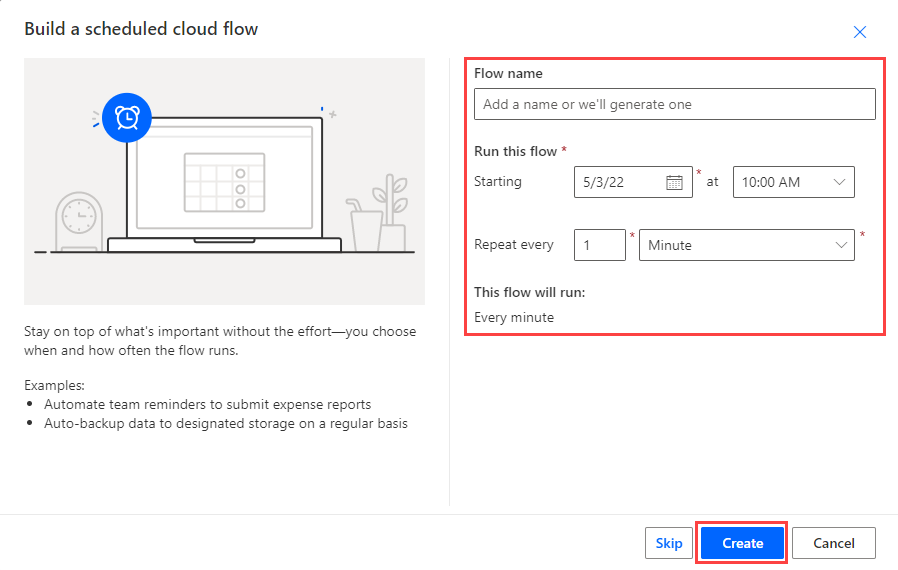
Sélectionnez Créer>+ Nouvelle étape.
Dans la zone de recherche, entrez Kusto ou Azure Data Explorer, puis sélectionnez Azure Data Explorer.
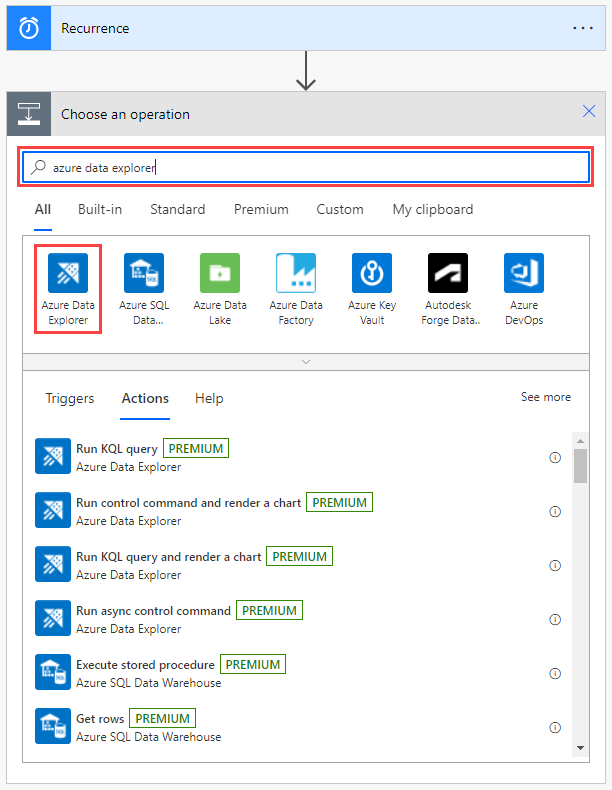
Sélectionnez une action dans la liste. Pour obtenir une explication de chaque action et comment les configurer, consultez Actions du flux.
Important
Vous devez disposer d’une connexion Azure Data Explorer valide pour que votre flux s’exécute. Pour plus d’informations sur la création d’une connexion, consultez Créer une connexion Azure Data Explorer dans Power Automate.
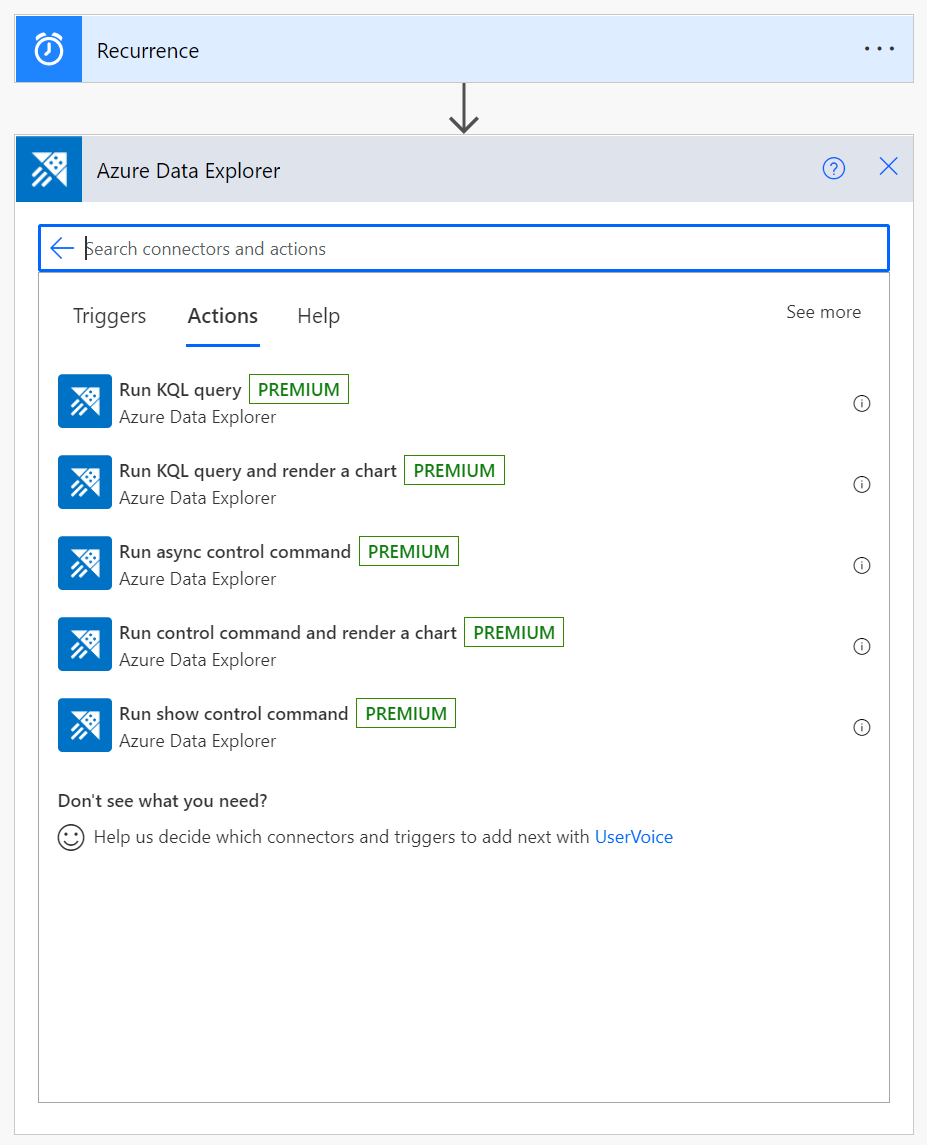
Actions de flux
Lorsque vous sélectionnez le connecteur Azure Data Explorer, vous pouvez choisir l’une des actions suivantes à ajouter à votre flux :
- Exécuter une requête KQL
- Exécuter une requête KQL et afficher un graphique
- Exécuter une commande de gestion asynchrone
- Exécuter une commande de gestion et afficher un graphique
- Exécuter une commande de gestion d’affichage
Cette section décrit les fonctionnalités et les paramètres de chaque action et fournit un exemple montrant comment ajouter une action de messagerie à un flux.
Exécuter une requête KQL
Remarque
Si votre requête commence par un point, il s’agit d’une commande de gestion. Utilisez Exécuter une commande de gestion asynchrone.
Utilisez cette action pour interroger le cluster spécifié. Les actions ajoutées par la suite itèrent sur chaque ligne des résultats de la requête.
Si l’exécution de la requête prend plus de huit minutes, elle échoue avec une exception « RequestTimeout ». Pour éviter ce problème, optimisez votre requête ou divisez-la en parties plus petites. Pour plus d’informations, consultez Bonnes pratiques relatives aux requêtes.
Exemple
Le flux suivant déclenche une requête toutes les minutes. La requête vérifie le nombre d’enregistrements dans la table, puis envoie un e-mail uniquement si le nombre d’enregistrements est supérieur à 0.
Exécuter une requête KQL et afficher un graphique
Remarque
Si votre requête commence par un point, il s’agit d’une commande de gestion. Utilisez Exécuter une commande de gestion et afficher un graphique.
Utilisez cette action pour visualiser le résultat d’une requête KQL sous forme de tableau ou de graphique. Par exemple, utilisez ce flux pour recevoir des rapports quotidiens par e-mail.
Si l’exécution de la requête prend plus de huit minutes, elle échoue avec une exception « RequestTimeout ». Pour éviter ce problème, optimisez votre requête ou divisez-la en parties plus petites. Pour plus d’informations, consultez Bonnes pratiques relatives aux requêtes.
Exemple
Le flux suivant présente les résultats de la requête sous forme d’organigramme.
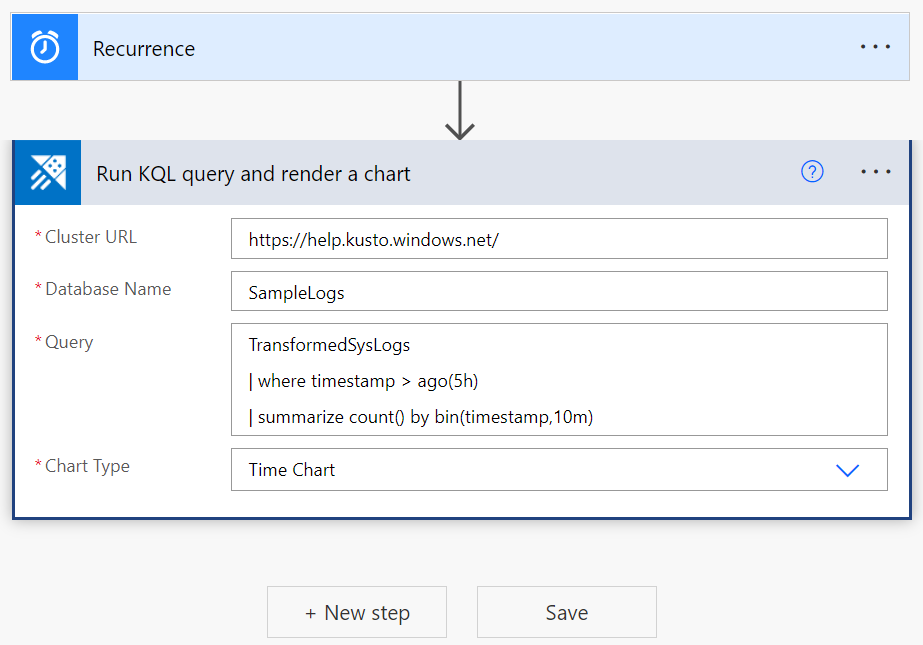
Exécuter une commande de gestion asynchrone
Utilisez cette action pour exécuter une commande de gestion de manière asynchrone, ce qui signifie qu’elle continuera à s’exécuter en arrière-plan. L’action retourne un ID, un état et un statut. Pour vérifier le statut et les détails d’une commande asynchrone, utilisez la commande .show operations avec l’ID retourné par cette action.
Si l’exécution de la commande de gestion asynchrone prend plus de 60 minutes, elle échoue avec une exception « RequestTimeout ».
Exemple
Le flux suivant déclenche une commande asynchrone pour copier dix enregistrements de la table « TransformSysLogs » vers « TargetTable ». Notez que le mot clé « async » est requis dans la requête.
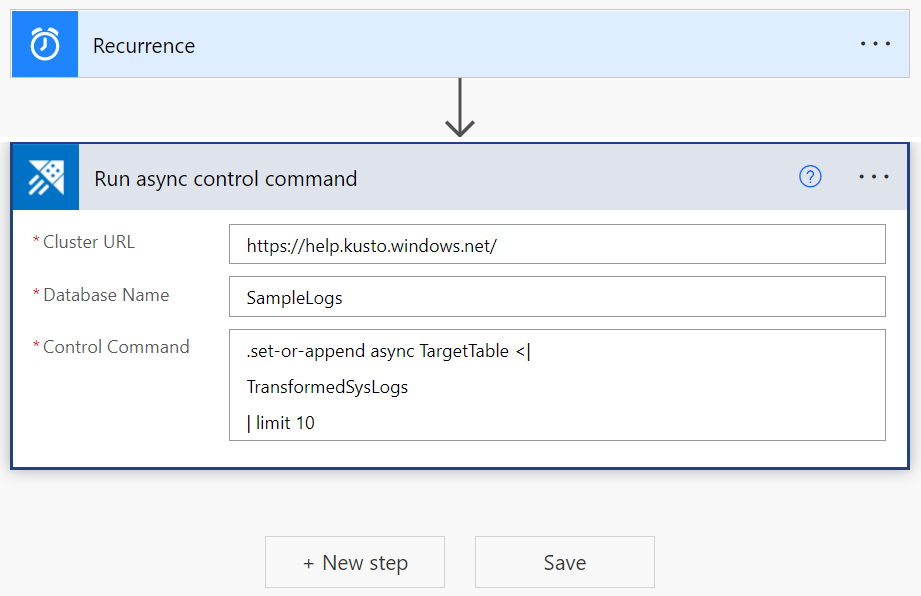
Exécuter une commande de gestion et afficher un graphique
Utilisez cette action pour exécuter une commande de gestion et afficher le résultat sous forme de graphique. Les options de graphique incluent un tableau HTML, un graphique en secteurs, un graphique chronologique et un graphique à barres.
Si l’exécution de la commande de gestion prend plus de huit minutes, elle échoue avec une exception « RequestTimeout ».
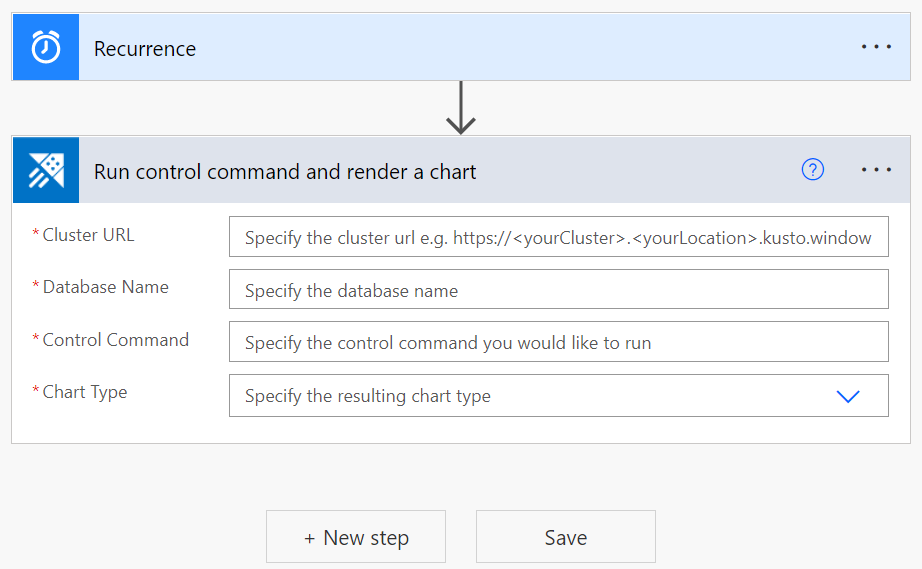
Exécuter une commande de gestion d’affichage
Cette action exécute la commande de gestion d’affichage et retourne le résultat qui peut être utilisé dans les connecteurs suivants.
Si l’exécution de la commande de gestion prend plus de huit minutes, elle échoue avec une exception « RequestTimeout ».
Exemple
Le flux suivant exécute la commande .show operation pour rechercher le statut d’une commande asynchrone à l’aide d’un ID d’opération retourné par une exécution de commande asynchrone.
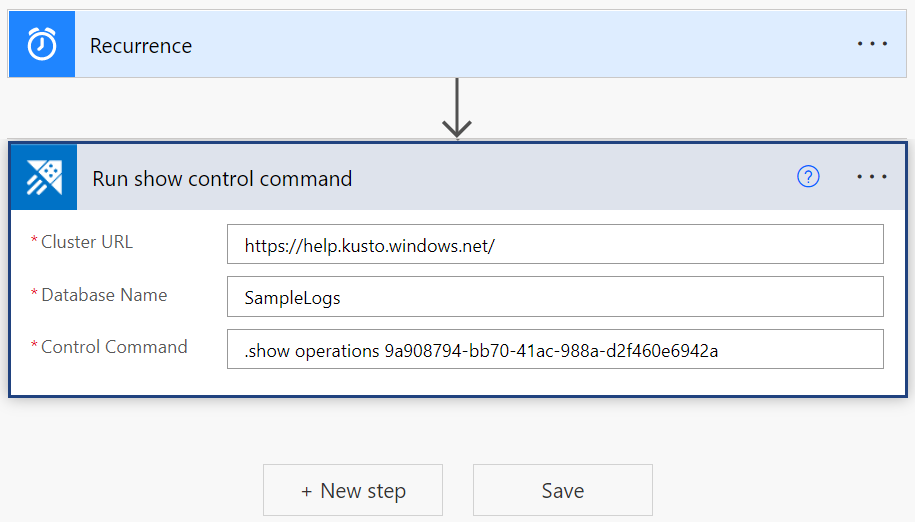
Envoyer par e-mail les résultats de la requête Kusto
Vous pouvez inclure une étape dans n’importe quel flux pour envoyer quelle adresse e-mail.
- Sélectionnez + Nouvelle étape pour ajouter une nouvelle étape à votre flux.
- Dans la zone de recherche, entrez Office 365, puis sélectionnez Office 365 Outlook.
- Sélectionnez l’action Envoyer un e-mail (V2).
- Entrez l’adresse e-mail à laquelle vous voulez envoyer le rapport par e-mail.
- Entrez l’objet de l’e-mail.
- Sélectionnez Mode Code.
- Placez le curseur dans le champ Corps, puis sélectionnez Ajouter du contenu dynamique.
- Sélectionnez BodyHtml.
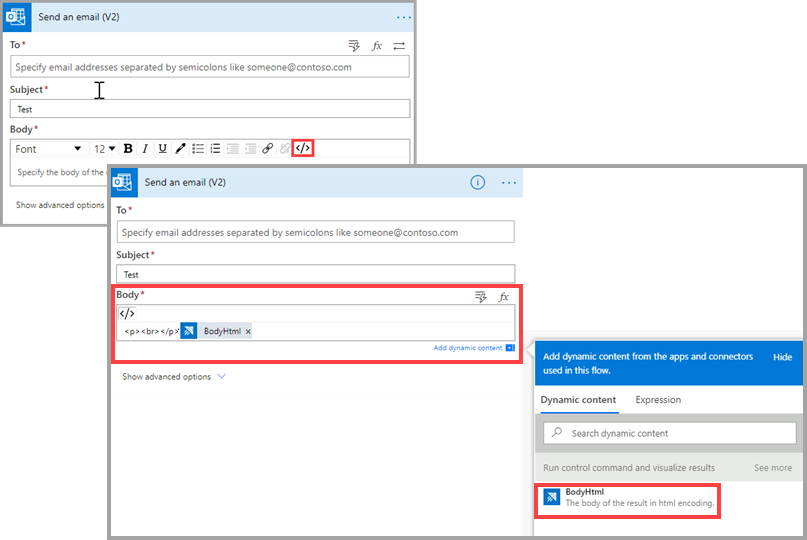
- Sélectionnez Afficher les options avancées.
- Sous Nom des pièces jointes -1, sélectionnez Nom de la pièce jointe.
- Sous Contenu des pièces jointes, sélectionnez Contenu de la pièce jointe.
- Le cas échéant, ajoutez d’autres pièces jointes.
- Le cas échéant, définissez le niveau d’importance.
- Cliquez sur Enregistrer.
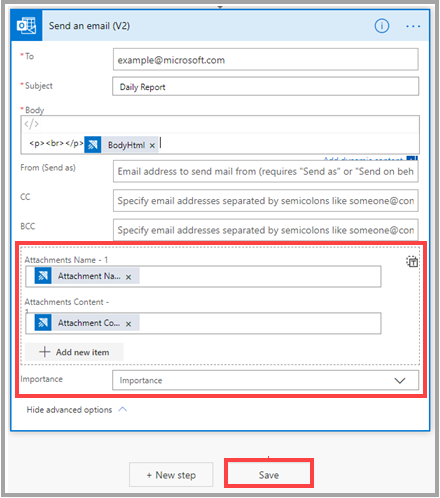
Créer une connexion Azure Data Explorer
Pour exécuter un flux qui contient un connecteur Azure Data Explorer, vous devez utiliser une connexion Azure Data Explorer valide. Vous pouvez créer et authentifier une nouvelle connexion à partir du volet gauche Power Automate, sélectionner Données>Connexions ou à partir du flux en sélectionnant le menu >Ajouter une nouvelle connexion du connecteur Azure Data Explorer.
Les étapes suivantes montrent comment créer une connexion à partir d’un flux.
Dans Exécuter une requête KQL, sélectionnez les trois points en haut à droite du connecteur Power Automate.
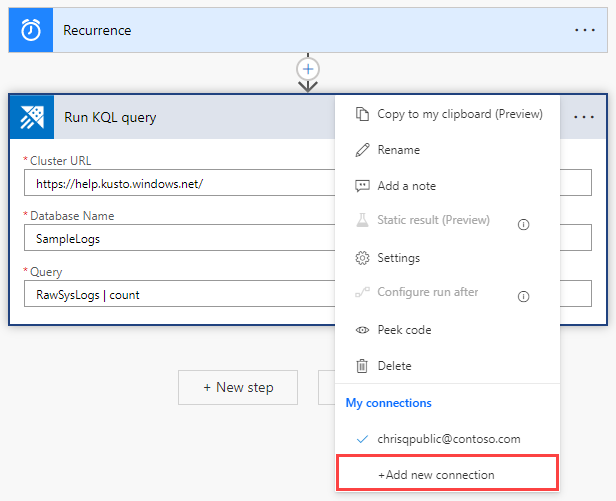
Sélectionnez Ajouter une nouvelle connexion. Quand vous vous connectez pour la première fois, vous êtes invité à vous connecter pour authentifier la connexion.
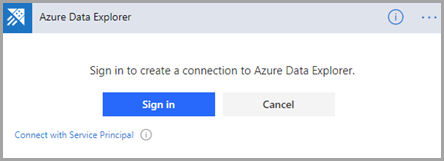
Authentification
Vous pouvez vous authentifier avec les informations d’identification de l’utilisateur ou avec une application Microsoft Entra. Pour vous authentifier avec des informations d’identification, sélectionnez Se connecter et entrez vos informations d’identification.
Pour s’authentifier avec un principal de service :
Sélectionnez Se connecter avec le principal de service.
Renseignez le formulaire avec les informations suivantes :
- Nom de la connexion : Nom descriptif et explicite pour la nouvelle connexion. Dans cet exemple, nous avons utilisé "MyApplication".
- ID client : votre ID d’application.
- Clé secrète client : clé de votre application.
- Locataire : ID de l’annuaire Microsoft Entra dans lequel vous avez créé l’application.
Remarque
Vérifiez que votre application est une application Microsoft Entra et qu’elle est autorisée à exécuter des requêtes sur votre cluster.
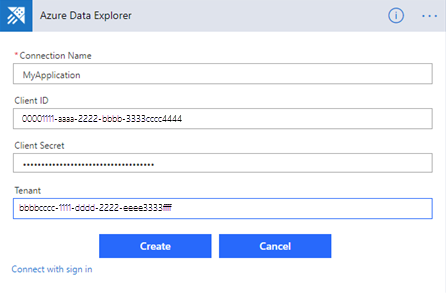
Une fois l’authentification terminée, vérifiez que votre flux utilise la nouvelle connexion.
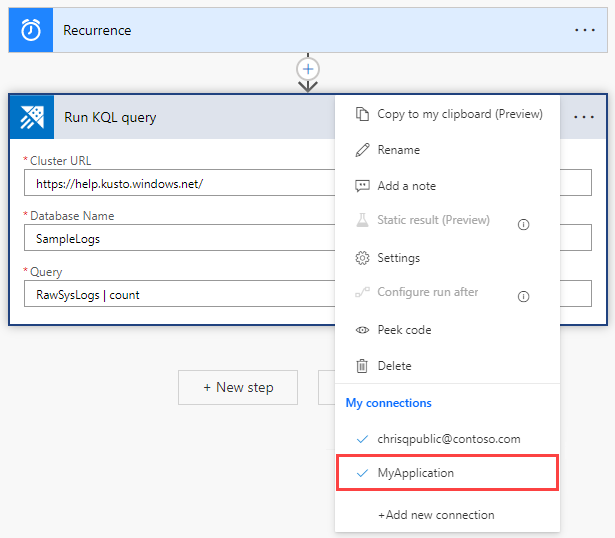
Une fois la connexion définie, le flux s’exécute à l’aide des informations d’identification de l’application.
Tester le flux
Pour vérifier si votre flux fonctionne, consultez l’historique des exécutions du flux :
Accédez à la page d’accueil Power Automate.
Dans le menu principal, sélectionnez Mes flux.
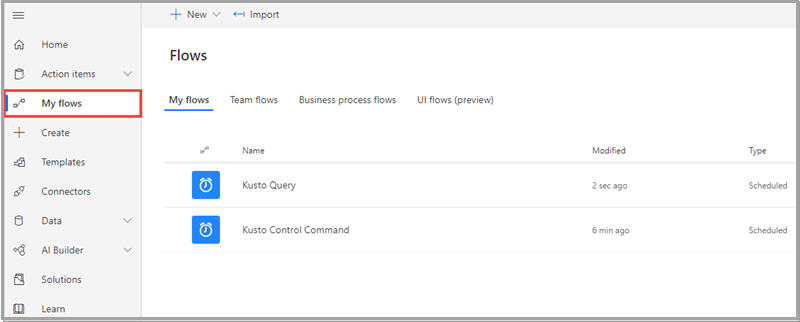
Sur la ligne du flux que vous voulez examiner, sélectionnez l’icône « Plus de commandes », puis Historique des exécutions.
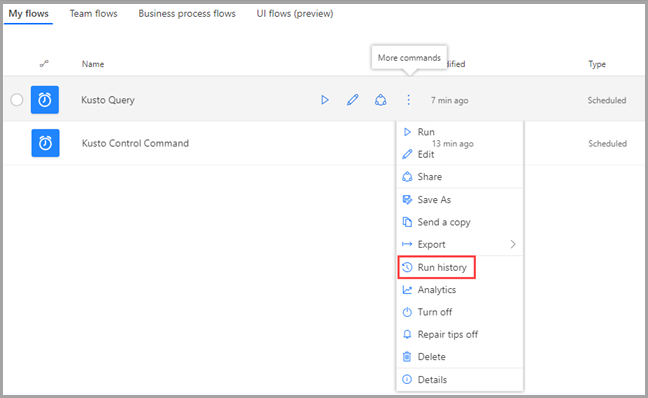
Toutes les exécutions de flux sont listées, avec des informations concernant l’heure de début, la durée et l’état.
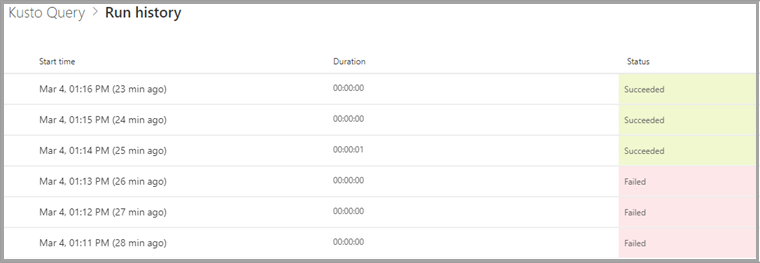
Pour obtenir des informations détaillées sur le flux, sur Mes flux, sélectionnez le flux que vous voulez examiner.
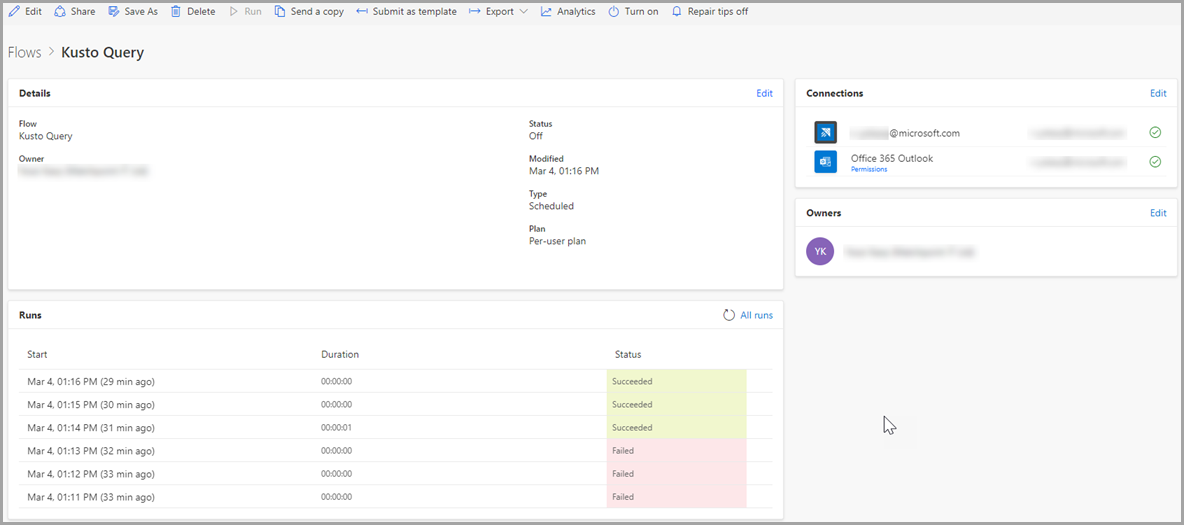
Pour déterminer la raison de l’échec d’une exécution, sélectionnez l’heure de début de l’exécution. Le flux s’affiche, et l’étape du flux qui a échoué est indiquée par un point d’exclamation rouge. Développez l’étape ayant échoué pour afficher les détails. Le volet Détails situé à droite contient des informations sur l’échec afin que vous puissiez résoudre le problème.
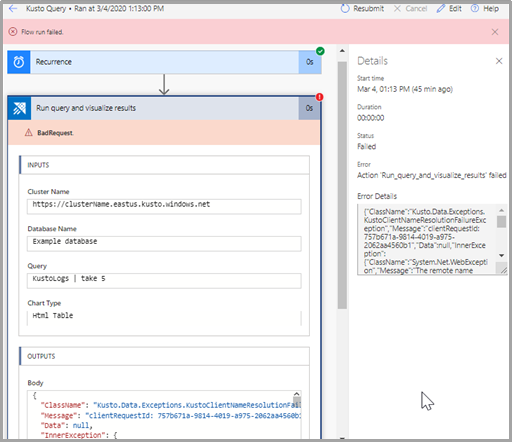
Limites
- Le nombre maximal d’enregistrements par requête est de 50 000, et la taille maximale des données par requête est de 32 Mo. Ces limites ne peuvent pas être changées.
- Les requêtes synchrones ont un délai d’expiration de huit minutes.
- Les requêtes asynchrones ont un délai d’expiration de 60 minutes.
- Le connecteur ne prend pas en charge les opérateurs qui ne sont pas pris en charge par l’opérateur
getschema. Par exemple, les opérateurs fork, facetet evaluate ne sont pas pris en charge. - Le fonctionnement des flux est optimal sur Microsoft Edge et Google Chrome.
Contenu connexe
- Utilisez le connecteur Azure Kusto Logic App pour exécuter des requêtes et des commandes Kusto dans le cadre d’une tâche planifiée ou déclenchée.