Arrêt automatique des clusters Azure Data Explorer inactifs
Les clusters Azure Data Explorer qui ont été inactifs pendant un intervalle de temps spécifié sont automatiquement arrêtés. L’inactivité est définie en tant que clusters qui n’ont pas eu d’ingestion de données ou de requêtes au cours des 5 derniers jours. L’intervalle est fixé à 5 jours et ne peut pas être modifié.
Le comportement du cluster n’est pas repris automatiquement. Pour redémarrer le cluster, faites-le manuellement.
Notes
Les types de clusters listés ci-dessous ne sont pas arrêtés automatiquement :
- Clusters leader. Pour plus d’informations, consultez Bases de données follower.
- Clusters déployés sur un réseau virtuel
- Clusters de démarrage gratuit
- Clusters où le paramètre d’arrêt automatique est désactivé
- Pools Azure Synapse Data Explorer
Gérer le comportement d’arrêt automatique sur votre cluster
Les clusters Azure Data Explorer sont créés par défaut avec la propriété de cluster enableAutoStop = true. Cette propriété peut être définie ou modifiée lors de la création du cluster ou après.
Définissez cette propriété à l’aide de l’une des méthodes suivantes ou de l’Portail Azure :
Pour plus d’informations, consultez Corps de la demande de cluster Azure Data Explorer.
Portail Azure
Définir les paramètres d’arrêt automatique lors de la création d’un cluster
- Suivez les étapes indiquées dans Créer un cluster et une base de données Azure Data Explorer.
- Sous l’onglet Configurations, sélectionnez Arrêter automatiquement le cluster>Activé.
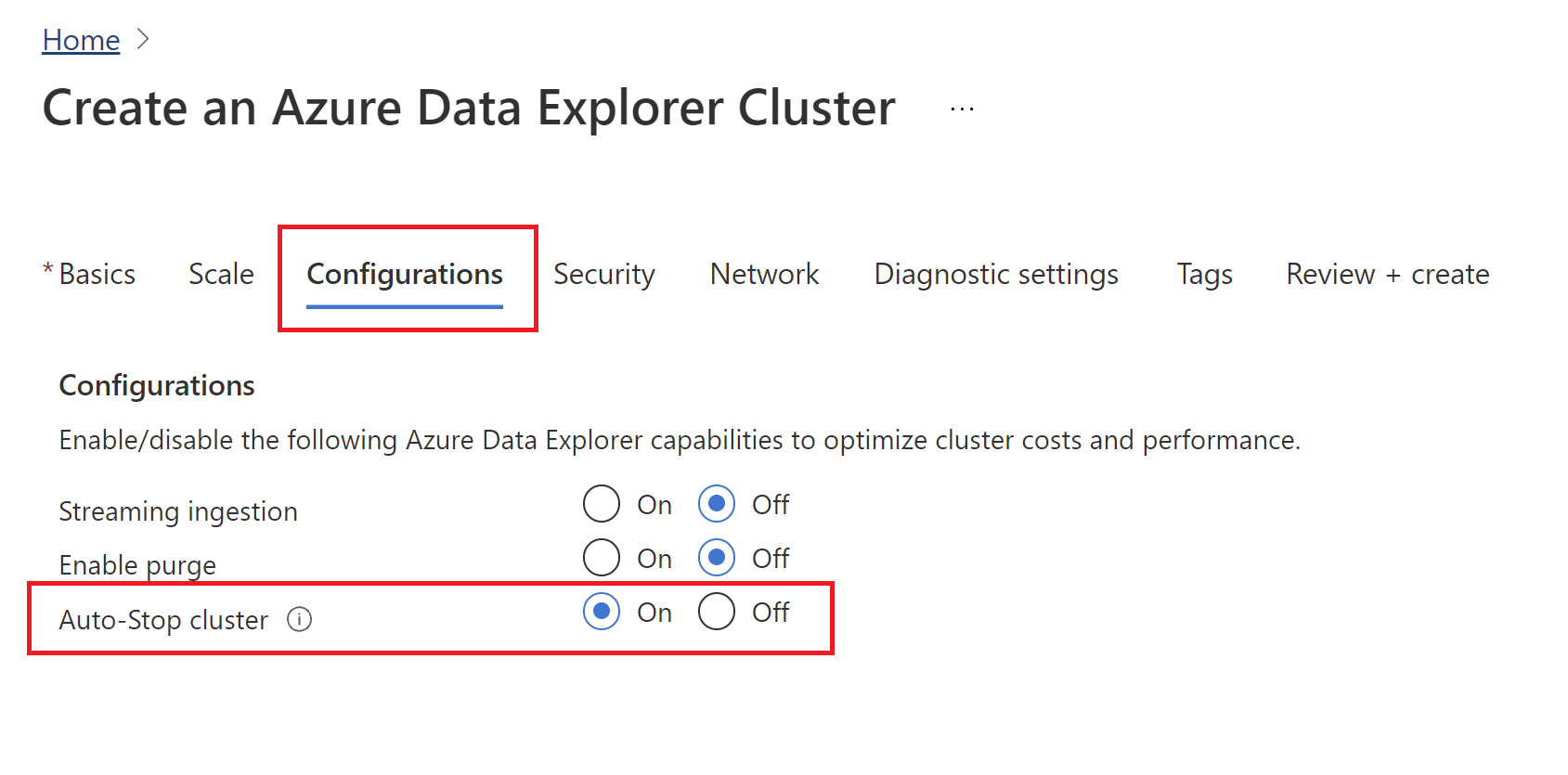
Modifier les paramètres d’un cluster existant
Pour activer/désactiver l’arrêt automatique d’un cluster après la création de ce dernier :
- Connectez-vous au portail Azure.
- Accédez à votre cluster Azure Data Explorer.
- Dans Paramètres, sélectionnez Configurations.
- Dans le volet Configurations, sélectionnez Activé/Désactivé pour activer/désactiver l’arrêt automatique du cluster.
- Sélectionnez Enregistrer.
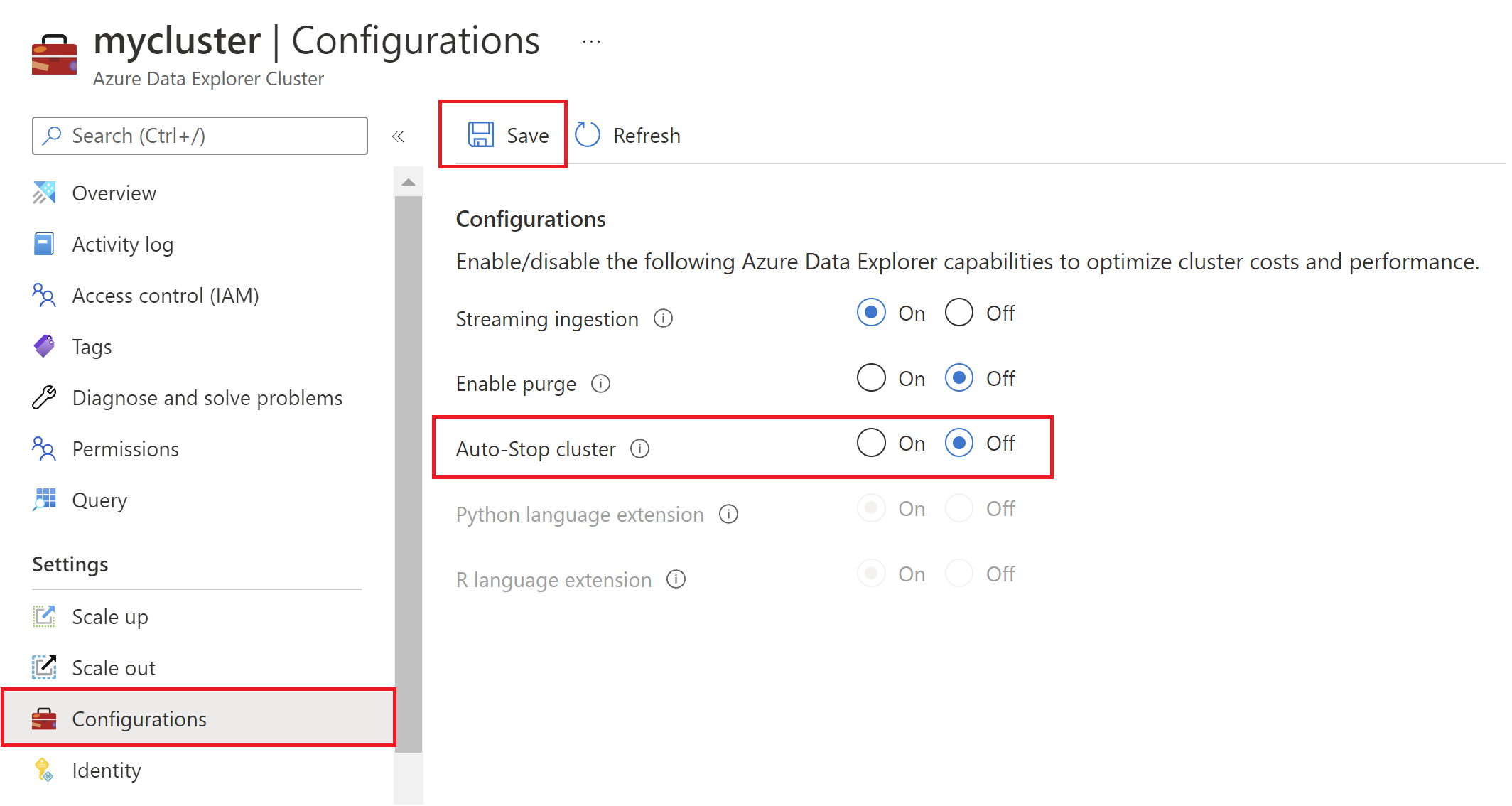
Vérifier l’arrêt automatique avec le journal d’activité
Quand un cluster est arrêté automatiquement, un journal d’activité est envoyé. Pour vérifier quand et comment le cluster a été arrêté, procédez comme suit :
- Connectez-vous au portail Azure.
- Accédez au cluster Azure Data Explorer.
- Dans le volet gauche, sélectionnez Journal d’activité.
- Choisissez une période.
- Sous Nom de l’opération, recherchez Arrêter les clusters.
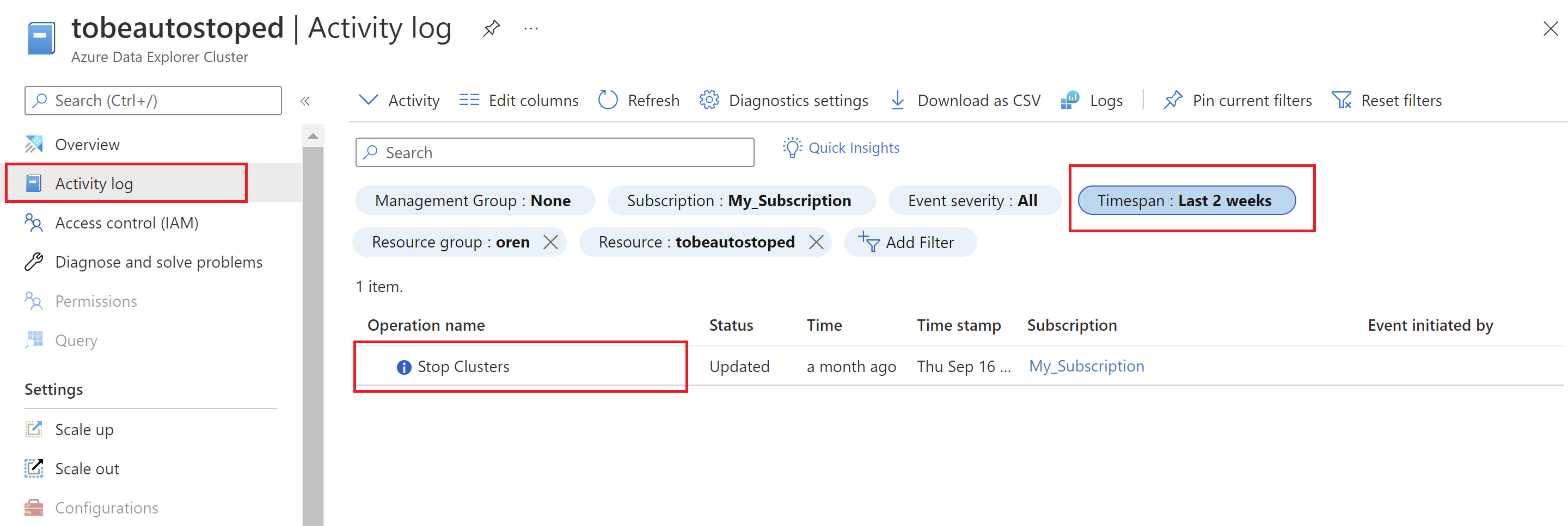
Exemples
Exemple REST
Mettez à jour le cluster en effectuant l’opération suivante :
PATCH https://management.azure.com/subscriptions/12345678-1234-1234-1234-123456789098/resourceGroups/kustorgtest/providers/Microsoft.Kusto/clusters/kustoclustertest?api-version=2021-08-27
Corps de la demande pour désactiver l’arrêt automatique
{
"properties": {
"enableAutoStop": false
}
}
Corps de la demande pour activer l’arrêt automatique
{
"properties": {
"enableAutoStop": true
}
}