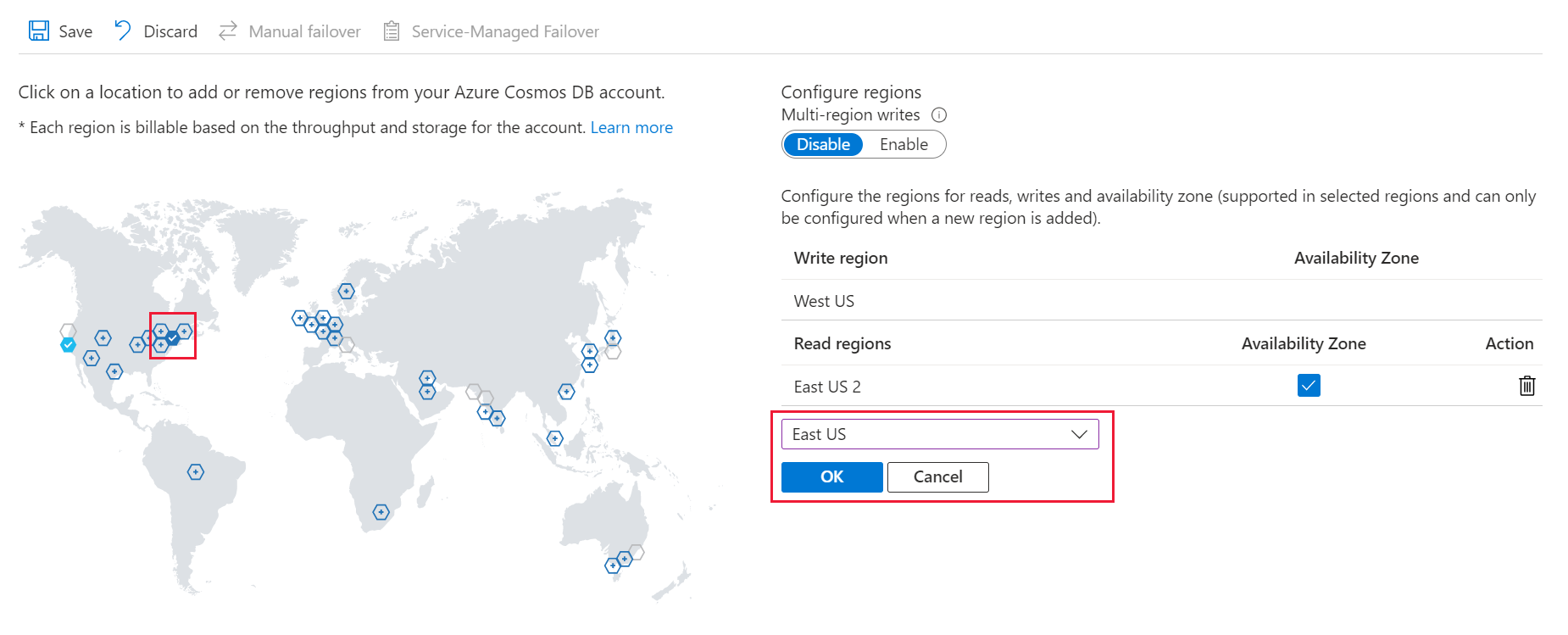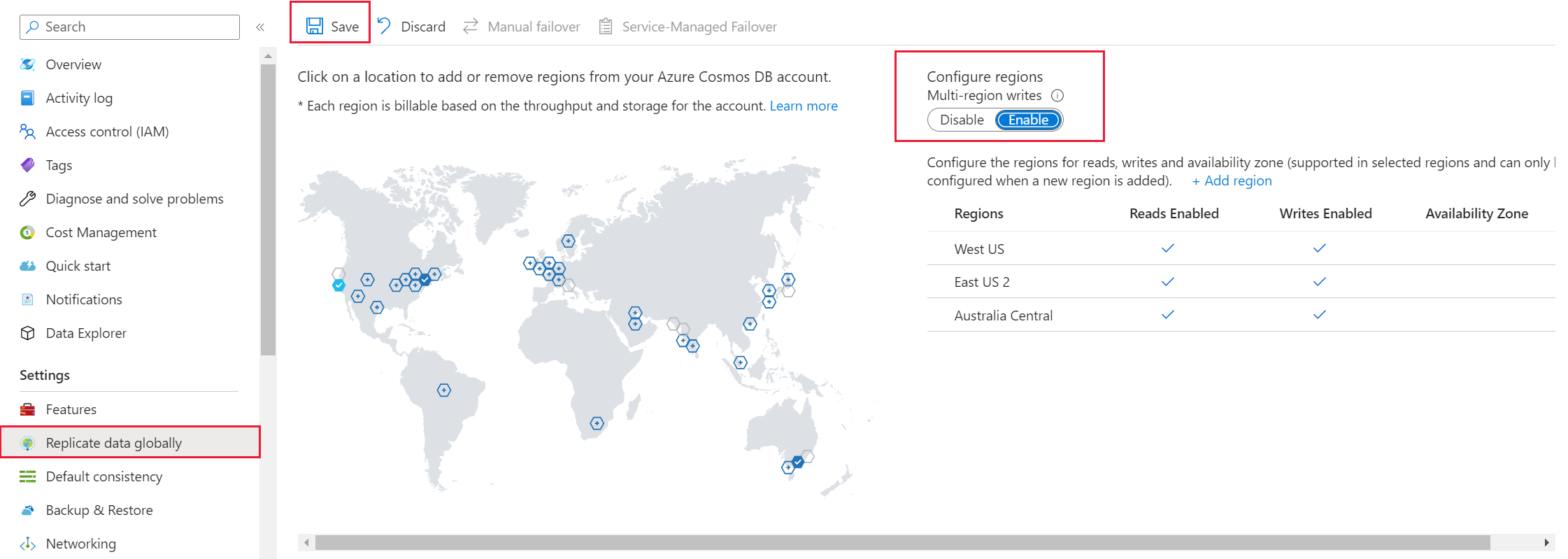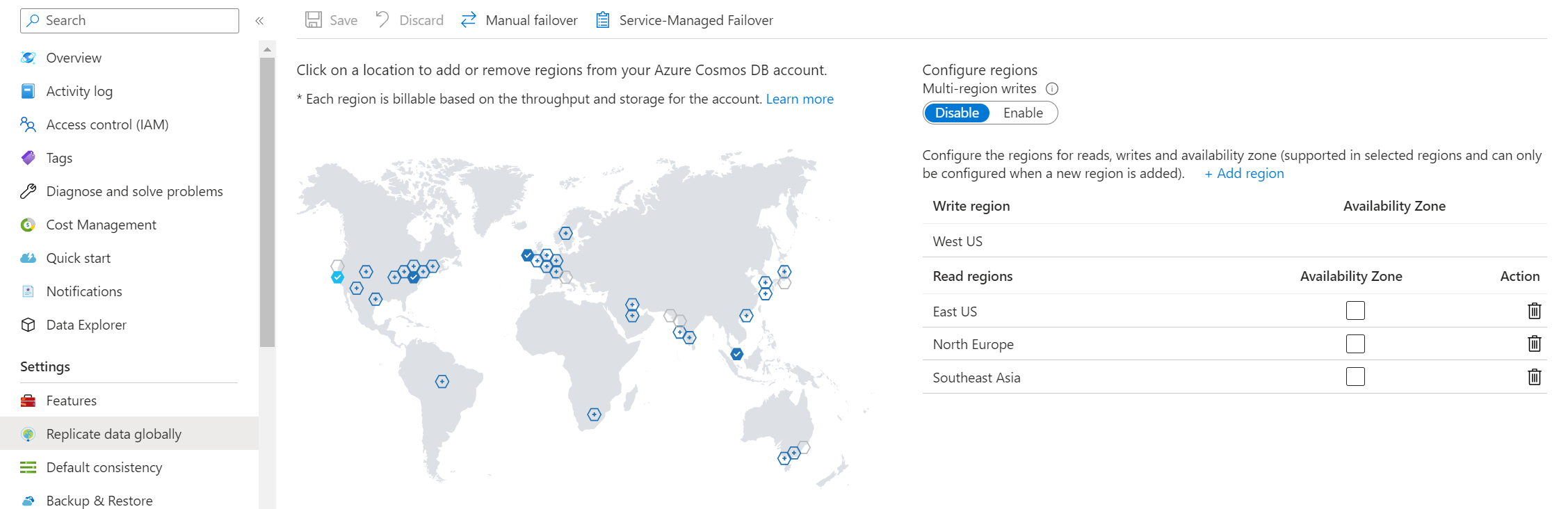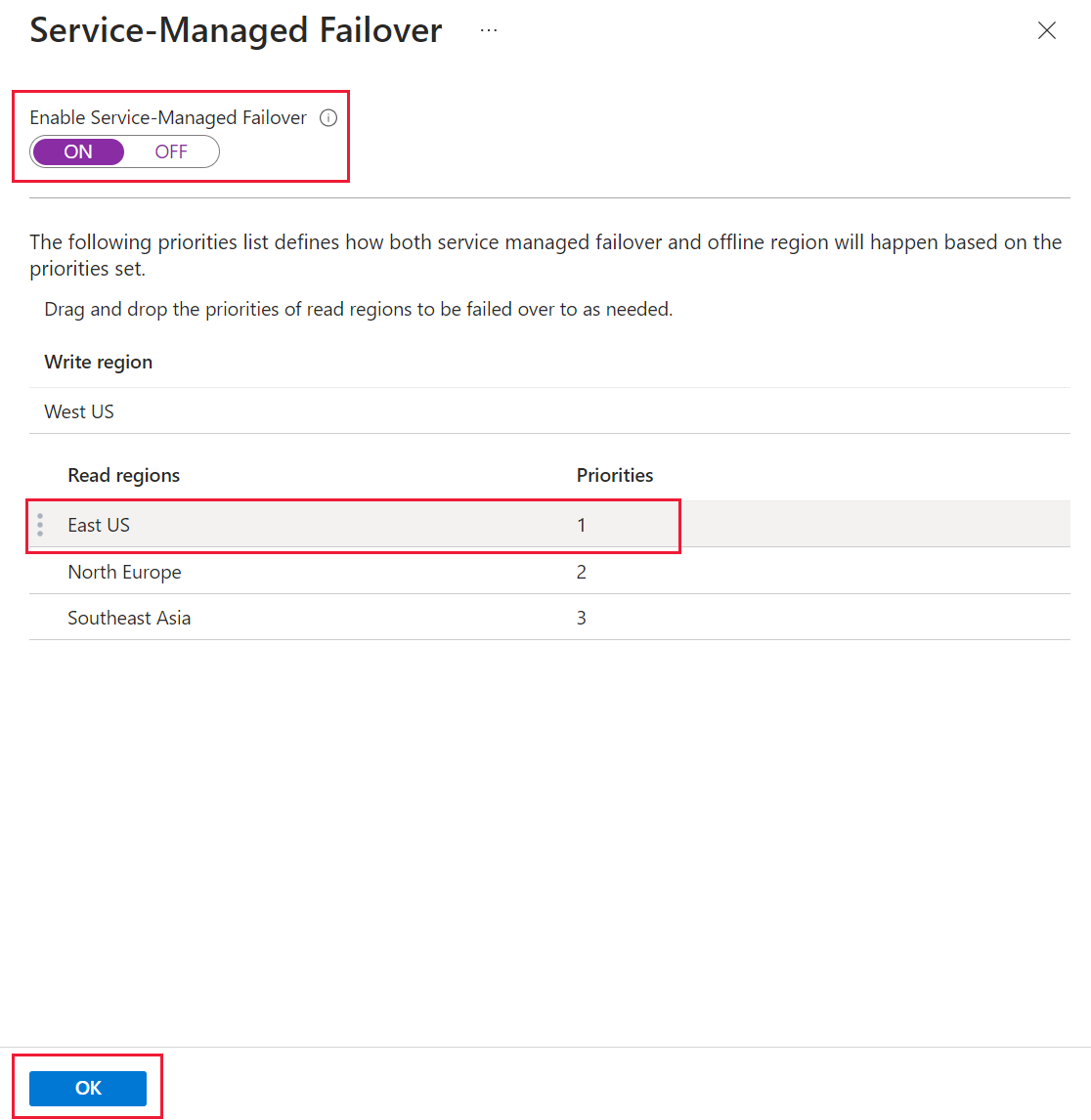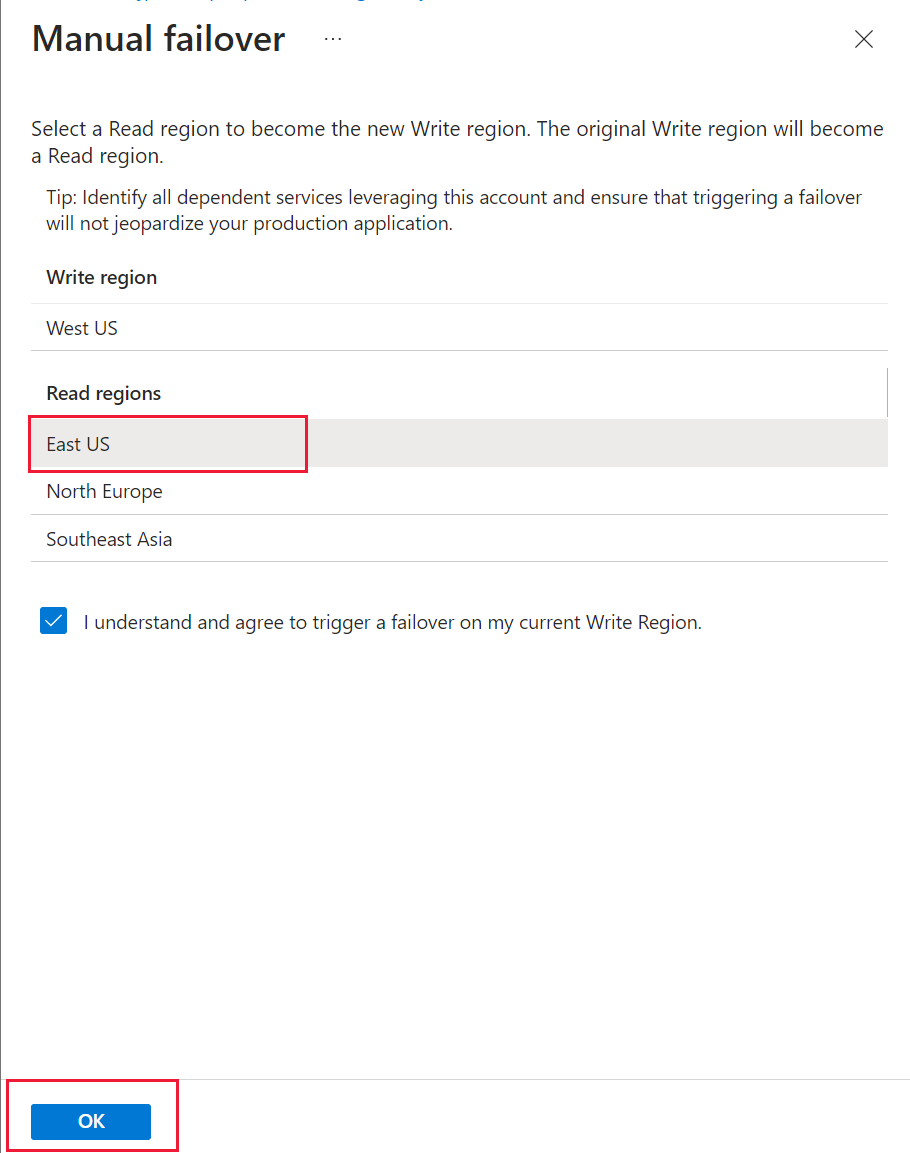S’APPLIQUE À : NoSQL
MongoDB
Cassandra
Gremlin
Table
Cet article explique comment gérer différentes tâches sur un compte Azure Cosmos DB en utilisant le portail Azure. Azure Cosmos DB peut aussi être géré avec d’autres clients de gestion Azure, notamment Azure PowerShell, Azure CLI, les modèles Azure Resource Manager, Bicep et Terraform.
Conseil
L’API de gestion pour Azure Cosmos DB ou le plan de contrôle n’est pas conçue pour les volumes de requêtes élevés comme le reste du service. Pour en savoir plus, consultez Limites du service Plan de contrôle