Résolution des problèmes dans Azure Communication Services
Cet article vous aide à résoudre les problèmes que vous pourriez rencontrer dans votre solution Azure Communication Services. Si vous rencontrez des problèmes liés aux SMS, vous pouvez activer les rapports de livraison avec Azure Event Grid pour capturer les détails de livraison des SMS.
Obtenir de l’aide
Nous encourageons les développeurs à poser des questions, à suggérer des fonctionnalités et à signaler des problèmes. Pour plus d’informations, consultez la page des options de support et d’aide dédiées.
Pour vous aider à résoudre certains problèmes, vous aurez peut-être besoin des informations suivantes :
- ID MS-CV : pour dépanner les appels et les messages.
- ID d’appel : identifiez les appels Azure Communication Services.
- ID de SMS : identifie les SMS.
- ID abrégé du programme à code court : Identifiez une brève application d'un programme de code court.
- ID de résumé de campagne de vérification de numéro gratuit : identifie une application de résumé de campagne de vérification de numéro gratuit.
- ID du message électronique : Identifier les requêtes d'envoi par Email.
- ID de corrélation : Identifiez les demandes effectuées à l’aide de l’Azure Automation des appels.
- Journaux d'appels : Utilisez les informations détaillées pour résoudre les problèmes d’appel et de réseau.
Pour plus d’informations sur la limitation et les limites, consultez Limites du service.
Accéder à votre ID MS-CV
Vous pouvez accéder à l’ID MS-CV en configurant les diagnostics dans l’instance d’objet clientOptions lorsque vous initialisez vos SDK. Vous pouvez configurer des diagnostics pour n’importe quel SDK Azure, y compris Chat, Identity et les appels VoIP.
Exemple d’options client
Les extraits de code suivants illustrent la configuration des diagnostics. Lorsque vous activez les diagnostics pour les SDK, les détails des diagnostics sont émis vers l'écouteur d'événements configuré.
// 1. Import Azure.Core.Diagnostics
using Azure.Core.Diagnostics;
// 2. Initialize an event source listener instance
using var listener = AzureEventSourceListener.CreateConsoleLogger();
Uri endpoint = new Uri("https://<RESOURCE-NAME>.communication.azure.net");
var (token, communicationUser) = await GetCommunicationUserAndToken();
CommunicationUserCredential communicationUserCredential = new CommunicationUserCredential(token);
// 3. Setup diagnostic settings
var clientOptions = new ChatClientOptions()
{
Diagnostics =
{
LoggedHeaderNames = { "*" },
LoggedQueryParameters = { "*" },
IsLoggingContentEnabled = true,
}
};
// 4. Initialize the ChatClient instance with the clientOptions
ChatClient chatClient = new ChatClient(endpoint, communicationUserCredential, clientOptions);
ChatThreadClient chatThreadClient = await chatClient.CreateChatThreadAsync("Thread Topic", new[] { new ChatThreadMember(communicationUser) });
Utilisez les IDs d'accès pour l'Azure Automation des appels
Lorsque vous résolvez des problèmes avec le SDK d'Azure Automation des appels, tels que des problèmes de gestion des appels ou d'enregistrement, vous devez collecter les IDs qui aident à identifier l'appel ou l'opération ayant échoué. Vous pouvez fournir l'une des deux pièces d'identité suivantes :
À partir de l'en-tête de la réponse de l'API. Localisez le terrain
X-Ms-Skype-Chain-Id.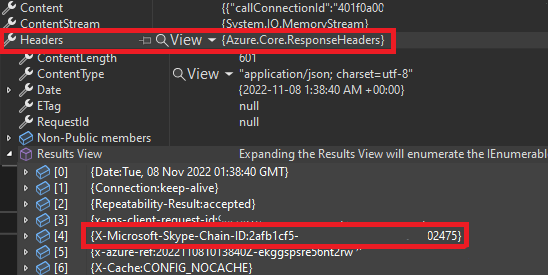
À partir des événements de rappel que votre application reçoit après l’exécution d’une action. Par exemple, utilisez
CallConnectedouPlayFailedpour localiser l’ID de corrélation.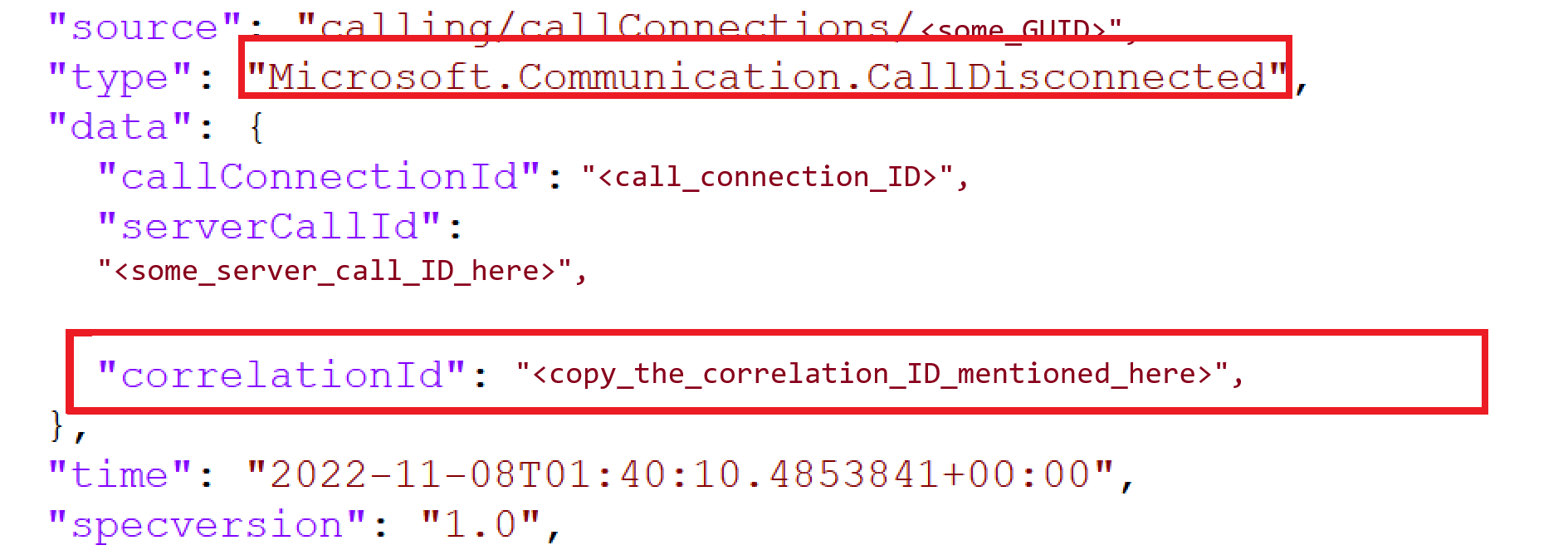 .
.
En plus de l'un de ces IDs, vous devez fournir des détails sur le cas d'utilisation défaillant et l'horodatage auquel l'échec s'est produit.
Accéder à votre ID d’appel client
Lorsque vous résolvez des problèmes d'appels vocaux ou vidéo, vous devrez peut-être fournir un call ID. Accédez à cette valeur via la propriété id de l'objet call.
// `call` is an instance of a call created by `callAgent.startCall` or `callAgent.join` methods
console.log(call.id)
Accéder à votre ID de message SMS
Pour les problèmes liés aux SMS, vous pouvez recueillir l’ID de message à partir de l’objet de réponse.
// Instantiate the SMS client
const smsClient = new SmsClient(connectionString);
async function main() {
const result = await smsClient.send({
from: "+18445792722",
to: ["+1972xxxxxxx"],
message: "Hello World 👋🏻 via Sms"
}, {
enableDeliveryReport: true // Optional parameter
});
console.log(result); // your message ID is in the result
}
Accéder à votre ID de résumé de programme de numérotation courte
Recherchez l’ID du brief du programme dans le Portail Microsoft Azure dans la section Codes courts.
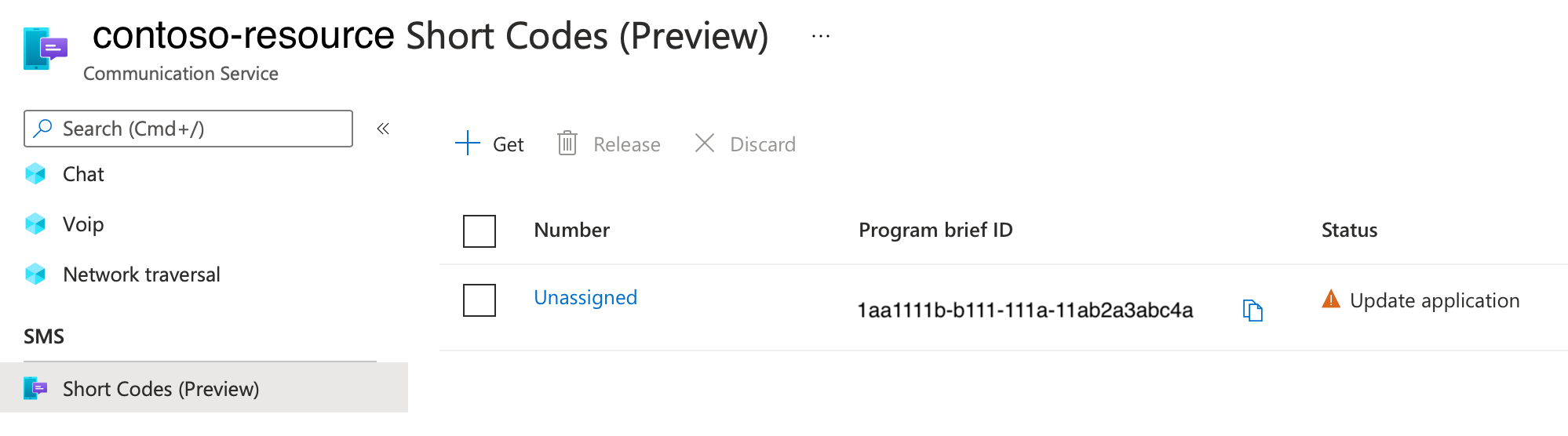
Accéder à votre ID de dossier de campagne de vérification de numéro gratuit
Recherchez l’ID du résumé du programme dans le Portail Microsoft Azure dans la section Documents réglementaires.
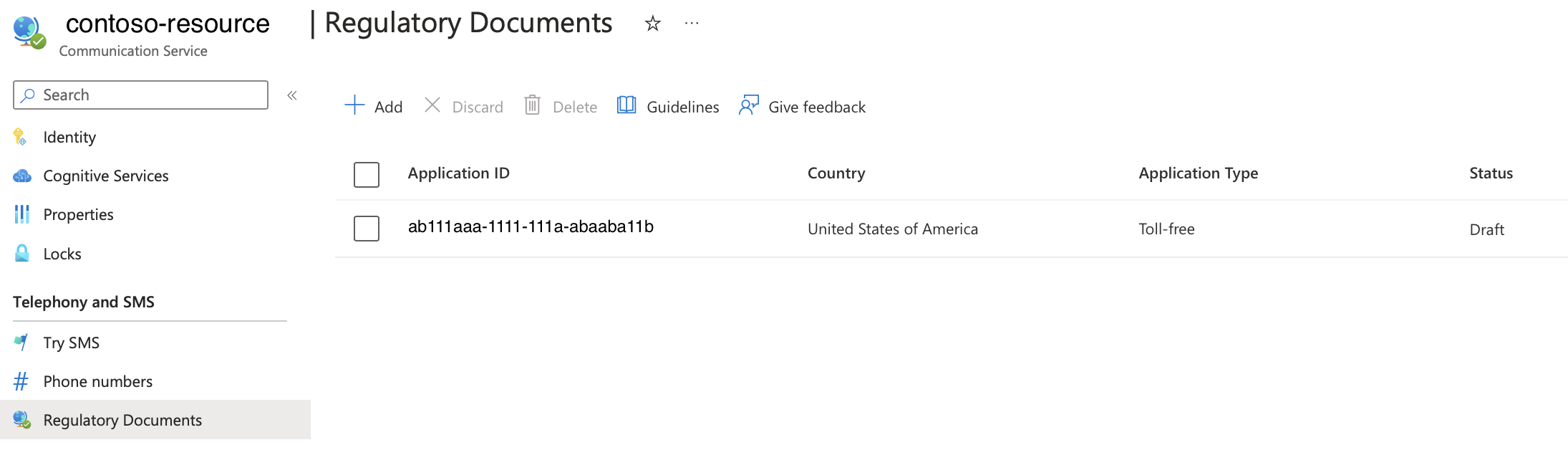
Accéder à votre ID d’opération de messagerie
Lorsque vous résolvez des problèmes liés aux demandes d'état d'envoi d'e-mails ou d'état de messages électroniques, vous devrez peut-être fournir un ID d'opération. Vous pouvez accéder à cette valeur dans la réponse.
var emailSendOperation = await emailClient.SendAsync(
wait: WaitUntil.Completed,
senderAddress: sender,
recipientAddress: recipient,
subject: subject,
htmlContent: htmlContent);
/// Get the OperationId so that it can be used for tracking the message for troubleshooting
Console.WriteLine($"Email operation id = {emailSendOperation.Id}");
Accédez aux fichiers de support dans le SDK d'appel
Le SDK d'appel fournit des méthodes pratiques pour accéder aux fichiers journaux. Ces fichiers peuvent aider les spécialistes et les ingénieurs du support Microsoft. Nous vous recommandons de collecter ces journaux lorsque vous détectez un problème.
Activer et accéder aux journaux des appels
Découvrez comment activer et accéder aux journaux d'appels.
JavaScript
Le SDK d’appel Azure Communication Services s’appuie en interne sur la bibliothèque @azure/logger pour contrôler la journalisation.
Utilisez la méthode setLogLevel du package @azure/logger pour configurer le niveau de sortie du journal. Créez un enregistreur et transmettez-le au constructeur CallClient.
import { setLogLevel, createClientLogger, AzureLogger } from '@azure/logger';
setLogLevel('verbose');
let logger = createClientLogger('ACS');
const callClient = new CallClient({ logger });
Vous pouvez utiliser AzureLogger pour rediriger la sortie de journalisation des SDK Azure en remplaçant la méthode AzureLogger.log.
Vous pouvez vous connecter à la console du navigateur, à un fichier ou à un tampon. Vous pouvez également l'envoyer à votre propre service. Si vous souhaitez envoyer des journaux sur le réseau à votre propre service, n'envoyez pas de requête par ligne de journal car cette méthode affecte négativement les performances du navigateur. À la place, regroupez les lignes des journaux et envoyez-les par lots.
// Redirect log output
AzureLogger.log = (...args) => {
// To console, file, buffer, REST API, etc...
console.log(...args);
};
SDK natif (Android/iOS)
Pour Android, iOS et Windows, le Kit de développement logiciel (SDK) Calling Azure Communication Services offre l’accès aux fichiers journaux.
Pour appeler les SDK natifs, consultez le didacticiel sur l’accès aux fichiers journaux.
Bibliothèques d’interface utilisateur (Android, iOS)
Si vous utilisez les bibliothèques d’interface utilisateur Azure Communication Services pour Android ou iOS, vous pouvez solliciter les commentaires des utilisateurs via le formulaire d’assistance intégré.
Pour plus d'informations sur les fonctions d'assistance du formulaire d'assistance de l'interface utilisateur d'appel, consultez le didacticiel d'intégration du formulaire d'assistance. Cet article vous montre comment ajouter le gestionnaire d'événements nécessaire et créer une implémentation client/serveur de base pour le stockage centralisé des informations de support. Cet article décrit le chemin d’intégration avec les services de support utilisés par votre organisation.
Créez des flux de support de bout en bout dans vos intégrations ACS
Que vous utilisiez le SDK d'appel ou le SDK d'interface utilisateur d'appel, fournir une assistance à vos clients est un élément clé de toute intégration robuste.
L'article Fournir une assistance aux utilisateurs met en évidence les considérations clés à chaque point de la boucle de rétroaction de l'assistance et fournit des points de départ pour en savoir plus.
Recherchez des informations sur Microsoft Entra
Utilisez les procédures suivantes pour rechercher des informations sur Microsoft Entra.
Obtenez un identifiant de répertoire
Pour trouver l'ID de votre répertoire (locataire), procédez comme suit :
Connectez-vous au portail Azure.
Dans le menu du service, sélectionnez Microsoft Entra ID.
Sur la page Présentation de Microsoft Entra ID, copiez l’ID du répertoire (ID de locataire) et stockez-le dans votre code d’application.
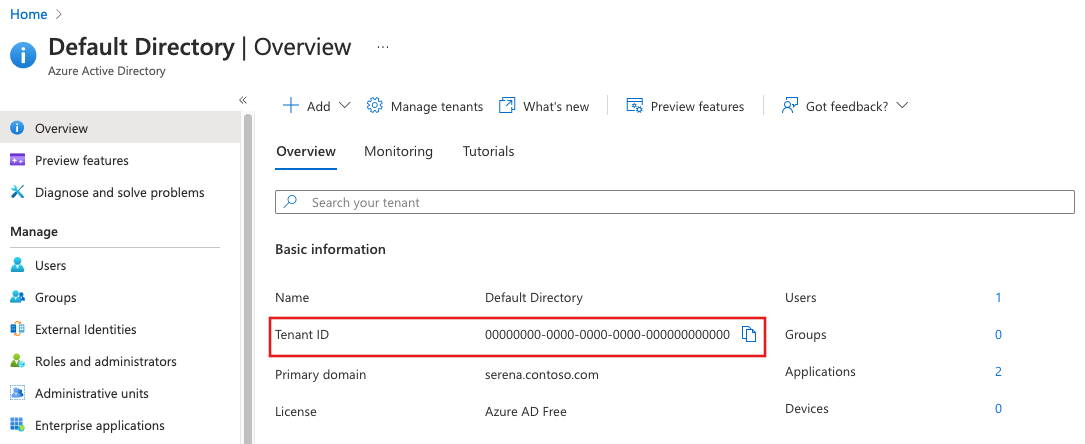
Obtenez un identifiant d'application
Pour trouver votre identifiant d'application, suivez ces étapes :
Connectez-vous au portail Azure.
Dans le menu du service, sélectionnez Microsoft Entra ID.
Sous Inscriptions d’applications dans Microsoft Entra ID, sélectionnez votre application.
Copiez l’ID de l’Application (client) et stockez-le dans votre code d’application.
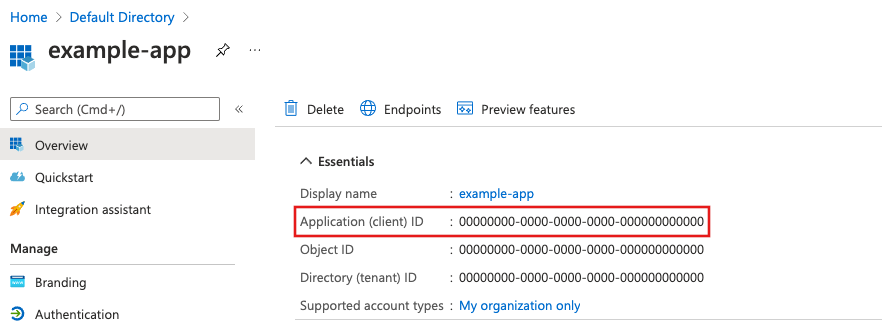
Vous pouvez également trouver l'ID du répertoire (locataire) sur la page de Présentation de l'application.
Obtenez un identifiant d'utilisateur
Pour trouver votre identifiant d'utilisateur, suivez ces étapes :
Connectez-vous au portail Azure.
Dans le menu du service, sélectionnez Microsoft Entra ID.
Sous Utilisateurs dans Microsoft Entra ID, sélectionnez votre utilisateur.
Sur la page Profil des utilisateurs Microsoft Entra, copiez l’ID d’objet et stockez-le dans le code de votre application.
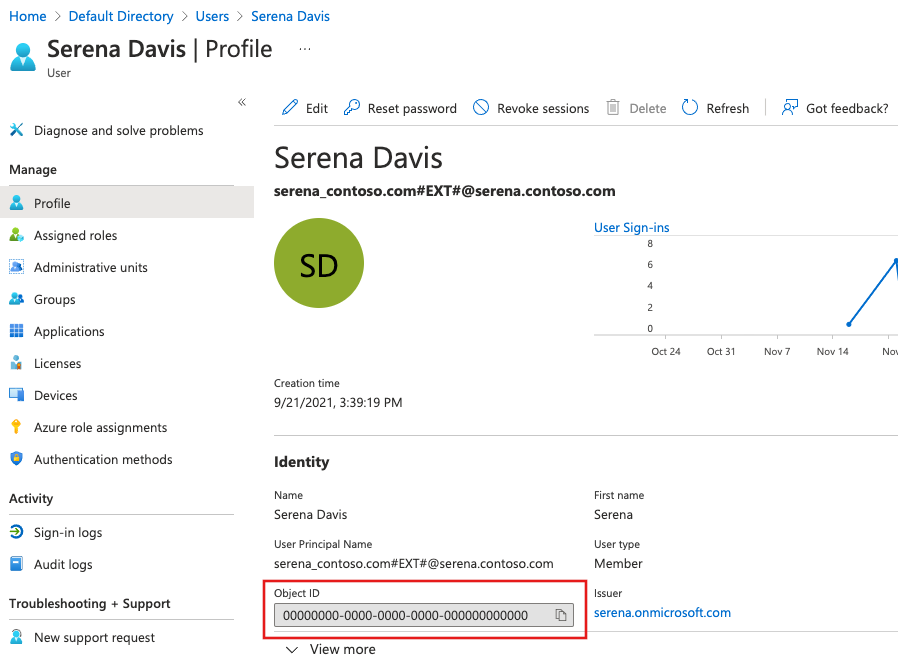
Obtenez un identifiant de ressource immuable
Parfois, vous devez également fournir l’ID de ressource immuable de votre ressource Azure Communication Services. Suivez ces étapes pour le rechercher :
Connectez-vous au portail Azure.
Ouvrez votre ressource Azure Communication Services.
Dans le menu du service, sélectionnez Présentation et passez à une vue JSON.
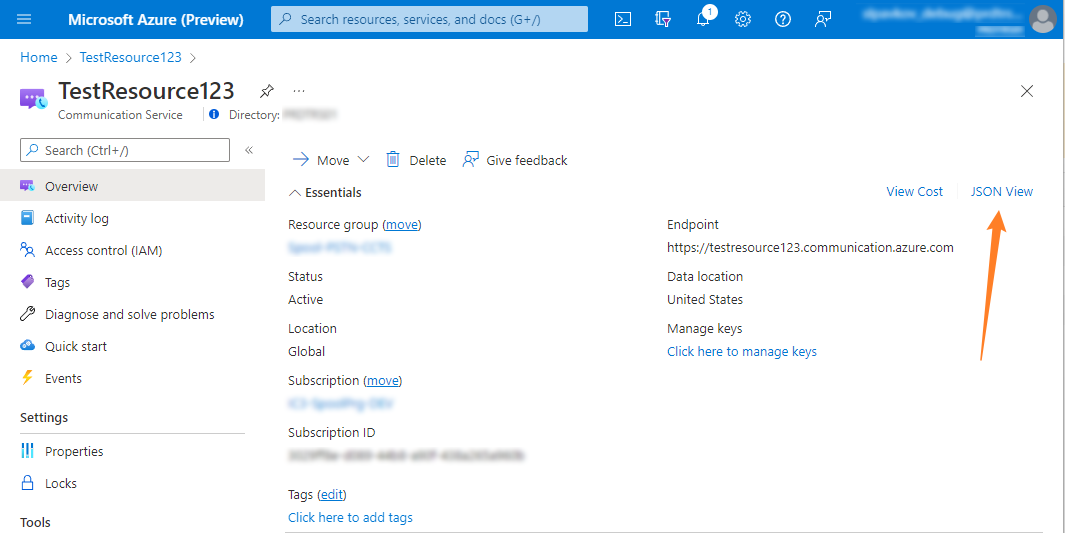
Sur la page Ressource JSON, copiez la valeur
immutableResourceIdet fournissez-la à votre équipe d'assistance.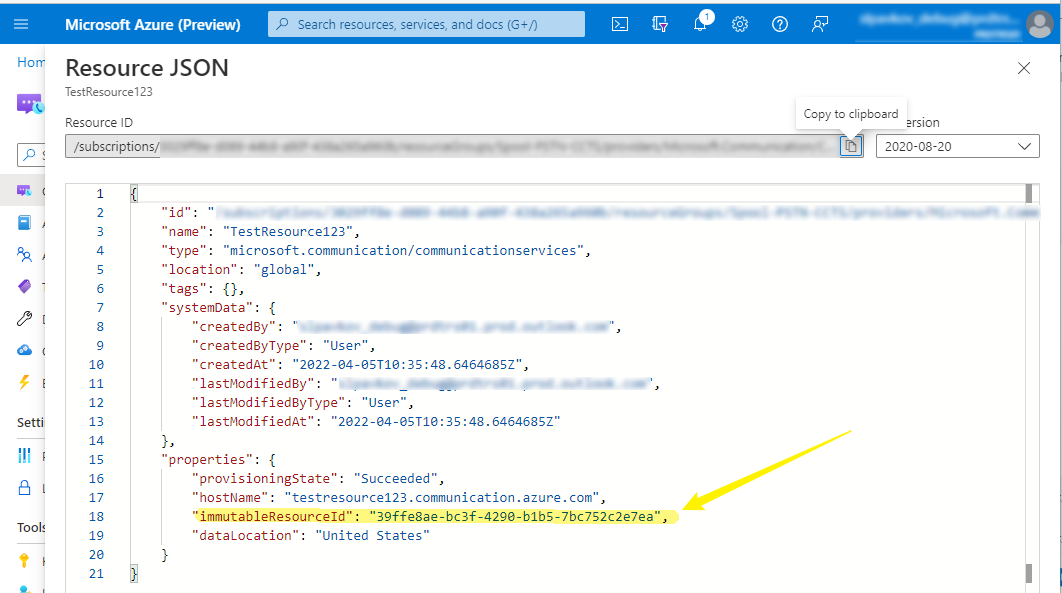
Vérifiez l'éligibilité de la licence Teams pour utiliser le support Azure Communication Services pour les utilisateurs Teams
Il existe deux façons de vérifier l’éligibilité de votre licence Teams pour utiliser le support Azure Communication Services pour les utilisateurs Teams.
Vérifiez via le client Web Teams
Pour vérifier l’éligibilité de votre licence Teams via le client Web Teams, procédez comme suit :
- Ouvrez votre navigateur et accédez au client Web Teams.
- Connectez-vous avec des informations d’identification correspondant à une licence Teams valide.
- Si l’authentification réussit et que vous restez dans le domaine
https://teams.microsoft.com/, votre licence Teams est éligible. Si l’authentification échoue ou si vous êtes redirigé vers le domainehttps://teams.live.com/v2/, votre licence Teams n’est pas éligible pour utiliser le support Azure Communication Services pour les utilisateurs Teams.
Vérifiez votre licence Teams actuelle via l'API Graph Microsoft
Vous pouvez trouver votre licence Teams actuelle en utilisant licenseDetails. L'API Graph Microsoft renvoie les licences attribuées à un utilisateur. Suivez ces étapes pour utiliser l’outil Graph Explorer pour afficher les licences attribuées à un utilisateur.
Ouvrez votre navigateur et accédez à Graph Explorer.
Connectez-vous à Graph Explorer en utilisant vos informations d'identification.

Dans la zone de requête, entrez l’API suivante et sélectionnez Exécuter la requête.
https://graph.microsoft.com/v1.0/me/licenseDetails
Ou vous pouvez également interroger un utilisateur particulier en fournissant l'ID utilisateur à l'aide de l'API suivante :
https://graph.microsoft.com/v1.0/users/{id}/licenseDetailsLe volet d’Aperçu de la réponse affiche la sortie.
L’objet de réponse illustré ici peut être abrégé pour une meilleure lisibilité.
{ "@odata.context": "https://graph.microsoft.com/v1.0/$metadata#users('071cc716-8147-4397-a5ba-b2105951cc0b')/assignedLicenses", "value": [ { "skuId": "b05e124f-c7cc-45a0-a6aa-8cf78c946968", "servicePlans":[ { "servicePlanId":"57ff2da0-773e-42df-b2af-ffb7a2317929", "servicePlanName":"TEAMS1", "provisioningStatus":"Success", "appliesTo":"User" } ] } ] }Recherchez les détails de la licence lorsque la propriété
servicePlanNamepossède l'une des valeurs du tableau Licences d'équipes éligibles.
Contenu connexe
- Résolution des problèmes d’échec d’appel RTC d’Azure Communication Services.
- Dépannage des codes de réponse de fin d'appel pour le SDK d'appel, le SDK d'Azure Automation des appels, le PSTN, le SDK de chat et le SDK SMS.
- Journaux d'accès pour la voix et la vidéo, le chat, le courrier électronique, la traversée du réseau, l'enregistrement, les SMS et l'automatisation des appels.
- Métriques.
- Limites de service.