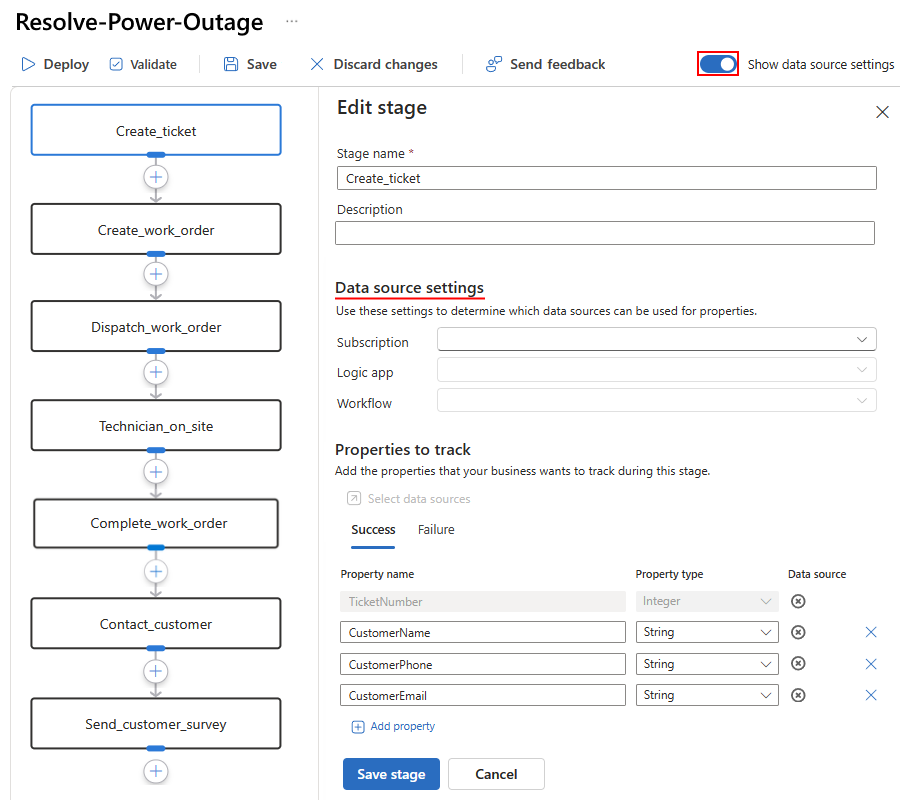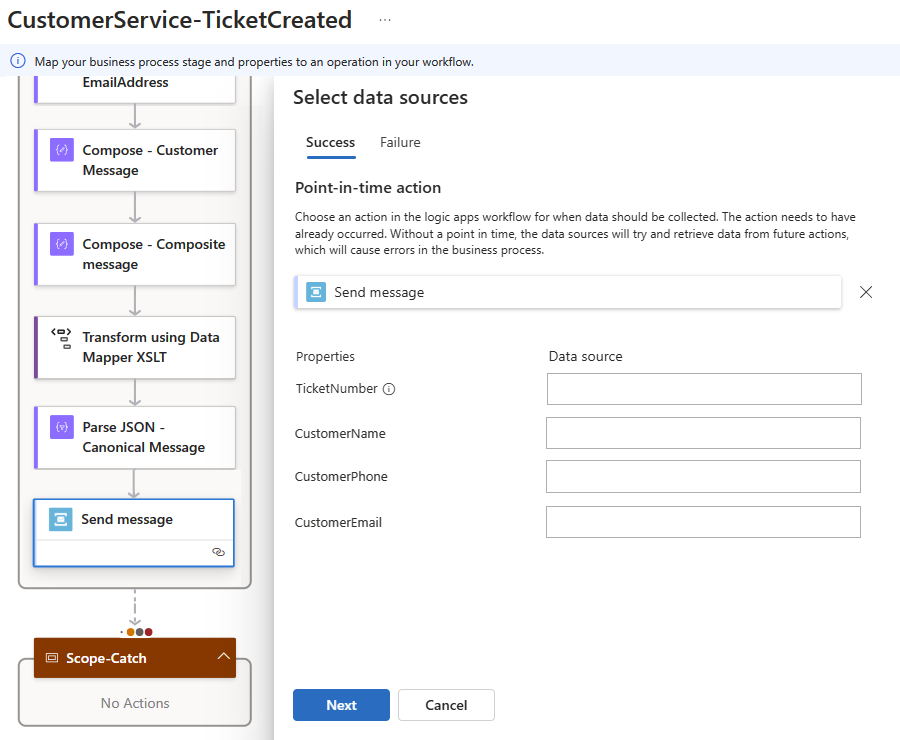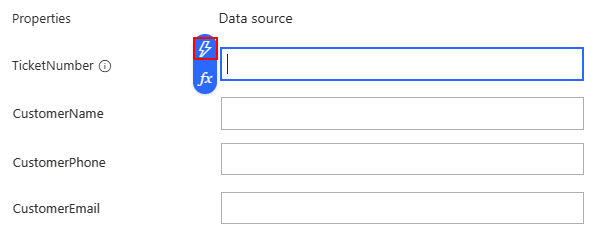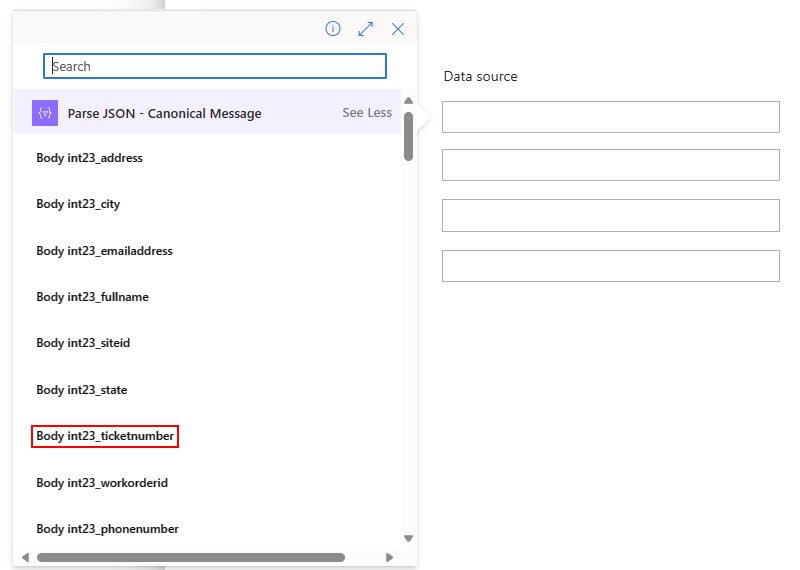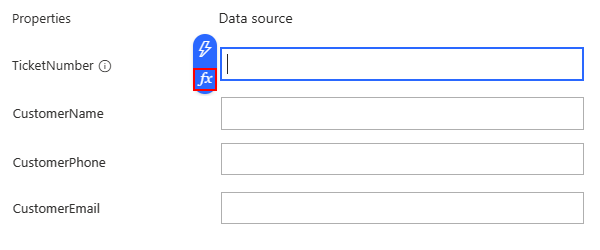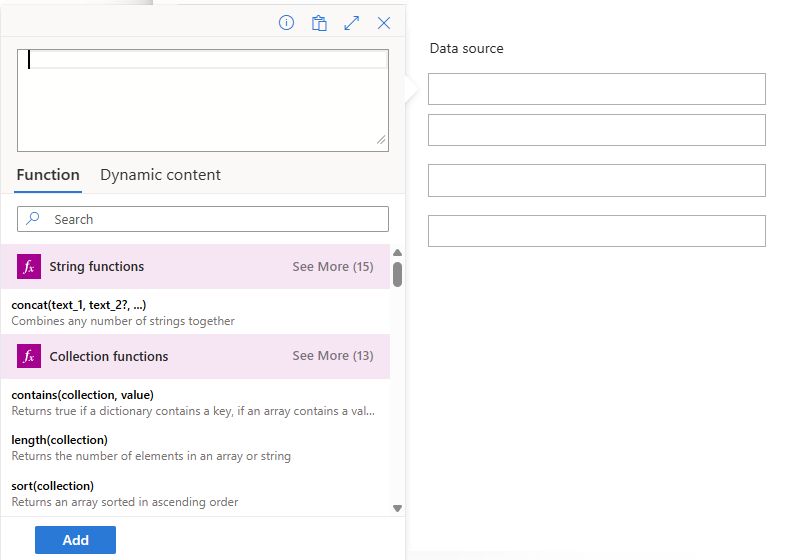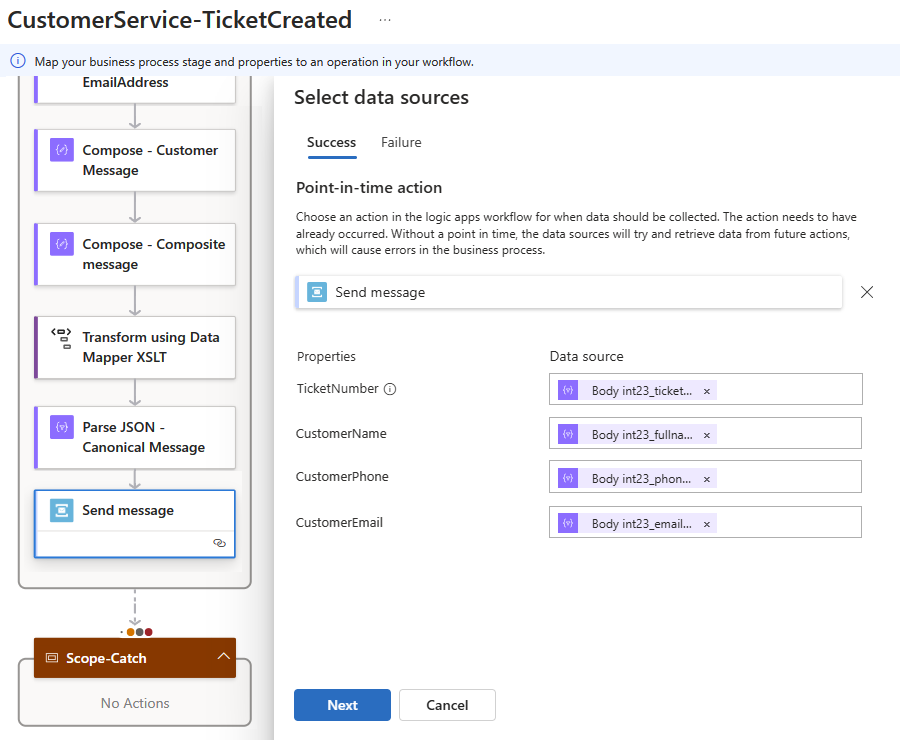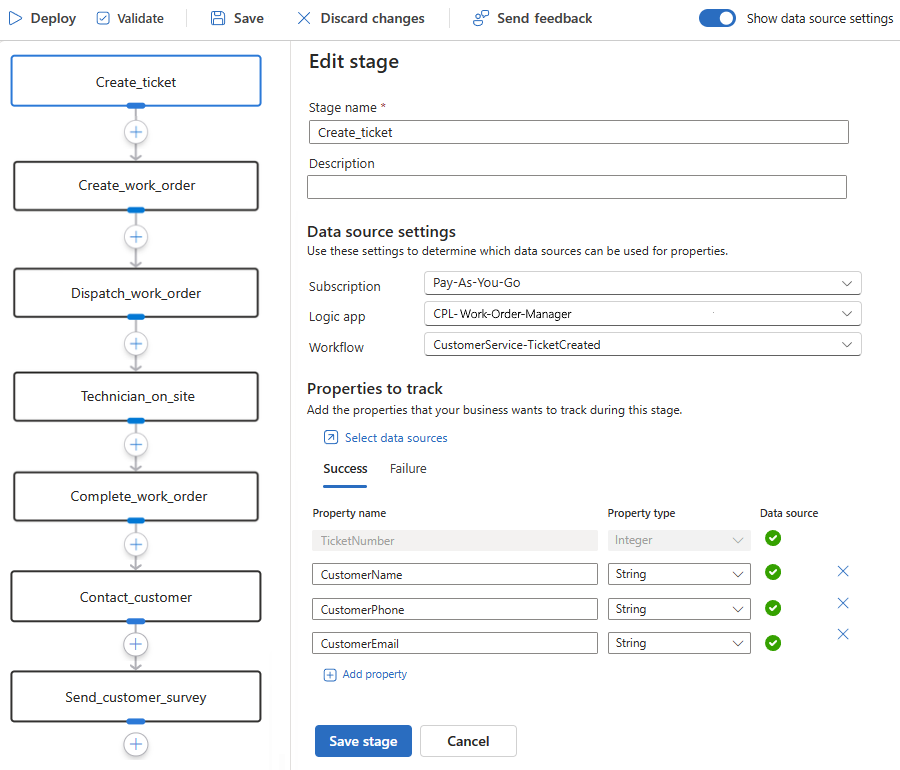Mapper un processus métier à un workflow d’application logique Standard (préversion)
Remarque
Cette fonctionnalité est en préversion et est soumise aux conditions d’utilisation supplémentaires des préversions de Microsoft Azure.
Une fois vos processus métier créés, vous pouvez mapper chaque étape, ID de transaction et propriétés commerciales à des opérations et sorties réelles dans un workflow d’application logique Standard que vous avez créé à l’aide d’Azure Logic Apps.
Prérequis
Accès au compte et à l’abonnement Azure associés à la ressource Processus métier que vous souhaitez mapper.
Remarque
Si vous utilisez un environnement d’intégration Azure et des groupes d’applications pour organiser vos ressources Azure, et que vous souhaitez mapper votre processus métier à des ressources Azure dans votre environnement d’intégration, toutes vos ressources Azure doivent utiliser le même abonnement, y compris vos processus métier et votre environnement d’intégration. Si vous n’utilisez pas d’environnement d’intégration Azure, vous pouvez mapper votre processus métier aux ressources Azure auxquelles vous avez accès.
Une ressource de processus métier avec les étapes et les valeurs de propriété métier que vous souhaitez mapper aux opérations et aux valeurs de sortie correspondantes dans les workflows d’application de logique Standard.
Tous les workflows d’application logique Standard que vous souhaitez mettre en correspondance avec les étapes de votre processus métier. Pour plus d’informations, consultez la page Présentation d’Azure Logic Apps.
Mapper une étape d’un processus métier
Dans la barre d’outils de l’éditeur de processus, activez Afficher les paramètres de source de données.
Lorsque la section Paramètres de la source de données s’affiche avec les options suivantes, sélectionnez les valeurs pour le workflow d’application logique Standard que vous souhaitez associer à votre scène :
Setting Description Abonnement L’abonnement Azure pour votre ressource d’application logique Standard. Application logique La ressource de l’application logique Standard avec le workflow que vous souhaitez mapper. Workflow Le workflow que vous souhaitez mapper. Par exemple, le volet Modifier l’étape suivant présente la section Paramètres de la source de données :
Après avoir sélectionné votre workflow, sous Propriétés à suivre, sélectionnez le lien désormais actif nommé Sélectionner des sources de données.
Le concepteur de flux de travail d’application logique Standard dans Azure Logic Apps s’ouvre en mode lecture seule. Sur le côté droit du concepteur, le volet Sélectionner des sources de données volet s’affiche avec les propriétés commerciales clés précédemment définies.
Dans le concepteur de flux de travail en lecture seule, sélectionnez l’opération que vous souhaitez mapper.
Cet exemple sélectionne l’opération Envoyer un message.
Dans le volet Sélectionner des sources de données, sous Action point dans le temps, l’opération sélectionnée s’affiche.
Pour continuer à mapper votre ID de transaction et les propriétés commerciales aux sorties de l’opération, sélectionnez Suivant.
Mapper l’ID de transaction et les propriétés commerciales aux sorties de l’opération
Dans la section Propriétés, procédez de la manière suivante pour associer la valeur de chaque propriété à la sortie d’une opération du workflow. Vous devez mapper complètement toutes les propriétés avant de pouvoir déployer votre processus métier.
Pour l’ID de la transaction et chaque propriété commerciale, sélectionnez dans la zone de valeur de la propriété, puis sélectionnez l’option de contenu dynamique (icône éclair) :
La liste de contenu dynamique s’ouvre et affiche les opérations disponibles et leurs sorties. Cette liste affiche uniquement ces opérations et les sorties qui précèdent l’opération actuellement sélectionnée.
Choisissez l’une des options suivantes :
Si vous pouvez utiliser la sortie comme indiqué, sélectionnez-la.
Remarque
Veillez à sélectionner une valeur qui existe dans chaque étape du processus métier, c’est-à-dire dans chaque workflow que vous associez à chaque étape du processus métier.
Pour TicketNumber, cet exemple sélectionne la sortie Body int23_ticketnumber de l’opérationParse JSON – Canonical Message :
Si vous devez convertir la sortie dans un autre format ou une autre valeur, vous pouvez générer une expression qui utilise les fonctions fournies pour produire le résultat nécessaire.
Pour fermer la liste de contenu dynamique, sélectionnez dans la zone de valeur de propriété.
Sélectionnez ensuite l’option d’édition d’expression (icône formule) :
L’éditeur d’expression s’ouvre et affiche les fonctions que vous pouvez utiliser pour générer une expression :
Dans la liste Fonction, sélectionnez la fonction à partir de laquelle vous souhaitez démarrer votre expression.
Pour inclure la sortie de l’opération dans votre expression, à côté de l’étiquette de liste Fonction, sélectionnez Contenu dynamique, puis sélectionnez la sortie souhaitée.
Lorsque vous avez terminé votre expression, sélectionnez Ajouter.
Votre expression se résout en un jeton et apparaît dans la zone de valeur de la propriété.
Continuez à mapper chaque propriété commerciale à une sortie d’opération en répétant les étapes précédentes.
L’exemple suivant montre des correspondances complètes entre les propriétés commerciales et les sorties d’opérations :
Lorsque vous avez terminé, sélectionnez Suivant.
La plateforme vous renvoie à l’éditeur de processus et au volet Modifier l’étape. L’exemple suivant montre une étape complète d’un processus métier cartographié :
Dans le volet Modifier l’étape, sélectionnez Enregistrer l’étape.
Validez vos mappages, ou continuez à mapper d’autres étapes que vous pourriez avoir.
Valider les mappages
Au fur et à mesure que vous construisez votre processus métier, vous pouvez vérifier vos mappages avant de les déployer. De cette façon, vous pouvez détecter les erreurs ou les problèmes plus tôt, lorsque votre processus est moins complexe et plus facile à résoudre.
Si vous attendez d’avoir terminé ou déployé, et que votre processus est long ou complexe, vous risquez de constater que votre processus comporte plus d’erreurs que prévu, ce qui peut prendre plus de temps à résoudre ou s’avérer difficile à dépanner.
Avant de valider vos mappages, veillez à mapper complètement toutes les étapes existantes. Dans le cas contraire, les étapes non mappées génèrent des erreurs.
Lorsque vous êtes prêt, dans la barre d’outils de l’éditeur, sélectionnez Valider.
Le Portail Azure affiche des notifications en cas d’erreurs ou de problèmes existants.
Terminer le mappage de votre processus métier
Si cela est nécessaire, répétez les étapes précédentes pour mapper chaque étape du processus métier.
Enregistrez régulièrement les modifications apportées à votre processus métier. Dans la barre d’outils du concepteur de processus, sélectionnez Enregistrer.
Lorsque vous avez terminé, sauvegardez une nouvelle fois votre processus métier.
À présent, continuez à déployer votre processus métier et votre profil de suivi.