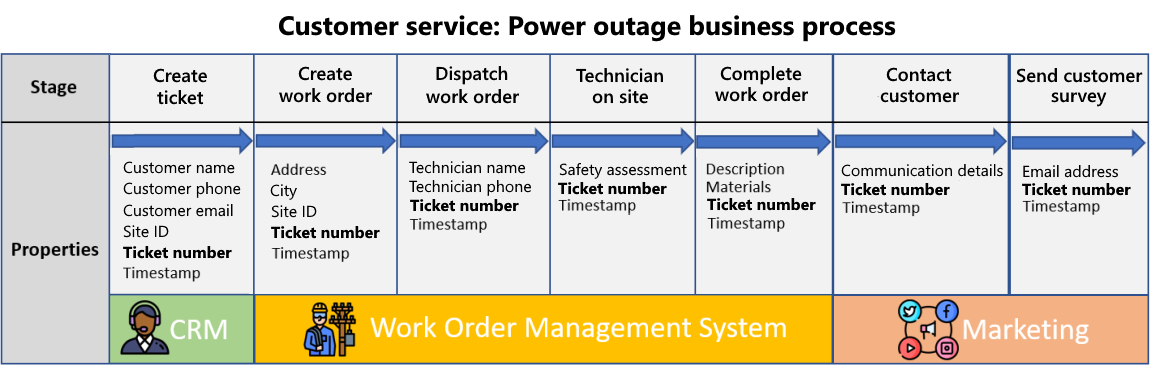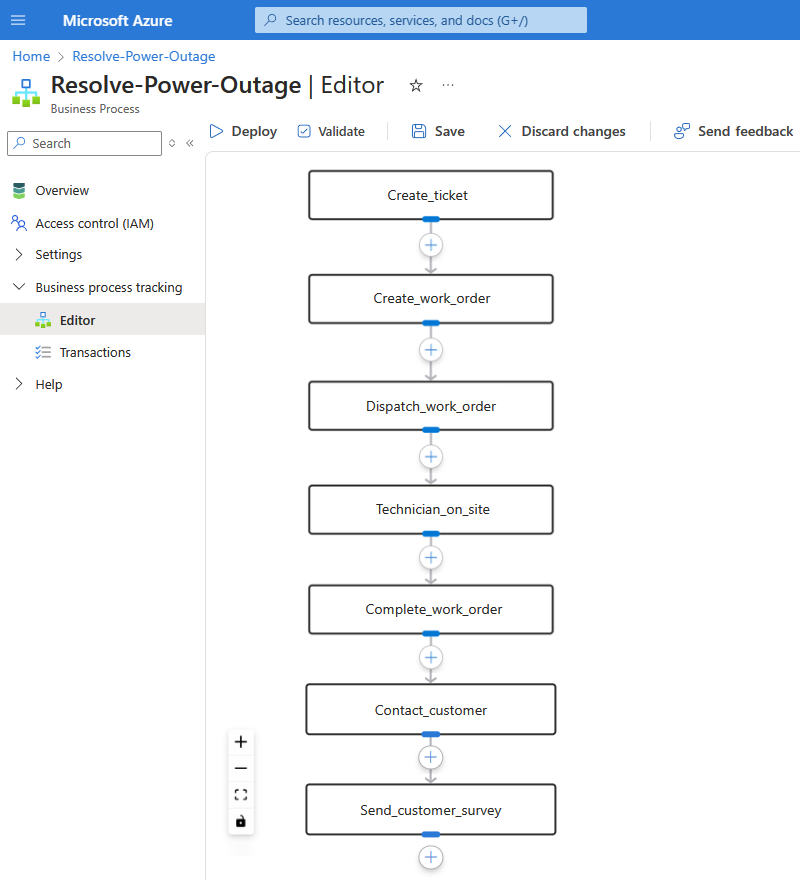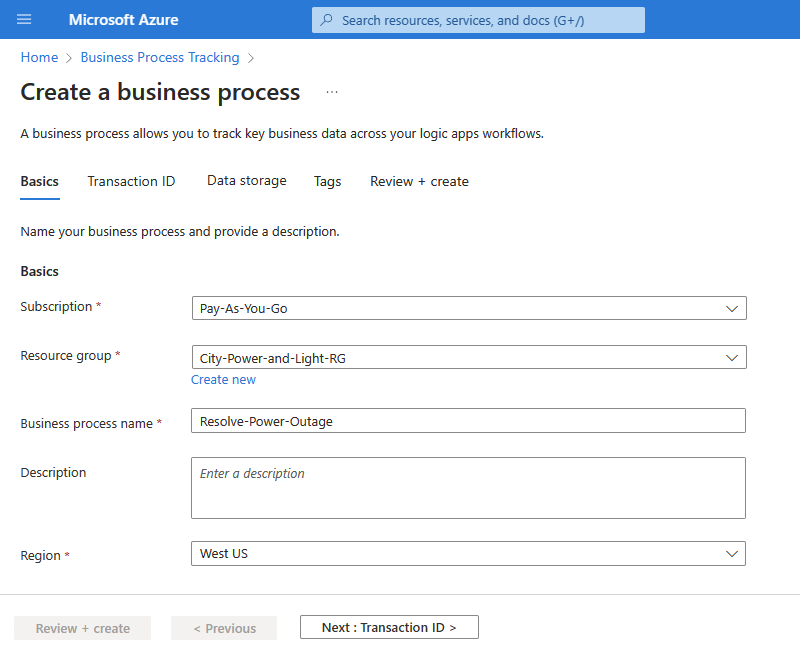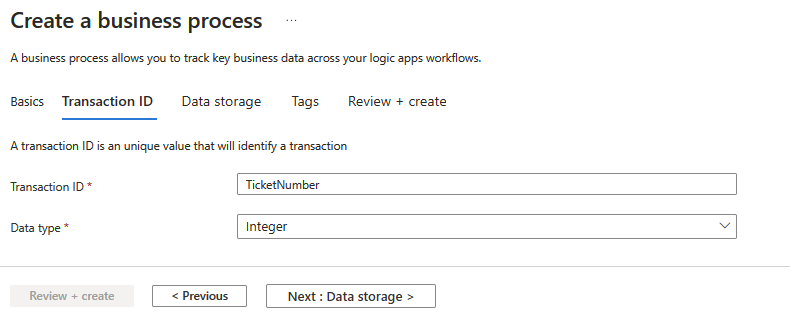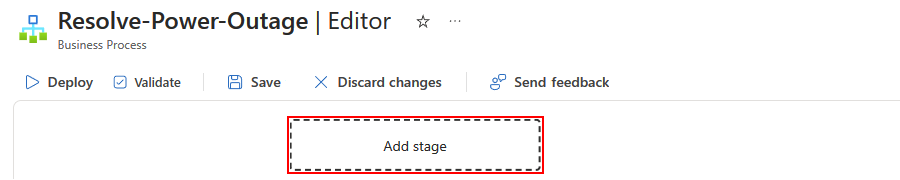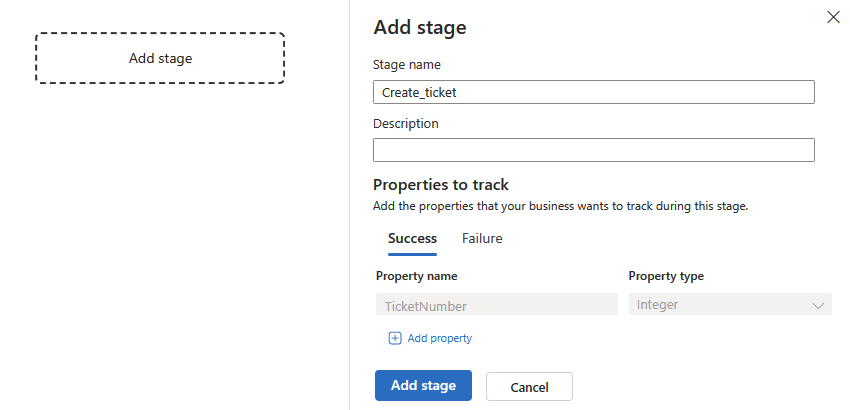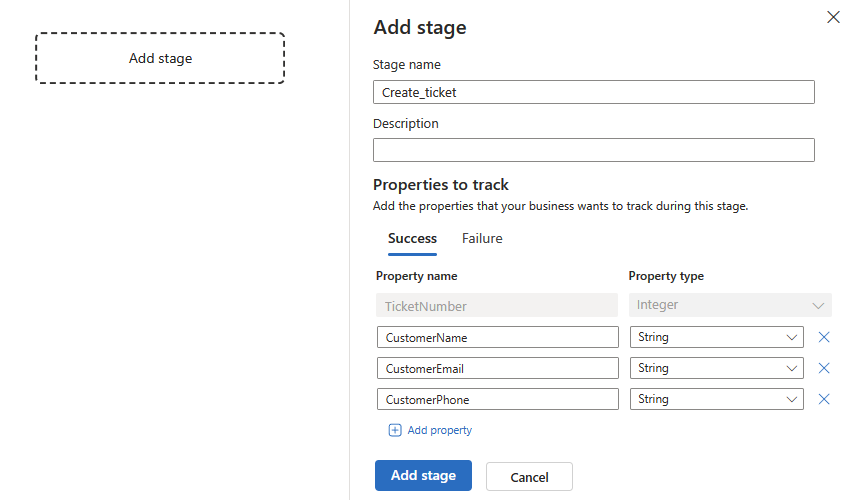Créer un processus métier pour ajouter un contexte métier à propos des ressources Azure à l’aide d’Azure Business Process Tracking (préversion)
Remarque
Cette fonctionnalité est en préversion et est soumise aux conditions d’utilisation supplémentaires des préversions de Microsoft Azure.
Pour ajouter un contexte métier autour des ressources Azure dans une solution d’intégration, vous pouvez visualiser les flux de processus métier pour les tâches implémentées par ces ressources. Dans Azure Business Process Tracking, un processus métier est une série de phases qui représentent les tâches se déroulant tout au long d’un scénario métier réel. Ce processus métier spécifie également un seul identificateur d’entreprise ou ID de transaction, tel qu’un numéro de ticket, un numéro de commande, un numéro de cas, etc., pour identifier une transaction qui existe dans toutes les étapes du processus métier et pour mettre en corrélation ces étapes.
Lorsque vous ajoutez une étape à votre processus métier, vous pouvez également définir d’autres valeurs de propriété métier à capturer à mesure que les données passent par chaque étape. Vous pouvez ensuite mapper l’ID de transaction et d’autres propriétés aux opérations et sorties de données spécifiques dans les flux de travail d’application logique Standard. Pour plus d’informations, consultez Qu’est-ce qu’Azure Business Process Tracking ?
Par exemple, supposons que vous soyez développeur ou analyste d’entreprise chez un fournisseur d’électricité. L’équipe du service clientèle de votre entreprise utilise le processus métier suivant pour résoudre un ticket client lié à une panne d’électricité :
Après avoir créé une ressource Processus métier dans Azure, vous pouvez utiliser l’éditeur de processus pour créer un organigramme qui décrit visuellement ce processus métier, par exemple :
Remarque
Bien que cet exemple montre un processus métier séquentiel, votre processus peut avoir des branches parallèles pour représenter des chemins de décision.
Après avoir défini un processus métier, vous pouvez mapper chaque étape aux ressources Azure.
Remarque
Dans cette version, vous pouvez mapper uniquement les étapes de processus métier aux ressources d’application logique Standard et à leurs flux de travail dans Azure Logic Apps.
Prérequis
Un compte et un abonnement Azure. Si vous n’avez pas d’abonnement Azure, inscrivez-vous pour bénéficier d’un compte Azure gratuit.
Remarque
Si vous utilisez un environnement d’intégration Azure et des groupes d’applications pour organiser vos ressources Azure, et que vous souhaitez mapper votre processus métier à des ressources Azure dans votre environnement d’intégration, toutes vos ressources Azure doivent utiliser le même abonnement, y compris vos processus métier et votre environnement d’intégration. Si vous n’utilisez pas d’environnement d’intégration Azure, vous pouvez mapper votre processus métier aux ressources Azure auxquelles vous avez accès.
Un cluster et une base de données Azure Data Explorer existants ou nouveaux
Cette ressource Azure est nécessaire pour créer, déployer et stocker des données spécifiées dans un processus métier. Votre processus métier utilise cette base de données pour stocker les transactions et les valeurs de propriété métier que vous souhaitez capturer à mesure que les données en temps réel passent par vos flux de travail au moment de l’exécution. Lorsque vous créez un processus métier, vous spécifiez le cluster, la base de données et la table à utiliser pour stocker les données souhaitées.
Remarque
Bien qu’Azure Business Process Tracking n’entraîne pas de frais pendant la préversion, Azure Data Explorer entraîne des frais, en fonction de l’option de tarification sélectionnée. Pour plus d’informations, consultez Tarification Azure Data Explorer.
Créer un processus métier
Dans la zone de recherche du Portail Azure, entrez et sélectionnez Suivi des processus métier.
Dans la barre d’outils Suivi des processus métier, sélectionnez Créer.
Sur la page Créer un processus métier, sous l’onglet Informations de base, fournissez les informations suivantes :
Propriété Obligatoire Value Description Abonnement Oui <abonnement-Azure> L’abonnement Azure à utiliser pour votre processus métier. Groupe de ressources Oui <nom-groupe-de-ressources-Azure> Le nom d’un groupe de ressources Azure nouveau ou existant.
Cet exemple utilise City-Power-and-Light-RG.Nom du processus métier Oui <process-name> Nom de votre processus métier. Utilisez uniquement des caractères alphanumériques, des traits d’union, des traits de soulignement, des parenthèses ou des points.
Cet exemple utilise Resolve-Power-Outage.Description Non <process-description> Objectif de votre processus métier. Région Oui <Azure-region> Région Azure de votre processus métier. L’exemple suivant montre les informations relatives à l’exemple de processus métier :
Lorsque vous avez terminé, sélectionnez Suivant : ID de transaction. Sous l’onglet ID de transaction, fournissez les informations suivantes :
Propriété Obligatoire Value Description ID de transaction Oui <transaction-ID> Cet ID important et unique identifie une transaction, telle qu’un numéro de commande, un numéro de ticket, un numéro de cas ou un autre identificateur d’entreprise similaire disponible à toutes les étapes de votre processus métier.
Cet exemple utilise l’ID de transaction nommé TicketNumber pour mettre en corrélation les événements entre les différents systèmes de l’exemple de processus métier, qui incluent CRM, la gestion des ordres de travail et le marketing.
Remarque : Azure Business Process Tracking inclut et enregistre automatiquement l’horodatage des transactions afin que vous n’ayez pas à ajouter cette valeur séparément. Bien que vous ne puissiez définir qu’un seul ID de transaction lorsque vous créez un processus métier, vous pouvez définir ultérieurement d’autres propriétés métier dans chaque étape que vous souhaitez enregistrer.Type de données Oui <transaction-ID-data-type> Le type de données de votre ID de transaction : String ou Integer.
Cet exemple utilise le type de données Integer.L’exemple suivant montre l’exemple d’ID de transaction :
Quand vous avez terminé, sélectionnez Suivant : Stockage de données. Sous l’onglet Stockage des données, indiquez les informations suivantes :
Propriété Obligatoire Value Description Abonnement Oui <abonnement-Azure> Abonnement Azure pour votre instance Data Explorer. Cluster Oui <cluster-name> Nom du cluster dans votre instance Data Explorer. Sauvegarde de la base de données Oui <nom-base-de-données> Nom de la base de données dans votre instance Data Explorer Enregistrement Oui <table-name> Nom de la table à créer ou utiliser. Pour mettre à jour une table existante, sélectionnez l’option Utiliser une table existante.
Remarque : bien que vous puissiez utiliser le même nom qu’une table existante, qui met à jour cette table, à des fins de sécurité, créez une table unique et distincte pour chaque processus métier. Cette pratique vous permet d’éviter de mélanger des données sensibles avec des données non sensibles et est utile pour les scénarios de redéploiement.Utiliser une table existante Non Activé ou désactivé Pour mettre à jour une table existante, sélectionnez cette option. Sélectionnez Créer lorsque vous avez terminé.
Une fois que le Portail Azure a terminé le déploiement de votre nouvelle ressource Processus métier, le portail ouvre automatiquement la page Vue d’ensemble de la ressource.
À présent, continuez à ajouter les étapes de votre processus métier.
Ajouter une phase de processus métier
Après avoir créé votre processus métier, ajoutez les étapes de ce processus. Par exemple, supposons que vous êtes un développeur d’intégration au sein d’un fournisseur d’électricité. Vous gérez une solution pour un service de traitement d’ordres de travail client implémenté par plusieurs ressources d’application logique Standard et leurs flux de travail. L’équipe de votre service clientèle utilise le processus métier suivant pour résoudre un ticket client lié à une panne d’électricité :
Dans le Portail Azure, ouvrez votre ressource de processus métier, si elle n’est pas encore ouverte.
Dans le menu des ressources, sous Suivi des processus métier, sélectionnez Éditeur.
Dans l’éditeur, sélectionnez Ajouter une étape.
Dans le volet Ajouter une étape, indiquez les informations suivantes :
Conseil
Pour établir rapidement les étapes de votre processus métier, fournissez simplement le nom de l’étape, sélectionnez Ajouter, puis revenez ultérieurement pour fournir les valeurs restantes lorsque vous mappez le processus métier à un flux de travail d’application logique Standard.
Propriété Obligatoire Value Description Nom de l’étape Oui <stage-name> Nom de cette étape de processus. Utilisez uniquement des caractères alphanumériques, des traits d’union, des traits de soulignement, des parenthèses ou des points. Description Non <stage-description> Objectif de cette étape. Cet exemple crée une étape nommée Create_ticket :
Dans la table Propriétés à suivrela table, sous l’onglet Réussite, votre ID de transaction précédemment défini est automatiquement inclus. Cette valeur est requise pour la corrélation entre les étapes et les flux de travail.
Sous les onglets Réussite et Échec, vous pouvez éventuellement définir et mapper d’autres valeurs de propriété métier que vous souhaitez enregistrer. Vous pouvez utiliser ces valeurs de propriété pour identifier une étape réussie ou ayant échoué (ce qui est entièrement laissé à votre interprétation), les scénarios métier ou les besoins.
Onglet Réussite : définissez et mappez d’autres valeurs de propriété métier à identifier et enregistrer à partir d’une phase réussie.
Onglet Échec : définissez et mappez d’autres valeurs de propriété métier à identifier et enregistrer à partir d’une étape ayant échoué.
Pour définir d’autres valeurs de propriété métier à utiliser pour cette étape, procédez comme suit :
Sous Propriétés à suivre, sélectionnez Réussite ou Échec en fonction des besoins.
Sous la table Propriétés à suivre, sélectionnez Ajouter une propriété.
Entrez le nom et le type de propriété, qui est String (Chaîne) ou Integer (Entier).
Par exemple, cette étape spécifie quelques propriétés supplémentaires, telles que CustomerName, CustomerEmail et CustomerPhone, à enregistrer à partir d’une phase terminée avec succès :
Lorsque vous avez terminé, sélectionnez Ajouter une étape.
À présent, vous pouvez continuer à ajouter d’autres étapes ou mapper chaque propriété métier à votre étape à l’opération et aux sorties respectives dans un flux de travail d’application logique Standard.
Pour ajouter une autre étape, choisissez l’une des options suivantes sur l’éditeur de processus :
Sous la dernière étape, sélectionnez le signe plus (+) pour Ajouter une étape.
Entre les étapes, sélectionnez le signe plus (+), puis sélectionnez Ajouter une étape ou Ajouter une étape parallèle, ce qui crée une branche dans votre processus métier.
Conseil
Pour supprimer une étape, ouvrez le menu contextuel de l’étape, puis sélectionnez Supprimer.
Répétez les étapes précédentes pour ajouter une autre étape si nécessaire.
L’exemple suivant montre un processus métier terminé :
Lorsque vous avez terminé, dans la barre d’outils de l’éditeur de processus, sélectionnez Enregistrer.
À présent, continuez et mappez chaque propriété métier à l’opération et aux sorties respectives dans un flux de travail d’application logique Standard afin de pouvoir obtenir des insights sur votre ressource déployée.