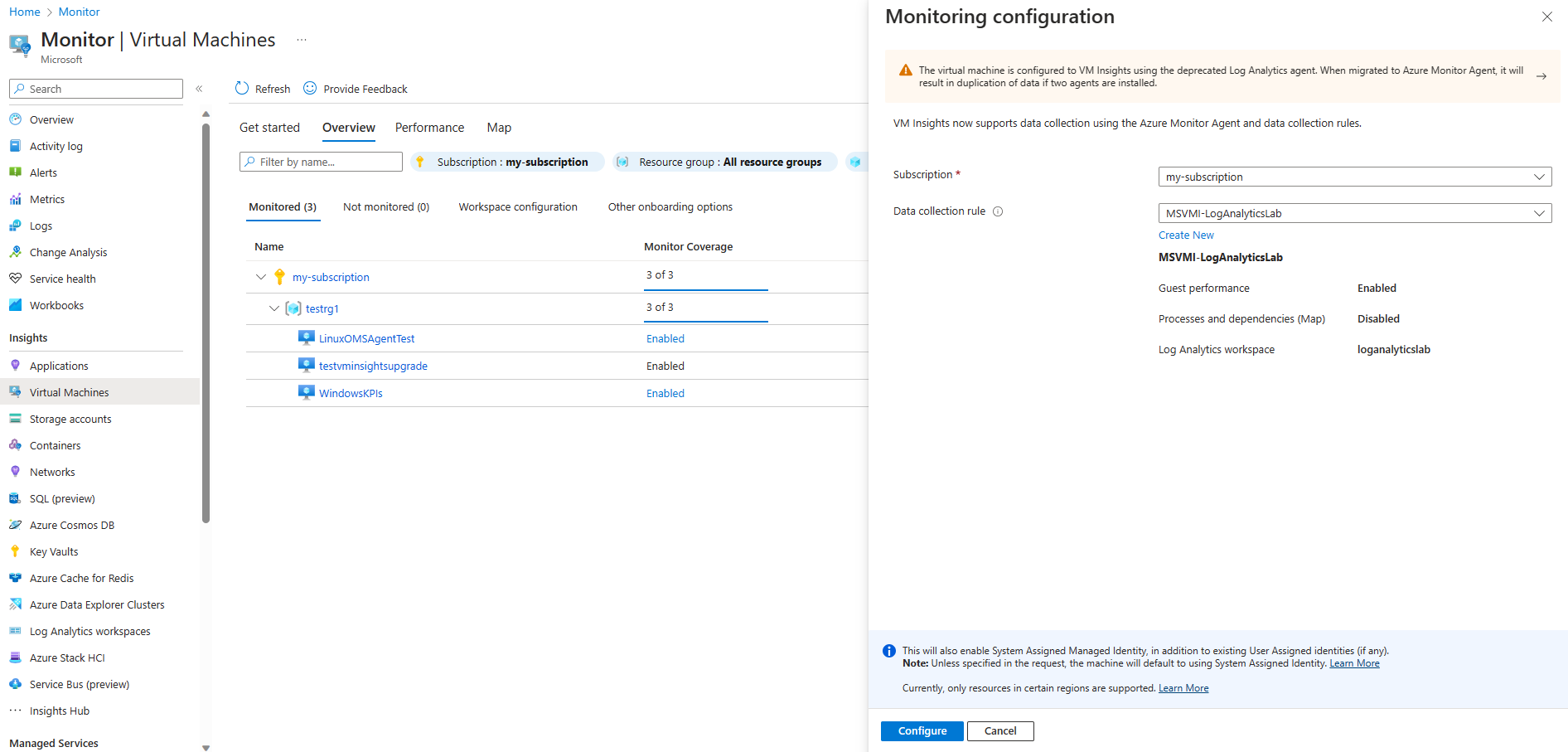Activer VM Insights
Cet article fournit des détails sur l’activation de VM Insights dans Azure Monitor à l’aide de différentes méthodes, notamment le portail Azure, les modèles ARM et le script PowerShell.
Avertissement
Si votre machine virtuelle a déjà activé VM Insights à l’aide de l’agent Log Analytics déconseillé, consultez Migrer vers l’agent Azure Monitor à partir de l’agent Log Analytics dans VM Insights pour obtenir des conseils sur la migration vers l’agent Azure Monitor. Veillez à supprimer l’agent Log Analytics pour empêcher la collecte de données en double avec les deux agents installés.
Prérequis
- Vous devez disposer d’un espace de travail Log Analytics pour stocker les données collectées par VM Insights. Vous pouvez créer un espace de travail s’il est activé via le portail Azure.
- Vous avez besoin d’autorisations pour créer une règle de collecte de données (DCR) et l’associer à l’agent Azure Monitor. Pour plus d’informations, consultez Autorisations de règle de collecte de données.
- Consultez les systèmes d’exploitation et environnements pris en charge par l’agent Azure Monitor pour vérifier que votre système d’exploitation est pris en charge par l’agent Azure Monitor.
- Consultez Gérer l’agent Azure Monitor pour connaître les prérequis liés à l’agent Azure Monitor.
- Consultez Configuration réseau de l’agent Azure Monitor pour connaître la configuration réseau requise pour l’agent Azure Monitor.
- Consultez Configuration requise de Dependency Agent pour vérifier que votre système d’exploitation est pris en charge par Dependency Agent et pour connaître la configuration réseau requise pour l’agent Dependency Agent.
Agents
Quand vous activez les insights de machine virtuelle sur une machine, les deux agents suivants sont installés.
- Agent Azure Monitor : collecte les données de la machine et les remet à un espace de travail Log Analytics.
- Dependency Agent : collecte les données découvertes concernant les processus exécutés sur la machine virtuelle et les dépendances de processus externes pour prendre en charge la fonctionnalité de mappage dans VM Insights. Cet agent n’est pas nécessaire pour d’autres fonctionnalités VM Insights. Vous n’avez donc pas besoin d’installer l’agent Dependency Agent si vous n’allez pas utiliser la fonctionnalité de mappage.
Règle de collecte de données d’Insights de machine virtuelle
Les règles de collecte de données (DCR) sont utilisées par l’agent Azure Monitor pour spécifier les données à collecter et la façon dont elles doivent être traitées. Lorsque vous activez VM Insights, vous créez une DCR spécifiquement pour VM Insights et l’associez à l’agent Azure Monitor sur toutes les machines à surveiller.
La seule configuration d’une DCR VM Insights est l’espace de travail Log Analytics. Elle indique s’il faut collecter ou non des processus et des données de dépendances. Au lieu de créer une DCR distincte pour chaque machine, vous devez utiliser une DCR unique pour chaque espace de travail Log Analytics que vous utilisez pour VM Insights et associer cette DCR à plusieurs machines. Vous pouvez créer des règles de collecte de données distinctes si vous souhaitez collecter des processus et des dépendances à partir de certaines machines, mais pas d’autres.
Vous ne devez pas modifier la DCR VM Insights. Si vous devez collecter des données supplémentaires à partir des machines surveillées, telles que les journaux d’événements et les journaux de sécurité, créez des contrôleurs de domaine supplémentaires et associez-les aux mêmes ordinateurs. Vous pouvez obtenir des conseils pour créer ces DCR à partir de Collecter des données avec l’agent Azure Monitor.
Créer une DCR VM Insights
Il existe deux méthodes pour créer une DCR VM Insights. Quelle que soit la méthode que vous choisissez, la DCR est identique et peut être utilisée avec n’importe quel processus pour activer VM Insights sur d’autres machines. Bien que ce ne soit pas obligatoire, il est recommandé de nommer la règle de collecte de données MSVMI-{WorkspaceName} pour qu’elle corresponde à la convention d’affectation de noms utilisée par le portail Azure.
Créez une DCR VM Insights dans le cadre du processus d’intégration à l’aide du portail Azure et du processus détaillé ci-dessous.
Téléchargez et installez les modèles de règle de collecte de données VM Insights. Le tableau suivant décrit les modèles disponibles. Consultez Déployer des modèles si vous n’êtes pas familiarisé avec les méthodes de déploiement de modèles ARM.
Dossier Fichier Description DeployDcr\
PerfAndMapDcrDeployDcrTemplate
DeployDcrParametersActivez à la fois les performances et l’expérience de mappage de VM Insights. DeployDcr\
PerfOnlyDcrDeployDcrTemplate
DeployDcrParametersActivez uniquement l’expérience de performances de VM Insights.
Activer l’isolement réseau à l’aide de Private Link
Par défaut, l’agent Azure Monitor se connecte à un point de terminaison public pour se connecter à votre environnement Azure Monitor. Pour activer l’isolation réseau pour les insights de machine virtuelle, associez votre DCR VM Insights à un point de terminaison de collecte de données (DCE) lié à une étendue de liaison privée Azure Monitor, comme décrit dans Activer l’isolation réseau pour l’agent Azure Monitor à l’aide de Private Link.
Activer VM Insights
Activer les aperçus de machine virtuelle dans le Portail Azure
Utilisez la procédure suivante pour activer les aperçus de machine virtuelle sur un groupe de machines virtuelles identiques ou une machine virtuelle non monitorés. Ce processus ne vous oblige pas à déployer des agents ou à créer d’abord une DCR VM Insights, car ces tâches sont effectuées par le portail.
Remarque
Dans le cadre du processus d’installation de l’agent Azure Monitor, Azure attribue une identité managée affectée par le système à la machine si une telle identité n’existe pas déjà.
Dans le menu Superviser du portail Azure, sélectionnez Machines Virtuelles>Non supervisées. Cet onglet inclut toutes les machines pour lesquelles VM Insights n’est pas activé. Tous les ordinateurs ont installé l’agent Azure Monitor. Si l’agent Log Analytics est installé sur une machine virtuelle, mais pas l’agent Dependency, il est répertorié comme non surveillé.
Sélectionnez Activer à côté de toute machine que vous souhaitez activer. Si une machine n’est pas en cours d’exécution, vous devez la démarrer pour l’activer.
Dans la page Intégration d’Insights, sélectionnez Activer.
Dans la page Configuration du monitoring, sélectionnez Agent Azure Monitor, puis une Règle de collecte de données (DCR) dans la Règle de collecte de données. Seules les DCR configurées pour les aperçus de machine virtuelle sont répertoriées.
Si une DCR n’a pas déjà été créée pour VM Insights, Azure Monitor propose d’en créer une avec un espace de travail Log Analytics par défaut et les paramètres suivants. Vous pouvez accepter ces valeurs par défaut ou cliquer sur Créer pour créer une DCR avec différents paramètres. Cela vous permet de sélectionner un espace de travail et de spécifier s’il faut collecter des processus et des dépendances avec la fonctionnalité Carte de VM Insights.
- Performances des invités activées.
- Processus et dépendances désactivés.
Remarque
Si vous sélectionnez une règle de collecte de données avec la fonctionnalité Mappage activée et que votre machine virtuelle n’est pas prise en charge par Dependency Agent, ce dernier est installé et s’exécute en mode dégradé.
Sélectionnez Configurer pour démarrer le processus de configuration. L’installation de l’agent et le démarrage de la collecte des données prennent plusieurs minutes. Vous recevez des messages d’état à mesure que la configuration est effectuée.
Si vous utilisez un modèle de mise à niveau manuel pour votre groupe de machines virtuelles identiques, mettez à niveau les instances afin de terminer la configuration. Vous pouvez démarrer les mises à niveau depuis la page Instances de la section Paramètres.
Étapes suivantes
Pour savoir comment utiliser la fonctionnalité d’analyse des performances, consultez Afficher les performances des insights de machine virtuelle. Pour afficher les dépendances d’applications découvertes, consultez Afficher la Carte des insights de machine virtuelle.