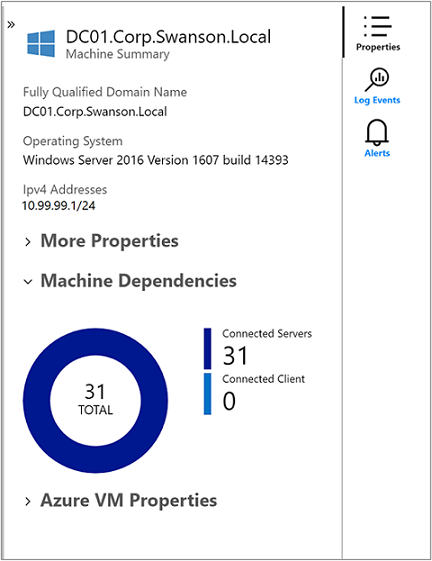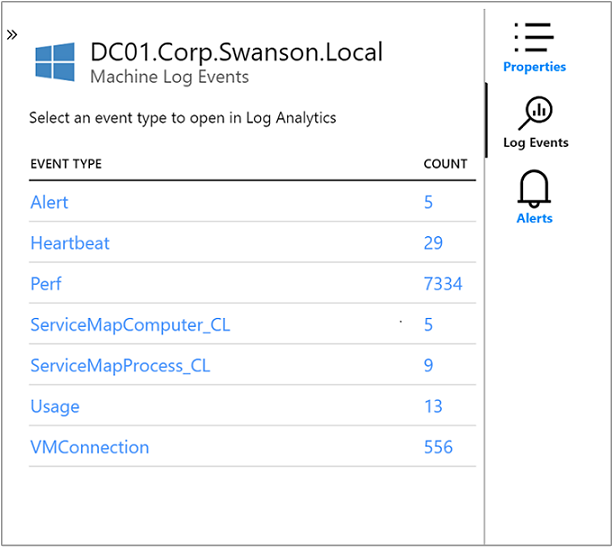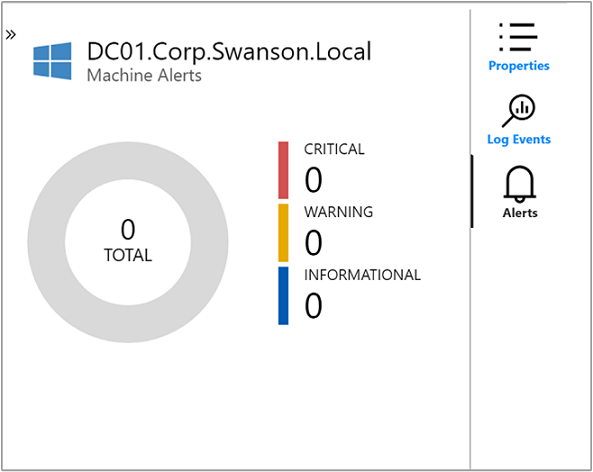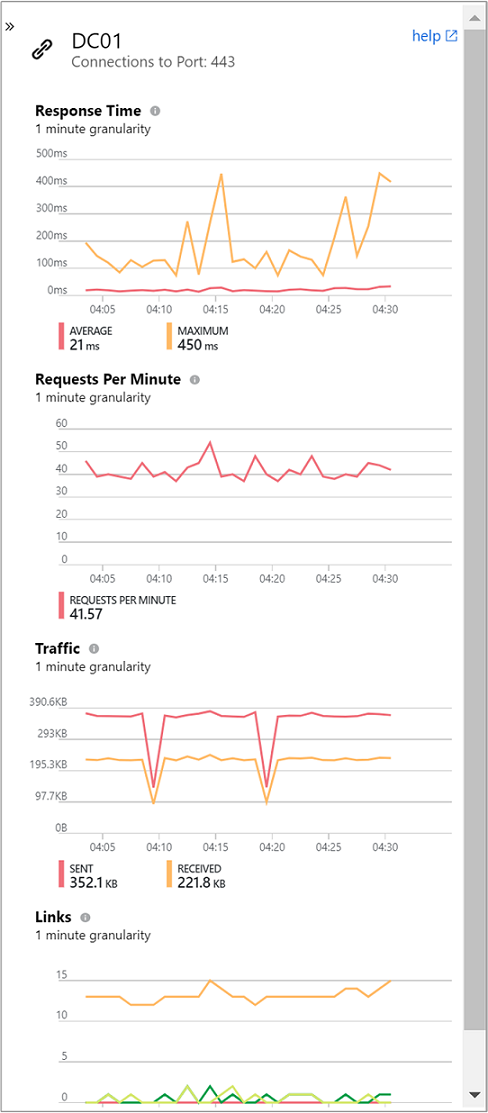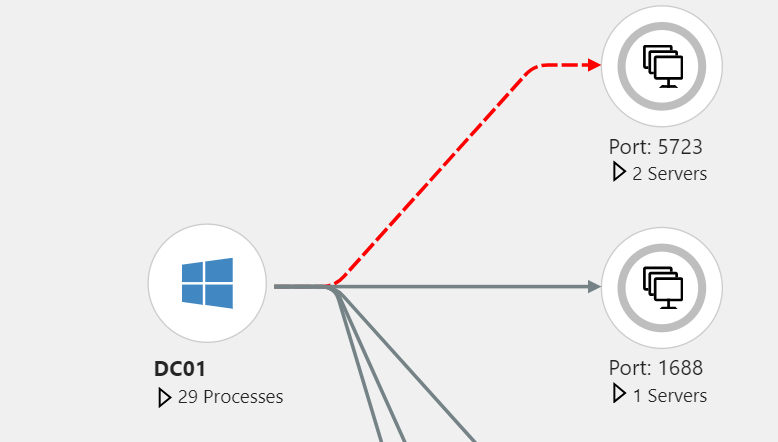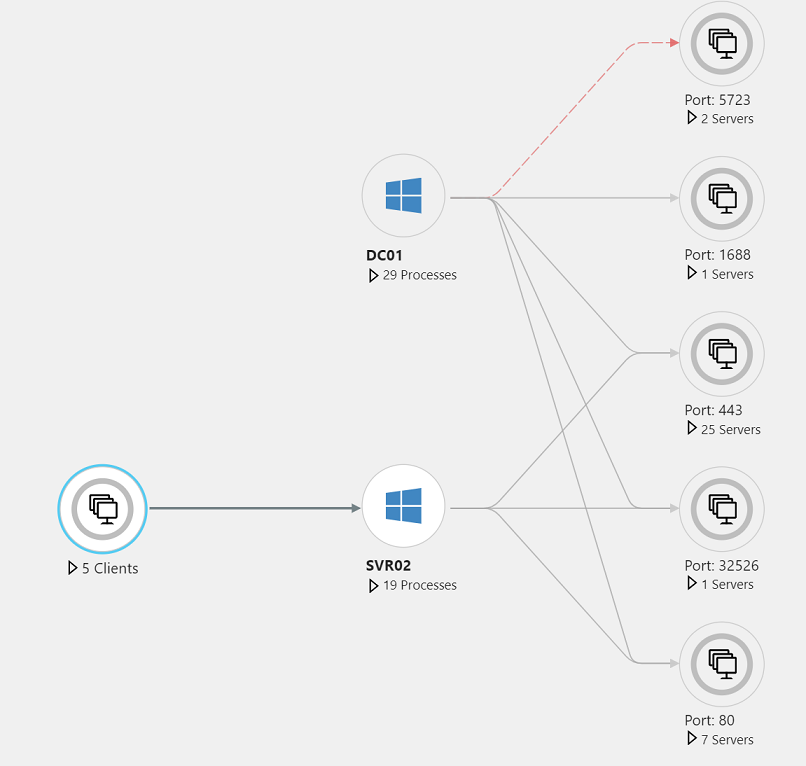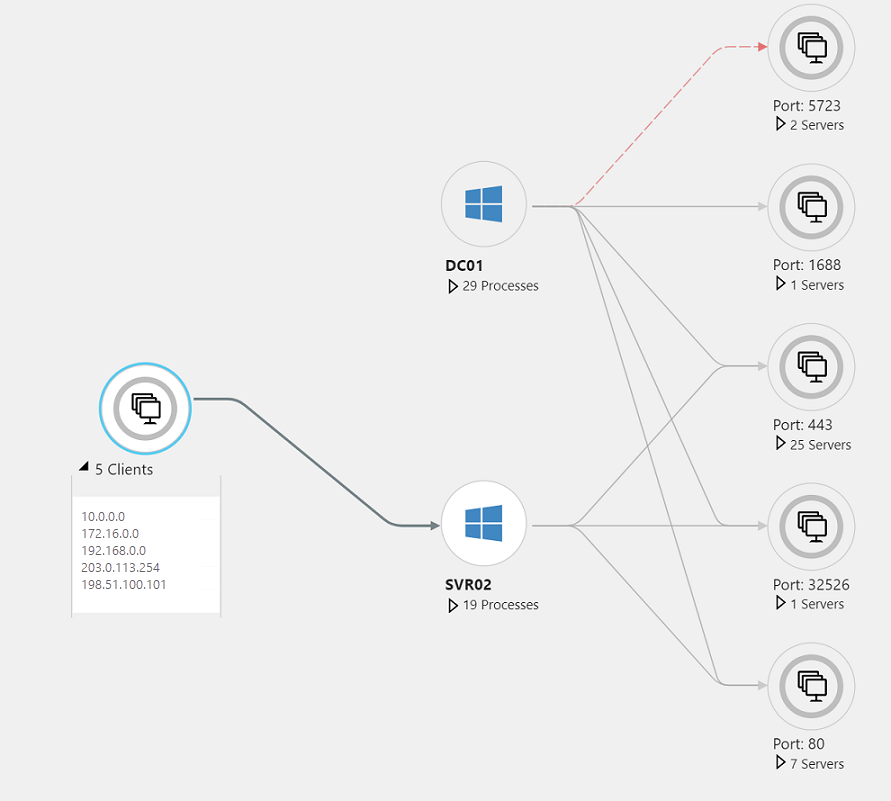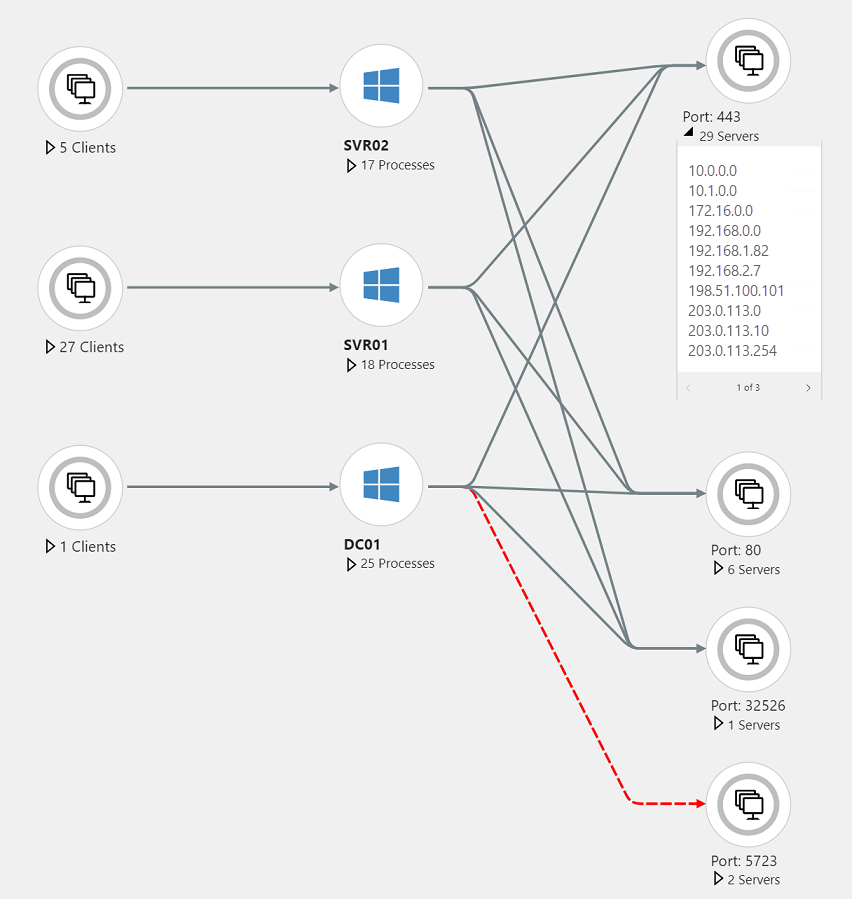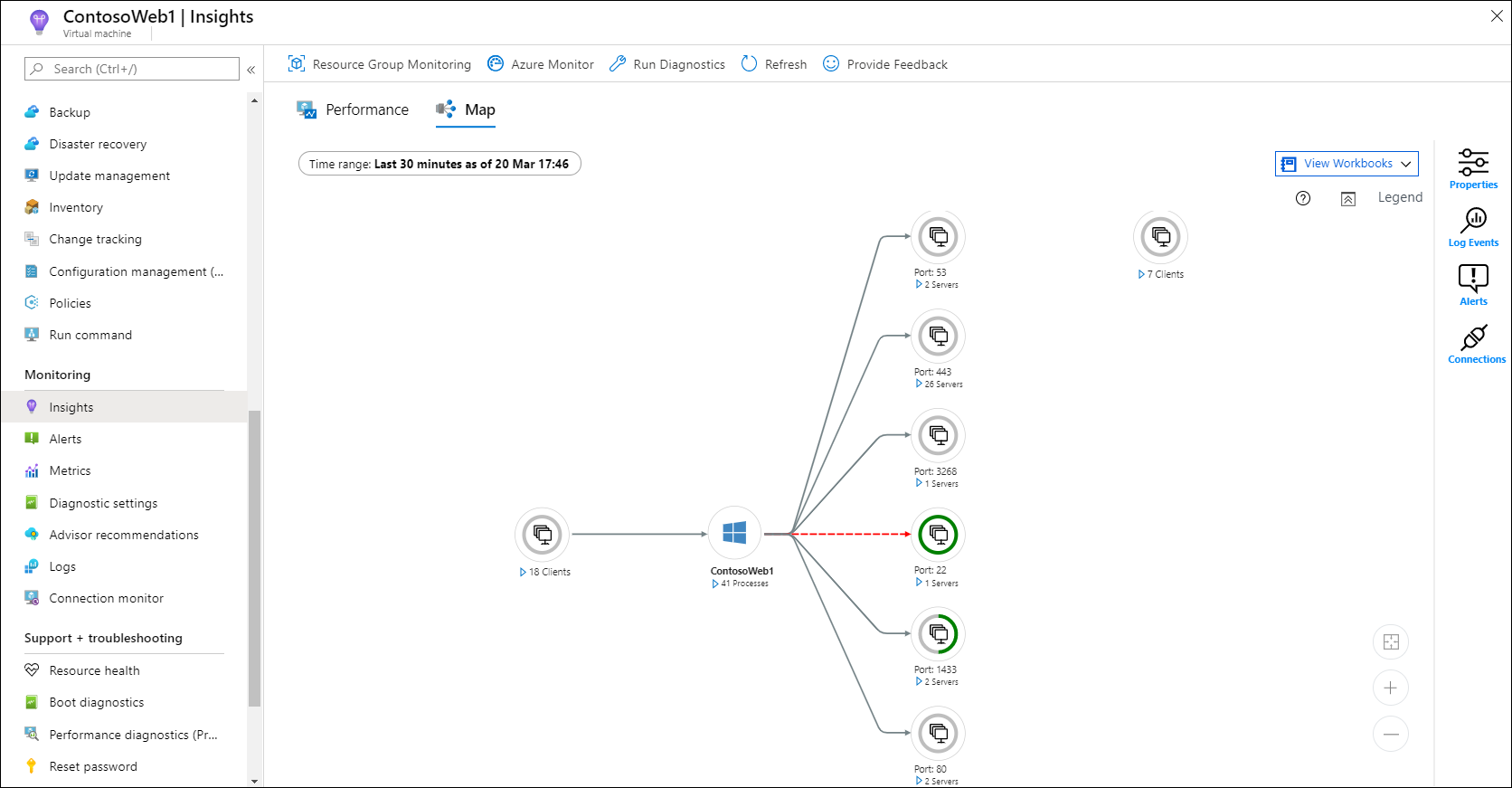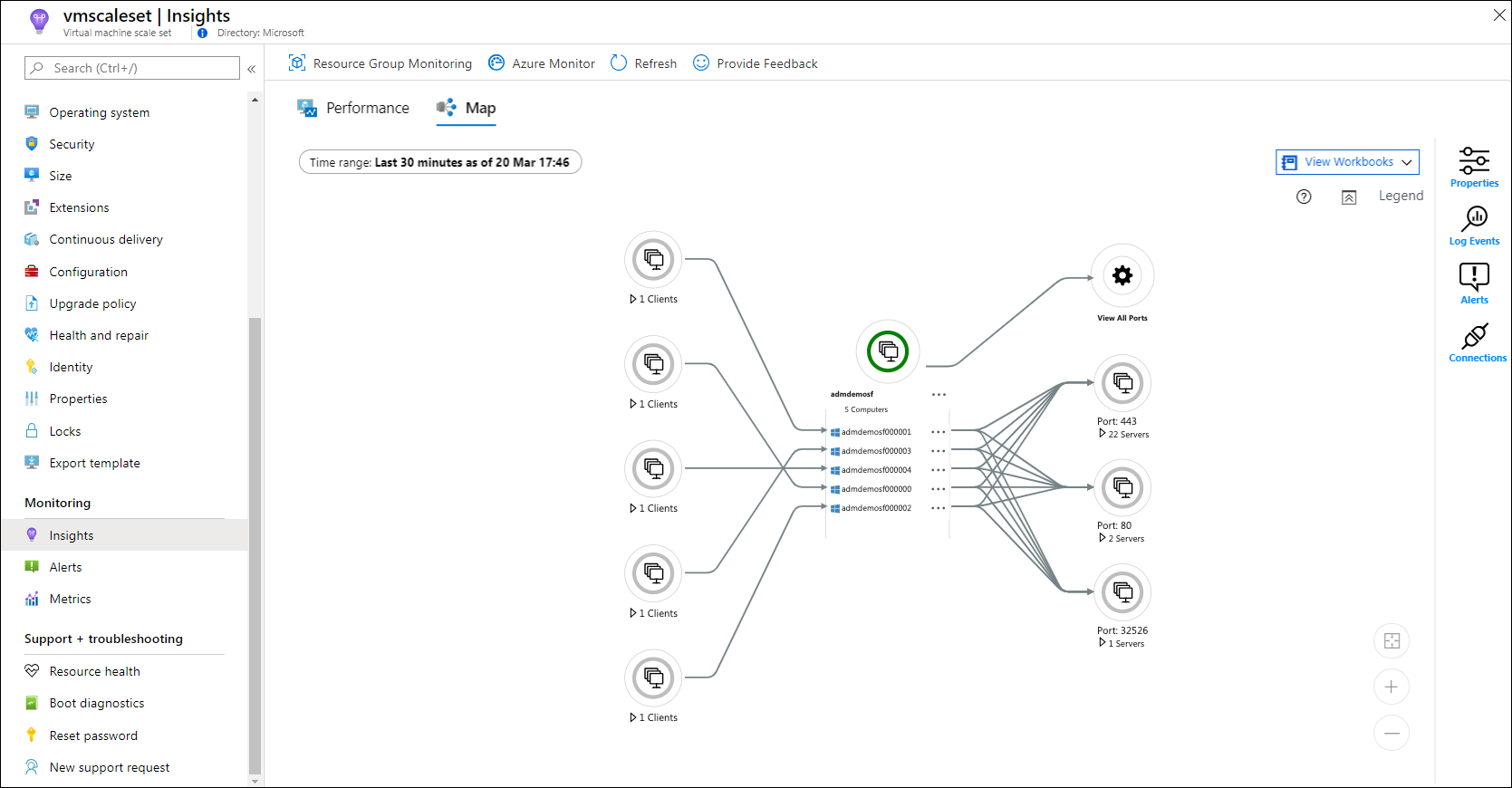Utiliser la fonctionnalité Carte de VM Insights pour comprendre les composants d’application
Dans VM Insights, vous pouvez voir les composants d’application découverts sur des machines virtuelles Windows et Linux exécutées dans Azure ou votre environnement. Il existe deux manières d’observer les machines virtuelles : Vous pouvez afficher un mappage directement à partir d’une machine virtuelle. Vous pouvez également afficher un mappage à partir d’Azure Monitor pour voir les composants dans les groupes de machines virtuelles. Cet article vous aide à comprendre ces deux méthodes d’affichage et à utiliser la fonctionnalité de mappage.
Pour plus d’informations sur la configuration de VM Insights, consultez Activer VM Insights.
Limites
- Si vous dupliquez des plages d’adresses IP avec des machines virtuelles ou des groupes de machines virtuelles identiques Azure sur des sous-réseaux et des réseaux virtuels, il se peut que le mappage de VM Insights affiche des informations erronées. Ce problème est connu. Nous étudions les possibilités d’améliorer cette expérience.
- Actuellement, la fonctionnalité de mappage prend uniquement en charge IPv4. Nous étudions les possibilités de prise en charge de l’IPv6. Nous prenons également en charge le protocole IPv4 tunnelisé dans le protocole IPv6.
- Un mappage pour un groupe de ressources ou un autre grand groupe peut être difficile à visualiser. Bien que nous ayons apporté des améliorations au mappage pour la gestion de configurations grandes et complexes, nous savons qu’il peut comporter un grand nombre de nœuds, de connexions et de nœuds fonctionnant en cluster. Nous continuons à améliorer le support afin de renforcer la scalabilité.
- Dans le niveau tarifaire gratuit, la fonctionnalité Vm Insights Map ne prend en charge que cinq machines connectées à un espace de travail Log Analytics.
Prérequis
Pour activer la fonctionnalité de mappage dans les insights VM, la machine virtuelle requiert l’un des agents suivants :
- Agent Azure Monitor avec processus et dépendances activés.
- Agent Log Analytics activé pour les insights VM.
Important
L’agent Log Analytics hérité est déconseillé depuis le 31 août 2024. Microsoft ne prendra plus en charge l’agent Log Analytics. Si vous utilisez l’agent Log Analytics pour ingérer des données dans Azure Monitor, migrez maintenant vers l’agent Azure Monitor.
Pour plus d’informations, consultez Activer les insights VM sur une machine non analysée.
Avertissement
La collecte de données dupliquées à partir d’une seule machine avec l’agent Azure Monitor et l’agent Log Analytics peut entraîner une imprécision de la fonctionnalité de mappage des insights VM car elle ne vérifie pas les données dupliquées.
Présentation de l’expérience avec la fonctionnalité Cartographie
Avant d’entrer dans les détails de l’expérience avec la fonctionnalité Cartographie, vous devez comprendre comment cette fonctionnalité présente et affiche les informations.
Que vous sélectionniez la fonctionnalité Cartographie directement à partir d’une machine virtuelle ou à partir d’Azure Monitor, cette fonctionnalité offre une expérience similaire. La seule différence est qu’à partir d’Azure Monitor, vous voyez sur une carte unique tous les membres d’un cluster ou d’une application multiniveau.
La fonctionnalité Cartographie affiche les dépendances de machine virtuelle en détectant les processus en cours d’exécution qui présentent :
- Des connexions réseau actives entre serveurs.
- Une latence des connexions entrantes et sortantes.
- Des ports sur n’importe quelle architecture connectée par TCP sur un intervalle de temps spécifié.
Développez une machine virtuelle pour visualiser les détails uniquement des processus qui communiquent avec cette machine virtuelle. Le groupe de clients indique le nombre de clients front-end qui se connectent à la machine virtuelle. Les groupes de serveurs-ports affichent le nombre de serveurs back-end auxquels la machine virtuelle se connecte. Développez un groupe de serveurs-ports pour voir la liste détaillée des serveurs qui se connectent sur ce port.
Quand vous sélectionnez la machine virtuelle, le volet Propriétés affiche les propriétés de la machine virtuelle. Les propriétés incluent les informations système retournées par le système d’exploitation, les propriétés de la machine virtuelle Azure ainsi qu’un graphique en anneau qui récapitule les connexions détectées.
Sur le côté droit du volet, sélectionnez Événements de journal pour afficher une liste des données que la machine virtuelle a envoyées à Azure Monitor. Ces données peuvent être interrogées. Sélectionnez un type d’enregistrement pour ouvrir la page Journaux, où sont affichés les résultats trouvés pour ce type d’enregistrement. Dans cette page, vous voyez également une requête préconfigurée qui est filtrée sur la machine virtuelle sélectionnée.
Fermez la page Journaux et revenez au volet Propriétés. Dans ce volet, sélectionnez Alertes pour voir les alertes sur les critères d’intégrité de la machine virtuelle. La fonctionnalité de mappage intègre des alertes Azure pour afficher les alertes du serveur sélectionné émises dans l’intervalle de temps sélectionné. Le serveur affiche une icône pour les alertes actives, et le volet Alertes de la machine liste toutes les alertes.
Pour que la fonctionnalité Cartographie affiche des alertes pertinentes, créez une règle d’alerte qui s’applique à un ordinateur spécifique :
- Incluez une clause de regroupement des alertes par ordinateur (par exemple, by Computer interval 1 minute).
- Créez l’alerte sur la base d’une métrique.
Pour plus d’informations sur les alertes Azure et découvrir comment créer des règles d’alerte, consultez Alertes unifiées dans Azure Monitor.
Située dans le coin supérieur droit, l’option Légende décrit les symboles et les rôles cartographiés. Pour voir la carte plus en détail et vous déplacer autour, utilisez les contrôles de zoom disponibles en bas à droite. Vous pouvez définir le niveau de zoom et adapter la carte à la taille de la page.
Métriques de connexion
Le volet Connexions affiche les métriques standard pour la connexion sélectionnée de la machine virtuelle sur le port TCP. Les métriques comprennent le temps de réponse, le nombre de requêtes par minute, le débit du trafic et les liens.
Connexions ayant échoué
La carte affiche les connexions ayant échoué pour les processus et les ordinateurs. Une ligne rouge en pointillés indique qu’un système client n’a pas réussi à accéder à un processus ou un port. Sur les systèmes qui utilisent Dependency Agent, cet agent signale les tentatives de connexion ayant échoué. La fonctionnalité Cartographie supervise un processus en observant les sockets TCP qui ne parviennent pas à établir une connexion. Cet échec peut être dû à un pare-feu, à une configuration incorrecte du client ou du serveur, ou à un service distant non disponible.
En ayant une bonne compréhension des échecs de connexions, vous pourrez plus facilement résoudre les problèmes rencontrés, valider la migration, analyser la sécurité et comprendre l’architecture globale du service. Les échecs de connexions sont parfois sans incidence, mais ils révèlent souvent un problème sous-jacent. Les connexions peuvent échouer, par exemple, quand un environnement de basculement devient subitement inaccessible ou lorsque deux niveaux d’application ne peuvent plus communiquer entre eux après une migration vers le cloud.
Groupes de clients
Sur la carte, les groupes de clients représentent les machines clientes qui se connectent à la machine cartographiée. Un groupe de clients représente les clients d’un seul processus ou d’une seule machine.
Pour voir les adresses IP et clients supervisés des systèmes dans un groupe de clients, sélectionnez le groupe. Le contenu du groupe s’affiche dans l’image suivante.
Si le groupe inclut des clients supervisés et non supervisés, vous pouvez sélectionner la section appropriée dans le graphique en anneau du groupe pour filtrer les clients.
Groupes de serveurs-ports
Les groupes de serveurs-ports représentent les ports sur les serveurs qui reçoivent des connexions établies à partir de la machine cartographiée. Le groupe indique le port du serveur ainsi que le nombre de serveurs qui ont des connexions à ce port. Sélectionnez le groupe pour voir les différents serveurs et connexions.
Si le groupe inclut des serveurs supervisés et non supervisés, vous pouvez sélectionner la section appropriée dans le graphique en anneau du groupe pour filtrer les serveurs.
Afficher une carte à partir d’une machine virtuelle
Pour accéder à VM Insights directement à partir d’une machine virtuelle :
- Dans le portail Azure, sélectionnez Machines virtuelles.
- Sélectionnez une machine virtuelle dans la liste. Dans la section Supervision, sélectionnez Insights.
- Sélectionnez l’onglet Carte.
La carte affiche les dépendances de la machine virtuelle en détectant les processus et groupes de processus en cours d’exécution qui ont des connexions réseau actives sur l’intervalle de temps spécifié.
Par défaut, la carte affiche les 30 dernières minutes. Si vous souhaitez voir les dépendances sur une plus grande période passée, vous pouvez exécuter une requête sur un intervalle de temps historique allant jusqu’à une heure. Pour exécuter la requête, utilisez le sélecteur TimeRange dans le coin supérieur gauche. Vous pouvez exécuter une requête, par exemple, durant un incident ou pour afficher l’état avant une modification.
Afficher une carte à partir d’un groupe de machines virtuelles identiques
Pour accéder à VM Insights directement à partir d’un groupe de machines virtuelles identiques :
- Dans le Portail Microsoft Azure, sélectionnez Groupes de machines virtuelles identiques.
- Sélectionnez une machine virtuelle dans la liste. Puis dans la section Analyse, sélectionnez Insights.
- Sélectionnez l’onglet Carte.
La carte affiche toutes les instances dans le groupe identique sous forme de nœud de groupe présentant toutes les dépendances du groupe. Le nœud développé liste les instances dans le groupe identique. Vous pouvez faire défiler jusqu’à 10 instances à la fois.
Pour charger la carte d’une instance spécifique, sélectionnez d’abord cette instance sur la carte. Ensuite, sélectionnez le bouton de sélection(...) et sélectionnez Charger le mappage des serveurs. Sur la carte qui s’affiche, vous voyez tous les processus et groupes de processus qui ont des connexions réseau actives sur l’intervalle de temps spécifié.
Par défaut, la carte affiche les 30 dernières minutes. Si vous souhaitez voir les dépendances sur une plus grande période passée, vous pouvez exécuter une requête sur un intervalle de temps historique allant jusqu’à une heure. Pour exécuter la requête, utilisez le sélecteur TimeRange. Vous pouvez exécuter une requête, par exemple, durant un incident ou pour afficher l’état avant une modification.
Notes
Vous pouvez également accéder à la carte d’une instance spécifique à partir de la vue Instances de votre groupe de machines virtuelles identiques. Dans la section Paramètres, accédez à Instances>Insights.
Afficher une carte à partir d’Azure Monitor
Dans Azure Monitor, la fonctionnalité Cartographie offre une vue globale de vos machines virtuelles et de leurs dépendances. Pour accéder à la fonctionnalité Cartographie dans Azure Monitor :
- Dans le Portail Azure, sélectionnez Surveiller.
- Dans la section Insights, sélectionnez Machines virtuelles.
- Sélectionnez l’onglet Carte.

Choisissez un espace de travail à l’aide du sélecteur Espace de travail en haut de la page. Si vous avez plusieurs espaces de travail Log Analytics, choisissez l’espace de travail qui est activé avec la solution et qui contient des machines virtuelles supervisées.
Le sélecteur de Groupe renvoie les abonnements, les groupes de ressources et les ensembles de machines virtuelles identiques d'ordinateurs liés à l'espace de travail sélectionné. Votre sélection s’applique uniquement à la fonctionnalité Cartographie, et n’est pas reportée sur la fonctionnalité Performances ou Intégrité.
Par défaut, la carte affiche les 30 dernières minutes. Si vous souhaitez voir les dépendances sur une plus grande période passée, vous pouvez exécuter une requête sur un intervalle de temps historique allant jusqu’à une heure. Pour exécuter la requête, utilisez le sélecteur TimeRange. Vous pouvez exécuter une requête, par exemple, durant un incident ou pour afficher l’état avant une modification.
Étapes suivantes
Pour identifier les goulots d’étranglement, vérifier les performances et comprendre l’utilisation globale de vos machines virtuelles, consultez Afficher l’état des performances pour VM Insights.