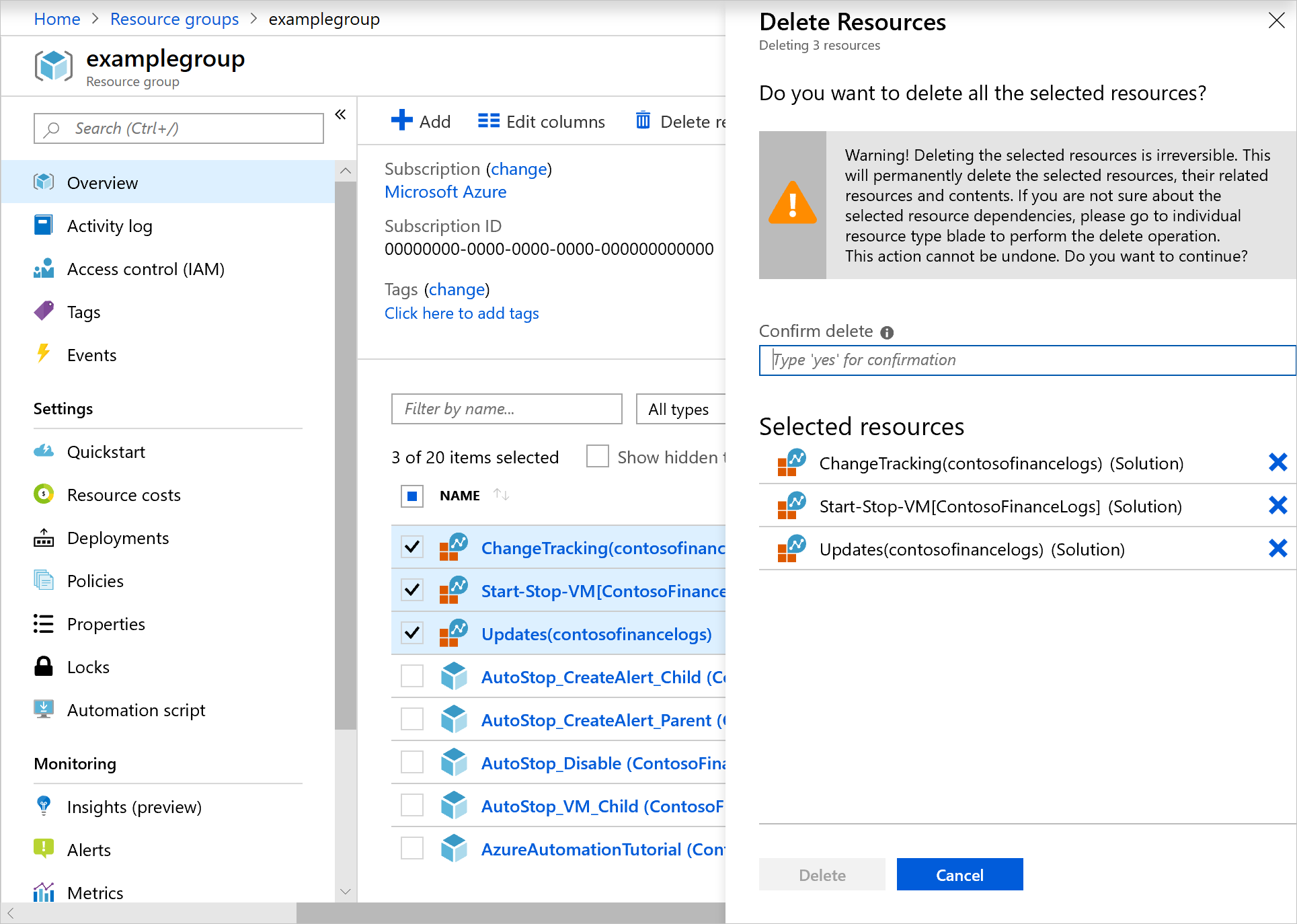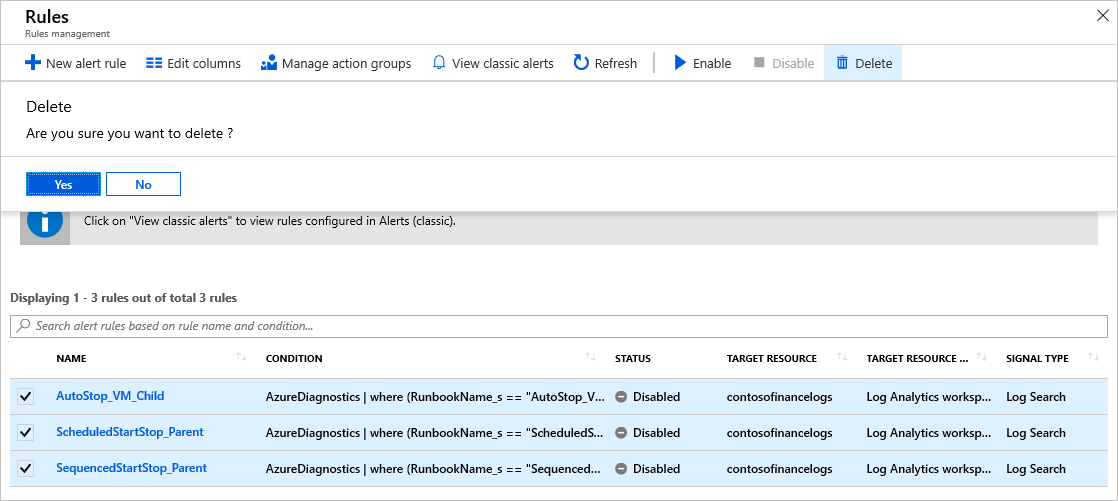Déplacer un espace de travail Log Analytics vers un autre abonnement ou groupe de ressources
Dans cet article, vous allez découvrir les étapes à effectuer pour déplacer un espace de travail Log Analytics vers un autre abonnement ou groupe de ressources dans la même région. Pour déplacer un espace de travail entre des régions, consultez Déplacer un espace de travail Log Analytics vers une autre région.
Conseil
Pour en savoir plus sur le déplacement de ressources Azure avec le portail Azure, PowerShell, Azure CLI ou l’API REST, consultez Déplacer des ressources vers un nouveau groupe de ressources ou un nouvel abonnement.
Prérequis
- L’abonnement ou le groupe de ressources dans lequel vous voulez déplacer votre espace de travail Log Analytics doit se trouver dans la même région que celle de l’espace de travail Log Analytics que vous déplacez.
- L’opération de déplacement nécessite qu’aucun service ne puisse être lié à l’espace de travail. Avant le déplacement, supprimez les solutions qui reposent sur des services liés, y compris un compte Azure Automation. Vous devez supprimer ces solutions avant de pouvoir dissocier votre compte Automation. La collecte de données pour les solutions sera interrompue et leurs tables seront supprimées de l’interface utilisateur, mais les données resteront dans l’espace de travail pendant la période de conservation définie pour la table. Lorsque vous ajoutez des solutions après le déplacement, l’ingestion est restaurée et les tables deviennent visibles avec les données. Les services liés incluent :
- Gestion des mises à jour
- Suivi des modifications
- Démarrer/arrêter des machines virtuelles pendant les heures creuses
- Microsoft Defender pour le cloud
- Les agents Log Analytics connectés et l’Agent Azure Monitor restent connectés à l’espace de travail après le déplacement sans interruption de l’ingestion des données.
- Les alertes doivent être recrées après le déplacement, car les autorisations pour les alertes sont basées sur l’ID de ressource de l’espace de travail, qui change avec le déplacement. Les alertes créées après le 1er juin 2019 ou dans les espaces de travail qui ont été mis à niveau à partir de l’API d’alerte Log Analytics héritée vers l’API scheduledQueryRules peuvent être exportées dans des modèles et déployées après le déplacement. Vous pouvez vérifier si l’API scheduledQueryRules est utilisée pour les alertes dans votre espace de travail. Vous pouvez également configurer manuellement les alertes dans l’espace de travail cible.
- Mettez à jour les chemins des ressources après le déplacement d’un espace de travail pour les ressources Azure ou externes pointant vers l’espace de travail. Par exemple : règles d’alerte Azure Monitor, applications tierces, script personnalisé, etc.
Autorisations requises
| Action | Autorisations requises |
|---|---|
| Vérifier le locataire Microsoft Entra. | Autorisations Microsoft.AzureActiveDirectory/b2cDirectories/read, fournies par le rôle intégré Lecteur Log Analytics, par exemple. |
| Supprimer une solution. | Autorisations Microsoft.OperationsManagement/solutions/delete sur la solution, fournies par le rôle intégré Contributeur Log Analytics, par exemple. |
| Supprimer les règles d’alerte pour la solution Start/Stop VMs. | Autorisations microsoft.insights/scheduledqueryrules/delete, fournies par le rôle intégré Contributeur de monitoring, par exemple. |
| Dissocier le compte Automation | Autorisations Microsoft.OperationalInsights/workspaces/linkedServices/delete sur l’espace de travail Log Analytics lié, fournies par le rôle intégré Contributeur Log Analytics, par exemple. |
| Déplacer un espace de travail Log Analytics. | Autorisations Microsoft.OperationalInsights/workspaces/delete et Microsoft.OperationalInsights/workspaces/write sur l’espace de travail Log Analytics, fournies par le rôle intégré Contributeur Log Analytics, par exemple. |
Considérations et limites
Tenez compte de ces points avant de déplacer un espace de travail Log Analytics :
- Azure Resource Manager peut mettre quelques heures pour le faire. Il est possible que les solutions ne répondent pas pendant l’opération.
- Les solutions managées installées dans l’espace de travail seront également déplacées.
- Les solutions managées sont les objets de l’espace de travail et ne peuvent pas être déplacées indépendamment.
- Les clés d’espace de travail (principales et secondaires) sont regénérées avec une opération de déplacement d’espace de travail. Si vous conservez une copie des clés de votre espace de travail dans Azure Key Vault, mettez-les à jour avec les nouvelles clés générées après le déplacement de l’espace de travail.
Important
Clients Microsoft Sentinel
- Actuellement, une fois Microsoft Sentinel déployé dans un espace de travail, le déplacement de l’espace de travail vers un autre groupe de ressources ou abonnement n’est pas pris en charge.
- Si vous avez déjà déplacé l’espace de travail, désactivez toutes les règles actives dans Analytics, puis réactivez-les après cinq minutes. Cette solution fonctionne la plupart du temps. Toutefois, elle n’est pas prise en charge et son utilisation demeure sous votre entière responsabilité.
Vérifier le locataire Microsoft Entra
Les abonnements d’espace de travail source et de destination doivent exister dans le même locataire Microsoft. Utilisez Azure PowerShell pour vérifier que les deux abonnements ont le même ID de locataire Entra.
Recherchez votre locataire Microsoft Entra pour les abonnements source et de destination.
Supprimer des solutions
Supprimer les règles d’alerte pour la solution Start/Stop VMs
Pour supprimer la solution Start/Stop VMs, vous devez également supprimer les règles d’alerte qu’elle a créées.
Dissocier le compte Automation
Déplacer votre espace de travail
Ouvrez le menu Espaces de travail Log Analytics, puis sélectionnez votre espace de travail.
Dans la page Vue d’ensemble, sélectionnez Modifier à côté de Groupe de ressources ou de Nom de l’abonnement.
Une nouvelle page comprenant une liste de ressources associées à l’espace de travail s’affiche. Sélectionnez les ressources à déplacer vers le même abonnement de destination et le même groupe de ressources que l’espace de travail.
Sélectionnez un abonnement de destination et un groupe de ressources. Si vous déplacez l’espace de travail vers un autre groupe de ressources dans le même abonnement, vous ne verrez pas l’option Abonnement.
Sélectionnez OK pour déplacer l’espace de travail et les ressources sélectionnées.
Important
Après le déplacement, les solutions supprimées et le lien du compte Automation doivent être reconfigurés pour rétablir l’état précédent de l’espace de travail.
Étapes suivantes
Pour obtenir la liste des ressources prenant en charge l’opération de déplacement, consultez Prise en charge de l’opération de déplacement pour les ressources.