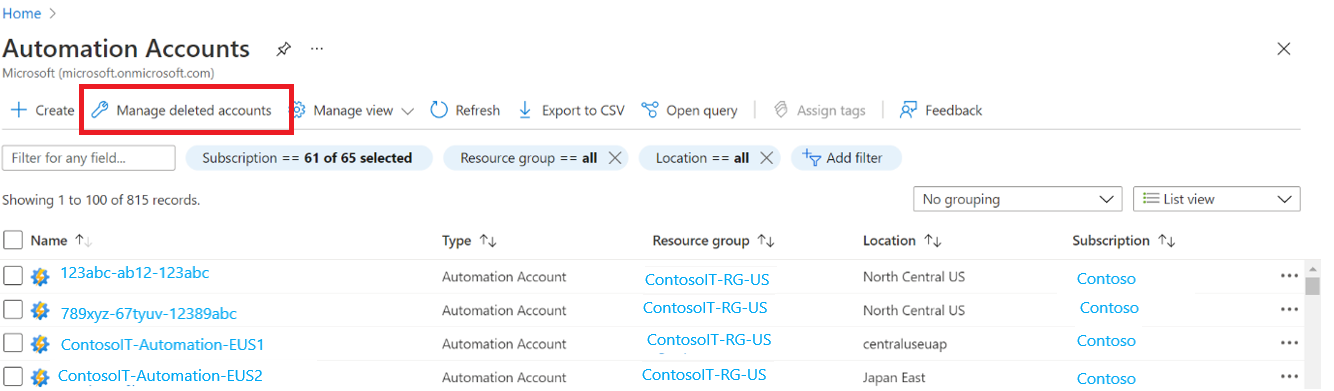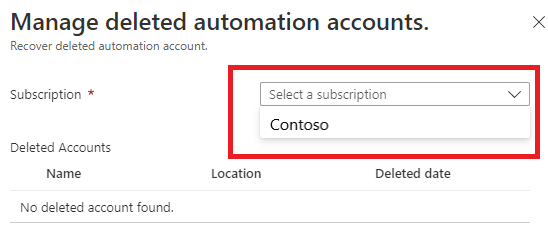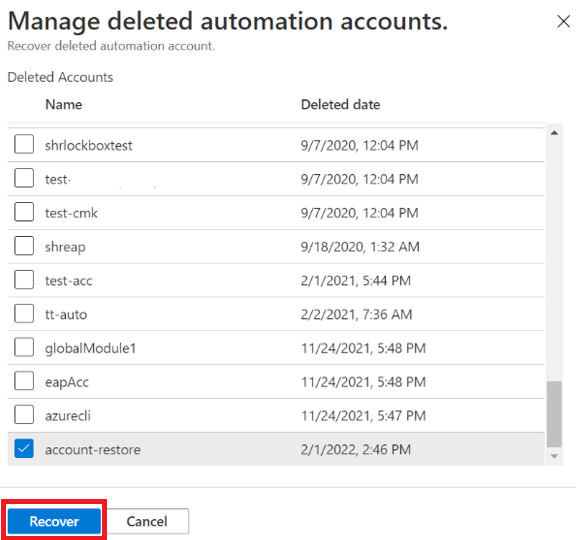Gérer votre compte Azure Automation
Après avoir activé un compte Azure Automation pour aider à automatiser les processus informatiques ou métier, ou avoir activé ses autres fonctionnalités afin de prendre en charge la gestion des opérations de vos machines Azure et non-Azure, vous pouvez décider d’arrêter d’utiliser le compte Automation. Si vous avez activé des fonctionnalités qui dépendent de l’intégration à un espace de travail Azure Monitor Log Analytics, vous devez effectuer d’autres étapes pour effectuer cette action.
Cet article explique comment supprimer entièrement votre compte Automation par le biais du Portail Azure, à l’aide d’Azure PowerShell, d’Azure CLI ou de l’API REST, et restaurer votre compte Automation supprimé.
Supprimer votre compte Azure Automation
La suppression de votre compte Azure Automation peut s’effectuer à l’aide de l’une des méthodes suivantes, en fonction des modèles de déploiement pris en charge :
Supprimer le groupe de ressources contenant le compte Automation
Supprimer le groupe de ressources contenant le compte Automation et l’espace de travail Azure Monitor Log Analytics lié si :
- Le compte et l’espace de travail sont dédiés à la prise en charge d’Update Management, de Suivi des modifications et Inventaire, et/ou de Start/Stop VMs during off-hours.
- Le compte est dédié au traitement de l’automatisation et intégré à un espace de travail pour l’envoi des flux de tâches et de l’état des tâches de runbook.
Dissocier l’espace de travail Log Analytics du compte Automation et supprimer le compte Automation
Supprimer la fonctionnalité de votre espace de travail lié, dissocier le compte de l’espace de travail, puis supprimer le compte Automation
Prérequis
Vérifiez qu’aucun Verrou de gestionnaire des ressources n’est appliqué au niveau de l’abonnement, du groupe de ressources, ou de la ressource, ce qui empêche toute suppression ou modification accidentelle des ressources critiques. Si vous avez déployé la solution Start/Stop VMs during off-hours, elle définit le niveau de verrouillage sur CanNotDelete pour plusieurs ressources dépendantes dans le compte Automation (en particulier ses runbooks et variables). Supprimez tous les verrous avant de supprimer le compte Automation.
Remarque
Si vous recevez un message d’erreur semblable à celui-ci : The link cannot be updated or deleted because it is linked to Update Management and/or ChangeTracking Solutions, votre compte Automation est lié à un espace de travail Log Analytics avec les fonctionnalités Update Management et/ou Change Tracking et Inventaire activées. Pour plus d’informations, consultez Supprimer un compte Automation de capacité partagée, ci-dessous.
Supprimer le groupe de ressources dédié
Pour supprimer votre compte Automation et l’espace de travail Log Analytics s’il est lié au compte, créé dans le même groupe de ressources dédié au compte, suivez les étapes décrites dans l’article Suppression d’un groupe de ressources et de ressources Azure Resource Manager.
Supprimer un compte Automation autonome
Si votre compte Automation n’est pas lié à un espace de travail Log Analytics, effectuez les étapes suivantes pour le supprimer.
Connectez-vous à Azure sur https://portal.azure.com.
Dans le portail Azure, accédez à Comptes Automation.
Ouvrez votre compte Automation, puis sélectionnez Supprimer dans le menu.
Pour suivre la progression de la vérification des informations et de la suppression du compte, dans le menu, sélectionnez Notifications.
Supprimer un compte Automation autonome lié à un espace de travail
Si votre compte Automation est lié à un espace de travail Log Analytics pour collecter des flux de tâches et des journaux de tâches, effectuez les étapes suivantes pour le supprimer.
Il existe deux options pour dissocier l’espace de travail Log Analytics de votre compte Automation. Vous pouvez effectuer ce processus à partir du compte Automation ou de l’espace de travail lié.
Pour dissocier votre compte Automation, procédez comme suit.
Dans le portail Azure, accédez à Comptes Automation.
Accédez à votre compte Automation et sélectionnez Espace de travail lié sous Ressources associées sur la gauche.
Dans la page Dissocier l’espace de travail, sélectionnez Dissocier l’espace de travail et répondez aux invites.
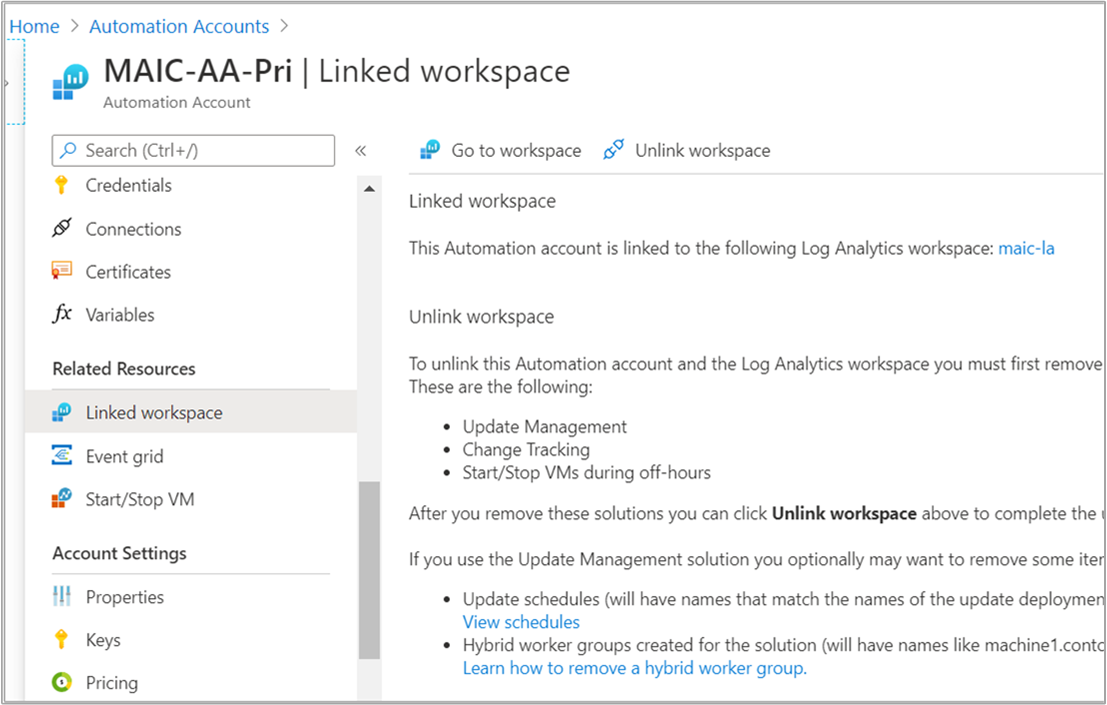
Vous pouvez suivre la progression de la dissociation de l’espace de travail Log Analytics en sélectionnant Notifications dans le menu.
Pour opérer la dissociation de l’espace de travail, procédez comme suit.
Dans le portail Azure, accédez à Espaces de travail Log Analytics.
Dans l’espace de travail, sélectionnez Compte Automation sous Ressources connexes.
Dans la page du compte Automation, sélectionnez Dissocier le compte, puis répondez aux invites.
Vous pouvez suivre la progression de la dissociation du compte Automation en sélectionnant Notifications dans le menu.
Une fois que le compte Automation a été correctement supprimé de l’espace de travail, effectuez les étapes de la section Compte Automation autonome pour supprimer le compte.
Supprimer un compte Automation à capacité partagée
Pour supprimer votre compte Automation lié à un espace de travail Log Analytics pour la prise en charge d’Update Management, Suivi des modifications et inventaire, et/ou Start/Stop VMs during off-hours, effectuez les étapes suivantes.
Étape 1 : Supprimer la solution de l'espace de travail lié
Connectez-vous à Azure sur https://portal.azure.com.
Accédez à votre compte Automation, puis sélectionnez Espace de travail lié.
Sous Ressources associées, sélectionnez Espace de travail lié, puis Accéder à l’espace de travail.
Sous Classique, sélectionnez Solutions héritées.
Dans la page Solutions, sélectionnez l’un des éléments suivants en fonction des fonctionnalités déployées dans le compte :
- Pour Start/Stop VMs during off-hours, sélectionnez Start-Stop-VM [nom de l’espace de travail].
- Pour Update Management, sélectionnez Updates(nom de l’espace de travail).
- Pour Suivi des modifications et inventaire, sélectionnez ChangeTracking(nom de l’espace de travail).
Dans la page Solution, sélectionnez Supprimer dans le menu. Si plusieurs des fonctionnalités listées ci-dessus sont déployées dans le compte Automation et l’espace de travail lié, vous devez sélectionner et supprimer chacune d’elles avant de continuer.
Pendant que les informations sont vérifiées et que la fonctionnalité est supprimée, vous pouvez suivre la progression sous Notifications à partir du menu. Vous êtes redirigé vers la page Solutions une fois le processus de suppression terminé.
Étape 2 : Dissocier l'espace de travail du compte Automation
Il existe deux options pour dissocier l’espace de travail Log Analytics de votre compte Automation. Vous pouvez effectuer ce processus à partir du compte Automation ou de l’espace de travail lié.
Pour dissocier votre compte Automation, procédez comme suit.
Dans le portail Azure, accédez à Comptes Automation.
Accédez à votre compte Automation et sélectionnez Espace de travail lié sous Ressources associées sur la gauche.
Dans la page Dissocier l’espace de travail, sélectionnez Dissocier l’espace de travail et répondez aux invites.
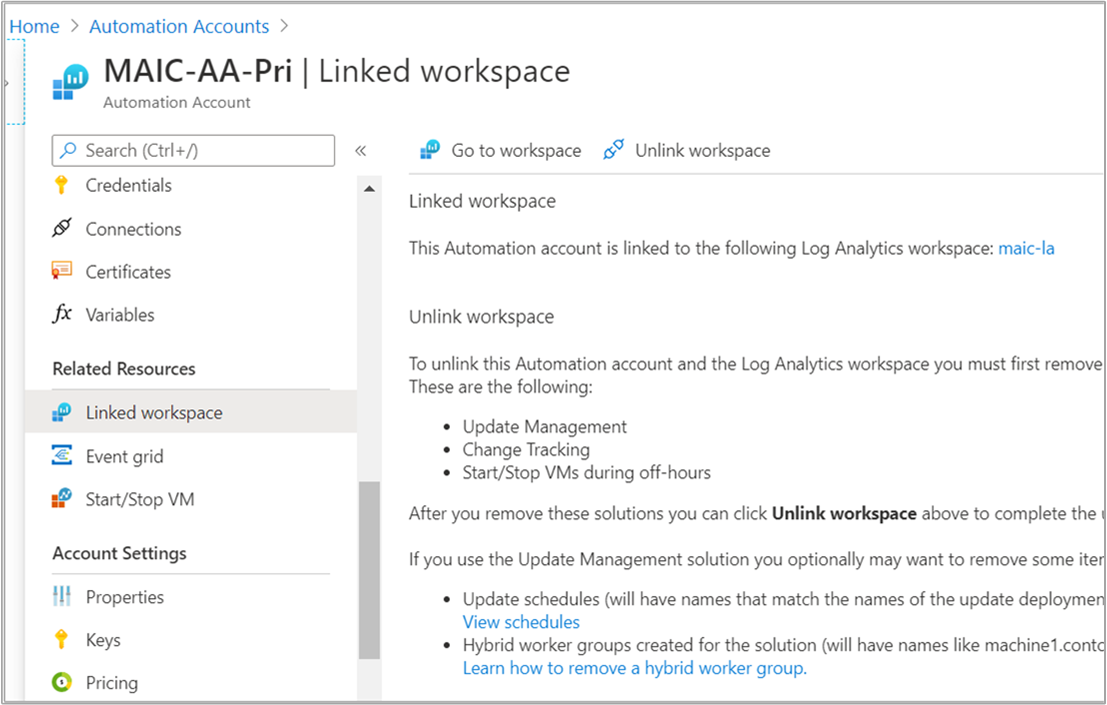
Vous pouvez suivre la progression de la dissociation de l’espace de travail Log Analytics en sélectionnant Notifications dans le menu.
Pour opérer la dissociation de l’espace de travail, procédez comme suit.
Dans le portail Azure, accédez à Espaces de travail Log Analytics.
Dans l’espace de travail, sélectionnez Compte Automation sous Ressources connexes.
Dans la page du compte Automation, sélectionnez Dissocier le compte, puis répondez aux invites.
Vous pouvez suivre la progression de la dissociation du compte Automation en sélectionnant Notifications dans le menu.
Étape 3 : Supprimer le compte Automation
Une fois que le compte Automation a été correctement supprimé de l’espace de travail, effectuez les étapes de la section Compte Automation autonome pour supprimer le compte.
Restaurer un compte Automation supprimé
Vous pouvez récupérer un compte Automation supprimé à partir du Portail Azure.
Pour récupérer un compte Automation, assurez-vous que les conditions suivantes sont remplies :
- Vous avez créé le compte Automation avec le modèle de déploiement Azure Resource Manager et l’avez supprimé au cours des 30 derniers jours.
- Avant de tenter de récupérer un compte Automation supprimé, assurez-vous que le groupe de ressources pour ce compte existe.
Remarque
- Si le groupe de ressources du compte Automation est supprimé, pour le récupérer, vous devez recréer le groupe de ressources avec le même nom.
- Bien que le groupe de ressources ne soit pas présent, vous pouvez voir le compte Automation dans la liste des comptes supprimés. Si le groupe de ressources n’est pas présent, l’opération de restauration du compte échoue avec l’erreur Échec de la restauration du compte.
Récupérer un compte Automation supprimé
Connectez-vous au portail Azure.
Accédez à votre compte Automation.
Sur la page Comptes Automation, sélectionnez Gérer les comptes supprimés.
Dans le volet Gérer les comptes Automation supprimés, sélectionnez Abonnement dans la liste déroulante.
La liste des comptes supprimés de cet abonnement s’affiche.
Activez la case à cocher pour les comptes que vous souhaitez restaurer, puis cliquez sur Récupérer.
Une notification s’affiche pour confirmer que le compte est restauré.
Étapes suivantes
Pour créer un compte Automation à partir du portail Azure, consultez Créer un compte Azure Automation autonome. Si vous préférez créer votre compte à l’aide d’un modèle, consultez Créer un compte Automation à l’aide d’un modèle Azure Resource Manager.