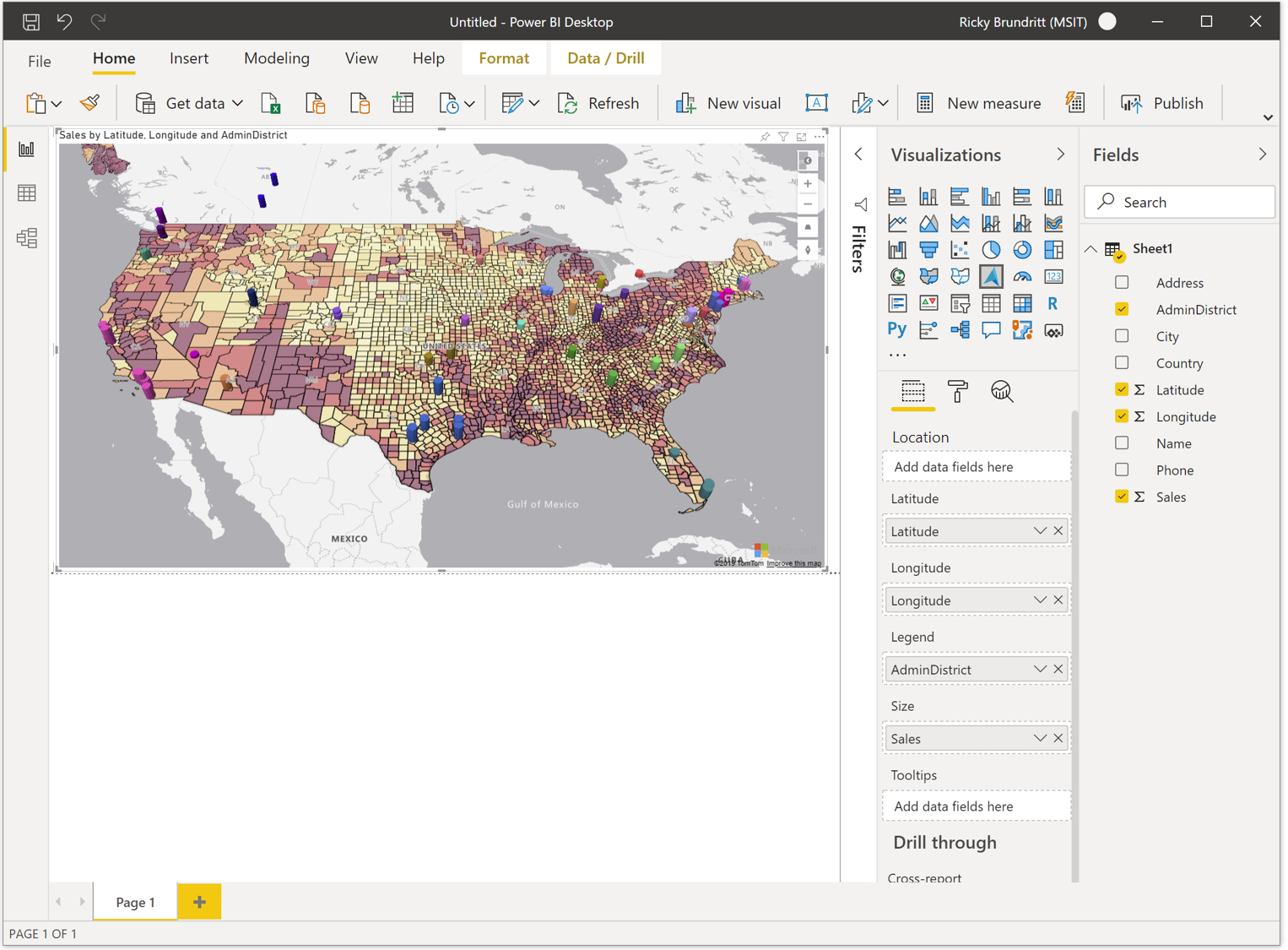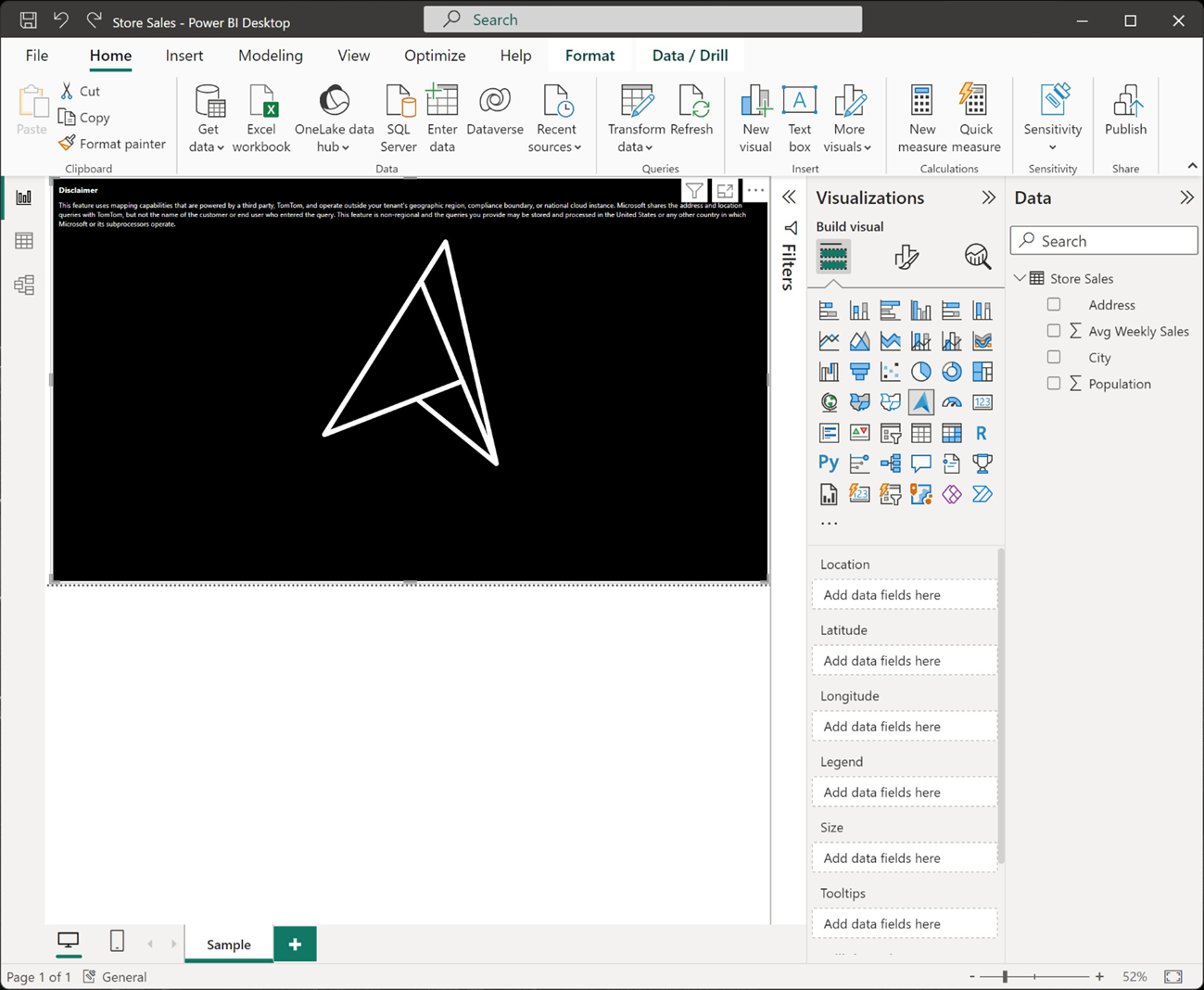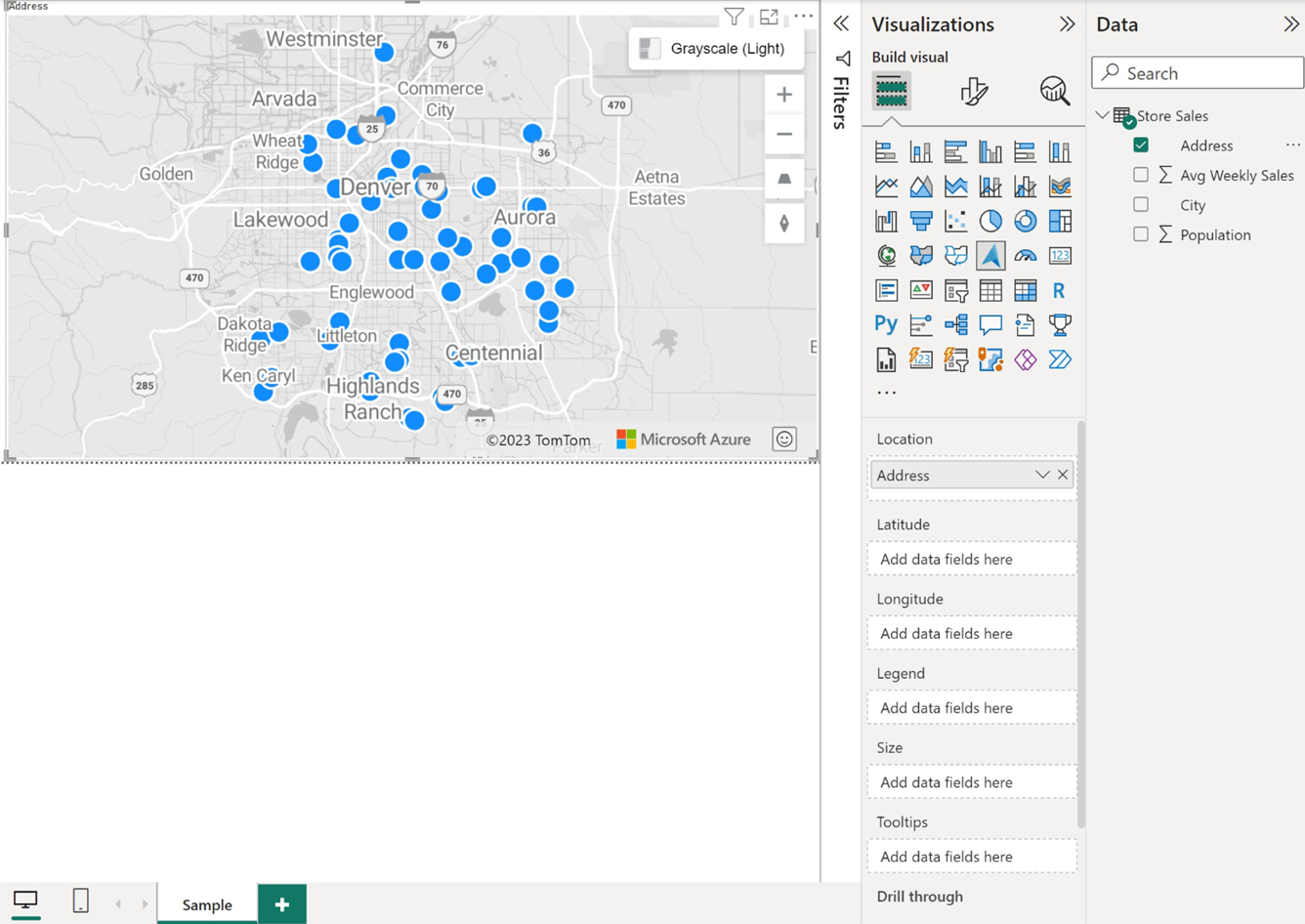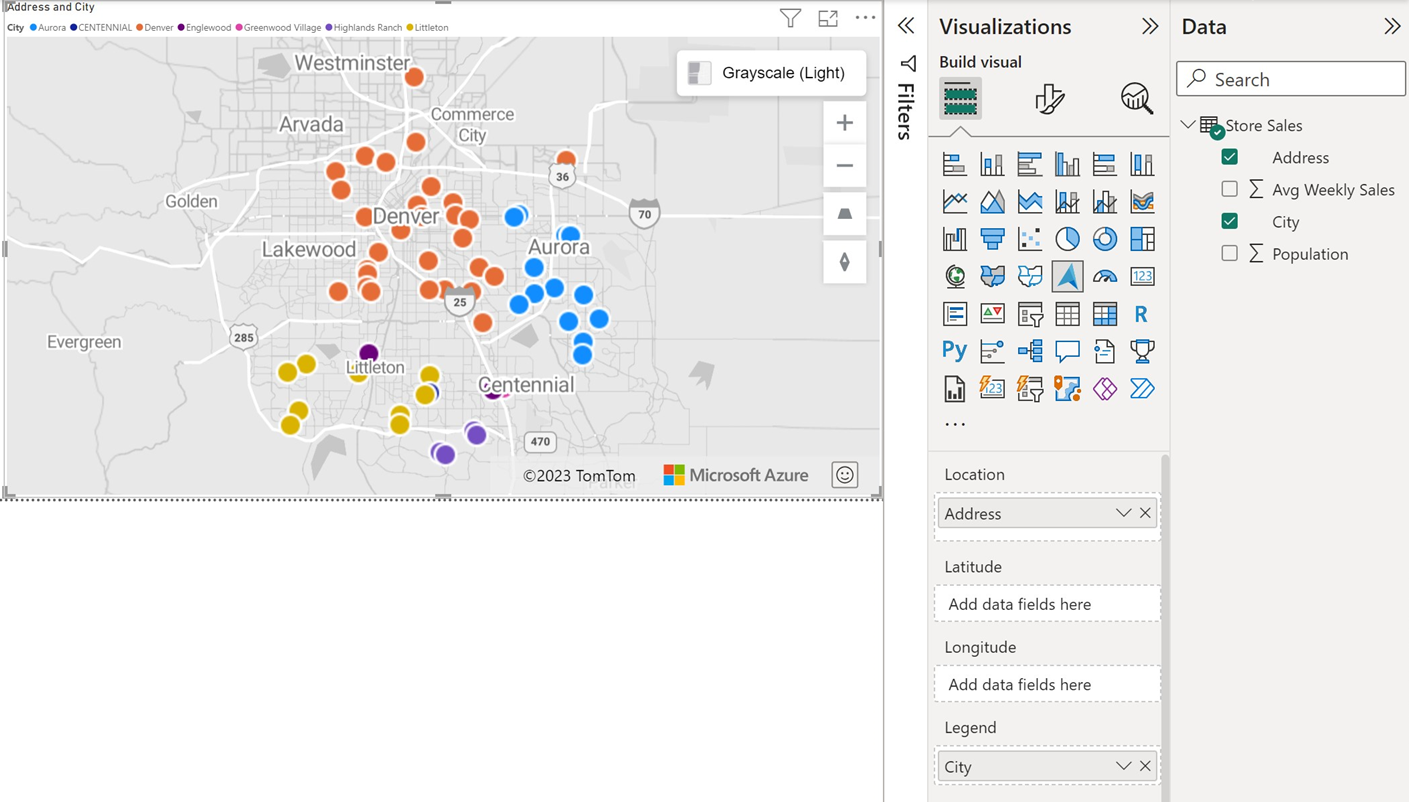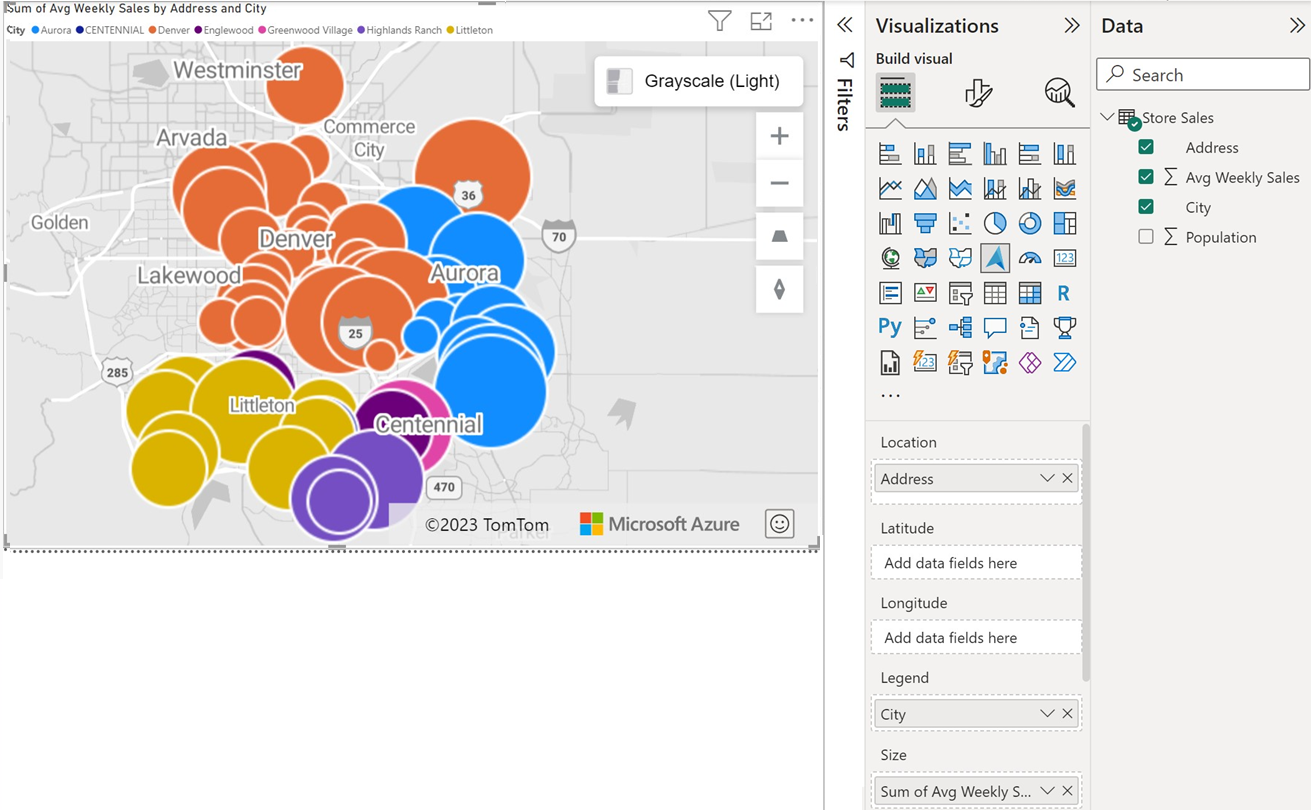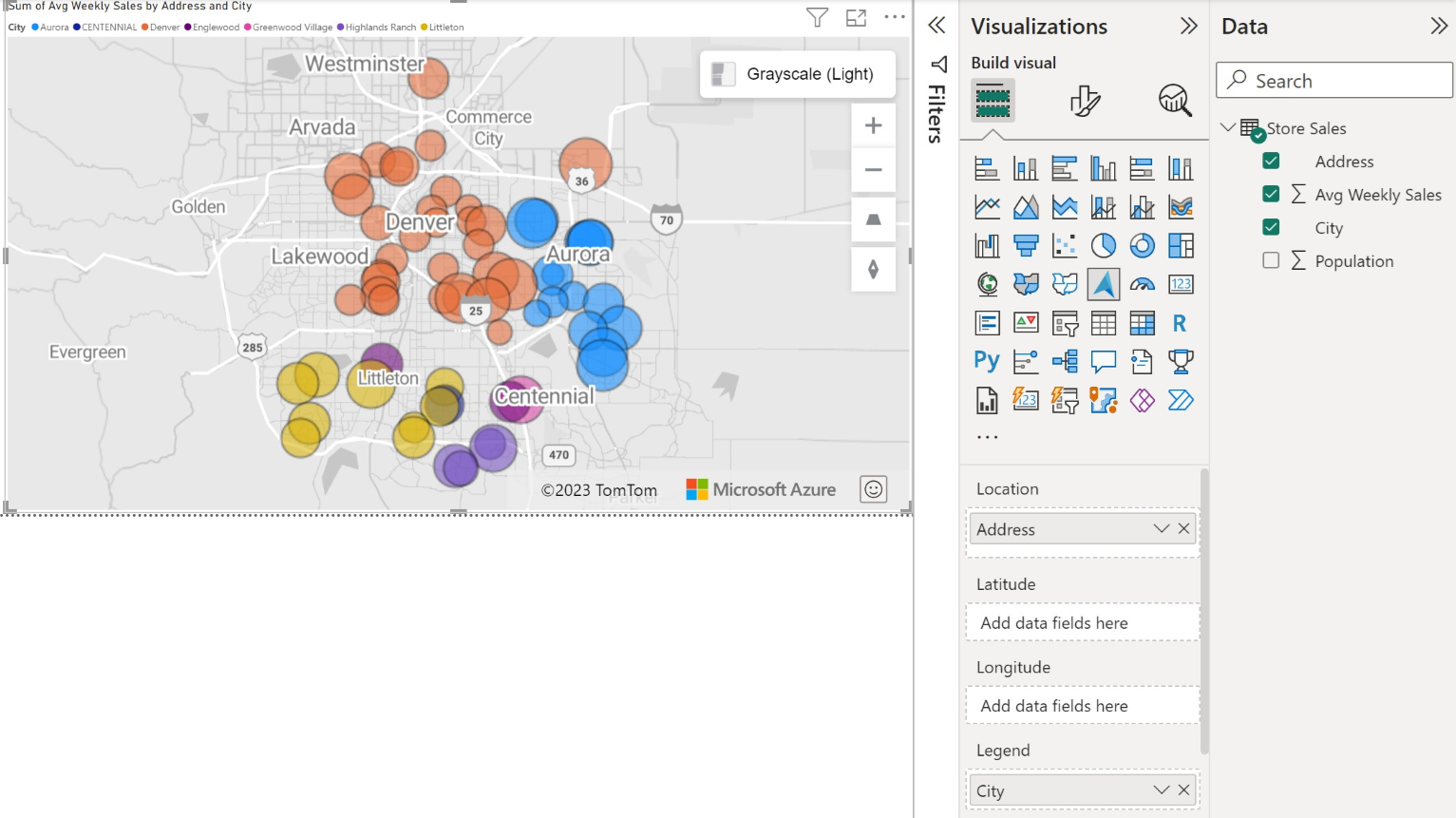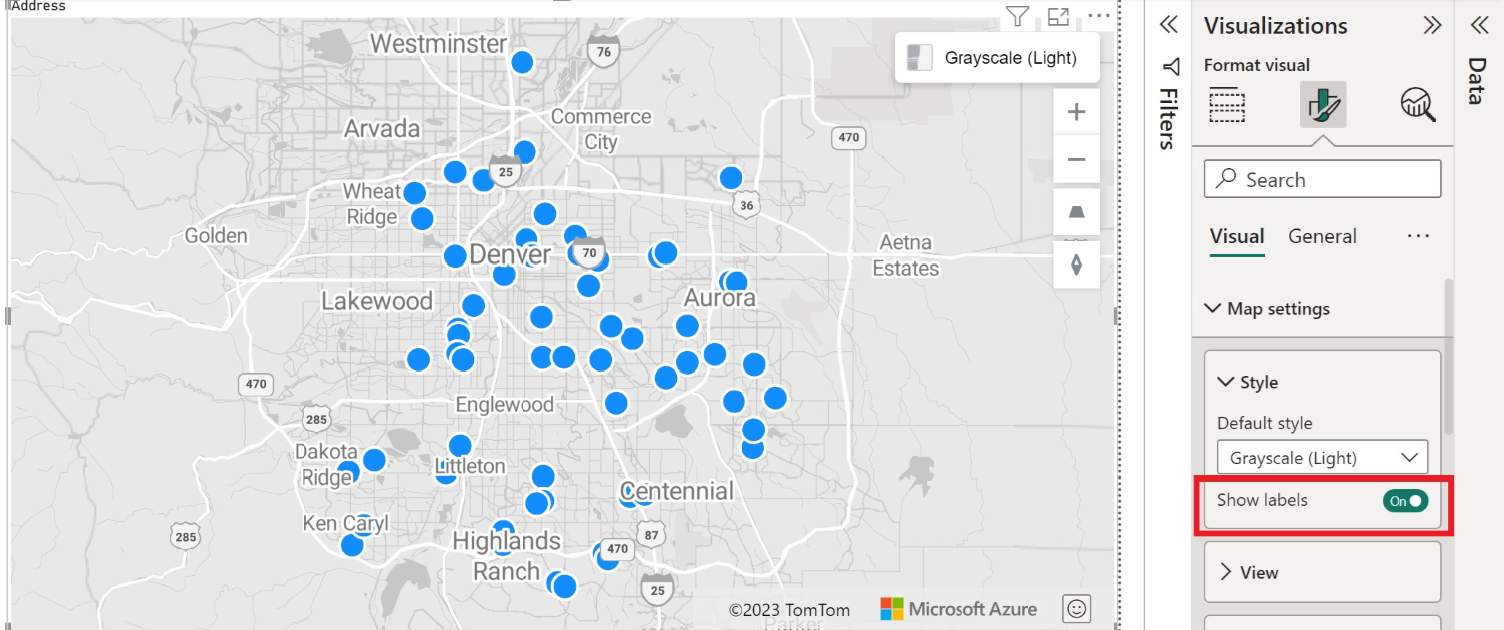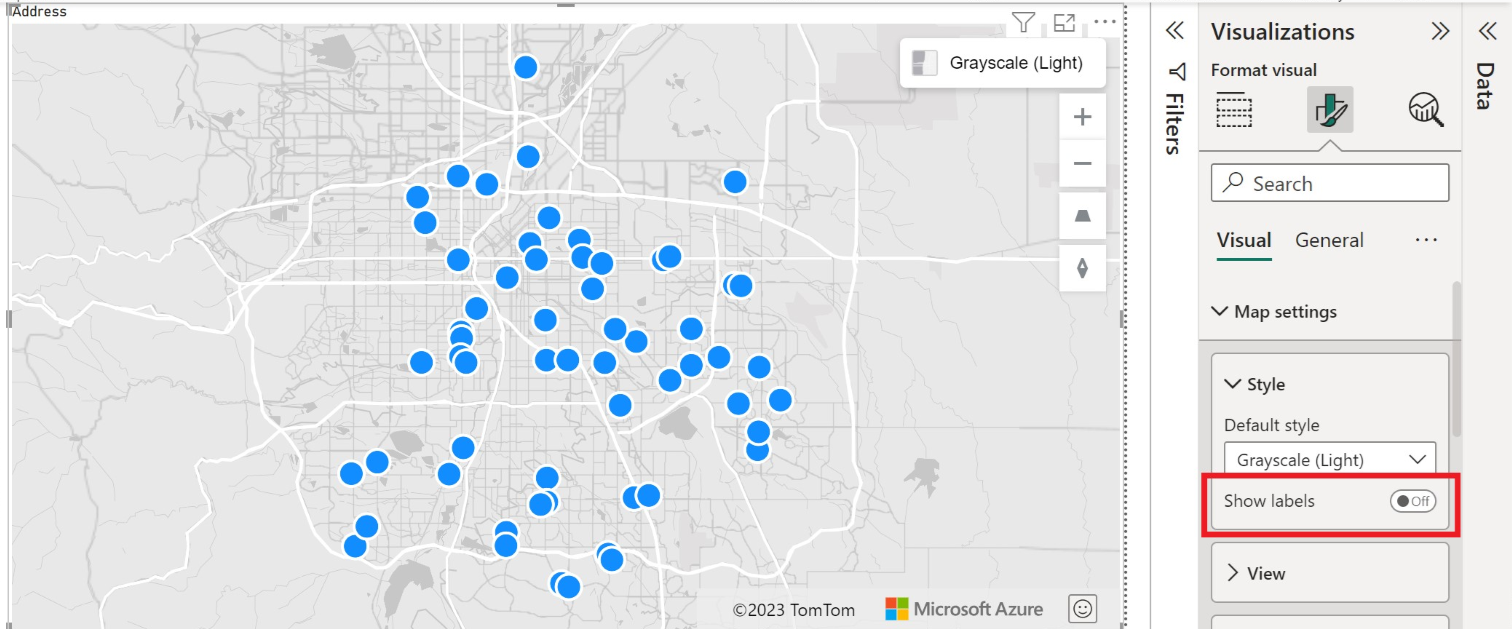Prise en main du visuel Power BI Azure Maps
Cet article explique comment utiliser le visuel Power BI Microsoft Azure Maps.
S’APPLIQUE À : Service Power BI pour les consommateurs
Service Power BI pour les consommateurs Service Power BI pour les concepteurs et les développeurs
Service Power BI pour les concepteurs et les développeurs  Power BI Desktop
Power BI Desktop  Nécessite une licence Pro ou Premium
Nécessite une licence Pro ou Premium
Remarque
Ce visuel peut être créé et affiché à la fois dans Power BI Desktop et dans le service Power BI. Les étapes et les illustrations dans cet article proviennent de Power BI Desktop.
Le visuel Power BI Azure Maps fournit un ensemble complet de visualisations de données pour les données spatiales sur une carte. On estime que plus de 80 % des données d’entreprise possèdent un contexte d’emplacement. Le visuel Power BI Azure Maps peut être utilisé pour obtenir des insights sur la façon dont ce contexte d’emplacement est associé aux données de votre entreprise et les influence.
Remarque
Power BI garantit qu’aucune information d’identification personnelle n’est envoyée à Azure Maps. En outre, les adresses IP sont tronquées dans les journaux de diagnostic Power BI.
Qu’est-ce qui est envoyé à Azure ?
Le visuel Power BI Azure Maps se connecte au service cloud hébergé dans Azure pour récupérer des données d’emplacement, comme les images cartographiques et les coordonnées utilisées pour créer la visualisation de la carte.
- Les informations sur la zone sur laquelle la carte est axée sont envoyées à Azure afin de récupérer les images nécessaires au rendu du canevas de la carte (également appelée vignettes de carte).
- Les données des compartiments Emplacement, Latitude et Longitude peuvent être envoyées à Azure pour récupérer les coordonnées de la carte (processus appelé géocodage).
- Les données de télémétrie peuvent être collectées sur l’intégrité du visuel (par ex. les rapports d’incidents), si l’option de télémétrie est activée dans Power BI.
À part les scénarios précédemment décrits, aucune autre donnée superposée sur la carte n’est envoyée aux serveurs Azure Maps. Tout le rendu des données se produit localement au sein du client.
Conseil
Si vous utilisez les points de terminaison de l’API géographique Azure Maps, votre pare-feu peut nécessiter une mise à jour pour autoriser l’accès à la plateforme Azure Maps à l’aide de l’une ou de toutes les URL suivantes :
https://atlas.microsoft.comhttps://us.atlas.microsoft.comhttps://eu.atlas.microsoft.com
Important
L’outil de sélection dans le visuel Azure Maps Power BI s’appuie sur les données TomTom, par conséquent, les données utilisateur peuvent ne pas toujours rester dans la limite géographique de l’utilisateur.
Pour plus d’informations sur la confidentialité et des conditions d’utilisation associées au visuel Power BI Azure Maps, consultez Mentions légales Microsoft Azure.
Utiliser le visuel Power BI Azure Maps
Une fois que le visuel Power BI Azure Maps est activé, sélectionnez l’icône Azure Maps dans le volet Visualisations.
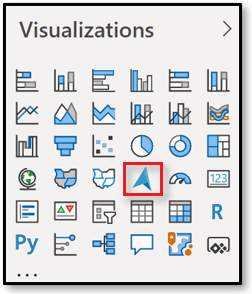
Power BI crée un canevas de conception de visuel Azure Maps vide.
Procédez comme suit pour charger le visuel Azure Maps :
L’exécution de l’une des deux actions suivantes dans le volet Champs fournit les données minimales nécessaires pour charger le visuel Azure Maps :
- Faites glisser les champs de données qui contiennent des informations sur les coordonnées de latitude et de longitude vers les compartiments Latitude et/ou Longitude.
- Faites glisser des champs de données contenant des données géospatiales vers le compartiment Emplacement.
Pour coloriser les données en fonction de la catégorisation, faites glisser un champ de catégorie vers le compartiment Légende du volet Champs. Dans cet exemple, nous utilisons la colonne BussinessName (Nom de l’entreprise).
Pour mettre à l’échelle les données de manière relative, faites glisser une mesure vers le compartiment Taille du volet Champs. Dans cet exemple, nous utilisons la colonne Avg Weekly Sales (Ventes hebdomadaires moyennes).
Remarque
Contrairement aux autres captures d’écran de cette section, cette capture d’écran illustre le géocodage dans Azure Maps Power BI Visual, à l’aide de champs de coordonnées (lat/lon) au lieu de fournir une adresse physique.
Utilisez les options du volet Format pour personnaliser le rendu des données. L’image suivante est identique à la carte montrée plus tôt, mais avec l’option de transparence de remplissage des calques de bulles définie sur 25 %, un rayon plus petit et la bordure noire.
Vous pouvez également afficher ou masquer les étiquettes dans le volet Format. Les deux images suivantes montrent des cartes avec le paramètre Afficher les étiquettes activé et désactivé :
Compartiments du volet Champs
Les compartiments de données suivants sont disponibles dans le volet Champs du visuel Azure Maps.
| Champ | Description |
|---|---|
| Emplacement | Utilisé pour entrer des données géographiques facilement compréhensibles telles que le pays/la région, l’état et la ville. |
| Latitude | Champ utilisé pour spécifier la valeur de la latitude des points de données. Les valeurs de latitude doivent être comprises entre -90 et 90 degrés au format décimal. |
| Longitude | Champ utilisé pour spécifier la valeur de la longitude des points de données. Les valeurs de longitude doivent être comprises entre -180 et 180 degrés au format décimal. |
| Légende | Champ utilisé pour catégoriser les données et assigner une couleur unique aux points de données dans chaque catégorie. Quand ce compartiment est rempli, une section Couleurs des données permettant d’ajuster les couleurs s’affiche dans le volet Format. |
| Taille | Mesure utilisée pour le dimensionnement relatif des points de données sur la carte. |
| Info-bulles | Autres champs de données à afficher dans les info-bulles lorsque les formes sont pointées. |
Paramètres de la carte
La section Paramètres de la carte du volet Format fournit des options pour personnaliser l’affichage de la carte et sa réaction aux mises à jour.
La section Paramètres de la carte est divisée en trois sous-sections : Style, Affichage et Contrôles.
Style
Les paramètres suivants sont disponibles dans la section Style :
| Paramètre | Description |
|---|---|
| Style | Style de la carte. La liste déroulante contient les étiquettes vide et vide accessible, nuances de gris foncé, nuances de gris clair, contraste sombre élevé, contraste clair élevé, nuit, route, relief par ombres portées, satellite et route satellite. |
| Afficher les étiquettes | Commutateur bascule qui vous permet d’afficher ou de masquer les étiquettes de carte. Pour plus d’informations, consultez l’élément de liste numéro cinq dans la section précédente. |
Affichage
Les paramètres suivants disponibles dans la section Affichage permettent à l’utilisateur de spécifier les informations de vue cartographique par défaut quand le paramètre zoom automatique est défini sur Désactivé.
| Paramètre | Description |
|---|---|
| Zoom automatique | Effectue automatiquement un zoom de la carte sur les données chargées via le volet Champs du visuel. La carte met à jour sa position à mesure que les données changent. Quand Zoom automatique est désactivé, les autres paramètres de cette section deviennent actifs, ce qui permet à l’utilisateur de définir la vue cartographique par défaut. |
| Zoom | Niveau de zoom par défaut de la carte. Peut être un nombre compris entre 0 et 22. |
| Latitude du centre | Latitude par défaut du centre de la carte. |
| Longitude du centre | Longitude par défaut du centre de la carte. |
| Direction | Orientation par défaut de la carte en degrés, où 0 correspond au nord, 90 à l’est, 180 au sud et 270 à l’ouest. Peut être un nombre compris entre 0 et 360. |
| Inclinaison | Inclinaison par défaut de la carte, en degrés, entre 0 et 60, où 0 correspond à un plan parfaitement horizontal de la carte. |
Commandes
Les paramètres suivants sont disponibles dans la section Contrôles :
| Paramètre | Description |
|---|---|
| Enveloppe mondiale | Permet à l’utilisateur de faire pivoter la carte horizontalement de manière infinie. |
| Sélecteur de styles | Ajoute un bouton à la carte qui permet aux lecteurs de rapport de modifier le style de la carte. |
| Navigation | Ajoute des boutons à la carte comme méthode alternative pour permettre aux lecteurs de rapport de faire un zoom, une rotation et de modifier l’inclinaison de la carte. Consultez ce document Navigation dans la carte pour obtenir des détails sur les différentes façons dont les utilisateurs peuvent naviguer dans la carte. |
| Sélection | Ajoute un bouton qui permet à l’utilisateur de choisir entre différents modes pour sélectionner des données sur la carte : cercle, rectangle, polygone (lasso) ou durée ou distance de trajet. Pour terminer le dessin d’un polygone, sélectionnez le premier point, ou double-cliquez sur le dernier point sur la carte, ou appuyez sur la touche c. |
| Culture de géocodage | La valeur par défaut, Auto, fait référence au système d’adresse occidental. La seule autre option, JA, fait référence au système d’adresse japonais. Dans le système d’adresse occidental, vous commencez par les détails de l’adresse, puis passez aux catégories plus grandes telles que la ville, l’état et le code postal. Dans le système d’adresse japonais, les catégories plus grandes sont listées en premier et se terminent par les détails de l’adresse. |
Observations et limitations
Le visuel Power BI Azure Maps est disponible dans les services et applications suivants :
| Service/Application | Disponibilité |
|---|---|
| Power BI Desktop | Oui |
| Service Power BI (app.powerbi.com) | Oui |
| Applications mobiles Power BI | Oui |
| Publier sur le web Power BI | Non |
| Power BI Embedded | Oui |
| Intégration de service Power BI (PowerBI.com) | Oui |
Où la fonctionnalité Azure Maps est-elle disponible ?
Pour le moment, Azure Maps est disponible dans tous les pays et régions, à l’exception de :
- Chine
- Corée du Sud
- Azure Government (GCC + GCC High)
Pour plus d’informations sur la couverture des différents services Azure Maps sur lesquels repose ce visuel, consultez Informations sur la couverture géographique.
Quels sont les navigateurs web pris en charge par le visuel Power BI Azure Maps ?
Pour obtenir la liste des navigateurs pris en charge, consultez Navigateurs pris en charge par le SDK web Azure Maps.
Combien de points de données puis-je visualiser ?
Ce visuel prend en charge jusqu’à 30 000 points de données.
Est-il possible d’utiliser des adresses ou d’autres chaînes d’emplacement dans ce visuel ?
Oui, les adresses et autres chaînes d’emplacement peuvent être utilisées dans le visuel Power BI Azure Maps. Pour plus d’informations sur les adresses et d’autres chaînes d’emplacement, consultez Le champ d’emplacement dans l’article Géocodage dans un visuel Azure Maps Power BI.
Étapes suivantes
Découvrez-en plus sur le visuel Power BI Azure Maps :
Personnaliser le visuel :