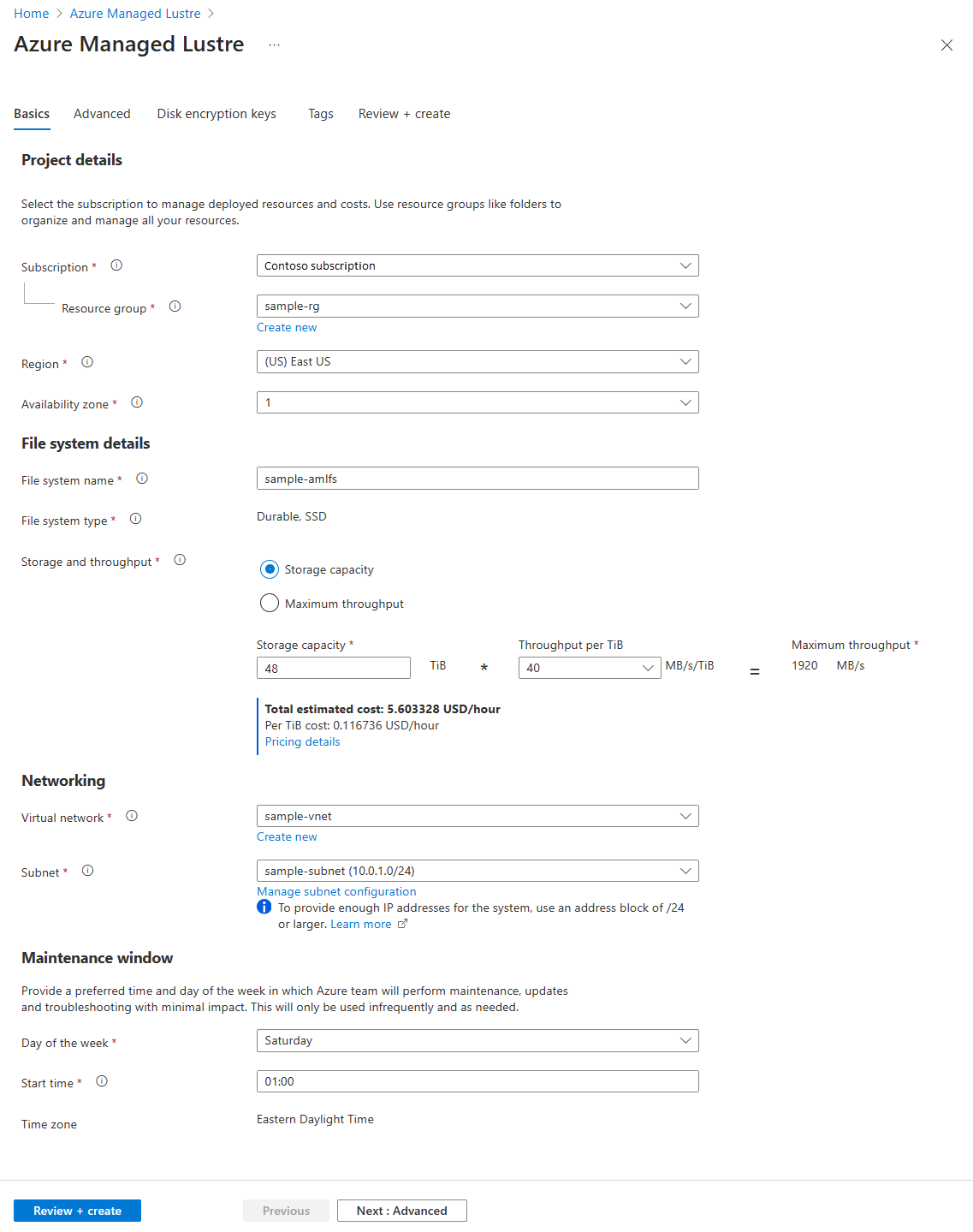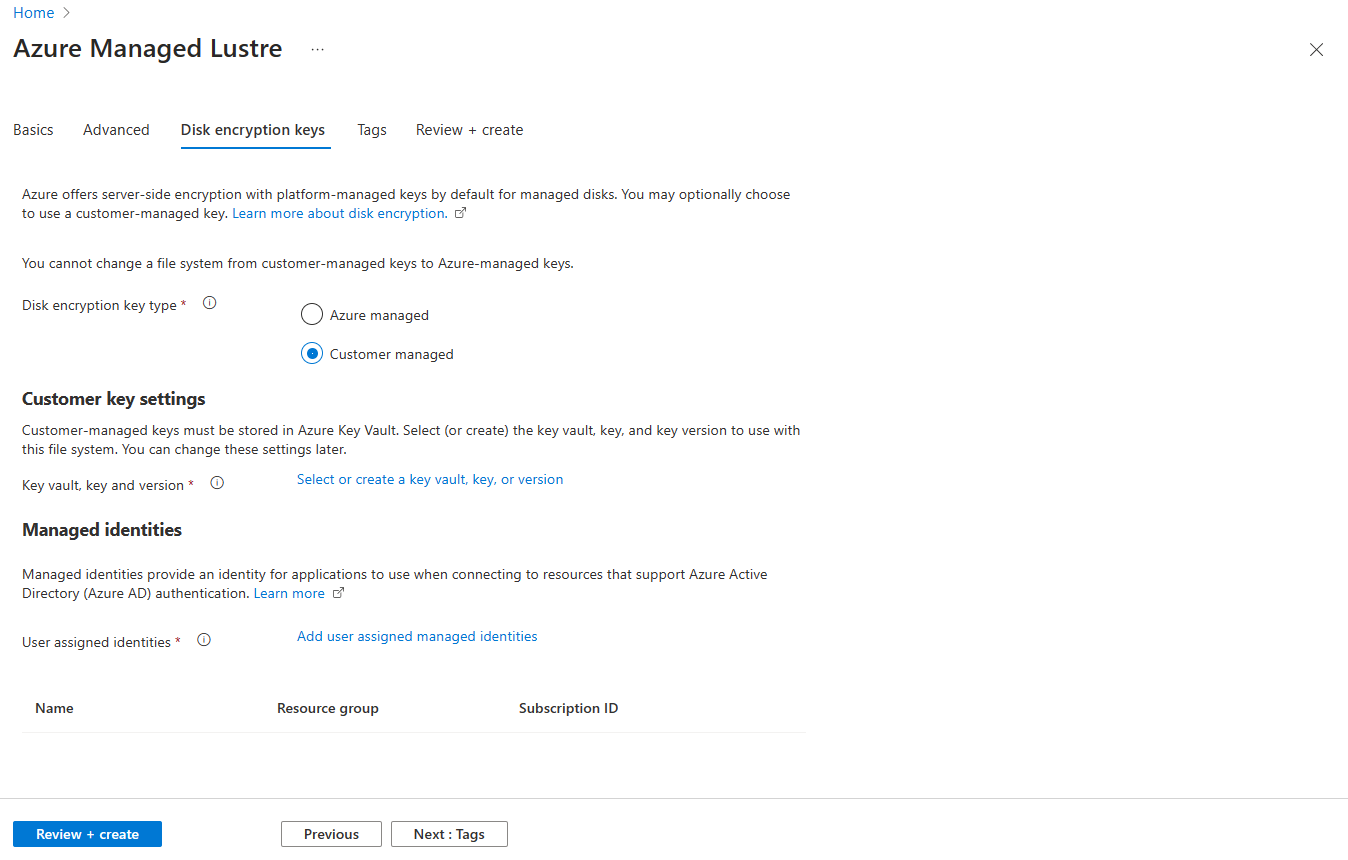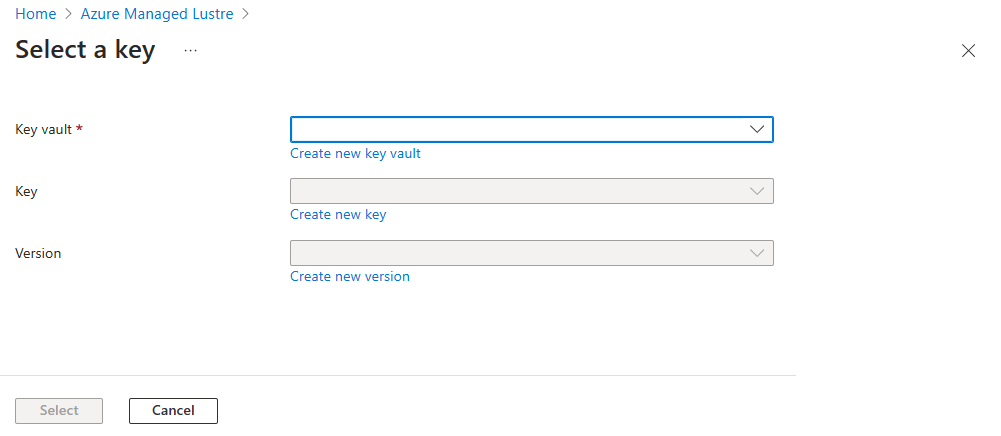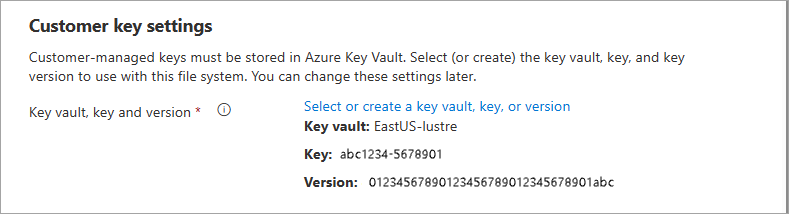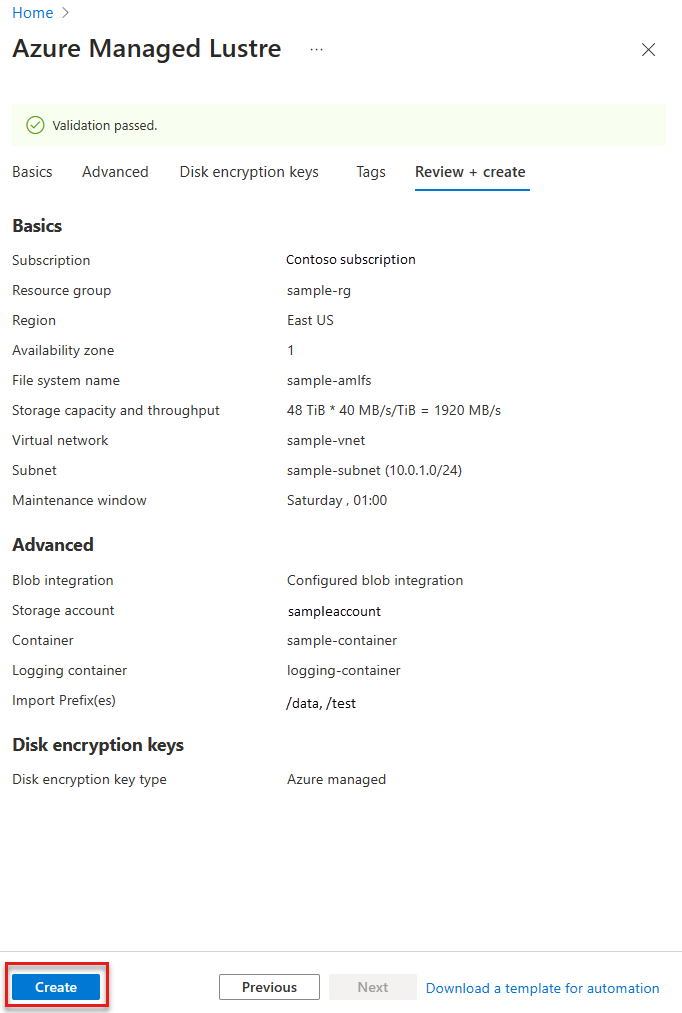Créez un système de fichiers Azure Managed Lustre à l’aide de la Portail Azure
Dans cet article, vous allez apprendre à créer un système de fichiers Azure Managed Lustre à l’aide du Portail Azure.
Si vous préférez utiliser un modèle Azure Resource Manager pour créer un système de fichiers, consultez Créer un système de fichiers Azure Managed Lustre à l’aide de modèles Azure Resource Manager.
Prérequis
Planifiez attentivement les options de configuration suivantes, car vous ne pouvez pas les modifier après avoir créé votre système de fichiers :
- Taille du système de fichiers, en termes de capacité de stockage et de débit
- Gestion des clés de chiffrement, qu’il s’agisse de clés gérées par Microsoft ou de clés gérées par le client
Connectez-vous au portail Azure.
Connectez-vous au portail Azure.
Entrez lustre dans la zone de recherche, puis sélectionnez le service Azure Managed Lustre dans les résultats de la recherche.
Dans la page Azure Managed Lustre, sélectionnez + Créer.
Onglet Informations de base
Sous l’onglet Informations de base , fournissez les informations essentielles suivantes sur votre système de fichiers Azure Managed Lustre :
| Section | Champ | Description |
|---|---|---|
| Détails du projet | Abonnement | Sélectionnez l’abonnement à utiliser pour le système de fichiers Azure Managed Lustre. |
| Détails du projet | Groupe de ressources | Sélectionnez un groupe de ressources existant, ou créez un groupe de ressources pour ce déploiement. |
| Détails du projet | Région | Sélectionnez la région Azure de votre système de fichiers. Pour des performances optimales, créez le système de fichiers dans la même région et la même zone de disponibilité que vos machines clientes. |
| Détails du projet | Zone de disponibilité | Sélectionnez la zone de disponibilité de votre système de fichiers. |
| Détails du système de fichiers | Nom du système de fichiers | Entrez un nom pour identifier ce système de fichiers dans votre liste de ressources. Ce nom n’est pas celui du système de fichiers utilisé dans les commandes mount. |
| Détails du système de fichiers | Type de système de fichiers | La valeur est Durable, SSD par défaut. |
| Détails du système de fichiers | Stockage et débit | Entrez la capacité de stockage de votre système de fichiers en tebibytes (Tio) ou entrez le débit maximal en mégaoctets par seconde (Mbits/s). Deux facteurs déterminent la taille de votre système de fichiers : la quantité de stockage allouée pour vos données (capacité de stockage) et le taux maximal de transfert de données (débit). Quand vous sélectionnez l’une de ces options, les autres valeurs sont calculées en fonction du paramètre Débit par Tio de votre type de système de fichiers. Pour définir la taille du système de fichiers, sélectionnez la capacité de stockage ou le débit maximal, puis entrez une valeur dans la zone correspondante. Notez que ces valeurs sont arrondies pour répondre aux exigences de taille incrémentielle. Les valeurs ne sont jamais arrondies vers le bas. Vérifiez donc la configuration finale pour vous assurer qu’elle est rentable pour votre charge de travail. Pour plus d’informations, consultez Configurations de débit. |
| Mise en réseau | Réseau virtuel | Sélectionnez un réseau virtuel existant à utiliser pour le système de fichiers, ou créez un réseau virtuel. Pour plus d’informations sur le dimensionnement réseau et d’autres options de configuration, consultez Conditions préalables au réseau. |
| Mise en réseau | Sous-réseau | Sélectionnez un sous-réseau existant, ou créez-en un. Le système de fichiers Azure Managed Lustre utilise un réseau virtuel dédié et un sous-réseau. Le sous-réseau contient le service MGS (Luster Management Service), qui gère toutes les interactions du client avec le système Azure Managed Lustre. Vous pouvez ouvrir le lien Gérer la configuration du sous-réseau pour vous assurer que le sous-réseau répond à vos besoins réseau. Le réseau doit avoir suffisamment d’adresses IP disponibles pour gérer la charge du système de fichiers et toutes les adresses IP supplémentaires requises par d’autres services colocalisés avec le système de fichiers. Veillez à terminer tous les paramètres d’accès pour permettre au sous-réseau d’accéder aux services Azure nécessaires. |
| Fenêtre de maintenance | Jour de la semaine | Fournissez un jour préféré de la semaine et de l’heure pour que l’équipe Azure effectue la maintenance et la résolution des problèmes avec un impact minimal. Cette maintenance est peu fréquente, et est effectuée uniquement selon les besoins. Pour en savoir plus, consultez Fenêtre de maintenance. |
| Fenêtre de maintenance | Heure de début | Indiquez l’heure à laquelle la fenêtre de maintenance peut commencer. L’heure doit être au format de 24 heures (HH :MM). |
La capture d’écran suivante montre un exemple de l’onglet Informations de base pour la création d’un système de fichiers Azure Managed Lustre dans le portail Azure :
Une fois que vous avez fini d’entrer les détails sous l’onglet Informations de base, sélectionnez Suivant : Avancé pour continuer.
Remarque
Le déplacement d’une instance Azure Réseau virtuel Manager n’est actuellement pas pris en charge. Au lieu de cela, vous pouvez supprimer l’instance Réseau virtuel Manager existante et créer une autre instance dans un nouvel emplacement à l’aide du modèle Azure Resource Manager.
Configurations de débit
Les configurations de débit suivantes sont disponibles :
| Débit par Tio de stockage | Stockage minimal | Stockage maximal | Incrément |
|---|---|---|---|
| 40 Mbits/s | 48 Tio | 768 Tio | 48 Tio |
| 125 Mbits/s | 16 Tio | 128 Tio | 16 Tio |
| 250 Mbits/s | 8 Tio | 128 Tio | 8 Tio |
| 500 Mo/s | 4 Tio | 128 Tio | 4 Tio |
Remarque
Azure Managed Lustre peut prendre en charge des capacités de stockage supérieures jusqu’à 12,5 pebibytes (PiB) à la demande. Pour demander une capacité de stockage plus importante, ouvrez un ticket de support.
Si vous avez besoin de tailles de cluster supérieures à 12,5 PiB, vous pouvez ouvrir un ticket de support pour discuter des options supplémentaires.
Fenêtre de maintenance
Utilisez le paramètre Fenêtre de maintenance pour contrôler le jour et l’heure auxquels les mises à jour système peuvent avoir lieu.
Les mises à jour système sont généralement appliquées au service une fois tous les deux mois. Le service peut être temporairement non disponible durant la fenêtre de maintenance, quand les mises à jour système sont appliquées. Les mises à jour système incluent, sans s’y limiter, les mises à jour de sécurité, les correctifs de code Lustre et les améliorations du service.
Pendant la fenêtre de maintenance, les charges de travail utilisateur qui accèdent au système de fichiers s’interrompent temporairement si une mise à jour système est appliquée. Les charges de travail des utilisateurs reprennent à la fin des mises à jour système. Si vous avez plusieurs déploiements Azure Managed Lustre, envisagez d’espacer leurs fenêtres de maintenance pour la disponibilité lorsque des mises à jour sont nécessaires.
Onglet Avancé
Utilisez l’onglet Avancé pour activer et configurer Stockage Blob Azure intégration. Vous pouvez utiliser cette intégration pour importer et exporter des données entre le système de fichiers et un conteneur d’objets blob.
Intégration d’objets blob
Si vous souhaitez intégrer des données du service Stockage Blob Azure à votre système de fichiers Azure Managed Lustre, vous pouvez spécifier les détails dans la section Intégration BLOB quand vous créez le système de fichiers.
La configuration de l’intégration d’objets blob durant la création de cluster est facultative, mais il s’agit du seul moyen permettant d’utiliser les fonctionnalités de gestion HSM (gestion hiérarchique du stockage) de Lustre. Si vous ne souhaitez pas bénéficier des avantages de la gestion HSM de Lustre, vous pouvez importer et exporter les données pour le système de fichiers Azure Managed Lustre en utilisant directement les commandes à partir du client.
Pour configurer l’intégration d’objets blob, suivez ces étapes :
- Créez ou configurez un compte de stockage et des conteneurs d’objets blob pour l’intégration au système de fichiers. Pour en savoir plus sur les conditions requises pour ces ressources, consultez les conditions préalables à l’intégration d’objets blob. Le compte de stockage n’a pas besoin d’être dans le même abonnement que le système de fichiers Azure Managed Lustre.
- Cochez la case Importer/exporter des données à partir de l’objet blob .
- Spécifiez les valeurs d’abonnement, de compte de stockage et de conteneur à utiliser avec votre système de fichiers Lustre.
- Dans la zone Conteneur de journalisation, sélectionnez le conteneur dans lequel vous souhaitez stocker les journaux d’importation/exportation. Les journaux doivent être stockés dans un conteneur distinct du conteneur de données, mais les conteneurs doivent se trouver dans le même compte de stockage.
- Dans les zones Importer des préfixes , vous pouvez éventuellement fournir un ou plusieurs préfixes pour filtrer les données importées dans le système de fichiers Azure Managed Lustre. Le préfixe d’importation par défaut est
/, et le comportement par défaut consiste à importer l’ensemble du conteneur d’objets blob. Pour plus d’informations, consultez Importer le préfixe.
Lorsque vous avez terminé d’entrer des détails sous l’onglet Avancé, vous pouvez éventuellement sélectionner Suivant : Clés de chiffrement de disque pour entrer des détails sur la gestion de vos propres clés de chiffrement. Si vous ne souhaitez pas gérer vos propres clés de chiffrement, sélectionnez Vérifier + créer.
Onglet Clés de chiffrement de disque
Vous pouvez éventuellement gérer les clés de chiffrement pour votre stockage de système de fichiers Azure Managed Lustre en fournissant vos informations Azure Key Vault sous l’onglet Clés de chiffrement de disque. Le coffre de clés doit se trouver dans la même région et dans le même abonnement que le cache.
Si vous n’avez pas besoin de clés gérées par le client, vous pouvez ignorer cette section. Par défaut, Azure chiffre les données avec des clés gérées par Microsoft. Pour plus d’informations, consultez Stockage Azure chiffrement.
Remarque
Vous ne pouvez pas changer entre les clés gérées par Microsoft et les clés gérées par le client après avoir créé le système de fichiers.
Pour obtenir une explication complète du processus de chiffrement des clés gérées par le client, consultez Utiliser des clés de chiffrement gérées par le client avec Azure Managed Lustre.
Pour utiliser des clés de chiffrement gérées par le client avec votre système de fichiers Azure Managed Lustre, procédez comme suit :
Pour le type de clé de chiffrement de disque, sélectionnez Client géré. Les champs permettant de spécifier un coffre de clés s’affichent.
Sous Paramètres de clé client, ouvrez le lien Sélectionner ou créer un coffre de clés, une clé ou un lien de version .
Dans le volet Sélectionner une clé , sélectionnez les valeurs Key Vault, Key et Version pour la clé que vous utilisez pour ce système de fichiers. Choisissez ensuite Sélectionner.
Vous pouvez créer un coffre de clés, une clé et une version de clé à partir de ce volet. La clé doit être une clé RSA 2048 bits et doit être stockée dans Azure Key Vault.
La zone paramètres de clé client affiche désormais votre coffre de clés, votre clé et votre version.
Dans les identités managées, spécifiez une ou plusieurs identités managées affectées par l’utilisateur à utiliser pour ce système de fichiers. Chaque identité doit avoir accès au coffre de clés pour créer correctement le système de fichiers Azure Managed Lustre.
Remarque
Vous ne pouvez pas modifier l’identité affectée après avoir créé le système de fichiers.
Pour plus d’informations, consultez Présentation des identités managées pour les ressources Azure.
Lorsque vous avez terminé d’entrer des paramètres de clé client et des identités managées, sélectionnez Vérifier + créer pour continuer.
Onglet Vérifier + créer
Lorsque vous accédez à l’onglet Vérifier + créer , Azure exécute la validation sur vos paramètres pour le système de fichiers Azure Managed Lustre. Si la validation réussit, vous pouvez procéder à la création du système de fichiers.
Si la validation échoue, le portail indique les paramètres que vous devez modifier.
La capture d’écran suivante montre un exemple de l’onglet Révision + création avant la création d’un nouveau système de fichiers :
Sélectionnez Créer pour commencer le déploiement du système de fichiers Azure Managed Lustre.