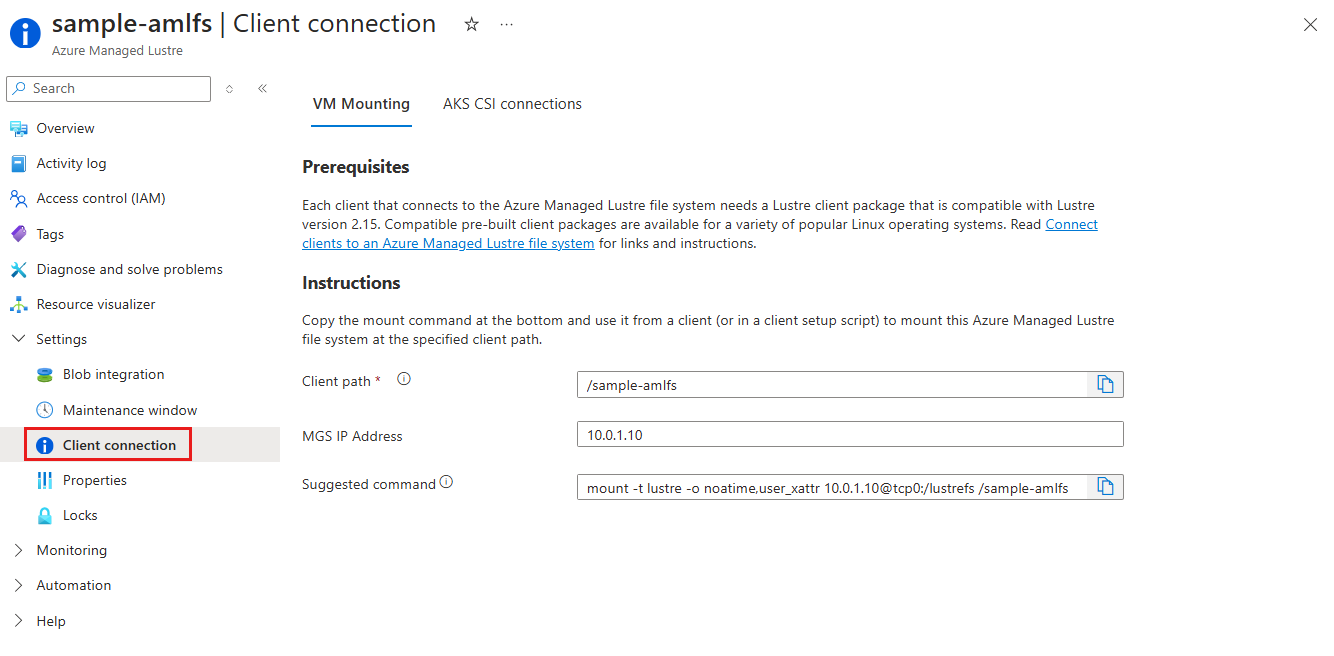Connecter des clients à un système de fichiers Azure Managed Lustre
Cet article explique comment préparer des clients et monter le système de fichiers Azure Managed Lustre à partir d’une machine cliente.
Prérequis pour le client
Les machines clientes exécutant Linux peuvent accéder à Azure Managed Lustre. Les exigences du client de base sont les suivantes :
- logiciel client Lustre: les clients doivent avoir installé le package client Lustre approprié. Les packages clients prédéfinis sont testés avec Azure Managed Lustre. Pour obtenir des instructions et des options de téléchargement de package, consultez Installer ou mettre à niveau le logiciel client Lustre. Les packages clients sont disponibles pour plusieurs distributions de système d’exploitation Linux couramment utilisées.
- l’accès réseau au système de fichiers: les machines clientes ont besoin d’une connectivité réseau au sous-réseau qui héberge le système de fichiers Azure Managed Lustre. Si les clients se trouvent dans un autre réseau virtuel, vous devrez peut-être utiliser l’appairage de réseaux virtuels.
- configuration requise pour le montage: les clients doivent être en mesure d’utiliser la commande POSIX
mountpour se connecter au système de fichiers. - Conditions requises pour obtenir les performances annoncées :
- Les clients doivent résider dans la même zone de disponibilité dans laquelle réside le cluster.
- Activer la mise en réseau accélérée sur toutes les machines virtuelles clientes. Si cette option n'est pas disponible, l'activation complète de la mise en réseau accélérée nécessite un arrêt/une désallocation de chaque machine virtuelle.
Le flux de travail de base s’articule de la façon suivante :
- Installez ou mettez à niveau le logiciel client Lustre de chaque client.
- Utilisez la commande
mountpour rendre le système de fichiers Azure Managed Lustre disponible sur le client. - Lorsqu'un client n'est plus nécessaire, utilisez la commande
umountsans l'option-f(force) ou-l(lazy) pour démonter proprement le client avant de l'arrêter. L’échec de démonter correctement un client avant de redémarrer ou de déprovisionner peut entraîner des problèmes de performances pour d’autres clients.
Installer ou mettre à niveau le logiciel client Lustre
Chaque client qui se connecte au système de fichiers Lustre doit avoir un package client Lustre compatible avec la version de Lustre du système de fichiers (actuellement 2.15).
Vous pouvez télécharger des packages clients prédéfinis et testés pour Azure Managed Lustre depuis le référentiel logiciel Linux pour les produits Microsoft.
Les packages et les modules de noyau sont disponibles pour les systèmes d’exploitation Linux suivants. Sélectionnez les liens pour accéder aux instructions d’installation.
- AlmaLinux HPC 8.6
- AlmaLinux 8
- Red Hat Enterprise Linux 7
- Red Hat Enterprise Linux 8
- Red Hat Enterprise Linux 9
- Ubuntu 18.04
- Ubuntu 20.04
- Ubuntu 22.04
Si vous devez prendre en charge une distribution différente, contactez l’équipe de support technique.
Si vous devez mettre à niveau une ancienne version du client Lustre sur votre système Linux, consultez Mettre à niveau le logiciel client Lustre vers la version actuelle. Vous devez supprimer les anciens modules de noyau et les packages logiciels dans le cadre de la mise à niveau.
Remarque
Microsoft publie de nouveaux packages dans un délai d’un jour ouvré après la disponibilité d’un nouveau noyau. Si vous rencontrez des problèmes, veuillez déposer un ticket de support.
Démarrer le client Lustre à l’aide de la commande de montage
Remarque
Avant d’exécuter la commande mount, assurez-vous que l’hôte client peut détecter le réseau virtuel du système de fichiers Azure Managed Lustre. Effectuez un test ping sur l’adresse IP du serveur du système de fichiers. Si la commande ping ne réussit pas, faites du réseau du système de fichiers un homologue au réseau de votre ressource de calcul.
Montez tous vos clients sur l'adresse IP du service de gestion Lustre (MGS) du système de fichiers. Le volet connexion cliente dans le portail Azure affiche l’adresse IP et fournit un exemple de commande mount que vous pouvez copier et utiliser pour monter des clients.
La commande mount comprend trois composants :
- Chemin du client : Chemin d’accès sur l’ordinateur client où le système de fichiers Azure Managed Lustre doit être monté. La valeur par défaut est le nom du système de fichiers, mais vous pouvez la modifier. Vérifiez que ce chemin d’accès de répertoire existe sur l’ordinateur client avant d’utiliser la commande
mount. - Adresse IP MGS : L'adresse IP du service de gestion Lustre du système de fichiers Azure Managed Lustre.
- Options de la commande Mount : L'exemple de commande
mountcomprend des options supplémentaires recommandées.
Ces composants sont assemblés dans une commande mount avec ce formulaire :
sudo mount -t lustre -o noatime,flock <MGS_IP>@tcp:/lustrefs /<client_path>
Dans la commande mount :
La valeur
lustrefsdans le terme IP MGS est le nom interne attribué par le système associé au cluster Lustre à l’intérieur du système géré par Azure. Ne modifiez pas cette valeur littérale lorsque vous créez vos propres commandesmount.Définissez le chemin du client sur n’importe quel chemin de montage pratique qui existe sur vos clients. Il ne doit pas nécessairement s’agir du nom du système de fichiers Azure Managed Lustre (qui est la valeur par défaut).
Voici un exemple de commande mount :
sudo mount -t lustre -o noatime,flock 10.0.0.4@tcp:/lustrefs /azure-lustre-mount
Une fois que vos clients sont connectés au système de fichiers, vous pouvez utiliser le système de fichiers Azure Managed Lustre comme vous le feriez pour n’importe quel système de fichiers monté. Par exemple, vous pouvez effectuer l’une des tâches suivantes :
- Accédez aux données de votre conteneur d’objets blob intégré en envoyant directement la demande de fichier au point de montage. Le processus de création remplit les métadonnées du système de fichiers et le fichier est ajouté au système de fichiers Lustre lorsqu’il est lu.
- Ajoutez des données au système de fichiers (si vous n’avez pas ajouté de conteneur d’objets blob rempli au moment de la création).
- Démarrez un travail de calcul.
Important
Lorsque vous n'avez plus besoin d'un client, vous devez le démonter proprement sans utiliser l'option -f (force) ou -l (lazy) avant de l'arrêter. L’échec de démonter correctement un client avant de redémarrer ou de déprovisionner peut entraîner des problèmes de performances pour d’autres clients.
Pour plus d’informations, consultez le billet de blog sur la façon de démonter un système de fichiers Azure Managed Lustre à l’aide d’événements planifiés.