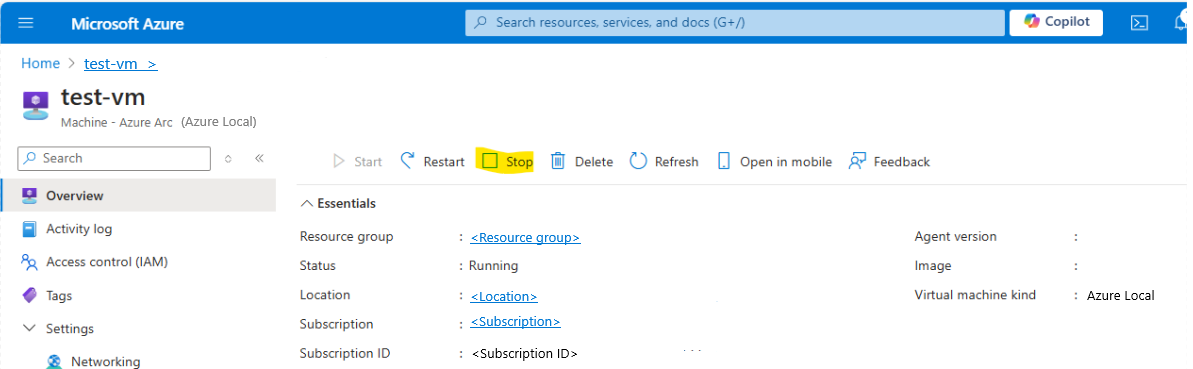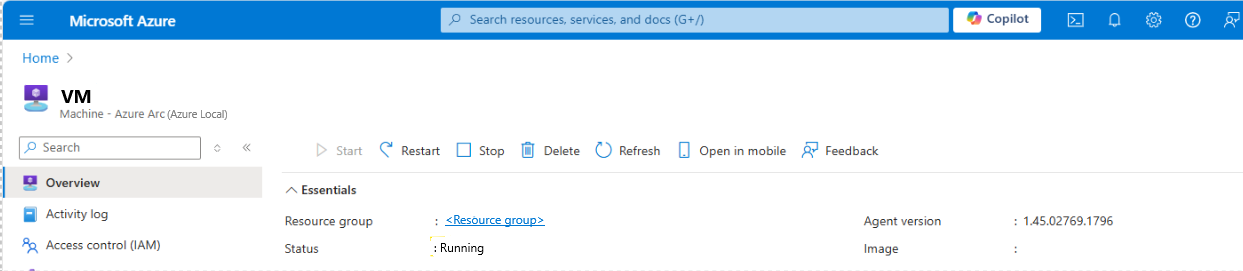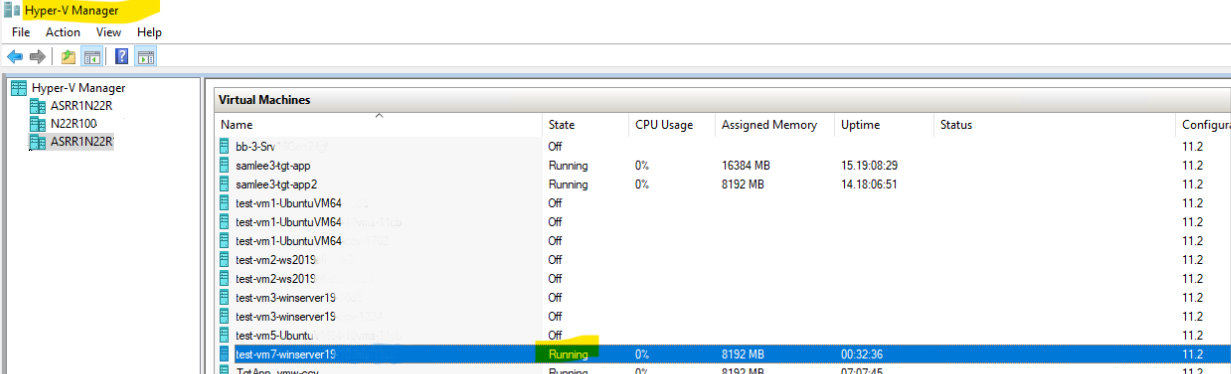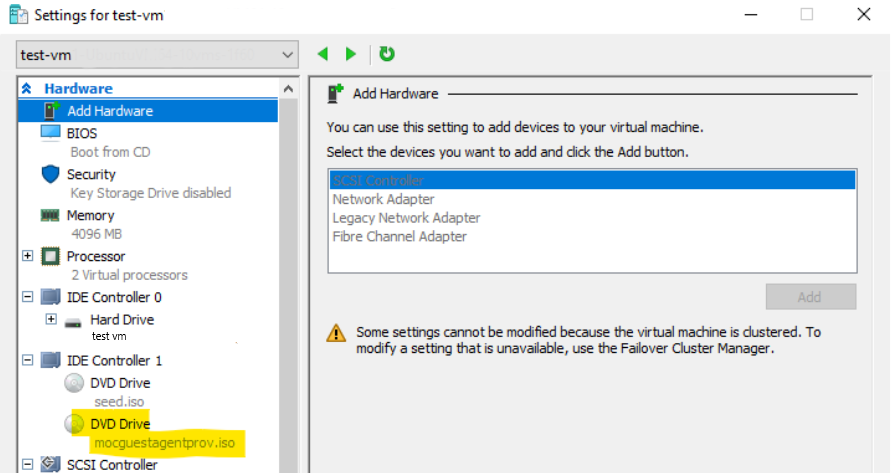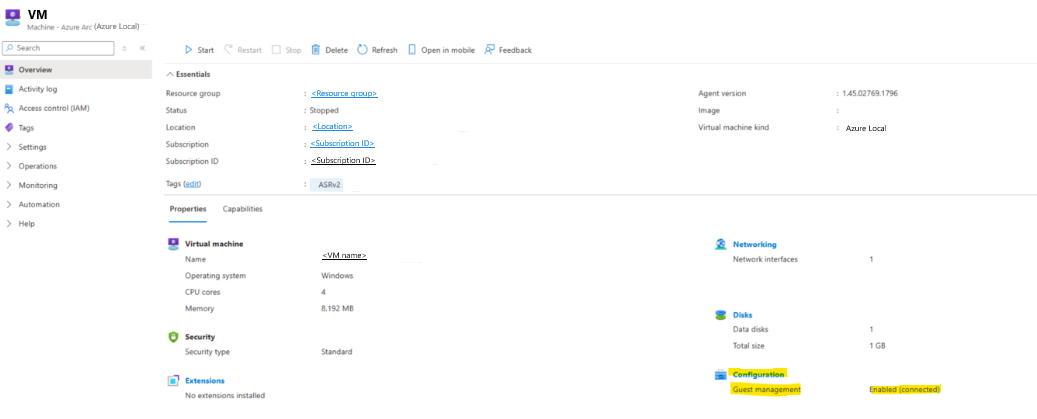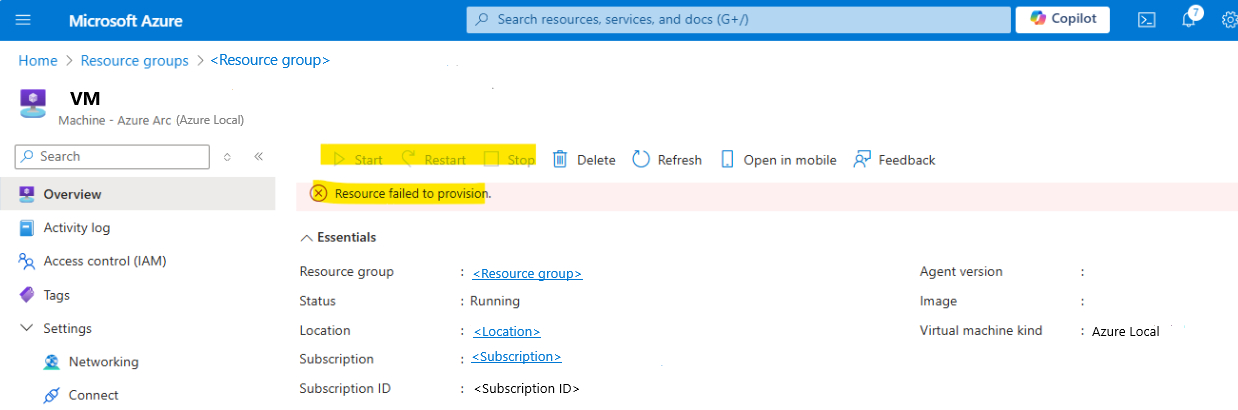Activer la gestion des invités pour les machines virtuelles migrées (préversion)
S’applique à : Azure Local 2311.2 et versions ultérieures
Cet article explique comment activer la gestion des invités après la migration pour les machines virtuelles Arc exécutées sur Azure Local, version 23H2.
Pour plus d’informations sur d’autres scénarios, consultez Gérer les machines virtuelles Arc sur Azure Local.
Les propriétés de sortie peuvent varier selon que les machines virtuelles ont été migrées ou non.
Important
Cette fonctionnalité est actuellement en PRÉVERSION. Pour connaître les conditions juridiques qui s’appliquent aux fonctionnalités Azure en version bêta, en préversion ou plus généralement non encore en disponibilité générale, consultez l’Avenant aux conditions d’utilisation des préversions de Microsoft Azure.
Prérequis
Avant de commencer, procédez comme suit :
Vous avez accès à une instance locale Azure déployée et inscrite, avec un pont de ressources Arc et un emplacement personnalisé configuré.
Votre système exécute Azure Local, version 23H2, version 2405 ou ultérieure.
Azure CLI est installé sur l’instance locale Azure. Pour obtenir des instructions, consultez Installer Azure CLI pour Windows.
Ajoutez l’extension Azure stack-hci-vm en exécutant PowerShell en tant qu’administrateur :
Pour ajouter l’extension stack-hci-vm , exécutez l’applet de commande suivante :
az extension add --name stack-hci-vm --upgradePour vérifier l’installation et vérifier que la version de stack-hci-vm est 1.1.5 ou ultérieure :
PS C:\Users\AzureStackAdminD> az version { "azure-cli": ”2.60.0”, "azure-cli-core": ”2.60.0”, "azure-cli-telemetry": "1.1.0", "extensions": { "aksarc": ‘1. 2.20" , "arcappliance": "1.1.1", "connectedk8s": "1.6. 2‘ , "customlocation": "0.1.3", "k8s-extension": "1.4. 5" , "stack-hci-vm": "1.1.8" }
Familiarisez-vous avec les machines virtuelles Arc et les fonctionnalités et considérations relatives à la gestion des invités : consultez Activer la gestion des invités.
Activer l’agent invité sur les machines virtuelles migrées
Toutes les machines virtuelles Hyper-V de génération 1 doivent être désactivées avant de suivre les étapes suivantes. Il n’existe aucune exigence de ce type pour les machines virtuelles Hyper-V de génération 2, elles peuvent être activées ou désactivées et les deux états d’alimentation sont censés fonctionner.
Étape 1 : Vérifiez l’état d’alimentation des machines virtuelles migrées comme suit :
Pour Hyper-V Génération 1, vérifiez que la machine virtuelle est arrêtée. Consultez l’annexe pour le message d’erreur s’il n’est pas arrêté.
Utilisation de Portail Azure (recommandé)
- Pour arrêter la migration d’une machine virtuelle à partir de Portail Azure, sélectionnez Arrêter dans la page de détails de la machine virtuelle :
- Attendez et actualisez la page pour voir l’état de la machine virtuelle s’affiche comme Arrêté.
Utilisation de Azure CLI
Connectez-vous à une machine locale Azure et ouvrez une fenêtre PowerShell. Connectez-vous à Azure CLI.
az login --use-device-code --tenant $tenantIdVérifiez l’état de l’alimentation de la machine virtuelle à l’aide d’Azure CLI comme suit :
az stack-hci-vm show --name $vmName --resource-group $rgName --query "properties.status"Exemple de sortie :
PS C : \Users\AzureStackAdminD> az stack-hci-vm show --name <VM name> --resource-group <resource group> --query "properties.status" { "errorCode": "errorMessage" : "powerstate": "Stopped", "provisioningstatus": null }
Pour les machines virtuelles Hyper-V de génération 2, vérifiez que l’état de l’alimentation affiché sur Portail Azure correspond à l’état d’alimentation réel de la machine virtuelle migrée sur le Gestionnaire Hyper-V, qu’il soit activé ou désactivé :
Vue Portail Azure
Vue Gestionnaire Hyper-V
Étape 2 : Attachez l’ISO de l’agent invité sur la machine virtuelle migrée comme suit :
Connectez-vous à une machine locale Azure et exécutez la commande suivante dans PowerShell, où $vmName est le nom de la machine virtuelle migrée pour que l’agent invité soit activé et $rgName est le nom du groupe de ressources où réside cette machine virtuelle sur Azure :
az stack-hci-vm update --name $vmName --resource-group $rgName --enable-vm-config-agent true
Exemple de sortie :
PS C:\Users\AzureStackAdminD> az stack-hci-vm update --name $vmName -enable-vm-config-agent true --resource-group $resourceGroup
{
"endTime": "2024-08-19T22:01:22.1060463z",
"error": {},
"extendedLocation": null ,
"id": "<ID>",
"identity": null,
"name": "<Name>",
"properties": null,
"resourceld": "<Resource ID>",
"startTime": "2024-08-19T22: 01:09.4898702z" ,
"status": "Succeeded",
"systemData" : null,
"type": null
}
Exemple d’état de la machine virtuelle avec l’ISO attaché, consulté à partir du système local Azure :
Étape 3 : activez la machine virtuelle migrée, si nécessaire, dans Portail Azure et assurez-vous qu’elle dispose d’une connectivité réseau publique comme suit :
Vérifiez que l’état de la machine virtuelle sur Portail Azure est en cours d’exécution :
Vérifiez que la machine virtuelle powerState est en cours d’exécution en exécutant la commande suivante sur votre machine locale Azure dans une fenêtre PowerShell :
az stack-hci-vm show --name $vmName --resource-group $rgName --query “properties.status”PS C: \Users\AzureStackAdminD> az stack-hci-vm show --name <Name> --resource-group <Resource group> --query "properties.status" { "errorCode": "errorMessage": "powerState": "Running", "provisioningStatus": null }
Étape 4 : Installez l’iso de l’agent invité sur la machine virtuelle migrée comme suit :
Connectez-vous à la machine virtuelle à l’aide de vos étapes spécifiques au système d’exploitation applicables.
Établissez une connectivité réseau publique sur la machine virtuelle.
Exécutez la commande suivante pour activer l’agent invité sur la machine virtuelle en fonction du système d’exploitation que vous utilisez :
Si vous utilisez Linux, ouvrez Terminal et exécutez :
sudo -- sh -c 'mkdir /mociso && mount -L mocguestagentprov /mociso && bash /mociso/install.sh && umount /mociso && rm -df /mociso'Exemple de sortie (Linux) :
migration@migration-virtual-machine: $ sudo -- sh -c 'mkdir /mociso && mount -L mocguestagentprov /nociso && bash /mociso/install.sh && umount /mociso && rm -df/mociso && eject LABEL=mocguestagentprov' [sudo] password for migration: mount: /moctso: WARNING: device write-protected, mounted read-only. Loading configuration version 've.16.5'... The agent could not find the '/opt/mocguestagent/v0.16.5/config.yaml' config file. Looking for older versions to upgrade from... Service installed. Service started. The guest agent was successfully installed.Si sur Windows, ouvrez PowerShell en tant qu’administrateur et exécutez :
$d=Get-Volume -FileSystemLabel mocguestagentprov;$p=Join-Path ($d.DriveLetter+':\') 'install.ps1';powershell $pExemple de sortie (Windows) :
PS C:\Users\Administrator> $d=Get-Volume -FilesystemLabel mocguestagentprov;$p=Join-Path ($d.DriveLetter+':\') 'install ps1';powershell $p
Directory : C : \ProgramData\mocguestagent
Mode LastWriteTime Length Name
---- ------------- -----------
d------ 8/19/2024 5:46 PM certs
Loading configuration version 'v0.16.5'...
The agent could not find the 'C:\ProgramData\mocguestagent\v0.16.5\config.yaml' config file. Looking for older versions to upgrade from...
Service installed.
Service started.
The guest agent was successfully installed.
Activer la gestion des invités
Vous pouvez activer la gestion des invités après l’exécution de l’agent invité comme suit :
Activez la gestion des invités à partir de votre instance Locale Azure en exécutant la commande suivante dans Azure CLI :
az stack-hci-vm update --name $vmName --resource-group $rgName --enable-agent trueExemple de sortie :
PS C:\Users\AzureStackAdminD> az stack-hci-vm update --name $vmName --resource-group $resourceGroup --enable-agent true { "endTime": "2024-08-19T22:59:13.9583373Z”, "error": {}, "extendedLocation" : null, "id": "/<ID>", "identity": null, "name": "<Name>", "properties": null, "resourceld": "<Resource ID", "startTime": "2024-08-19t22:28:23.8158331Z", "status": "Succeeded", "systemData": null, "type": null }Recherchez l’état d’activation de la gestion des invités dans Portail Azure :
Vous êtes maintenant prêt à ajouter les extensions Azure de votre choix.
Si vous rencontrez des problèmes, contactez Support Microsoft et fournissez vos journaux et détails de déploiement.
Annexe
Si vous avez oublié de désactiver la machine virtuelle Hyper-V Génération 1 avant d’exécuter la commande de mise à jour avec --enable-vm-config-agent true, la commande de mise à jour échoue et la machine virtuelle peut devenir non managée à partir de Portail Azure :
PS C:\Users\AzureStackAdminD> az stack-hci-vm update --name <VM name> -- resource-group <Resource group> --enable-vm-config-agent true
(Failed) moc-operator virtualmachine serviceclient returned an error while reconciling: rpc error: code = Unknown dasc = AddlSODisk for IsoFile mocguestagentprov.iso failed. Error: ErrorCode[32768] ErrorDescription[<VM name>' failed to add device 'Synthetic DVD Drive'. (Virtual machine ID <VM ID>)] ErrorSummaryDescription [Failed to add device 'Synthetic DVD Drive'.]: WMI Error 0x00008000: Failed
Code: Failed
Message: moc-operator virtualmachine serviceclient returned an error while reconciling: rpc error: code = Unknown desc = AddlSODisk for IsoFile mocguestagentprov.iso failed. Error: ErrorCode[32768] ErrorDescription['<VM name>' failed to add device 'Synthetic DVD Drive'. (Virtual machine ID <VM ID>)] ErrorSummaryDescription [Failed to add device 'Synthetic DVD Drive'.]: WMI Error 0x00008000: Failed
Pour résoudre ce problème, arrêtez la machine virtuelle dans Portail Azure en sélectionnant Arrêter. Si cela ne fonctionne pas, exécutez la commande suivante à partir d’Azure CLI :
az stack-hci-vm stop --name $vmName --resource-group $rgName
Vous pouvez voir qu’une ressource n’a pas pu provisionner une erreur dans Portail Azure avec les sélections Démarrer, Redémarrer et Arrêter désactivées, mais le Gestionnaire Hyper-V doit afficher que la machine virtuelle est réellement arrêtée :
az stack-hci-vm update --name $vmName --resource-group $rgName --enable-vm-config-agent true
Étapes suivantes
- Si vous rencontrez des problèmes, consultez Résoudre les problèmes de migration VMware.