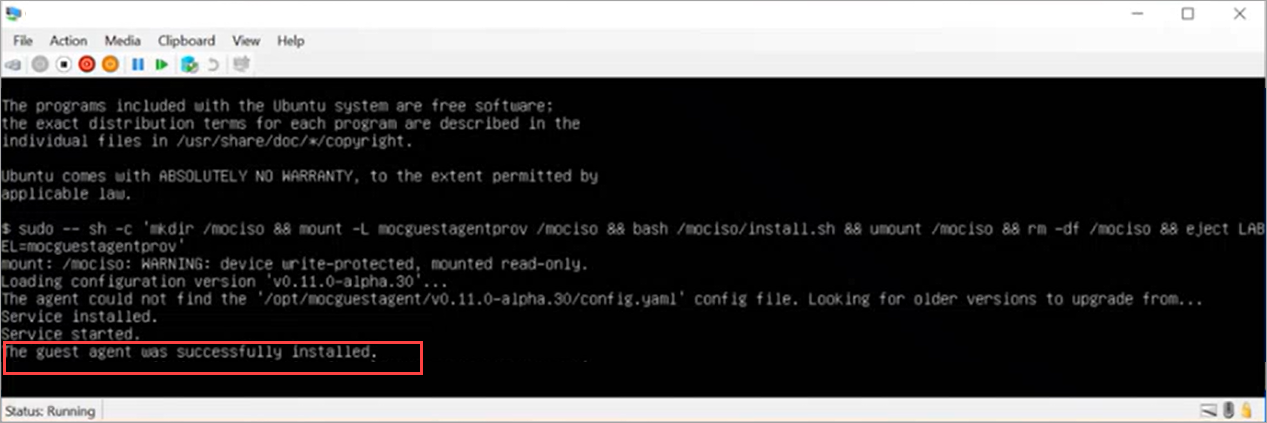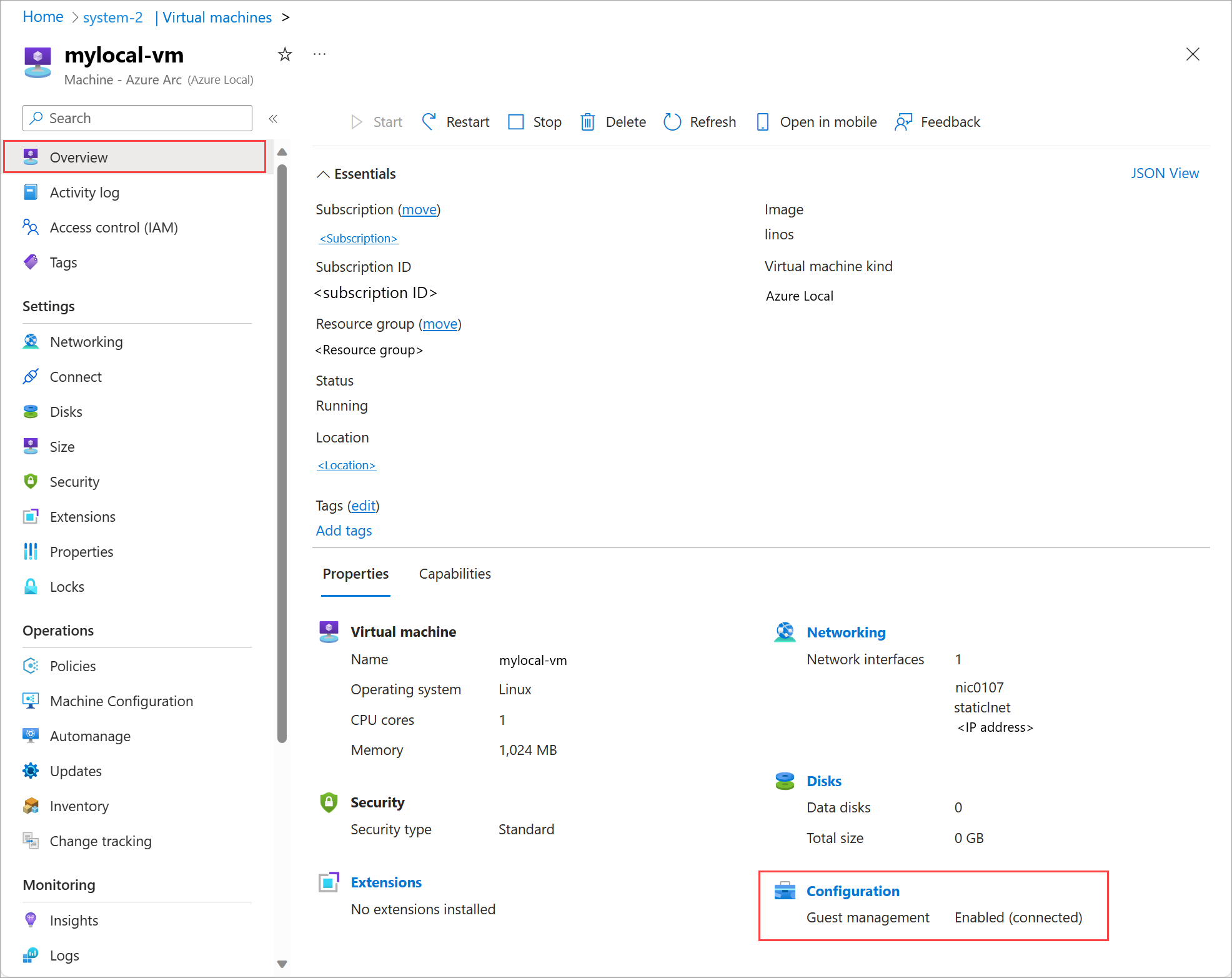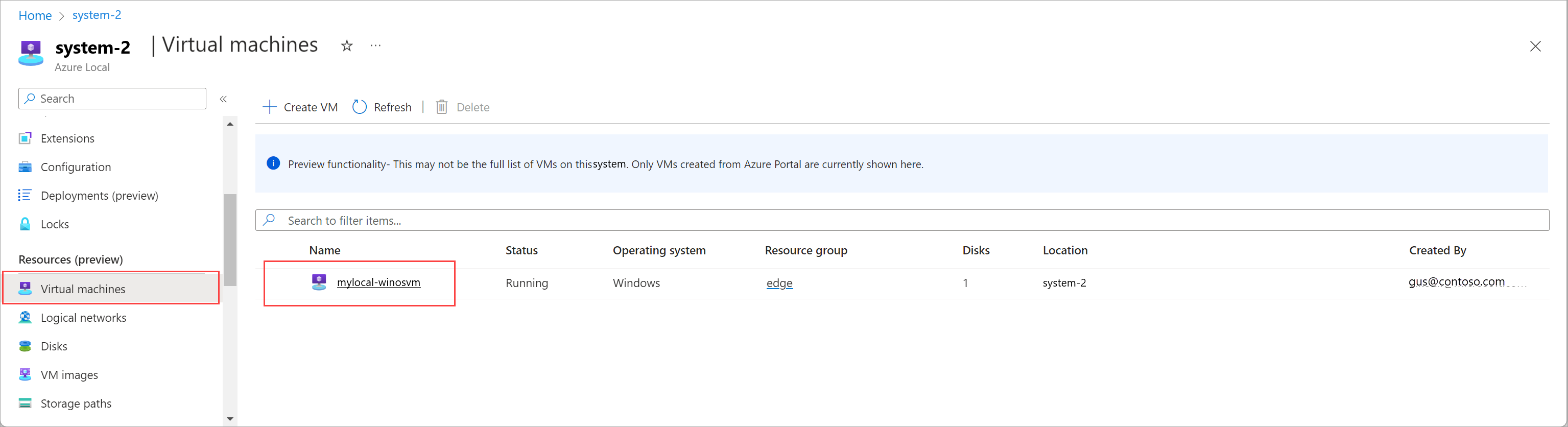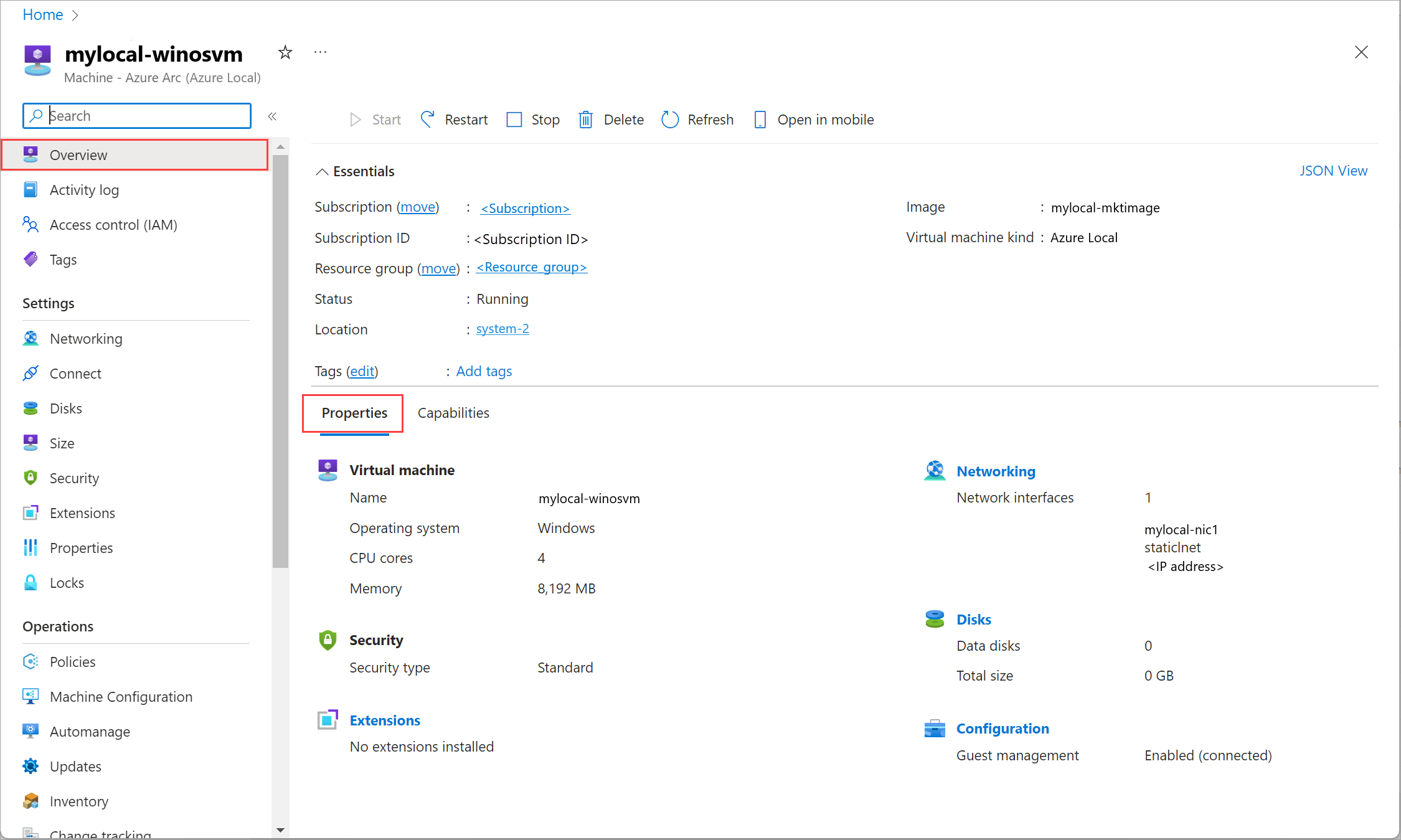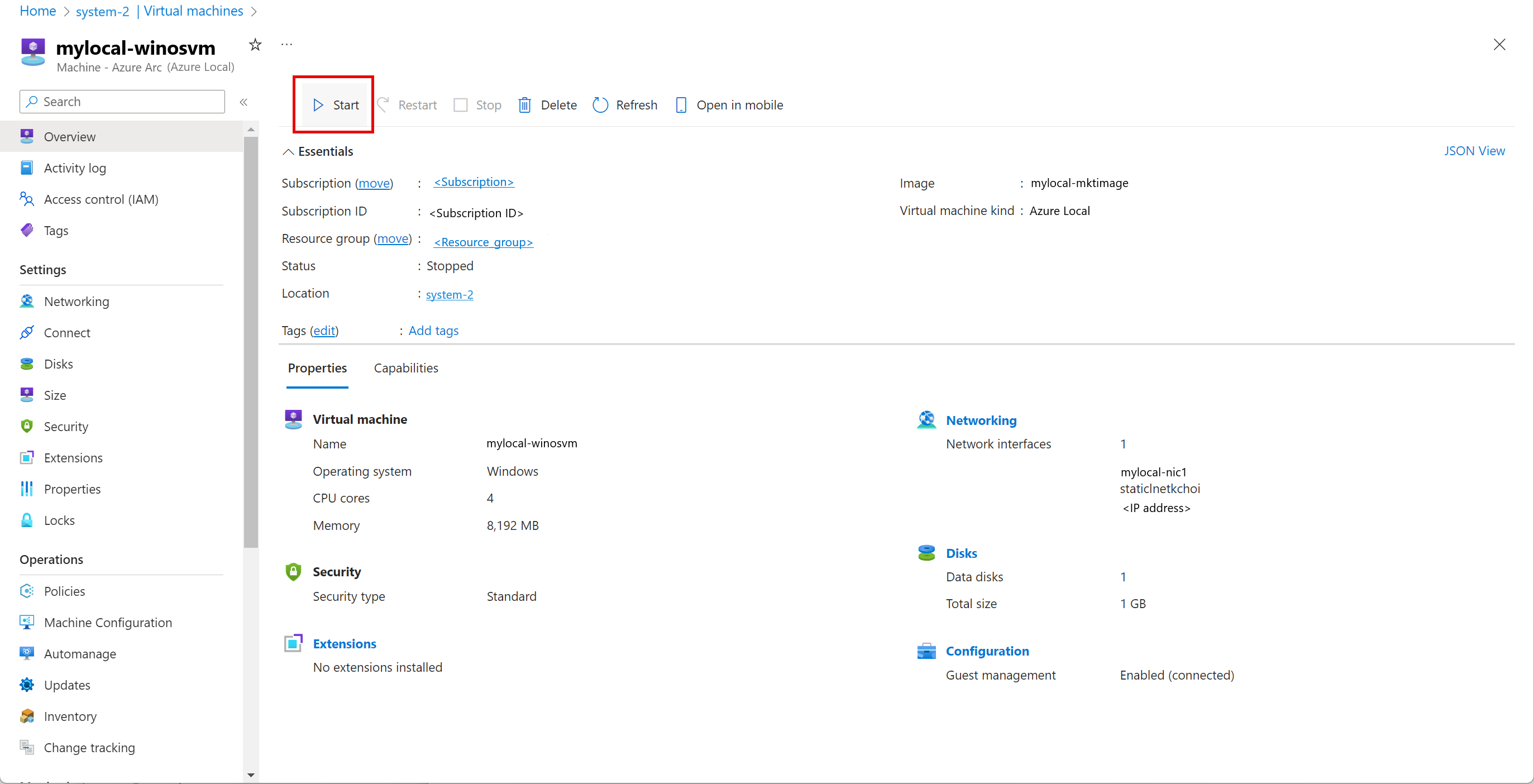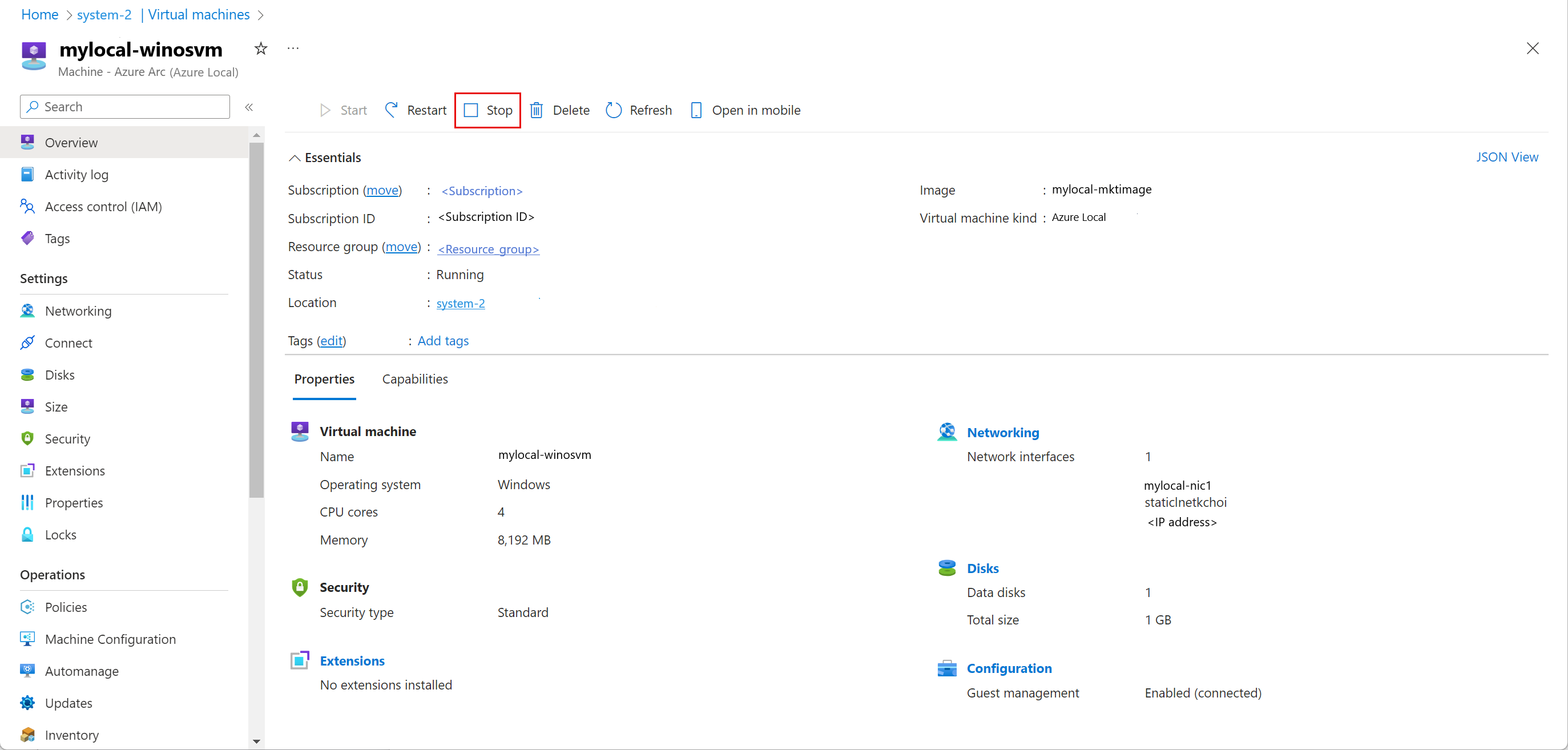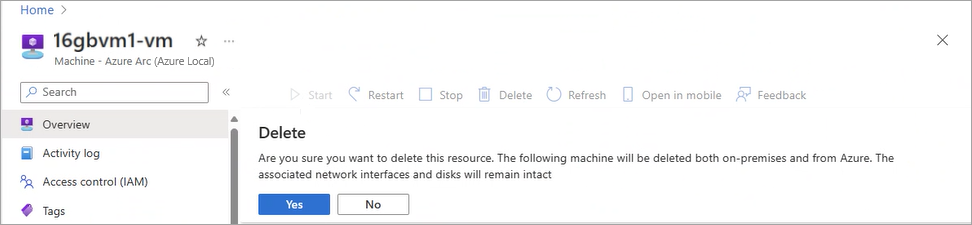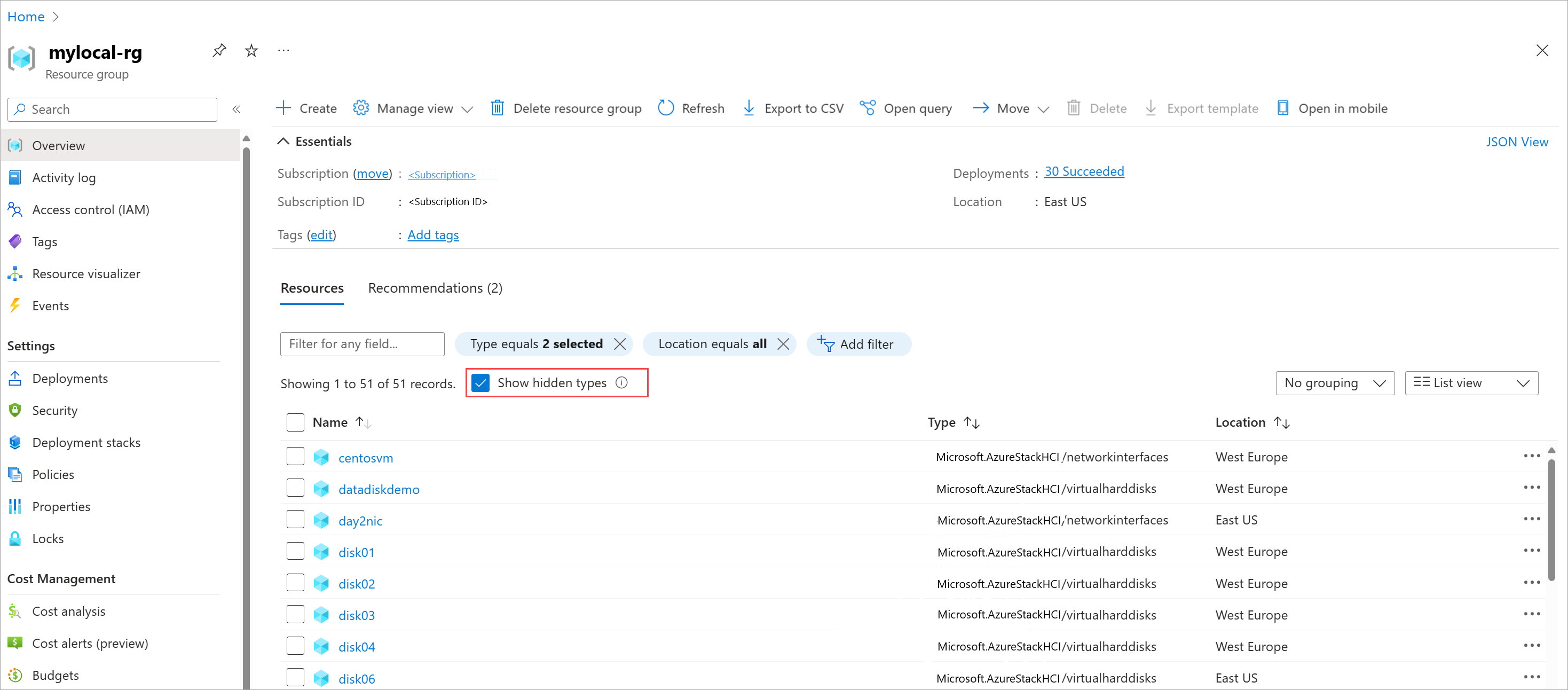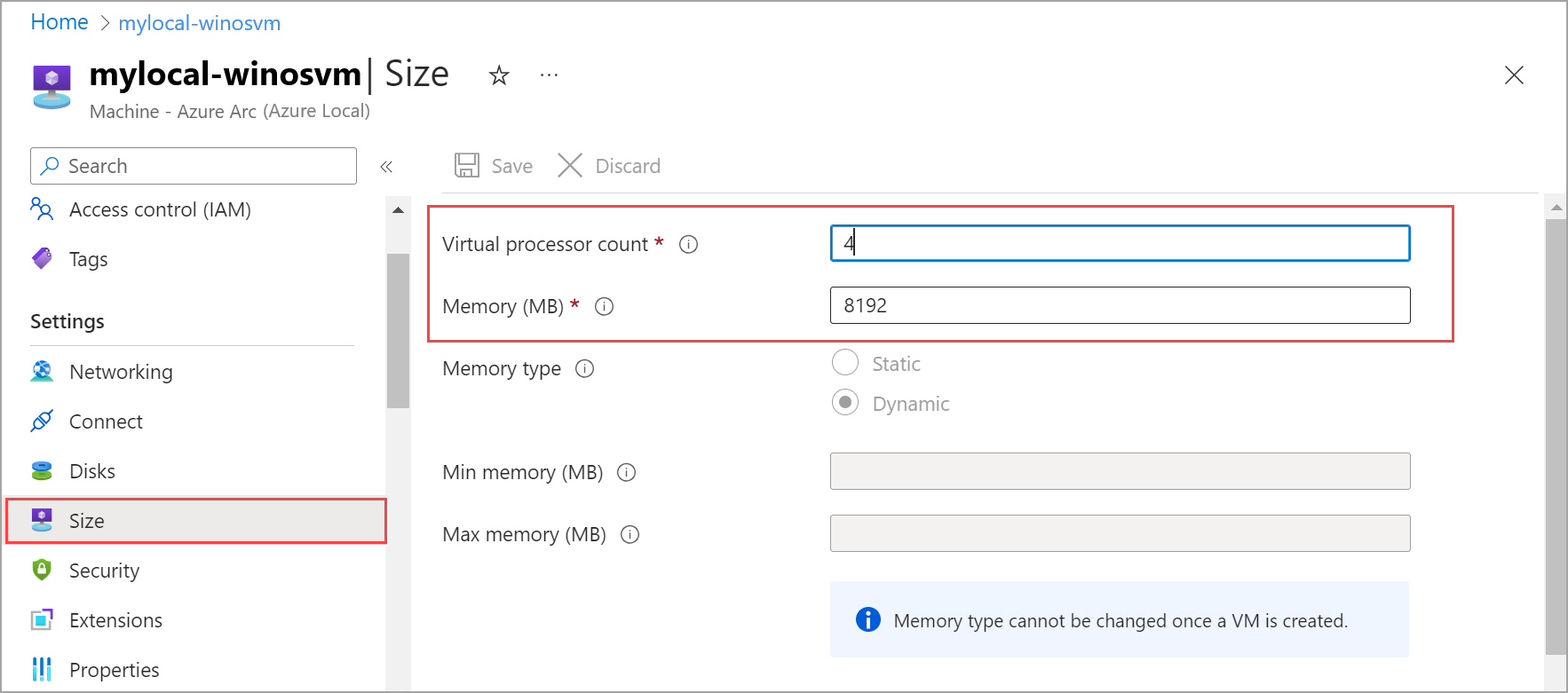Gérer des machines virtuelles Arc sur Azure Local
S’applique à : Azure Local 2311.2 et les versions ultérieures
Cet article explique comment gérer les machines virtuelles Arc s’exécutant sur Azure Local. Les procédures permettant d’activer la gestion des invités, démarrer, arrêter, redémarrer, suspendre, enregistrer ou supprimer une machine virtuelle Arc sont détaillées.
Prérequis
Accédez à une instance Azure Local déployée et inscrite. Le déploiement d’une instance Azure Local inclut la création d’un pont de ressources Azure Arc et d'un emplacement personnalisé.
Accédez au groupe de ressources dans Azure. Les informations affichées incluent l’emplacement personnalisé et le pont de ressources Azure Arc créés pour Azure Local. Notez le nom de l’abonnement, le groupe de ressources et l'emplacement personnalisé. Vous les utiliserez ultérieurement dans ce scénario.
Une ou plusieurs machines virtuelles Azure Arc s’exécutent sur votre instance Azure Local. Pour plus d’informations, consultez Créer des machines virtuelles Azure Arc sur Azure Local.
Activer la gestion des invités
Dans le contexte de la gestion des invités, il est important de comprendre l'existence de deux agents : un agent invité de machine virtuelle et un agent de machine connectée Azure (Azure Connected Machine). Chaque machine virtuelle Azure Arc créée via le portail Azure ou Azure CLI est déployée avec un agent invité (également appelé mocguestagent).
Lorsque vous activez la gestion des invités sur une machine virtuelle Azure Arc, l'agent invité installe l'agent d'Azure Connected Machine . Vous utilisez l’agent de machine connectée Azure pour gérer les extensions de machine virtuelle Azure Arc sur votre machine virtuelle.
Voici un certain nombre de considérations à prendre en compte pour activer la gestion des invités sur une machine virtuelle après que vous l'ayez déployée :
- Assurez-vous que votre instance Azure Local exécute la version 2311.2 ou une version ultérieure.
- L’activation de la gestion des invités après l’approvisionnement de machines virtuelles n’est pas prise en charge pour Windows Server 2012 et Windows Server 2012 R2.
- Les étapes permettant d’activer la gestion des invités diffèrent selon qu’un agent invité s'exécute ou non sur votre machine virtuelle Azure Arc.
Vérifiez que l’agent invité est en cours d’exécution.
Pour vérifier que l’agent invité s’exécute sur la machine virtuelle Azure Arc :
Connectez-vous à la machine.
Exécutez la commande suivante :
az stack-hci-vm show --name "<VM name>" --resource-group "<Resource group name>"Voici un extrait de l’exemple de sortie qui indique que l’agent invité est en cours d’exécution. Recherchez
statusessousvmAgentdans le résultat."instanceView": { "vmAgent": { "statuses": [ { "code": "ProvisioningState/succeeded", "displayStatus": "Connected", "level": "Info", "message": "Successfully established connection with mocguestagent", "time": "2024-01-13T00:57:39Z" }, { "code": "ProvisioningState/succeeded", "displayStatus": "Connected", "level": "Info", "message": "New mocguestagent version detected 'v0.13.0-3-gd13b4794", "time": "2024-01-13T00:57:39Z" } ], "vmConfigAgentVersion": "v0.13.0-3-gd13b4794" } }L’agent invité est en cours d’exécution lorsque
statusesindiquecodeen tant queProvisioningState/succeededet indiquedisplayStatusen tant queConnected.Si vous exécutez une version antérieure,
statusesindiquecodeen tant queOKet indiquedisplayStatusen tant queActive.
Si vos états ne correspondent pas à la sortie précédente, suivez la procédure décrite dans Activer la gestion des invités lorsque l’agent invité n’est pas en cours d’exécution.
Activer la gestion des invités sur une machine virtuelle lorsque l’agent invité est en cours d’exécution
Pour activer la gestion des invités sur une machine virtuelle Azure Arc dont l’agent invité est en cours d’exécution :
Exécutez la commande suivante, qui définit le paramètre
enable-agentsurtrue:az stack-hci-vm update --name "mylocal-vm" --enable-agent true --resource-group "mylocal-rg"L'activation de la gestion des invités peut prendre quelques minutes.
Vérifiez que la gestion des invités est activée. Suivez la procédure décrite dans Vérifier que la gestion des invités est activée dans le portail Azure.
Activer la gestion des invités sur une machine virtuelle lorsque l’agent invité n'est pas en cours d’exécution
L’agent invité ne s’exécute pas dans deux scénarios : lorsque l’état est Connecting et lorsque l’état est null. Les sections suivantes décrivent ces scénarios et les étapes correspondantes.
État affiché comme Connexion en cours
Cet exemple d’extrait de code de sortie affiche un état de Connecting :
"instanceView": {
"vmAgent": {
"statuses": [
{
"code": "ProvisioningState/InProgress",
"displayStatus": "Connecting",
"level": "Info",
"message": "Waiting for connection with mocguestagent",
"time": "2024-01-19T01:41:15Z"
}
]
}
},
L’agent invité n'est pas en cours d’exécution lorsque statuses indique code en tant que ProvisioningState/InProgress et indique displayStatus en tant que Connecting.
Si vous exécutez une version antérieure, statuses indique code en tant que OK, displayStatus en tant que Active, et message en tant que Successfully started HyperV listener
Effectuez les étapes suivantes :
Connectez-vous à la machine virtuelle selon la procédure applicable à votre système d’exploitation. Exécutez Azure PowerShell en tant qu'administrateur.
Exécutez l’une des commandes suivantes pour activer l’agent invité sur votre machine virtuelle, en fonction de votre système d’exploitation.
Dans Linux, utilisez cette commande :
sudo -- sh -c 'mkdir /mociso && mount -L mocguestagentprov /mociso && bash /mociso/install.sh && umount /mociso && rm -df /mociso && eject LABEL=mocguestagentprov'Dans Windows, utilisez cette commande :
$d=Get-Volume -FileSystemLabel mocguestagentprov;$p=Join-Path ($d.DriveLetter+':\') 'install.ps1';powershell $pVoici un exemple de sortie pour une machine virtuelle Linux indiquant une installation réussie de l’agent invité.
Connectez-vous à l’une des machines. Exécutez la commande suivante pour activer la gestion des invités :
az stack-hci-vm update --name "mylocal-vm" --enable-agent true --resource-group "mylocal-rg"Vérifiez que la gestion des invités est activée. Suivez la procédure décrite dans Vérifier que la gestion des invités est activée dans le portail Azure.
État affiché en tant que null
L’exemple d’extrait de code de sortie suivant montre un état Null. Cet état indique que le iso requis pour l’agent invité est manquant.
"instanceView": {
"vmAgent": {
"statuses": []
}
},
Effectuez les étapes suivantes :
Connectez-vous à un ordinateur.
Exécutez la commande suivante :
az stack-hci-vm update --name "<VM Name>" --resource-group "<Resource group name>" --enable-vm-config-agent trueLe paramètre
enable-vm-config-agentmonte leisorequis pour l’agent invité.Patientez quelques minutes et réexécutez la
az stack-hci-vm showcommande. Lorsque l’état afficheConnecting, suivez les étapes décrites dans État affiché comme Connexion en cours.
Vérifiez que la gestion des invités est activée dans le portail Azure.
Accédez au portail Azure.
Accédez à vos machines virtuelles locales Azure>, puis sélectionnez celle sur laquelle la gestion des invités a été activée.
Dans la page Vue d’ensemble, sous l’onglet Propriétés, accédez à Configuration. La gestion des invités doit afficher activé (connecté).
Afficher les propriétés de machine virtuelle
Pour afficher les propriétés de machine virtuelle de votre instance Azure Local, procédez de la manière suivante dans le portail Azure :
Accédez à la ressource Azure Local, puis accédez à Machines virtuelles.
Dans la liste des machines virtuelles, sélectionnez le nom de celle dont vous souhaitez afficher les propriétés.
Dans la page Vue d’ensemble , sélectionnez l’onglet Propriétés pour afficher les propriétés de votre machine virtuelle.
Démarrer une machine virtuelle
Pour démarrer une machine virtuelle, procédez de la manière suivante dans le portail Azure pour votre instance Azure Local :
Accédez à la ressource Azure Local, puis accédez à Machines virtuelles.
Dans la liste des machines virtuelles, sélectionnez-en une qui n’est pas déjà en cours d’exécution et que vous souhaitez démarrer.
Dans la barre de commandes de la page Vue d’ensemble de la machine virtuelle, sélectionnez Démarrer.
Sélectionnez Oui.
Vérifiez que la machine virtuelle a bien démarré.
Arrêter une machine virtuelle
Pour arrêter une machine virtuelle, procédez de la manière suivante dans le portail Azure pour votre instance Azure Local :
Accédez à la ressource Azure Local, puis accédez à Machines virtuelles.
Dans la liste des machines virtuelles, sélectionnez-en une qui est en cours d’exécution et que vous souhaitez arrêter.
Dans la page Vue d’ensemble de la machine virtuelle, dans la barre de commandes, sélectionnez Arrêter.
Sélectionnez Oui.
Vérifiez que la machine virtuelle s’est bien arrêtée.
Redémarrer une machine virtuelle
Pour redémarrer une machine virtuelle, procédez de la manière suivante dans le portail Azure pour votre instance Azure Local :
Accédez à la ressource Azure Local, puis accédez à Machines virtuelles.
Dans la liste des machines virtuelles, sélectionnez-en une qui est arrêtée et que vous souhaitez redémarrer.
Dans la page de Vue d’ensemble pour la VM, dans la barre de commandes, sélectionnez Redémarrer.
Sélectionnez Oui.
Vérifiez que la machine virtuelle a bien redémarré.
Suspendre une machine virtuelle
La suspension d’une machine virtuelle est utile pour enregistrer des ressources de calcul lorsque vous n’utilisez pas la machine virtuelle. La suspension d’une machine virtuelle arrête toute activité processeur.
Seules des machines virtuelles en cours d’exécution peuvent être suspendues. Une machine virtuelle suspendue peut être redémarrée.
Exécutez l’applet de commande Azure PowerShell suivante :
#Set input parameters $rg = "<Resource group name>" $vmName = "<VM name>" #Pause the VM az stack-hci-vm pause --name $vmName --resource-group $rgLes paramètres de cette applet de commande sont les suivants :
Paramètre Description nameNom de la machine virtuelle. resource-groupNom du groupe de ressources. Vous pouvez configurer le groupe par défaut en utilisant az configure --defaults group=<name>.subscriptionNom ou ID de l’abonnement. Vous pouvez configurer l’abonnement par défaut en utilisant az account set -s NAME_OR_ID.Consultez l’état de la machine virtuelle pour vérifier qu'elle est bien suspendue :
#Check the VM status az stack-hci-vm show --name $vmName --resource-group $rgRedémarrez la machine virtuelle suspendue :
#Start the VM az stack-hci-vm start --name $vmName --resource-group $rgVérifiez que la machine virtuelle est en cours d’exécution.
Exemple de sortie
Développez cette section pour voir un exemple de sortie.
#Set parameters
[v-host1]: PS C:\Users\HCIDeploymentUser> $rg = "<Resource group name>"
[v-host1]: PS C:\Users\HCIDeploymentUser> $vmName = "<VM name>"
#Pause the VM
[v-host1]: PS C:\Users\HCIDeploymentUser> az stack-hci-vm pause --name $vmName --resource-group $rg
#Show the current state of the VM
[v-host1]: PS C:\Users\HCIDeploymentUser> az stack-hci-vm show -g $rg --name $vmName
{
"attestationStatus": null,
"virtualmachineinstance": {
"extendedLocation": {
"name": "/subscriptions/<Subscription ID>/resourcegroups/<Resource group name>/providers/Microsoft.ExtendedLocation/customLocations/s-cluster-customlocation",
"type": "CustomLocation"
},
"id": "/subscriptions/<Subscription ID>/resourceGroups/<Resource group name>/providers/Microsoft.HybridCompute/machines/testvm001/providers/Microsoft.AzureStackHCI/virtualMachineInstances/default",
"identity": null,
"name": "default",
"properties": {
"guestAgentInstallStatus": null,
"hardwareProfile": {
"dynamicMemoryConfig": {
"maximumMemoryMb": null,
"minimumMemoryMb": null,
"targetMemoryBuffer": null
},
"memoryMb": 2000,
"processors": 2,
"vmSize": "Custom"
},
"httpProxyConfig": null,
"instanceView": {
"vmAgent": {
"statuses": [
{
"code": "ProvisioningState/succeeded",
"displayStatus": "Connected",
"level": "Info",
"message": "Connection with mocguestagent was successfully reestablished",
"time": "2024-06-24T16:30:05+00:00"
},
],
"vmConfigAgentVersion": "v0.18.0-4-gd54376b0"
}
},
"networkProfile": {
"networkInterfaces": []
},
"osProfile": {
"adminPassword": null,
"adminUsername": "azureuser",
"computerName": "testvm001",
"linuxConfiguration": {
"disablePasswordAuthentication": false,
"provisionVmAgent": false,
"provisionVmConfigAgent": true,
"ssh": {
"publicKeys": null
}
},
"windowsConfiguration": {
"enableAutomaticUpdates": null,
"provisionVmAgent": false,
"provisionVmConfigAgent": true,
"ssh": {
"publicKeys": null
},
"timeZone": null
}
},
"provisioningState": "Succeeded",
"resourceUid": null,
"securityProfile": {
"enableTpm": false,
"securityType": null,
"uefiSettings": {
"secureBootEnabled": true
}
},
"status": {
"errorCode": "",
"errorMessage": "",
"powerState": "Paused",
"provisioningStatus": null
},
"storageProfile": {
"dataDisks": [],
"imageReference": {
"id": "/subscriptions/<Subscription ID>/resourceGroups/<Resource group name>/providers/Microsoft.AzureStackHCI/galleryImages/WinImage-26tdJUIS",
"resourceGroup": "<Resource group name>"
},
"osDisk": {
"id": null,
"osType": "Windows"
},
"vmConfigStoragePathId": "/subscriptions/<Subscription ID>/resourceGroups/<Resource group name>/providers/Microsoft.AzureStackHCI/storageContainers/UserStorage2-guid"
},
"vmId": "<guid>"
},
"resourceGroup": "<Resource group name>",
"systemData": {
"createdAt": "2024-06-24T01:29:06.594266+00:00",
"createdBy": "7d6ffe2f-dac5-4e74-9bf2-4830cf7f4668",
"createdByType": "Application",
"lastModifiedAt": "2024-06-24T16:41:27.166668+00:00",
"lastModifiedBy": "319f651f-7ddb-4fc6-9857-7aef9250bd05",
"lastModifiedByType": "Application"
},
"type": "microsoft.azurestackhci/virtualmachineinstances"
}
}
#Start the VM after it was paused.
[v-host1]: PS C:\Users\HCIDeploymentUser> az stack-hci-vm start --name $vmName --resource-group $rg
Inside _start_initial/subscriptions/<Subscription ID>/resourceGroups/<Resource group name>/providers/Microsoft.HybridCompute/machines/testvm0012024-02-01-preview/https://management.azure.com/subscriptions/<Subscription ID>/resourceGroups/<Resource group name>/providers/Microsoft.HybridCompute/machines/testvm001/providers/Microsoft.AzureStackHCI/virtualMachineInstances/default/start?api-version=2024-02-01-preview
#Show the current state of the VM. The VM should be running.
[v-host1]: PS C:\Users\HCIDeploymentUser> az stack-hci-vm show -g $rg --name $vmName
{
"attestationStatus": null,
"virtualmachineinstance": {
"extendedLocation": {
"name": "/subscriptions/<Subscription ID>/resourcegroups/<Resource group name>/providers/Microsoft.ExtendedLocation/customLocations/s-cluster-customlocation",
"type": "CustomLocation"
},
"id": "/subscriptions/<Subscription ID>/resourceGroups/<Resource group name>/providers/Microsoft.HybridCompute/machines/testvm001/providers/Microsoft.AzureStackHCI/virtualMachineInstances/default",
"identity": null,
"name": "default",
"properties": {
"guestAgentInstallStatus": null,
"hardwareProfile": {
"dynamicMemoryConfig": {
"maximumMemoryMb": null,
"minimumMemoryMb": null,
"targetMemoryBuffer": null
},
"memoryMb": 2000,
"processors": 2,
"vmSize": "Custom"
},
"httpProxyConfig": null,
"instanceView": {
"vmAgent": {
"statuses": [
{
"code": "ProvisioningState/succeeded",
"displayStatus": "Connected",
"level": "Info",
"message": "Connection with mocguestagent was successfully reestablished",
"time": "2024-06-24T17:25:19+00:00"
}
],
"vmConfigAgentVersion": "v0.18.0-4-gd54376b0"
}
},
"networkProfile": {
"networkInterfaces": []
},
"osProfile": {
"adminPassword": null,
"adminUsername": "azureuser",
"computerName": "testvm001",
"linuxConfiguration": {
"disablePasswordAuthentication": false,
"provisionVmAgent": false,
"provisionVmConfigAgent": true,
"ssh": {
"publicKeys": null
}
},
"windowsConfiguration": {
"enableAutomaticUpdates": null,
"provisionVmAgent": false,
"provisionVmConfigAgent": true,
"ssh": {
"publicKeys": null
},
"timeZone": null
}
},
"provisioningState": "Succeeded",
"resourceUid": null,
"securityProfile": {
"enableTpm": false,
"securityType": null,
"uefiSettings": {
"secureBootEnabled": true
}
},
"status": {
"errorCode": "",
"errorMessage": "",
"powerState": "Running",
"provisioningStatus": null
},
"storageProfile": {
"dataDisks": [],
"imageReference": {
"id": "/subscriptions/<Subscription ID>/resourceGroups/<Resource group name>/providers/Microsoft.AzureStackHCI/galleryImages/WinImage-26tdJUIS",
"resourceGroup": "<Resource group name>"
},
"osDisk": {
"id": null,
"osType": "Windows"
},
"vmConfigStoragePathId": "/subscriptions/<Subscription ID>/resourceGroups/<Resource group name>/providers/Microsoft.AzureStackHCI/storageContainers/UserStorage2-guid"
},
"vmId": "<guid>"
},
"resourceGroup": "<Resource group name>",
"systemData": {
"createdAt": "2024-06-24T01:29:06.594266+00:00",
"createdBy": "<guid>",
"createdByType": "Application",
"lastModifiedAt": "2024-06-24T17:28:13.206935+00:00",
"lastModifiedBy": "<guid>",
"lastModifiedByType": "Application"
},
"type": "microsoft.azurestackhci/virtualmachineinstances"
}
}
Enregistrer une machine virtuelle
Lorsqu'une machine virtuelle est enregistrée, son état actuel est stocké sur le disque et elle s'arrête. L’enregistrement d’une machine virtuelle libère de la mémoire et des ressources processeur. Seules des machines virtuelles en cours d’exécution peuvent être enregistrées.
Exécutez l’applet de commande Azure PowerShell suivante :
#Set input parameters $rg = "<Resource group name>" $vmName = "<VM name>" #Save the VM az stack-hci-vm save --name $vmName --resource-group $rgLes paramètres de cette applet de commande sont les suivants :
Paramètre Description nameNom de la machine virtuelle. resource-groupNom du groupe de ressources. Vous pouvez configurer le groupe par défaut en utilisant az configure --defaults group=<name>.subscriptionNom ou ID de l’abonnement. Vous pouvez configurer l’abonnement par défaut en utilisant az account set -s <Subscription name or Subscription ID>.Consultez l’état de la machine virtuelle pour vérifier qu'elle est bien enregistrée :
#Check the VM status az stack-hci-vm show --name $vmName --resource-group $rgRedémarrez la machine virtuelle enregistrée :
#Start the VM az stack-hci-vm start --name $vmName --resource-group $rgVérifiez que la machine virtuelle est en cours d’exécution.
Exemple de sortie
Développez cette section pour voir un exemple de sortie.
#Set parameters
[v-host1]: PS C:\Users\HCIDeploymentUser> $rg = "<Resource group name>"
[v-host1]: PS C:\Users\HCIDeploymentUser> $vmName = "<VM name>"
#Save the VM
[v-host1]: PS C:\Users\HCIDeploymentUser> az stack-hci-vm save --name $vmName --resource-group $rg
#Show the current state of the VM
[v-host1]: PS C:\Users\HCIDeploymentUser> az stack-hci-vm show -g $rg --name $vmName
{
"attestationStatus": null,
"virtualmachineinstance": {
"extendedLocation": {
"name": "/subscriptions/<Subscription ID>/resourcegroups/<Resource group name>/providers/Microsoft.ExtendedLocation/customLocations/s-cluster-customlocation",
"type": "CustomLocation"
},
"id": "/subscriptions/<Subscription ID>/resourceGroups/<Resource group name>/providers/Microsoft.HybridCompute/machines/testvm001/providers/Microsoft.AzureStackHCI/virtualMachineInstances/default",
"identity": null,
"name": "default",
"properties": {
"guestAgentInstallStatus": null,
"hardwareProfile": {
"dynamicMemoryConfig": {
"maximumMemoryMb": null,
"minimumMemoryMb": null,
"targetMemoryBuffer": null
},
"memoryMb": 2000,
"processors": 2,
"vmSize": "Custom"
},
"httpProxyConfig": null,
"instanceView": {
"vmAgent": {
"statuses": [
{
"code": "ProvisioningState/succeeded",
"displayStatus": "Connected",
"level": "Info",
"message": "Connection with mocguestagent was successfully reestablished",
"time": "2024-06-24T17:25:19+00:00"
},
],
"vmConfigAgentVersion": "v0.18.0-4-gd54376b0"
}
},
"networkProfile": {
"networkInterfaces": []
},
"osProfile": {
"adminPassword": null,
"adminUsername": "azureuser",
"computerName": "testvm001",
"linuxConfiguration": {
"disablePasswordAuthentication": false,
"provisionVmAgent": false,
"provisionVmConfigAgent": true,
"ssh": {
"publicKeys": null
}
},
"windowsConfiguration": {
"enableAutomaticUpdates": null,
"provisionVmAgent": false,
"provisionVmConfigAgent": true,
"ssh": {
"publicKeys": null
},
"timeZone": null
}
},
"provisioningState": "Succeeded",
"resourceUid": null,
"securityProfile": {
"enableTpm": false,
"securityType": null,
"uefiSettings": {
"secureBootEnabled": true
}
},
"status": {
"errorCode": "",
"errorMessage": "",
"powerState": "Saved",
"provisioningStatus": null
},
"storageProfile": {
"dataDisks": [],
"imageReference": {
"id": "/subscriptions/<Subscription ID>/resourceGroups/<Resource group name>/providers/Microsoft.AzureStackHCI/galleryImages/WinImage-26tdJUIS",
"resourceGroup": "<Resource group name>"
},
"osDisk": {
"id": null,
"osType": "Windows"
},
"vmConfigStoragePathId": "/subscriptions/<Subscription ID>/resourceGroups/<Resource group name>/providers/Microsoft.AzureStackHCI/storageContainers/UserStorage2-345d968fa1e74e99a9509ab7f3d259fd"
},
"vmId": "<guid>"
},
"resourceGroup": "<Resource group name>",
"systemData": {
"createdAt": "2024-06-24T01:29:06.594266+00:00",
"createdBy": "<guid>",
"createdByType": "Application",
"lastModifiedAt": "2024-06-24T18:29:02.794305+00:00",
"lastModifiedBy": "<guid>",
"lastModifiedByType": "Application"
},
"type": "microsoft.azurestackhci/virtualmachineinstances"
}
}
#Start the VM after it was saved
[v-host1]: PS C:\Users\HCIDeploymentUser> az stack-hci-vm start --name $vmName --resource-group $rg
Inside _start_initial/subscriptions/<Subscription ID>/resourceGroups/<Resource group name>/providers/Microsoft.HybridCompute/machines/testvm0012024-02-01-previewhttps://management.azure.com/subscriptions/<Subscription ID>/resourceGroups/<Resource group name>/providers/Microsoft.HybridCompute/machines/testvm001/providers/Microsoft.AzureStackHCI/virtualMachineInstances/default/start?api-version=2024-02-01-preview
#Show the current state of the VM. The VM should be running.
[v-host1]: PS C:\Users\HCIDeploymentUser> az stack-hci-vm show -g $rg --name $vmName
{
"attestationStatus": null,
"virtualmachineinstance": {
"extendedLocation": {
"name": "/subscriptions/<Subscription ID>/resourcegroups/<Resource group name>/providers/Microsoft.ExtendedLocation/customLocations/s-cluster-customlocation",
"type": "CustomLocation"
},
"id": "/subscriptions/<Subscription ID>/resourceGroups/<Resource group name>/providers/Microsoft.HybridCompute/machines/testvm001/providers/Microsoft.AzureStackHCI/virtualMachineInstances/default",
"identity": null,
"name": "default",
"properties": {
"guestAgentInstallStatus": null,
"hardwareProfile": {
"dynamicMemoryConfig": {
"maximumMemoryMb": null,
"minimumMemoryMb": null,
"targetMemoryBuffer": null
},
"memoryMb": 2000,
"processors": 2,
"vmSize": "Custom"
},
"httpProxyConfig": null,
"instanceView": {
"vmAgent": {
"statuses": [
{
"code": "ProvisioningState/succeeded",
"displayStatus": "Connected",
"level": "Info",
"message": "Connection with mocguestagent was successfully reestablished",
"time": "2024-06-24T18:32:41+00:00"
}
],
"vmConfigAgentVersion": "v0.18.0-4-gd54376b0"
}
},
"networkProfile": {
"networkInterfaces": []
},
"osProfile": {
"adminPassword": null,
"adminUsername": "azureuser",
"computerName": "testvm001",
"linuxConfiguration": {
"disablePasswordAuthentication": false,
"provisionVmAgent": false,
"provisionVmConfigAgent": true,
"ssh": {
"publicKeys": null
}
},
"windowsConfiguration": {
"enableAutomaticUpdates": null,
"provisionVmAgent": false,
"provisionVmConfigAgent": true,
"ssh": {
"publicKeys": null
},
"timeZone": null
}
},
"provisioningState": "Succeeded",
"resourceUid": null,
"securityProfile": {
"enableTpm": false,
"securityType": null,
"uefiSettings": {
"secureBootEnabled": true
}
},
"status": {
"errorCode": "",
"errorMessage": "",
"powerState": "Running",
"provisioningStatus": null
},
"storageProfile": {
"dataDisks": [],
"imageReference": {
"id": "/subscriptions/<Subscription ID>/resourceGroups/<Resource group name>/providers/Microsoft.AzureStackHCI/galleryImages/WinImage-26tdJUIS",
"resourceGroup": "<Resource group name>"
},
"osDisk": {
"id": null,
"osType": "Windows"
},
"vmConfigStoragePathId": "/subscriptions/<Subscription ID>/resourceGroups/<Resource group name>/providers/Microsoft.AzureStackHCI/storageContainers/UserStorage2-guid"
},
"vmId": "<guid>"
},
"resourceGroup": "<Resource group name>",
"systemData": {
"createdAt": "2024-06-24T01:29:06.594266+00:00",
"createdBy": "<guid>",
"createdByType": "Application",
"lastModifiedAt": "2024-06-24T18:35:18.206280+00:00",
"lastModifiedBy": "<guid>",
"lastModifiedByType": "Application"
},
"type": "microsoft.azurestackhci/virtualmachineinstances"
}
}
Modifier le mot de passe du compte local
Pour modifier le mot de passe du compte local d’une machine virtuelle Azure Arc déployée sur votre instance Azure Local, procédez de la manière suivante. Les étapes sont différentes pour les machines virtuelles Windows et Linux.
Connectez-vous à la machine virtuelle Azure Arc.
Exécutez la commande Azure PowerShell suivante :
# Define the username $username = "AccountName" # Prompt the user to enter the new password $newPassword = Read-Host -AsSecureString "Enter the new password for $username" # Prompt the user to re-enter the new password for verification $verifyPassword = Read-Host -AsSecureString "Re-enter the new password for verification" # Convert the secure strings to plain text for comparison $plainPassword = [Runtime.InteropServices.Marshal]::PtrToStringAuto([Runtime.InteropServices.Marshal]::SecureStringToBSTR($newPassword)) $plainVerifyPassword = [Runtime.InteropServices.Marshal]::PtrToStringAuto([Runtime.InteropServices.Marshal]::SecureStringToBSTR($verifyPassword)) # Check if the passwords match, and change the password if they match. Fail if the passwords don't match. if ($plainPassword -eq $plainVerifyPassword) { $account = [ADSI]"WinNT://./$username,user" $account.SetPassword($plainPassword) $account.SetInfo() Write-Host "Password for user $username has been reset successfully." -ForegroundColor Green } else { Write-Host "The passwords do not match. Please try again." -ForegroundColor Red }
Supprimer une machine virtuelle
La suppression d’une machine virtuelle ne supprime pas la totalité des ressources qui lui sont associées. Les disques de données et les interfaces réseau associées à la machine virtuelle, par exemple, ne sont pas supprimés. Vous devez localiser et supprimer ces ressources séparément.
Pour supprimer une machine virtuelle, procédez de la manière suivante dans le portail Azure pour votre instance Azure Local :
Accédez à la ressource Azure Local, puis accédez à Machines virtuelles.
Dans la liste des machines virtuelles, sélectionnez-en une que vous souhaitez supprimer de votre système.
Dans la page Vue d’ensemble de la machine virtuelle, dans la barre de commandes, sélectionnez Supprimer.
Vous êtes invité à confirmer la suppression. Sélectionnez Oui.
Accédez au groupe de ressources où cette machine virtuelle a été déployée. Vérifiez que la machine virtuelle a bien été supprimée de la liste des ressources dans le groupe de ressources.
Localisez les ressources associées, comme les interfaces réseau et les disques de données, puis supprimez-les. Vous aurez peut-être besoin de sélectionner Afficher les types masqués pour afficher les ressources associées à cette machine virtuelle qui n’ont pas été supprimées.
Réaliser la migration dynamique de machines virtuelles Azure Arc
La migration en direct de machines virtuelles Azure Arc sur des nœuds locaux Azure est prise en charge via des outils locaux tels que Failover Cluster Manager ou Windows Admin Center. La migration dynamique du stockage de machines virtuelles n’est pas prise en charge.
Modifier les cœurs et la mémoire
Pour modifier les cœurs de processeur et la mémoire, procédez de la manière suivante dans le portail Azure pour votre instance Azure Local :
Accédez à votre ressource locale Azure, puis accédez à Machines virtuelles.
Dans la liste des machines virtuelles, sélectionnez et accédez à celle dont vous souhaitez modifier les cœurs et la mémoire.
Sous Paramètres, sélectionnez Taille. Modifiez la valeur Nombre de processeurs virtuels ou Mémoire (Mo) pour modifier les cœurs ou la taille de la mémoire de la machine virtuelle. Dans le cas de la mémoire, seule la taille peut être modifiée. Vous ne pouvez pas modifier le type de mémoire une fois qu'une machine virtuelle a été créée.