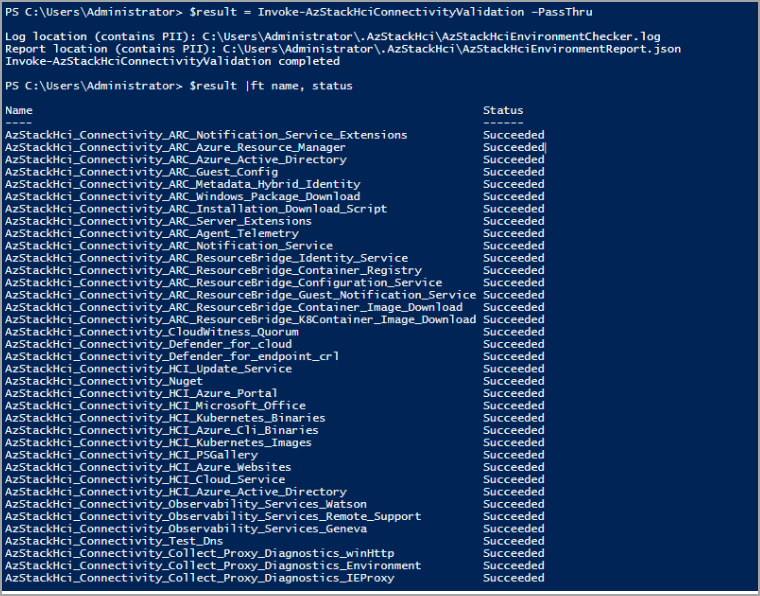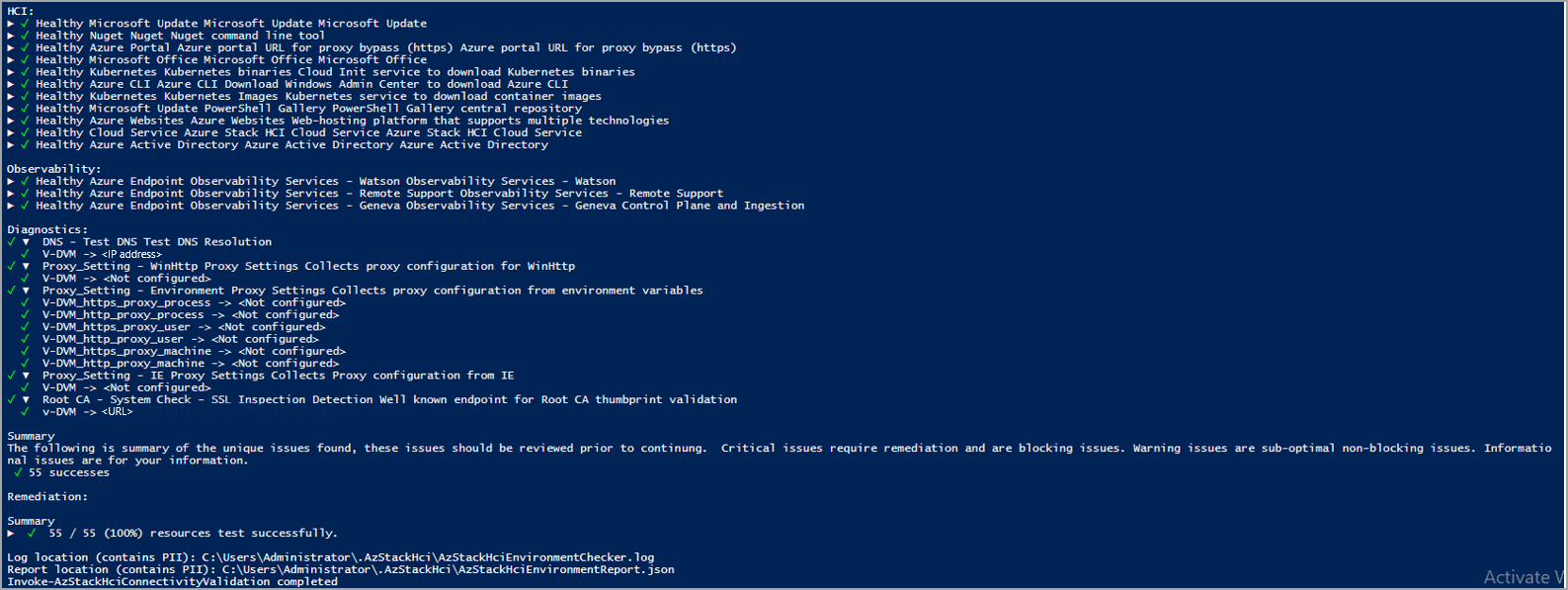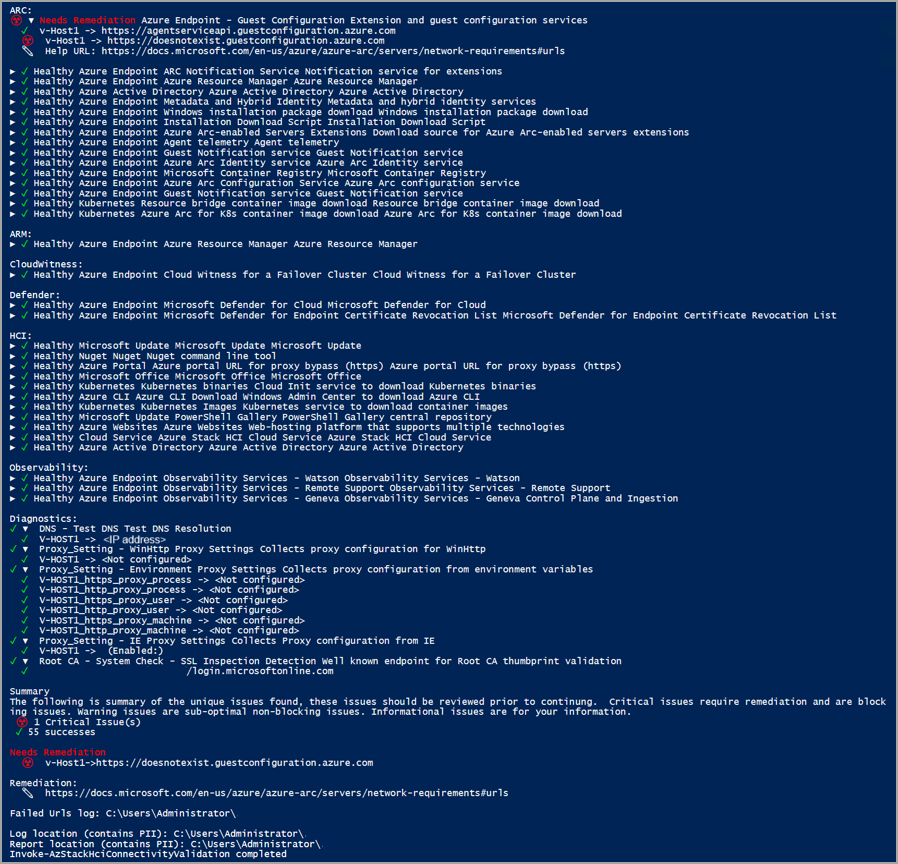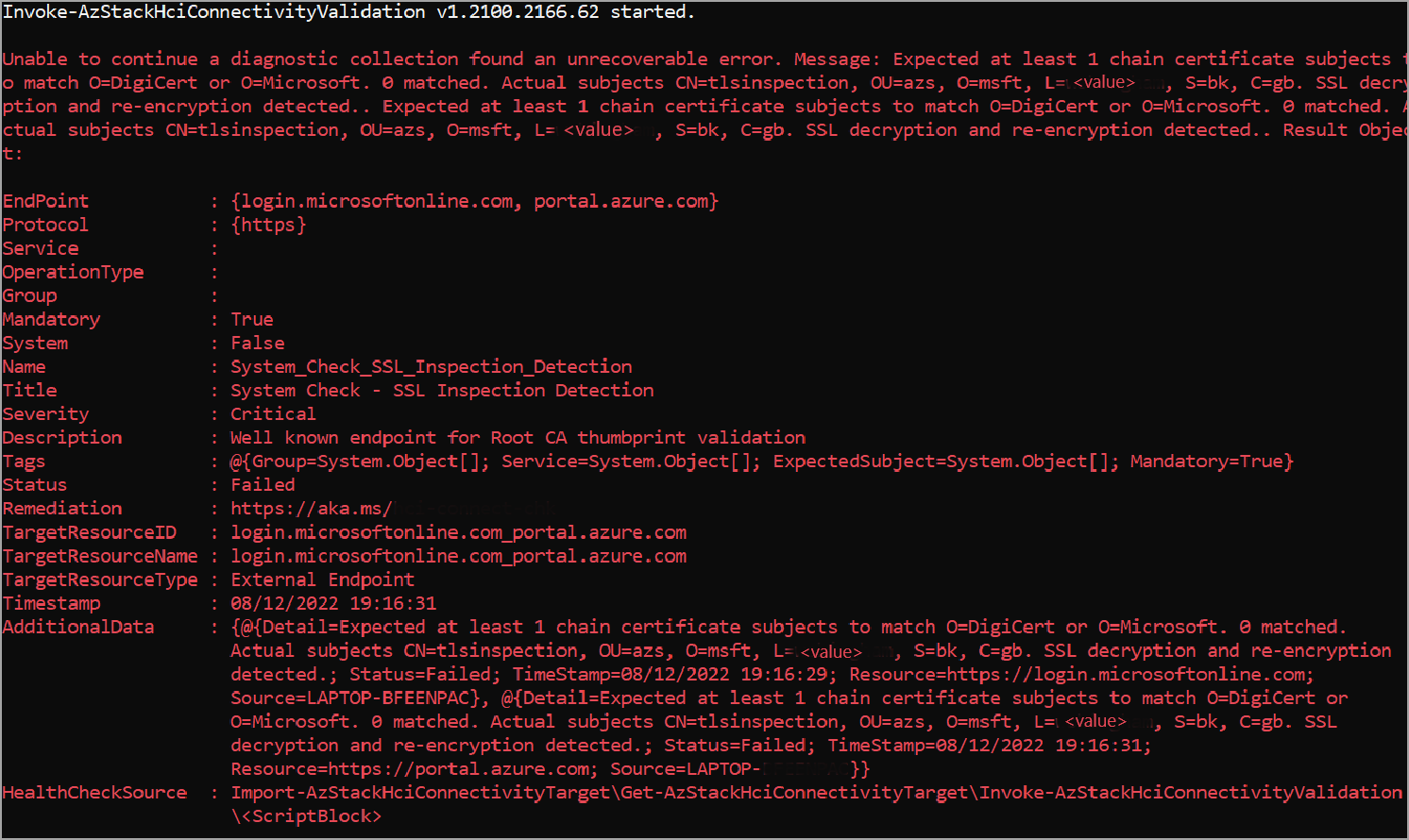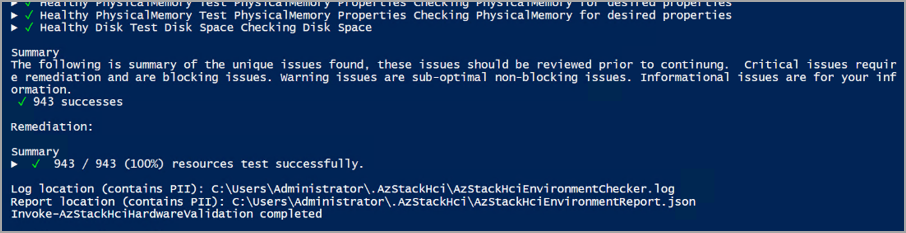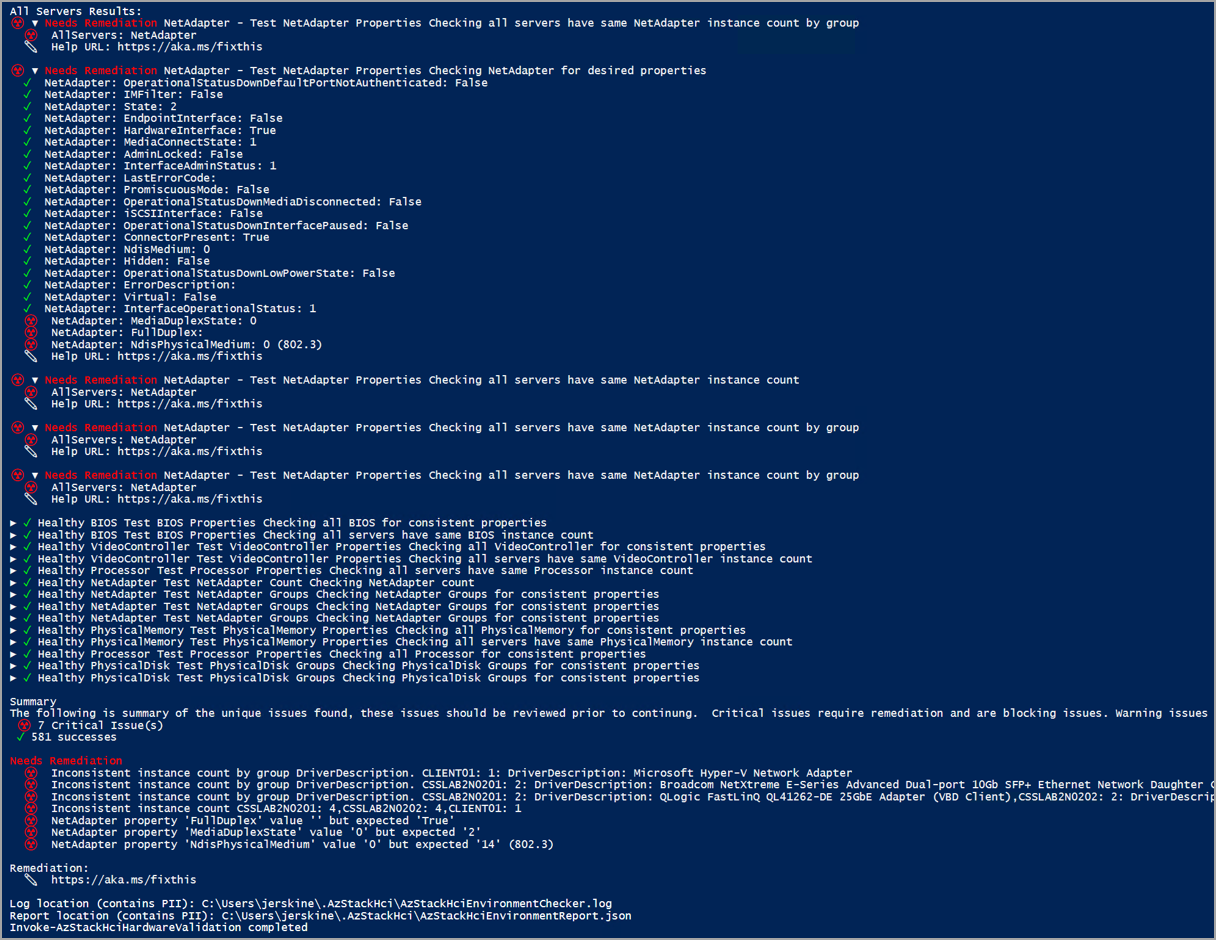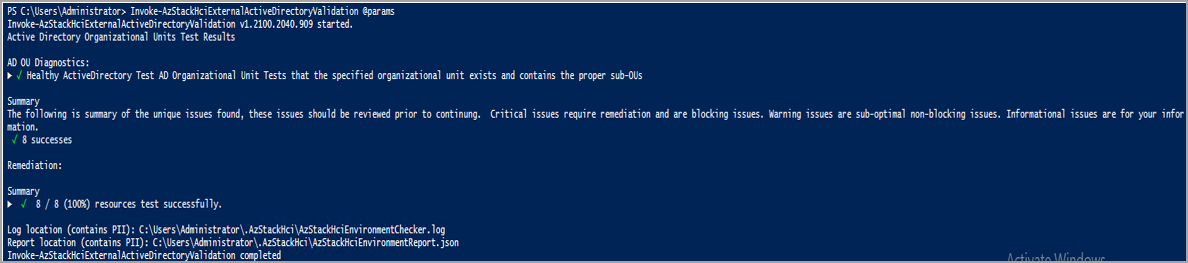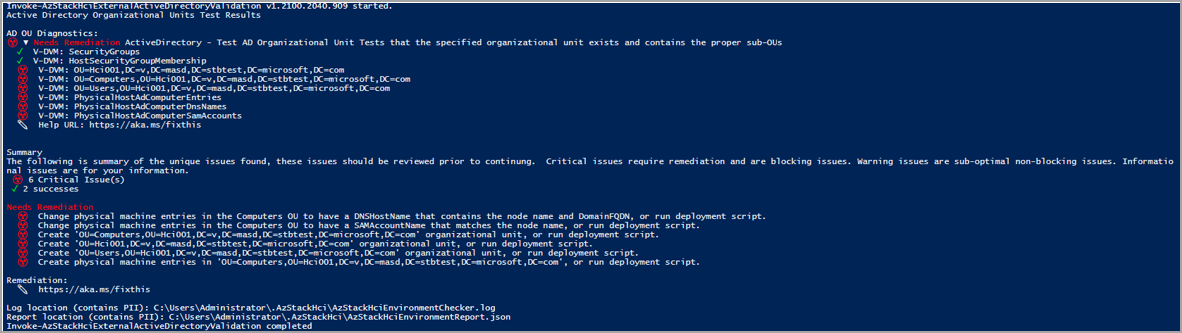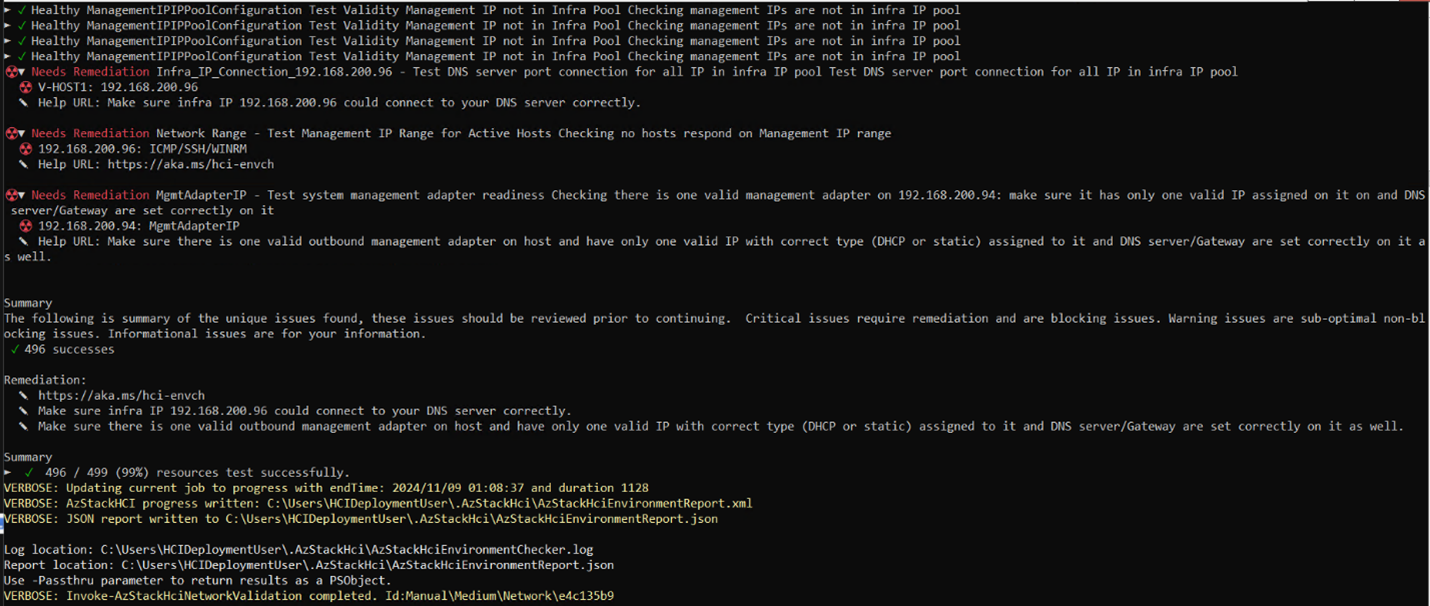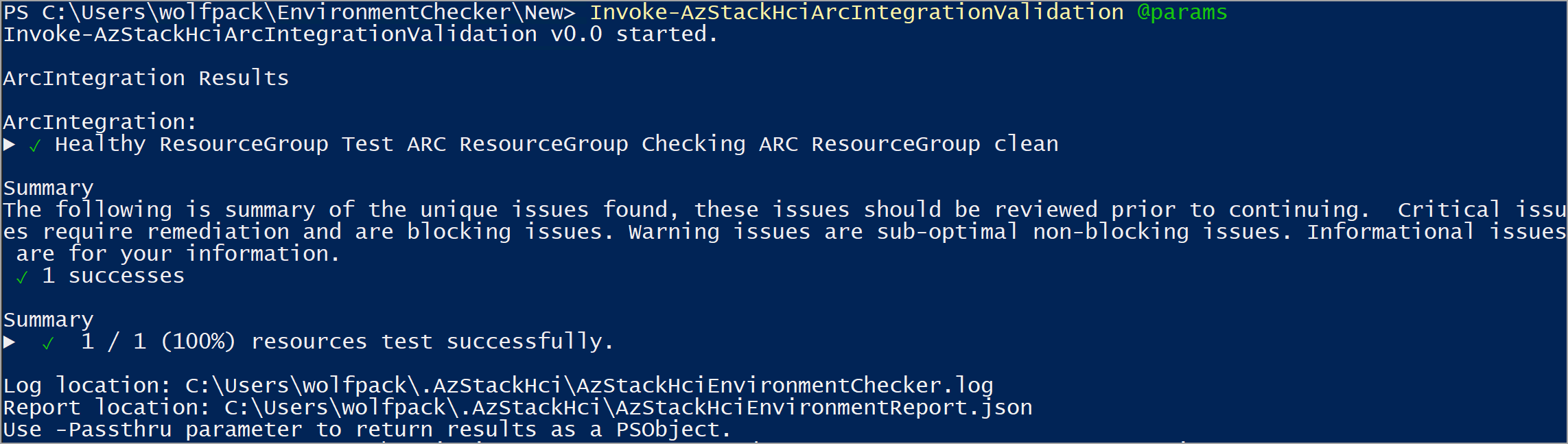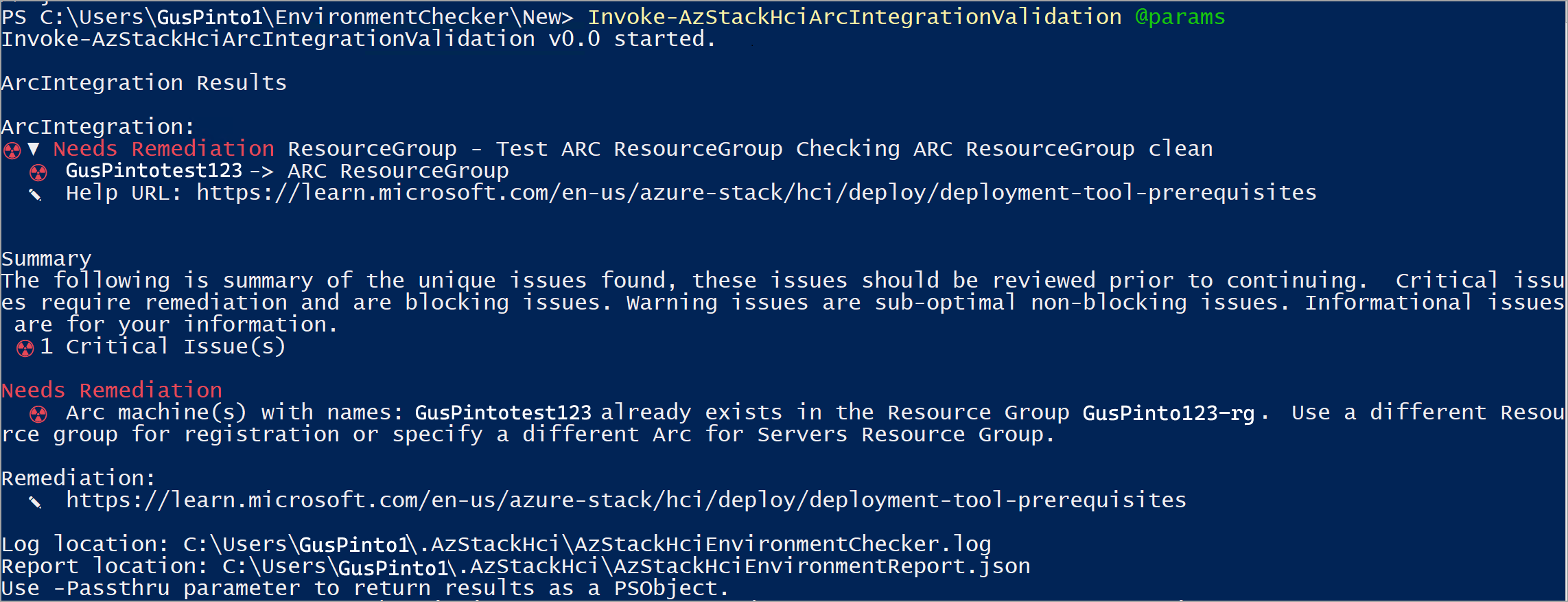Évaluer la préparation du déploiement de votre environnement pour Azure Local, version 23H2
S’applique à : Azure Local, version 23H2
Cet article explique comment utiliser azure Local Environment Checker en mode autonome pour évaluer la préparation de votre environnement au déploiement de la solution Locale Azure.
Pour un déploiement fluide de la solution Locale Azure, votre environnement informatique doit répondre à certaines exigences en matière de connectivité, de matériel, de mise en réseau et d’Active Directory. Azure Local Environment Checker est un outil d’évaluation de préparation qui vérifie ces exigences minimales et permet de déterminer si votre environnement informatique est prêt pour le déploiement.
À propos de l’outil Vérificateur d’environnement
L’outil De vérification de l’environnement exécute une série de tests sur chaque machine de votre instance locale Azure, signale le résultat de chaque test, fournit des conseils de correction quand il est disponible et enregistre un fichier journal et un fichier de rapport détaillé.
L’outil Vérificateur d’environnement se compose des validateurs suivants :
- Validateur de connectivité. Vérifie si chaque ordinateur du système répond aux exigences de connectivité. Par exemple, chaque machine du système dispose d’une connexion Internet et peut se connecter via le trafic sortant HTTPS vers des points de terminaison Azure connus via tous les pare-feu et serveurs proxy.
- Validateur matériel. Vérifie si votre matériel répond à la configuration système requise. Par exemple, toutes les machines du système ont le même fabricant et le même modèle.
- Validateur Active Directory. Vérifie si l’outil de préparation Active Directory est exécuté avant l’exécution du déploiement.
- Validateur réseau. Valide votre infrastructure réseau pour les plages d’adresses IP valides fournies par les clients pour le déploiement. Par exemple, il vérifie qu’il n’existe aucun hôte actif sur le réseau à l’aide de la plage d’adresses IP réservées.
- Validateur d’intégration Arc. Vérifie si Azure Local répond à toutes les conditions préalables à l’intégration réussie d’Arc.
Pourquoi utiliser le vérificateur d’environnement ?
Vous pouvez exécuter le vérificateur d’environnement pour :
- Assurez-vous que votre infrastructure locale Azure est prête avant de déployer les mises à jour ou mises à niveau ultérieures.
- Identifiez les problèmes susceptibles de bloquer le déploiement, tels que l’exécution d’un script Active Directory de prédéploiement.
- Vérifiez que les exigences minimales sont remplies.
- Identifiez et corrigez rapidement de petits problèmes, tels qu’une URL de pare-feu mal configurée ou un DNS incorrect.
- Identifiez et corrigez les différences par vous-même et assurez-vous que votre configuration actuelle de l’environnement est conforme à la configuration système locale d’Azure.
- Collectez les journaux de diagnostic et obtenez une prise en charge à distance pour résoudre les problèmes de validation.
Modes du vérificateur d’environnement
Vous pouvez exécuter le vérificateur d’environnement en deux modes :
Outil intégré : la fonctionnalité De vérification de l’environnement est intégrée au processus de déploiement. Par défaut, tous les validateurs sont exécutés pendant le déploiement pour effectuer des vérifications de préparation au prédéploiement.
Outil autonome : cet outil PowerShell léger est disponible gratuitement à partir de la galerie Windows PowerShell. Vous pouvez exécuter l’outil autonome à tout moment, en dehors du processus de déploiement. Par exemple, vous pouvez l’exécuter avant même de recevoir le matériel réel pour vérifier si toutes les exigences de connectivité sont remplies.
Cet article explique comment exécuter le vérificateur d’environnement en mode autonome.
Prérequis
Avant de commencer, respectez les tâches suivantes :
- Passez en revue la configuration requise pour Azure Local.
- Passez en revue les exigences de pare-feu pour Azure Local.
- Vérifiez que vous avez accès à un ordinateur client qui s’exécute sur le réseau où vous allez déployer l’instance locale Azure.
- Vérifiez que l’ordinateur client utilisé exécute PowerShell 5.1 ou version ultérieure.
- Assurez-vous que vous êtes autorisé à vérifier que l’outil de préparation Active Directory est exécuté.
Installer le vérificateur d’environnement
Le vérificateur d’environnement fonctionne avec PowerShell 5.1, qui est intégré à Windows.
Vous pouvez installer le vérificateur d’environnement sur un ordinateur client, un serveur intermédiaire ou une machine locale Azure. Toutefois, si elle est installée sur une machine locale Azure, veillez à la désinstaller avant de commencer le déploiement pour éviter tout conflit potentiel.
Pour installer le vérificateur d’environnement, procédez comme suit :
Exécutez PowerShell en tant qu’administrateur (5.1 ou version ultérieure). Si vous devez installer PowerShell, consultez Installation de PowerShell sur Windows.
Entrez l’applet de commande suivante pour installer la dernière version du module PowerShellGet :
Install-Module PowerShellGet -AllowClobber -ForceUne fois l’installation terminée, fermez la fenêtre PowerShell et ouvrez une nouvelle session PowerShell en tant qu’administrateur.
Dans la nouvelle session PowerShell, inscrivez PowerShell Gallery en tant que dépôt approuvé :
Set-PSRepository -Name PSGallery -InstallationPolicy TrustedEntrez l’applet de commande suivante pour installer le module Vérificateur d’environnement :
Install-Module -Name AzStackHci.EnvironmentCheckerSi vous y êtes invité, appuyez sur Y (Oui) ou A (Oui à tous) pour installer le module.
Exécuter des vérifications de préparation
Chaque validateur dans l’outil Vérificateur d’environnement vérifie les paramètres et les exigences spécifiques. Vous pouvez exécuter ces validateurs en appelant leur applet de commande PowerShell respective sur chaque ordinateur de votre système local Azure ou à partir de n’importe quel ordinateur sur le réseau où vous allez déployer Azure Local.
Vous pouvez exécuter les validateurs à partir des emplacements suivants :
À distance via une session PowerShell.
Localement à partir d’une station de travail ou d’un serveur intermédiaire.
Localement à partir de l’ordinateur local Azure. Toutefois, veillez à désinstaller le vérificateur d’environnement avant de commencer le déploiement pour éviter tout conflit potentiel.
Sélectionnez chacun des onglets suivants pour en savoir plus sur le validateur correspondant.
Utilisez le validateur de connectivité pour vérifier si toutes les machines de votre système disposent d’une connectivité Internet et répondent aux exigences minimales de connectivité. Pour connaître les conditions préalables à la connectivité, consultez la configuration requise pour le pare-feu pour Azure Local.
Vous pouvez utiliser le validateur de connectivité pour :
- Vérifiez la connectivité de vos machines avant de recevoir le matériel réel. Vous pouvez exécuter le validateur de connectivité à partir de n’importe quel ordinateur client sur le réseau où vous allez déployer le système local Azure.
- Vérifiez la connectivité de toutes les machines de votre système après avoir déployé le système. Vous pouvez vérifier la connectivité de chaque ordinateur en exécutant l’applet de commande validateur localement sur chaque ordinateur. Vous pouvez également vous connecter à distance à partir d’un serveur intermédiaire pour vérifier la connectivité d’une ou plusieurs machines.
Exécuter le validateur de connectivité
Pour exécuter le validateur de connectivité, procédez comme suit.
Ouvrez PowerShell localement sur la station de travail, le serveur intermédiaire ou l’ordinateur local Azure.
Exécutez une validation de connectivité en entrant l’applet de commande suivante :
Invoke-AzStackHciConnectivityValidationRemarque
L’utilisation de l’applet
Invoke-AzStackHciConnectivityValidationde commande sans paramètre vérifie la connectivité pour tous les points de terminaison de service activés à partir de votre appareil. Vous pouvez également passer des paramètres pour exécuter des vérifications de préparation pour des scénarios spécifiques. Consultez les exemples ci-dessous.
Voici quelques exemples d’exécution de l’applet de commande validateur de connectivité avec des paramètres.
Exemple 1 : Vérifier la connectivité d’un ordinateur distant
Dans cet exemple, vous vous connectez à distance à partir de votre station de travail ou d’un serveur intermédiaire pour vérifier la connectivité d’un ou plusieurs systèmes distants.
$session = New-PSSession -ComputerName remotesystem.contoso.com -Credential $credential
Invoke-AzStackHciConnectivityValidation -PsSession $Session
Exemple 2 : Vérifier la connectivité d’un service spécifique
Vous pouvez vérifier la connectivité d’un point de terminaison de service spécifique en transmettant le Service paramètre. Dans l’exemple suivant, le validateur vérifie la connectivité pour les points de terminaison de service Azure Arc.
Invoke-AzStackHciConnectivityValidation -Service "Arc For Servers"
Exemple 3 : Vérifier la connectivité si vous utilisez un proxy
Si vous utilisez un serveur proxy, vous pouvez spécifier le validateur de connectivité pour passer par le proxy et les informations d’identification spécifiés, comme illustré dans l’exemple suivant :
Invoke-AzStackHciConnectivityValidation -Proxy http://proxy.contoso.com:8080 -ProxyCredential $proxyCredential
Remarque
Le validateur de connectivité valide le proxy général, il ne vérifie pas si votre système local Azure est configuré correctement pour utiliser un proxy. Pour plus d’informations sur la configuration des pare-feu pour Azure Local, consultez la configuration requise du pare-feu pour Azure Local.
Exemple 4 : Vérifier la connectivité et créer un objet de sortie PowerShell
Vous pouvez afficher la sortie du vérificateur de connectivité en tant qu’objet à l’aide du –PassThru paramètre :
Invoke-AzStackHciConnectivityValidation –PassThru
Voici un exemple de capture d’écran de la sortie :
Attributs de validateur de connectivité
Vous pouvez filtrer l’un des attributs suivants et afficher le résultat du validateur de connectivité au format souhaité :
| Nom de l’attribut | Description |
|---|---|
| EndPoint | Point de terminaison validé. |
| Protocol | Protocole utilisé : exemple https. |
| Service | Point de terminaison de service validé. |
| Type d’opération | Type d’opération : déploiement, mise à jour. |
| Groupe | Vérifications de préparation. |
| System | À usage interne uniquement. |
| Nom | Nom du service individuel. |
| Titre | Titre du service ; nom d’utilisateur accessible par l’utilisateur. |
| Niveau de gravité | Critique, avertissement, informationnel, masqué. |
| Description | Description du nom du service. |
| Balises | Paires clé-valeur interne pour regrouper ou filtrer des tests. |
| État | Réussite, échec, en cours. |
| Correction | Lien d’URL vers la documentation pour la correction. |
| TargetResourceID | Identificateur unique de la ressource affectée (nœud ou lecteur). |
| TargetResourceName | Nom de la ressource affectée. |
| TargetResourceType | Type de la ressource affectée. |
| Timestamp | Heure à laquelle le test a été appelé. |
| AdditionalData | Conteneur de propriétés de paires clé-valeur pour plus d’informations. |
| HealthCheckSource | Nom des services appelés pour le contrôle d’intégrité. |
Sortie du validateur de connectivité
Les exemples suivants sont la sortie des exécutions réussies et infructueuses du validateur de connectivité.
Pour en savoir plus sur les différentes sections du rapport de vérification de préparation, consultez Comprendre le rapport de vérification de préparation.
Exemple de sortie : Test réussi
L’exemple de sortie suivant provient d’une exécution réussie du validateur de connectivité. La sortie indique une connexion saine à tous les points de terminaison, y compris les services Azure connus et les services d’observabilité. Sous Diagnostics, vous pouvez voir les vérifications du validateur si un serveur DNS est présent et sain. Il collecte les paramètres de proxy de variable d’environnement winHttp, de proxy IE et de variable d’environnement pour les diagnostics et la collecte de données. Il vérifie également si un proxy transparent est utilisé dans le chemin sortant et affiche la sortie.
Exemple de sortie : échec du test
Si un test échoue, le validateur de connectivité retourne des informations pour vous aider à résoudre le problème, comme indiqué dans l’exemple de sortie ci-dessous. La section Correction des besoins affiche le problème qui a provoqué l’échec. La section Correction répertorie l’article pertinent pour vous aider à résoudre le problème.
Scénario d’échec potentiel pour le validateur de connectivité
Le validateur de connectivité vérifie l’inspection SSL avant de tester la connectivité des points de terminaison requis. Si l’inspection SSL est activée dans votre système local Azure, vous obtenez l’erreur suivante :
Solution de contournement
Collaborez avec votre équipe réseau pour désactiver l’inspection SSL pour votre système local Azure. Pour confirmer que votre inspection SSL est désactivée, vous pouvez utiliser les exemples suivants. Une fois l’inspection SSL désactivée, vous pouvez réexécuter l’outil pour vérifier la connectivité à tous les points de terminaison.
Si vous recevez le message d’erreur de validation de certificat, exécutez les commandes suivantes individuellement pour chaque point de terminaison pour vérifier manuellement les informations de certificat :
C:\> Import-Module AzStackHci.EnvironmentChecker
C:\> Get-SigningRootChain -Uri <Endpoint-URI> | ft subject
Par exemple, si vous souhaitez vérifier les informations de certificat pour deux points de terminaison, par https://login.microsoftonline.com exemple, https://portal.azure.comexécutez les commandes suivantes individuellement pour chaque point de terminaison :
Pour
https://login.microsoftonline.com:C:\> Import-Module AzStackHci.EnvironmentChecker C:\> Get-SigningRootChain -Uri https://login.microsoftonline.com | ft subjectVoici un exemple de sortie :
Subject ------- CN=portal.office.com, O=Microsoft Corporation, L=Redmond, S=WA, C=US CN=Microsoft Azure TLS Issuing CA 02, O=Microsoft Corporation, C=US CN=DigiCert Global Root G2, OU=www.digicert.com, O=DigiCert Inc, C=USPour
https://portal.azure.com:C:\> Import-Module AzStackHci.EnvironmentChecker C:\> Get-SigningRootChain -Uri https://portal.azure.com | ft SubjectVoici un exemple de sortie :
Subject ------- CN=portal.azure.com, O=Microsoft Corporation, L=Redmond, S=WA, C=US CN=Microsoft Azure TLS Issuing CA 01, O=Microsoft Corporation, C=US CN=DigiCert Global Root G2, OU=www.digicert.com, O=DigiCert Inc, C=US
Comprendre le rapport de vérification de préparation
Chaque validateur génère un rapport de vérification de préparation après avoir terminé la vérification. Veillez à passer en revue le rapport et à corriger les problèmes avant de démarrer le déploiement réel.
Les informations affichées sur chaque rapport de vérification de préparation varient en fonction des vérifications effectuées par les validateurs. Le tableau suivant récapitule les différentes sections des rapports de vérification de préparation pour chaque validateur :
| Section | Description | Disponible dans |
|---|---|---|
| Services | Affiche l’état d’intégrité de chaque point de terminaison de service que le validateur de connectivité vérifie. Tout point de terminaison de service qui échoue la vérification est mis en surbrillance avec la balise De correction des besoins. | Rapport de validateur de connectivité |
| Diagnostics | Affiche le résultat des tests de diagnostic. Par exemple, l’intégrité et la disponibilité d’un serveur DNS. Il montre également quelles informations le validateur collecte à des fins de diagnostic, telles que WinHttp, proxy IE et paramètres de proxy de variable d’environnement. | Rapport de validateur de connectivité |
| Matériel | Affiche l’état d’intégrité de toutes les machines physiques et de leurs composants matériels. Pour plus d’informations sur les tests effectués sur chaque matériel, consultez le tableau sous l’onglet « Matériel » dans la section Vérifications de préparation à l’exécution. | Rapport de validateur matériel |
| Diagnostics d’unité d’organisation AD | Affiche le résultat du test unitaire de l’organisation Active Directory. Affiche si l’unité organisationnelle spécifiée existe et contient des unités sous-organisation appropriées. | Rapport de validateur Active Directory |
| Test réseau | Affiche le résultat du test réseau. Si le test échoue, il affiche les résultats et les corrections correspondantes. | Rapport de validateur réseau |
| Résumé | Répertorie le nombre de tests réussis et ayant échoué. Les résultats des tests ayant échoué sont développés pour afficher les détails de l’échec sous Correction des besoins. | Tous les rapports |
| Correction | Affiche uniquement si un test échoue. Fournit un lien vers l’article qui fournit des conseils sur la façon de corriger le problème. | Tous les rapports |
| Emplacement du journal (contient des informations d’identification personnelles) | Fournit le chemin d’accès où le fichier journal est enregistré. Le chemin d’accès par défaut est : - $HOME\.AzStackHci\AzStackHciEnvironmentChecker.log lorsque vous exécutez le vérificateur d’environnement en mode autonome.- C:\CloudDeployment\Logs lorsque le vérificateur d’environnement est exécuté dans le cadre du processus de déploiement.Chaque exécution du validateur remplace le fichier existant. |
Tous les rapports |
| Emplacement du rapport (contient des informations personnelles) | Fournit le chemin d’accès où le rapport de vérification de préparation terminé est enregistré au format JSON. Le chemin d’accès par défaut est : - $HOME\.AzStackHci\AzStackHciEnvironmentReport.json lorsque vous exécutez le vérificateur d’environnement en mode autonome.- C:\CloudDeployment\Logs lorsque le vérificateur d’environnement est exécuté dans le cadre du processus de déploiement.Le rapport fournit des diagnostics détaillés qui sont collectés pendant chaque test. Ces informations peuvent être utiles pour les intégrateurs système ou lorsque vous devez contacter l’équipe de support technique pour résoudre le problème. Chaque exécution du validateur remplace le fichier existant. |
Tous les rapports |
| Message d'achèvement | À la fin du rapport, affiche un message indiquant que la vérification de validation est terminée. | Tous les rapports |
Résultats du vérificateur d’environnement
Remarque
Les résultats signalés par l’outil Vérificateur d’environnement reflètent l’état de vos paramètres uniquement au moment où vous l’avez exécuté. Si vous apportez des modifications ultérieurement, par exemple à vos paramètres Active Directory ou réseau, les éléments passés précédemment peuvent devenir des problèmes critiques.
Pour chaque test, le validateur fournit un résumé des problèmes uniques et les classifie en : réussite, problèmes critiques, problèmes d’avertissement et problèmes d’information. Les problèmes critiques sont les problèmes de blocage que vous devez résoudre avant de poursuivre le déploiement.
Programme de vérification de l’environnement de désinstallation
Le vérificateur d’environnement est fourni avec Azure Local, veillez à le désinstaller de toutes les machines locales Azure avant de commencer le déploiement pour éviter tout conflit potentiel.
Remove-Module AzStackHci.EnvironmentChecker -Force
Get-Module AzStackHci.EnvironmentChecker -ListAvailable | Where-Object {$_.Path -like "*$($_.Version)*"} | Uninstall-Module -force
Résoudre les problèmes de validation de l’environnement
Pour plus d’informations sur la façon d’obtenir du support de Microsoft pour résoudre les problèmes de validation qui peuvent survenir pendant le déploiement du système ou la préinscription, consultez Obtenir la prise en charge des problèmes de déploiement.