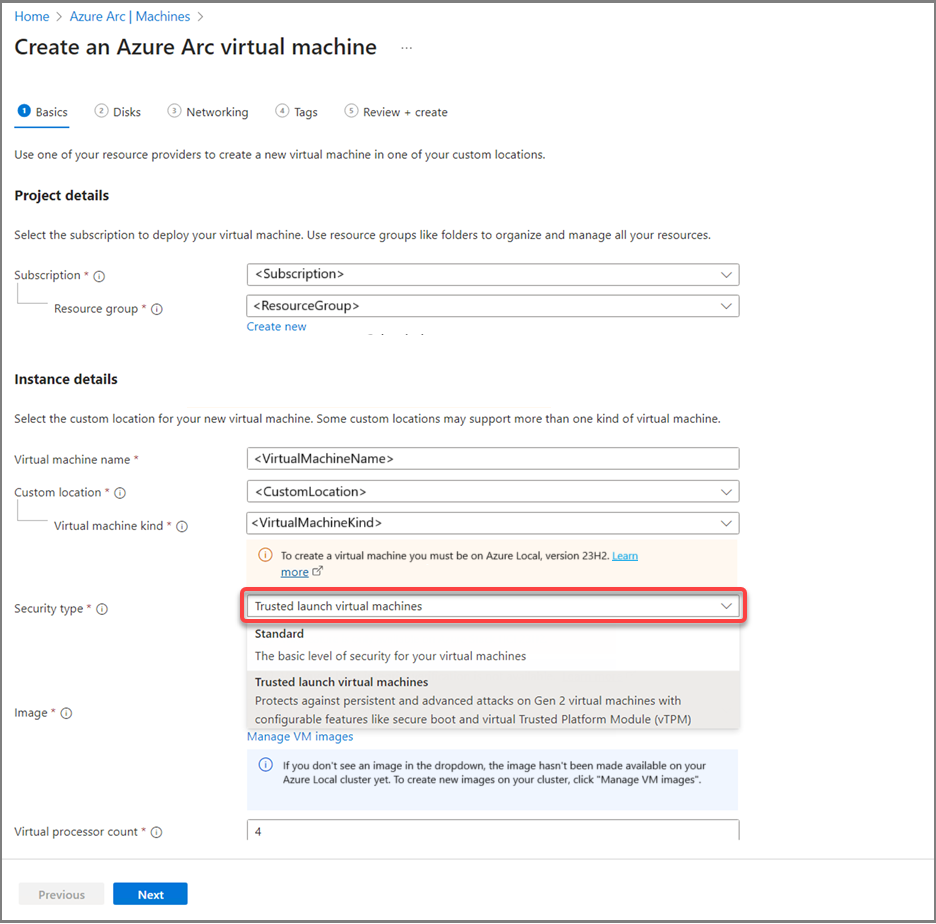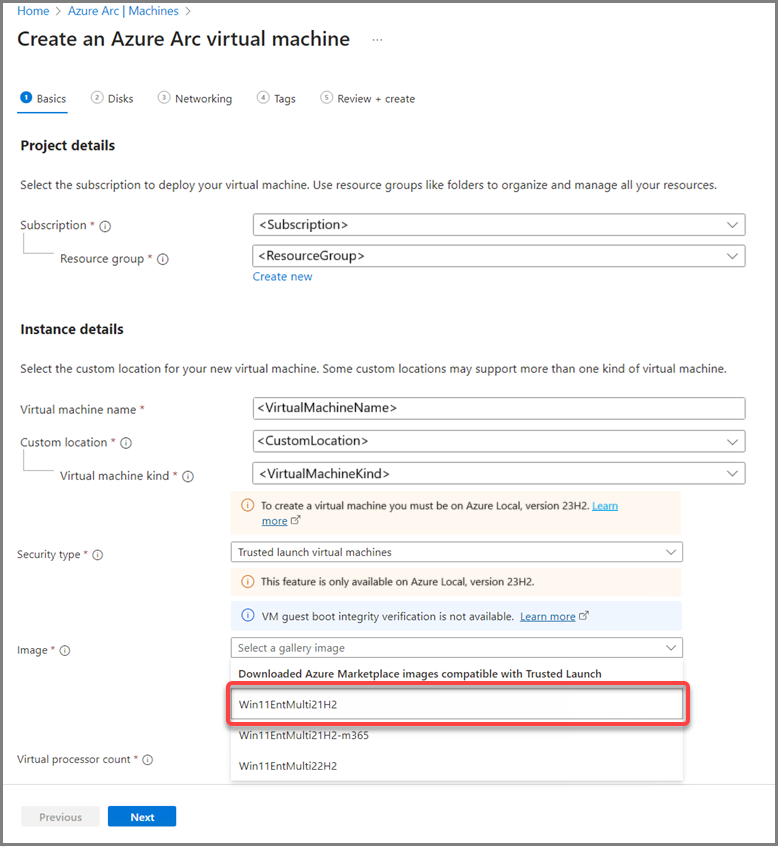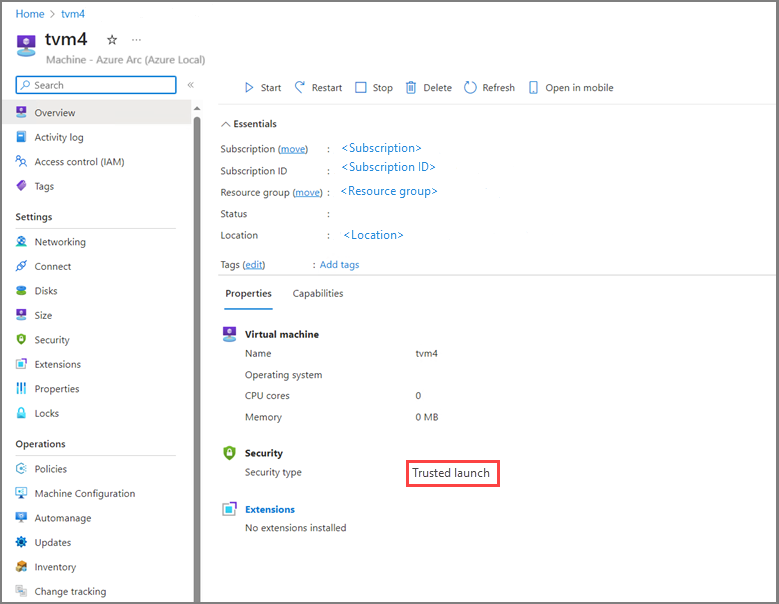Déployer un lancement approuvé pour les machines virtuelles Azure Arc sur Azure Local, version 23H2
S’applique à : Azure Local 2311.2 et versions ultérieures
Cet article explique comment déployer le lancement approuvé pour les machines virtuelles Azure Arc sur Azure Local version 23H2.
Prérequis
Vérifiez que vous avez accès à un système Local Azure version 23H2 déployé et inscrit auprès d’Azure. Pour plus d’informations, consultez déployer à l’aide de la Portail Azure.
Créer une machine virtuelle Arc de lancement approuvée
Vous pouvez créer une machine virtuelle de lancement approuvé à l’aide de Portail Azure ou à l’aide de interface de ligne de commande Azure (CLI). Utilisez les onglets ci-dessous pour sélectionner une méthode.
Pour créer une machine virtuelle Arc de lancement approuvée sur Azure Local, suivez les étapes décrites dans la section Créer des machines virtuelles Arc sur Azure Local à l’aide de Portail Azure, avec les modifications suivantes :
Lors de la création de la machine virtuelle, sélectionnez Machines virtuelles de lancement approuvées pour le type de sécurité.
Sélectionnez une image de système d’exploitation invité de machine virtuelle dans la liste des images prises en charge :
Une fois qu’une machine virtuelle est créée, accédez à la page propriétés de la machine virtuelle et vérifiez que le type de sécurité indiqué est le lancement approuvé.
Exemple
Cet exemple montre une machine virtuelle Arc de lancement approuvée exécutant l’invité Windows 11 avec le chiffrement BitLocker activé. Voici les étapes d’exercice du scénario :
Créez une machine virtuelle Arc de lancement approuvée exécutant un système d’exploitation invité Windows 11 pris en charge.
Activez le chiffrement BitLocker pour le volume du système d’exploitation sur l’invité Win 11.
Connectez-vous à l’invité Windows 11 et activez le chiffrement BitLocker (pour le volume du système d’exploitation) : dans la zone de recherche de la barre des tâches, tapez Gérer BitLocker, puis sélectionnez-le dans la liste des résultats. Sélectionnez Activer BitLocker , puis suivez les instructions pour chiffrer le volume du système d’exploitation (C :). BitLocker utilise vTPM comme protecteur de clé pour le volume du système d’exploitation.
Migrez la machine virtuelle vers un autre nœud du cluster. Exécutez la commande PowerShell suivante :
Move-ClusterVirtualMachineRole -Name $vmName -Node <destination node name> -MigrationType ShutdownVérifiez que le nœud propriétaire de la machine virtuelle est le nœud de destination spécifié :
Get-ClusterGroup $vmNameUne fois la migration de machine virtuelle terminée, vérifiez si la machine virtuelle est disponible et Que BitLocker est activé.
Vérifiez si vous pouvez vous connecter à l’invité Windows 11 dans la machine virtuelle et si le chiffrement BitLocker pour le volume du système d’exploitation reste activé. Si vous pouvez le faire, cela confirme que l’état vTPM a été conservé pendant la migration de machine virtuelle.
Si l’état vTPM n’a pas été conservé lors de la migration de machine virtuelle, le démarrage de la machine virtuelle aurait entraîné la récupération BitLocker pendant le démarrage invité. Autrement dit, vous avez été invité à entrer le mot de passe de récupération BitLocker lorsque vous avez tenté de vous connecter à l’invité Windows 11. Cela était dû au fait que les mesures de démarrage (stockées dans vTPM) de la machine virtuelle migrée sur le nœud de destination étaient différentes de celles de la machine virtuelle d’origine.
Forcez la machine virtuelle à basculer vers un autre nœud du cluster.
Confirmez le nœud propriétaire de la machine virtuelle à l’aide de cette commande :
Get-ClusterGroup $vmNameUtilisez le Gestionnaire du cluster de basculement pour arrêter le service de cluster sur le nœud propriétaire comme suit : sélectionnez le nœud propriétaire comme indiqué dans le Gestionnaire du cluster de basculement. Dans le volet Actions de droite, sélectionnez Autres actions , puis arrêtez le service de cluster.
L’arrêt du service de cluster sur le nœud propriétaire entraîne la migration automatique de la machine virtuelle vers un autre nœud disponible dans le cluster. Redémarrez le service de cluster par la suite.
Une fois le basculement terminé, vérifiez si la machine virtuelle est disponible et Que BitLocker est activé après le basculement.
Vérifiez que le nœud propriétaire de la machine virtuelle est le nœud de destination spécifié :
Get-ClusterGroup $vmName
Étapes suivantes
- Gérer la clé de protection de l’état invité de la machine virtuelle Arc de lancement approuvé.