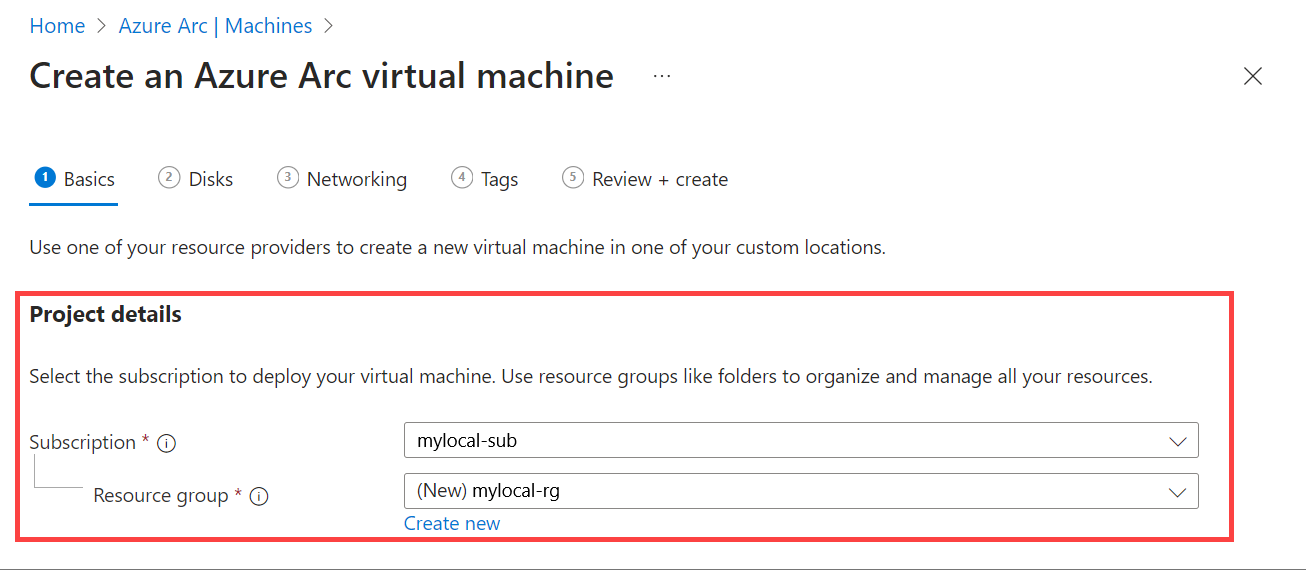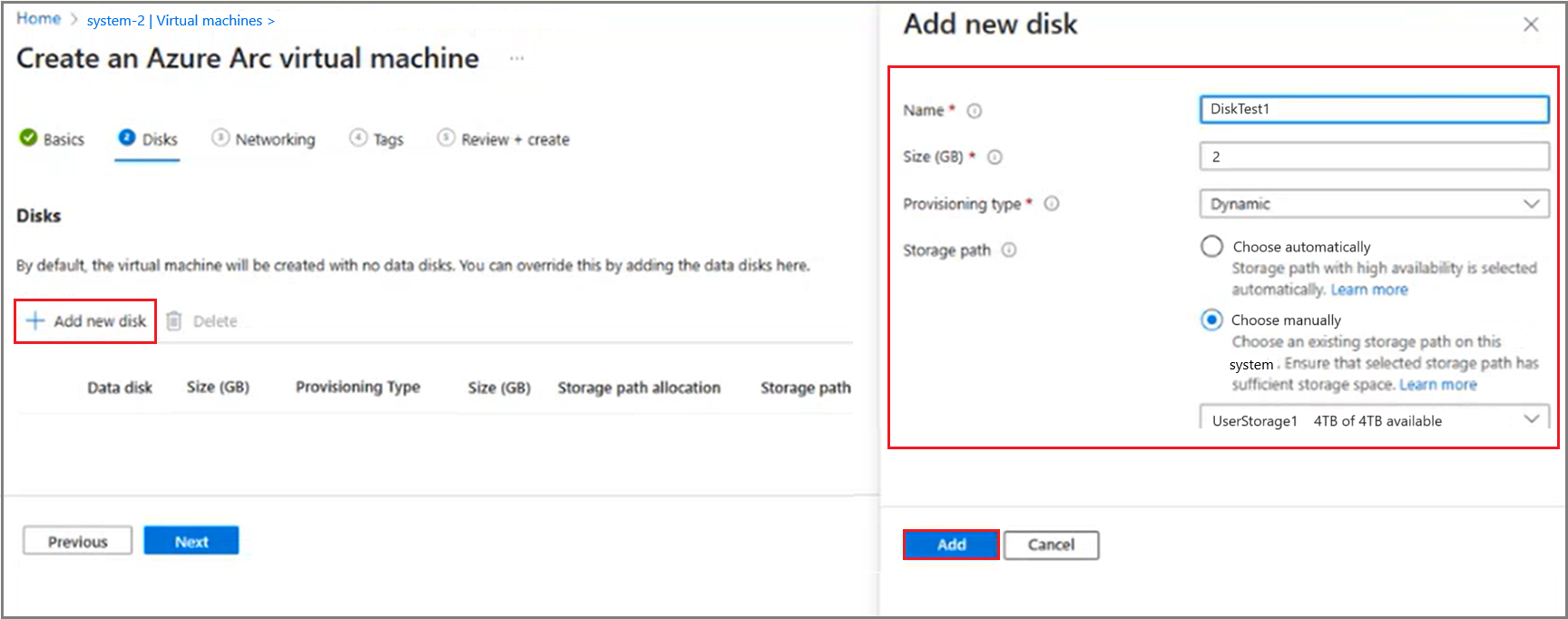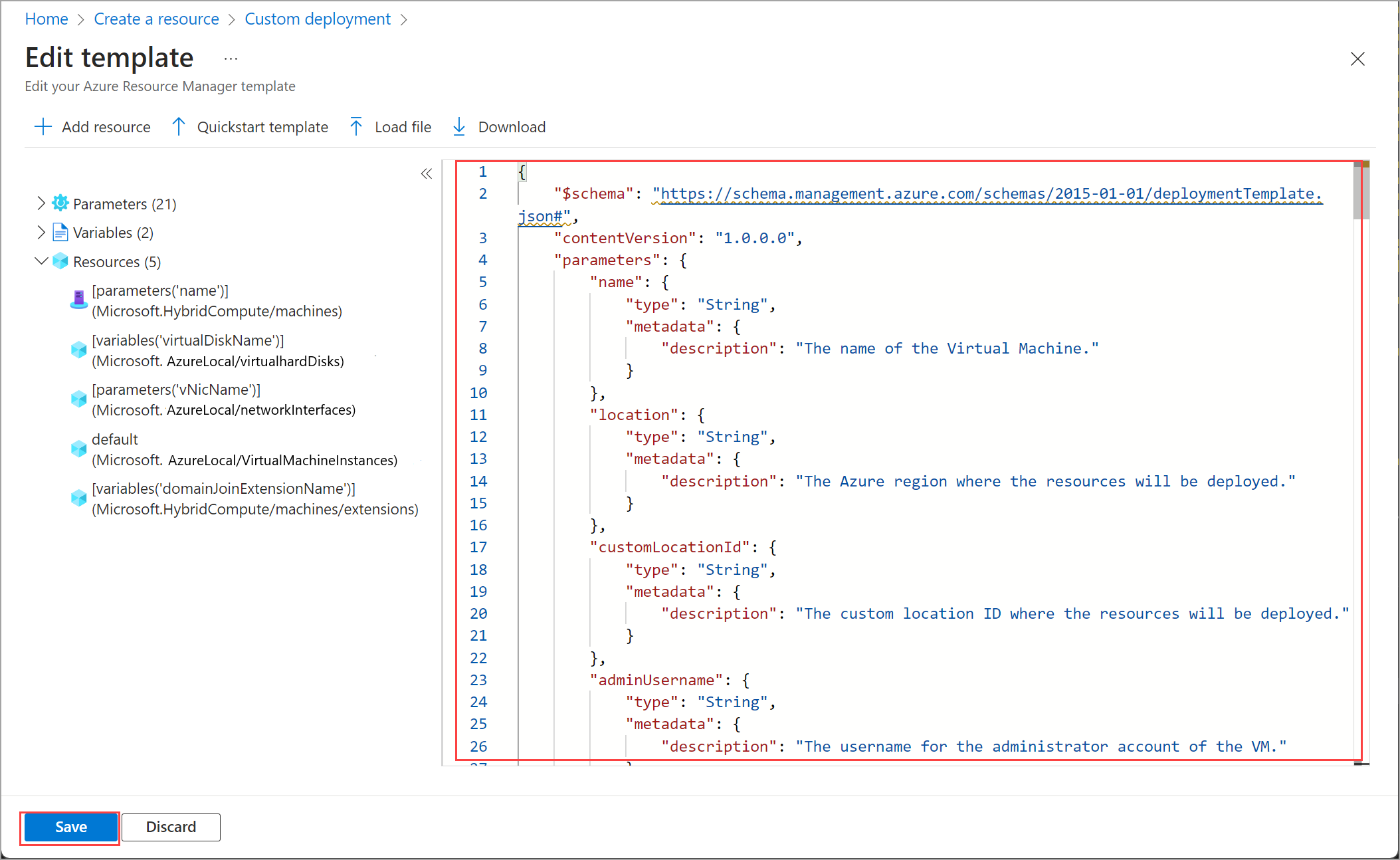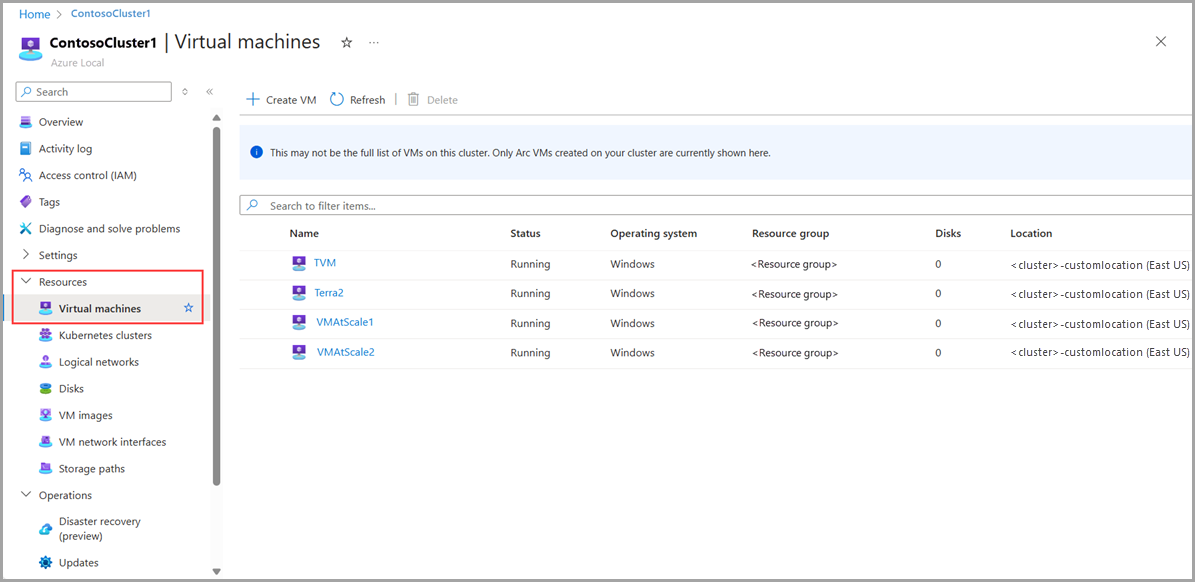Créer des machines virtuelles Arc sur Azure Local
S’applique à : Azure Local 2311.2 et versions ultérieures
Cet article décrit comment créer une machine virtuelle Arc (VM) à partir des images de VM que vous avez créées sur votre instance Azure Local. Vous pouvez créer des machines virtuelles Arc à l’aide d’Azure CLI, de Portail Azure ou d’un modèle Azure Resource Manager.
À propos de la ressource locale Azure
Utilisez la page des ressources locales Azure pour les opérations suivantes :
- Créez et gérez des ressources de machine virtuelle Arc telles que des images de machine virtuelle, des disques, des interfaces réseau.
- Affichez et accédez à Azure Arc Resource Bridge et à l’emplacement personnalisé associés à l’instance locale Azure.
- Provisionnez et gérez des machines virtuelles Arc.
La procédure de création de machines virtuelles Arc est décrite dans la section suivante.
Prérequis
Avant de créer une machine virtuelle avec Azure Arc, vérifiez que les conditions préalables suivantes sont remplies.
- Accès à un abonnement Azure avec le rôle RBAC et les autorisations appropriés attribués. Pour plus d’informations, consultez les rôles RBAC pour la gestion des machines virtuelles Azure Local Arc.
- Accès à un groupe de ressources dans lequel vous souhaitez approvisionner la machine virtuelle.
- Accès à une ou plusieurs images de machine virtuelle sur votre local Azure. Ces images de machine virtuelle peuvent être créées par l’une des procédures suivantes :
- Emplacement personnalisé de votre local Azure que vous utiliserez pour approvisionner des machines virtuelles. L’emplacement personnalisé s’affiche également dans la page Vue d’ensemble d’Azure Local.
Si vous utilisez un client pour vous connecter à votre local Azure, consultez Se connecter à Azure Local via le client Azure CLI.
Accès à une interface réseau que vous avez créée sur un réseau logique associé à votre instance Azure Local. Vous pouvez choisir une interface réseau avec une adresse IP statique ou une avec une allocation d’adresses IP dynamiques. Pour plus d’informations, consultez comment créer des interfaces réseau.
Créer des machines virtuelles Arc
Procédez comme suit pour créer une machine virtuelle Arc sur votre instance Azure Local.
Suivez ces étapes sur le client exécutant az CLI connecté à votre instance Azure Local.
Se connecter et définir un abonnement
Connectez-vous à un ordinateur sur votre local Azure.
Se connecter. Tapez :
az login --use-device-codeDéfinissez votre abonnement.
az account set --subscription <Subscription ID>
Créer une machine virtuelle Windows
Selon le type de l’interface réseau que vous avez créée, vous pouvez créer une machine virtuelle avec une interface réseau avec une adresse IP statique ou une avec une allocation d’adresses IP dynamiques.
Remarque
Si vous avez besoin de plusieurs interfaces réseau avec des adresses IP statiques pour votre machine virtuelle, créez la ou les interfaces maintenant avant de créer la machine virtuelle. L’ajout d’une interface réseau avec une adresse IP statique, une fois la machine virtuelle approvisionnée, n’est pas prise en charge.
Ici, nous créons une machine virtuelle qui utilise un nombre spécifique de mémoire et de processeur sur un chemin de stockage spécifié.
Définissez certains paramètres.
$vmName ="local-vm" $subscription = "<Subscription ID>" $resource_group = "local-rg" $customLocationName = "local-cl" $customLocationID ="/subscriptions/$subscription/resourceGroups/$resource_group/providers/Microsoft.ExtendedLocation/customLocations/$customLocationName" $location = "eastus" $computerName = "mycomputer" $userName = "local-user" $password = "<Password for the VM>" $imageName ="ws22server" $nicName ="local-vnic" $storagePathName = "local-sp" $storagePathId = "/subscriptions/<Subscription ID>/resourceGroups/local-rg/providers/Microsoft.AzureStackHCI/storagecontainers/local-sp"Les paramètres de création de machine virtuelle sont tabulés comme suit :
Paramètres Description nom Nom de la machine virtuelle que vous créez pour votre local Azure. Veillez à fournir un nom qui suit les règles des ressources Azure. admin-username Nom d’utilisateur de l’utilisateur sur la machine virtuelle que vous déployez sur votre local Azure. admin-password Mot de passe de l’utilisateur sur la machine virtuelle que vous déployez sur votre local Azure. image-name Nom de l’image de machine virtuelle utilisée pour provisionner la machine virtuelle. location Régions Azure spécifiées par az locations. Par exemple, cela peut êtreeastus,westeurope.resource-group Nom du groupe de ressources où vous créez la machine virtuelle. Pour faciliter la gestion, nous vous recommandons d’utiliser le même groupe de ressources que votre local Azure. subscription Nom ou ID de l’abonnement dans lequel votre local Azure est déployé. Il peut s’agir d’un autre abonnement que vous utilisez pour la machine virtuelle sur votre local Azure. emplacement personnalisé Utilisez-le pour fournir l’emplacement personnalisé associé à votre local Azure où vous créez cette machine virtuelle. authentication-type Type d’authentification à utiliser avec la machine virtuelle. Les valeurs acceptées sont all,passwordetssh. La valeur par défaut est le mot de passe de la clé publique Windows et SSH pour Linux. Permetalld’activer à la foissshetpasswordl’authentification.Cartes réseau Noms ou ID des interfaces réseau associées à votre machine virtuelle. Vous devez disposer d’au moins une interface réseau lorsque vous créez une machine virtuelle pour activer la gestion des invités. memory-mb Mémoire en mégaoctets alloués à votre machine virtuelle. S’il n’est pas spécifié, les valeurs par défaut sont utilisées. Processeurs Nombre de processeurs alloués à votre machine virtuelle. S’il n’est pas spécifié, les valeurs par défaut sont utilisées. storage-path-id Chemin d’accès de stockage associé où la configuration de la machine virtuelle et les données sont enregistrées. proxy-configuration Utilisez ce paramètre facultatif pour configurer un serveur proxy pour votre machine virtuelle. Pour plus d’informations, consultez Créer une machine virtuelle avec un proxy configuré. Exécutez la commande suivante pour créer une machine virtuelle.
az stack-hci-vm create --name $vmName --resource-group $resource_group --admin-username $userName --admin-password $password --computer-name $computerName --image $imageName --location $location --authentication-type all --nics $nicName --custom-location $customLocationID --hardware-profile memory-mb="8192" processors="4" --storage-path-id $storagePathId
La machine virtuelle est créée avec succès lorsque l’affiche provisioningState comme succeededdans la sortie.
Remarque
La machine virtuelle créée a la gestion des invités activée par défaut. Si, pour une raison quelconque, la gestion des invités échoue lors de la création de la machine virtuelle, vous pouvez suivre les étapes décrites dans Activer la gestion des invités sur la machine virtuelle Arc pour l’activer après la création de la machine virtuelle.
Dans cet exemple, le chemin de stockage a été spécifié à l’aide de l’indicateur --storage-path-id et s’est assuré que les données de charge de travail (y compris la machine virtuelle, l’image de machine virtuelle, le disque de données non du système d’exploitation) sont placées dans le chemin de stockage spécifié.
Si l’indicateur n’est pas spécifié, la charge de travail (machine virtuelle, image de machine virtuelle, disque de données non-système d’exploitation) est automatiquement placée dans un chemin de stockage à haute disponibilité.
Paramètres supplémentaires pour les images Windows Server 2012 et Windows Server 2012 R2
Lors de la création d’une machine virtuelle Arc à l’aide des images Windows Server 2012 et Windows Server 2012 R2, spécifiez les paramètres supplémentaires suivants pour créer la machine virtuelle :
--enable-agent: définissez ce paramètre surtruepour intégrer l’agent Azure Connected Machine sur les machines virtuelles Arc.--enable-vm-config-agent: définissez ce paramètre surfalsepour empêcher l’intégration de l'agent VM sur la machine virtuelle depuis l’hôte via le canal de sockets Hyper-V. Windows Server 2012 et Windows Server 2012 R2 ne prennent pas en charge les sockets Hyper-V. Dans les versions d’images plus récentes qui prennent en charge les sockets Hyper-V, l’agent de machine virtuelle est utilisé pour intégrer l’agent Azure Connected Machine sur les machines virtuelles Arc. Pour plus d’informations sur les sockets Hyper-V, consultez Créer vos propres services d’intégration.
Créer une machine virtuelle Linux
Pour créer une machine virtuelle Linux, utilisez la même commande que celle que vous avez utilisée pour créer la machine virtuelle Windows.
- L’image de galerie spécifiée doit être une image Linux.
- Le nom d’utilisateur et le mot de passe fonctionnent avec le
authentication-type-allparamètre. - Pour les clés SSH, vous devez transmettre les
ssh-key-valuesparamètres avec leauthentication-type-all.
Important
La définition du serveur proxy lors de la création de la machine virtuelle est prise en charge pour les machines virtuelles Ubuntu Server.
Créer une machine virtuelle avec un proxy configuré
Utilisez cette configuration de proxy de paramètre facultative pour configurer un serveur proxy pour votre machine virtuelle.
La configuration du proxy pour les machines virtuelles Arc est appliquée uniquement à l’intégration de l’agent de machine connectée Azure et définie en tant que variables d’environnement dans le système d’exploitation de machine virtuelle invitée. Les navigateurs et les applications sur la machine virtuelle ne sont pas nécessairement tous activés avec cette configuration de proxy.
Par conséquent, vous devrez peut-être définir spécifiquement la configuration du proxy pour vos applications si elles ne référencent pas les variables d’environnement définies dans la machine virtuelle.
Si vous créez une machine virtuelle derrière un serveur proxy, exécutez la commande suivante :
az stack-hci-vm create --name $vmName --resource-group $resource_group --admin-username $userName --admin-password $password --computer-name $computerName --image $imageName --location $location --authentication-type all --nics $nicName --custom-location $customLocationID --hardware-profile memory-mb="8192" processors="4" --storage-path-id $storagePathId --proxy-configuration http_proxy="<Http URL of proxy server>" https_proxy="<Https URL of proxy server>" no_proxy="<URLs which bypass proxy>" cert_file_path="<Certificate file path for your machine>"
Vous pouvez entrer les paramètres suivants pour proxy-server-configuration:
| Paramètres | Description |
|---|---|
| http_proxy | URL HTTP pour le serveur proxy. Voici un exemple d’URL :http://proxy.example.com:3128 |
| https_proxy | URL HTTPS pour le serveur proxy. Le serveur peut toujours utiliser une adresse HTTP, comme illustré dans cet exemple : http://proxy.example.com:3128. |
| no_proxy | URL, qui peuvent contourner le proxy. Les exemples typiques seraient localhost,127.0.0.1,.svc,10.0.0.0/8,172.16.0.0/12,192.168.0.0/16,100.0.0.0/8. |
| cert_file_path | Sélectionnez le fichier de certificat utilisé pour établir l’approbation avec votre serveur proxy. Par exemple C:\Users\Palomino\proxycert.crt. |
Voici un exemple de commande :
az stack-hci-vm create --name $vmName --resource-group $resource_group --admin-username $userName --admin-password $password --computer-name $computerName --image $imageName --location $location --authentication-type all --nics $nicName --custom-location $customLocationID --hardware-profile memory-mb="8192" processors="4" --storage-path-id $storagePathId --proxy-configuration http_proxy="http://ubuntu:ubuntu@192.168.200.200:3128" https_proxy="http://ubuntu:ubuntu@192.168.200.200:3128" no_proxy="localhost,127.0.0.1,.svc,10.0.0.0/8,172.16.0.0/12,192.168.0.0/16,100.0.0.0/8,s-cluster.test.contoso.com" cert_file_path="C:\ClusterStorage\UserStorage_1\server.crt"
Pour l’authentification proxy, vous pouvez transmettre le nom d’utilisateur et le mot de passe combinés dans une URL comme suit :"http://username:password@proxyserver.contoso.com:3128"
Utiliser l’identité managée pour authentifier les machines virtuelles Arc
Lorsque les machines virtuelles Arc sont créées sur votre instance Azure Local via Azure CLI ou Portail Azure, une identité managée affectée par le système est également créée pour la durée de vie des machines virtuelles Arc.
Les machines virtuelles Arc sur Azure Local sont étendues à partir de serveurs avec Arc et peuvent utiliser l’identité managée affectée par le système pour accéder à d’autres ressources Azure qui prennent en charge l’authentification basée sur l’ID Microsoft Entra. Par exemple, les machines virtuelles Arc peuvent utiliser une identité managée affectée par le système pour accéder à Azure Key Vault.
Pour plus d’informations, consultez les identités managées affectées par le système et s’authentifier sur des ressources Azure avec des serveurs avec Azure Arc.
Étapes suivantes
- Supprimez des machines virtuelles Arc.
- Installez et gérez les extensions de machine virtuelle.
- Résoudre les problèmes liés aux machines virtuelles Arc.
- Forum aux questions sur la gestion des machines virtuelles Arc.