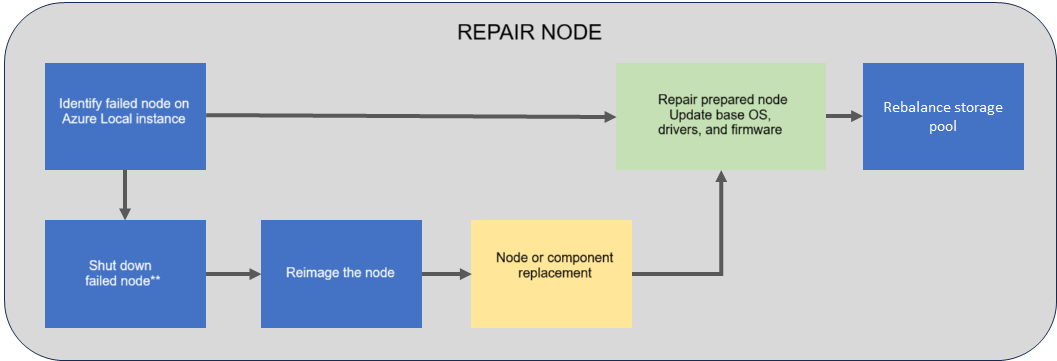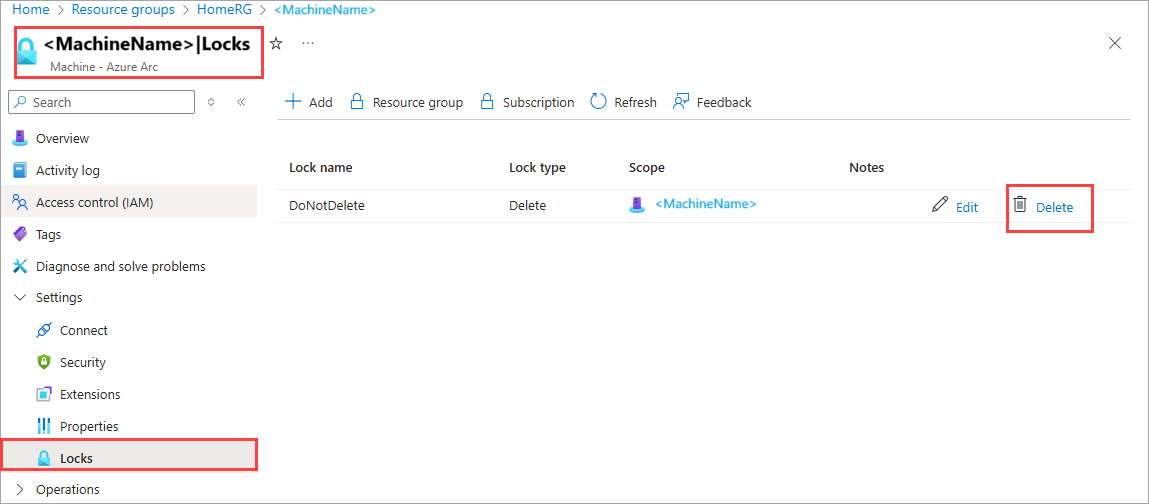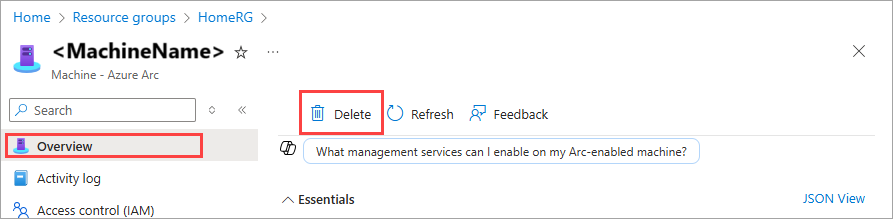Réparer un nœud sur Azure Local, version 23H2
S’applique à : Azure Local 2311.2 et versions ultérieures
Cet article explique comment réparer un nœud sur votre instance Locale Azure. Dans cet article, chaque serveur est appelé nœud.
À propos des nœuds de réparation
Azure Local est un système hyperconvergé qui vous permet de réparer des nœuds à partir de systèmes existants. Vous devrez peut-être réparer un nœud dans un système en cas de défaillance matérielle.
Avant de réparer un nœud, veillez à vérifier auprès de votre fournisseur de solutions quels composants sur le nœud sont des unités de remplacement de champ (FRU) que vous pouvez remplacer vous-même et quels composants exigeraient qu’un technicien remplace.
Les parties qui prennent en charge l’échange à chaud ne nécessitent généralement pas de réimager le nœud contrairement aux composants non permutables à chaud tels que la carte mère. Consultez votre fabricant de matériel pour déterminer quels remplacements de composants vous obligeraient à réimager le nœud. Pour plus d’informations, consultez Remplacement du composant.
Réparer le flux de travail du nœud
Le diagramme de flux suivant montre le processus global de réparation d’un nœud.
*Le nœud peut ne pas être dans un état où l’arrêt est possible ou nécessaire*
Pour réparer un nœud existant, procédez comme suit :
Si possible, arrêtez le nœud que vous souhaitez réparer. Selon l’état du nœud, un arrêt peut ne pas être possible ou nécessaire.
Réimagez le nœud qui doit être réparé.
Exécutez l’opération de nœud de réparation. Le système d’exploitation, les pilotes et le microprogramme Azure Stack HCI sont mis à jour dans le cadre de l’opération de réparation.
Le stockage est rééquilibré automatiquement sur le nœud réimagené. Le rééquilibrage du stockage est une tâche de faible priorité qui peut s’exécuter pendant plusieurs jours en fonction du nombre de nœuds et du stockage utilisé.
Scénarios pris en charge
La réparation d’un nœud réimage un nœud et la ramène au système avec le nom et la configuration précédents.
La réparation d’un nœud unique entraîne un redéploiement avec l’option permettant de conserver les volumes de données. Seul le volume système est supprimé et nouvellement provisionné pendant le déploiement.
Important
Assurez-vous que vous disposez toujours de sauvegardes pour vos charges de travail et ne vous fiez pas uniquement à la résilience du système. Cela est particulièrement critique dans les scénarios à nœud unique.
Paramètres de résilience
Dans cette version, pour une opération de nœud de réparation, des tâches spécifiques ne sont pas effectuées sur les volumes de charge de travail que vous avez créés après le déploiement. Pour une opération de nœud de réparation, seuls les volumes d’infrastructure requis et les volumes de charge de travail sont restaurés et exposés en tant que volumes partagés de cluster (CSV).
Les autres volumes de charge de travail que vous avez créés après la conservation du déploiement et vous pouvez découvrir ces volumes en exécutant l’applet Get-VirtualDisk de commande. Vous devez déverrouiller manuellement le volume (si bitLocker est activé) et créer un fichier CSV (si nécessaire).
Configuration matérielle requise
Lors de la réparation d’un nœud, le système valide le matériel du nouveau nœud entrant et garantit que le nœud répond à la configuration matérielle requise avant son ajout au système.
| Composant | Vérification de conformité |
|---|---|
| UC | Vérifiez que le nouveau nœud a le même nombre de cœurs d’UC ou plus. Si les cœurs du processeur sur le nœud entrant ne répondent pas à cette exigence, un avertissement est présenté. L’opération est toutefois autorisée. |
| Mémoire | Vérifiez que le nouveau nœud a la même quantité de mémoire installée ou plus. Si la mémoire sur le nœud entrant ne répond pas à cette exigence, un avertissement est présenté. L’opération est toutefois autorisée. |
| Lecteurs | Vérifiez que le nouveau nœud a le même nombre de lecteurs de données disponibles pour espaces de stockage direct. Si le nombre de lecteurs sur le nœud entrant ne répond pas à cette exigence, une erreur est signalée et l’opération est bloquée. |
Remplacement de nœud
Vous pouvez remplacer l’intégralité du nœud :
- Avec un nouveau nœud qui a un numéro de série différent par rapport à l’ancien nœud.
- Avec le nœud actuel après l’avoir réimageé.
Les scénarios suivants sont pris en charge lors du remplacement du nœud :
| Nœud | Disque | Pris en charge |
|---|---|---|
| Nouveau nœud | Nouveaux disques | Oui |
| Nouveau nœud | Disques actuels | Oui |
| Nœud actuel (réimaged) | Disques actuels reformatés ** | Non |
| Nœud actuel (réimaged) | Nouveaux disques | Oui |
| Nœud actuel (réimaged) | Disques actuels | Oui |
**Les disques utilisés par espaces de stockage direct nécessitent un nettoyage approprié. La reformatage n’est pas suffisante. Découvrez comment nettoyer les lecteurs.
Important
Si vous remplacez un composant pendant la réparation du nœud, vous n’avez pas besoin de remplacer ou de réinitialiser les lecteurs de données. Si vous remplacez un lecteur ou réinitialisez-le, le lecteur ne sera pas reconnu une fois que le nœud rejoint le système.
Remplacement de composants
Sur votre instance Locale Azure, les composants non permutables à chaud incluent les éléments suivants :
- Contrôleur de gestion de la carte mère/carte de base (BMC)/carte vidéo
- Contrôleur de disque/adaptateur de bus hôte (HBA)/backplace
- Carte réseau
- Unité de traitement graphique
- Lecteurs de données (ne prenant pas en charge l’échange à chaud, comme les cartes complémentaires PCI-e)
Les étapes de remplacement réelles pour les composants non permutables à chaud varient en fonction de votre fabricant de matériel oem (OEM). Consultez la documentation de votre fournisseur OEM si une réparation de nœud est requise pour les composants non permutables à chaud.
Prérequis
Avant de réparer un nœud, vous devez vous assurer que :
AzureStackLCMUserest actif dans Active Directory. Pour plus d’informations, consultez Préparer Active Directory.- Connecté en tant qu’utilisateur
AzureStackLCMUserou un autre utilisateur disposant d’autorisations équivalentes. - Les informations d’identification pour le
AzureStackLCMUsern’ont pas changé.
Si nécessaire, prenez le nœud que vous avez identifié pour la réparation hors connexion. Consultez les étapes décrites ici :
Réparer un nœud
Cette section explique comment réparer un nœud à l’aide de PowerShell, surveiller l’état de l’opération Repair-Server et résoudre les problèmes, s’il existe des problèmes.
Vérifiez que vous avez examiné les conditions préalables.
Suivez ces étapes sur le nœud que vous essayez de réparer.
Connectez-vous au portail Azure avec des autorisations de rôle d'administrateur Azure Stack HCI.
Accédez au groupe de ressources utilisé pour déployer votre instance locale Azure. Dans le groupe de ressources, identifiez la ressource de machine Azure Arc pour le nœud défectueux que vous souhaitez réparer.
Dans la ressource machine Azure Arc, sélectionnez Paramètres > Verrous. Dans le volet droit, vous verrez un verrou de ressource.
Sélectionnez le verrou, puis sélectionnez l’icône de corbeille pour supprimer le verrou.
Dans la page Vue d’ensemble de la ressource de machine Azure Arc, dans le volet droit, sélectionnez Supprimer. Cette action doit supprimer le nœud d’ordinateur défectueux.
Installez le système d’exploitation et les pilotes requis sur le nœud que vous souhaitez réparer. Suivez les étapes décrites dans Installer le système d’exploitation Azure Stack HCI, version 23H2.
Remarque
Si vous avez déployé votre instance Azure Local à l’aide d’adresses IP de stockage personnalisées, vous devez affecter manuellement des adresses IP aux cartes réseau de stockage une fois le nœud réparé.
Inscrivez le nœud auprès d’Arc. Suivez les étapes de l’inscription auprès d’Arc et configurez les autorisations.
Remarque
Vous devez utiliser les mêmes paramètres que les nœuds existants pour vous inscrire auprès d’Arc. Par exemple : nom du groupe de ressources, région, abonnement et locataire.
Affectez les autorisations suivantes au nœud réparé :
- Rôle de Gestion des appareils local Azure
- Utilisateur des secrets Key Vault Pour plus d’informations, consultez Affecter des autorisations au nœud.
Suivez ces étapes sur un autre nœud membre de la même instance Locale Azure.
Si vous exécutez une version antérieure à 2405.3, vous devez exécuter la commande suivante pour nettoyer les fichiers en conflit :
Get-ChildItem -Path "$env:SystemDrive\NugetStore" -Exclude Microsoft.AzureStack.Solution.LCMControllerWinService*,Microsoft.AzureStack.Role.Deployment.Service* | Remove-Item -Recurse -ForceConnectez-vous au nœud qui est déjà membre du système, avec les informations d’identification de l’utilisateur de domaine que vous avez fournies pendant le déploiement du système. Exécutez la commande suivante pour réparer le nœud entrant :
$Cred = Get-Credential Repair-Server -Name "<Name of the new node>" -LocalAdminCredential $CredRemarque
Le nom du nœud doit être le nom NetBIOS. Le paramètre
LocalAdminCredentialpar défaut, est le compte Administrateur intégré créé par l’installation du système d’exploitation Windows.Notez l’ID d’opération comme sortie par la
Repair-Servercommande. Vous l’utilisez ultérieurement pour surveiller la progression de l’opérationRepair-Server.
Surveiller la progression de l’opération
Pour surveiller la progression de l’opération d’ajout de nœud, procédez comme suit :
Exécutez l’applet de commande suivante et fournissez l’ID d’opération de l’étape précédente.
$ID = "<Operation ID>" Start-MonitoringActionplanInstanceToComplete -actionPlanInstanceID $IDUne fois l’opération terminée, le travail de rééquilibrage du stockage en arrière-plan continuera à s’exécuter. Attendez que le travail de rééquilibrage du stockage se termine. Pour vérifier la progression de ce travail de rééquilibrage du stockage, utilisez l’applet de commande suivante :
Get-VirtualDisk|Get-StorageJobSi le travail de rééquilibrage du stockage est terminé, l’applet de commande ne retourne pas de sortie.
Scénarios de récupération
Les scénarios de récupération suivants et les étapes d’atténuation recommandées sont tabulées pour réparer un nœud :
| Description du scénario | Limitation des risques | Pris en charge ? |
|---|---|---|
| Échec de l’opération de réparation du nœud. | Pour terminer l’opération, examinez l’échec. Réexécutez l’opération ayant échoué à l’aide Repair-Server -Rerunde . |
Oui |
| L’opération de réparation du nœud a réussi partiellement, mais a dû commencer par une nouvelle installation du système d’exploitation. | Dans ce scénario, l’orchestrateur (également appelé Gestionnaire de cycle de vie) a déjà mis à jour sa base de connaissances avec le nouveau nœud. Utilisez le scénario de nœud de réparation. | Oui |
Dépannage
Si vous rencontrez des échecs ou des erreurs lors de la réparation d’un nœud, vous pouvez capturer la sortie des défaillances dans un fichier journal.
Connectez-vous avec les informations d’identification de l’utilisateur de domaine que vous avez fournies pendant le déploiement du système. Capturez le problème dans les fichiers journaux.
Get-ActionPlanInstance -ActionPlanInstanceID $ID |out-file log.txtPour réexécuter l’opération ayant échoué, utilisez l’applet de commande suivante :
Repair-Server -Rerun
Étapes suivantes
En savoir plus sur l’ajout d’un nœud.