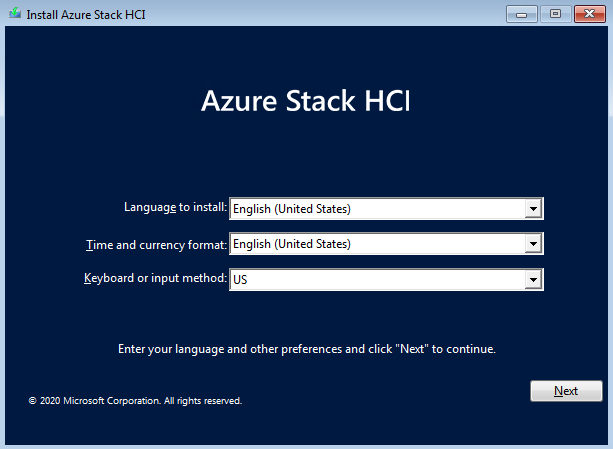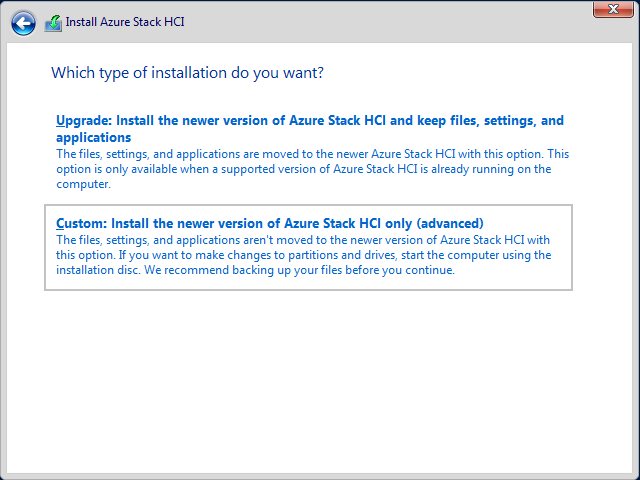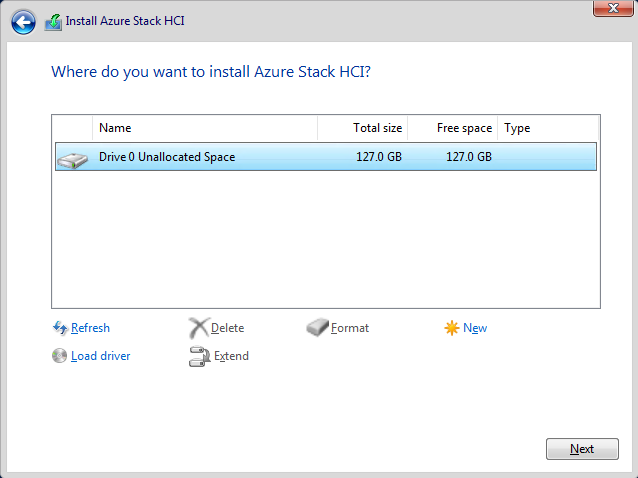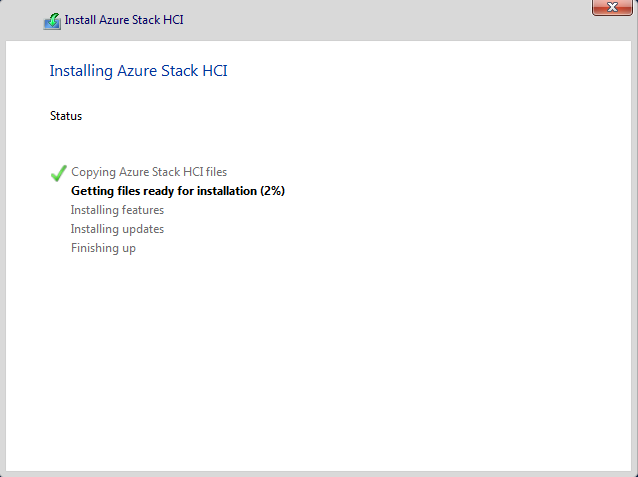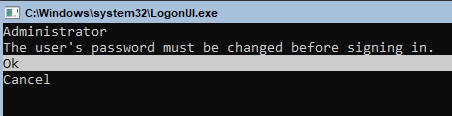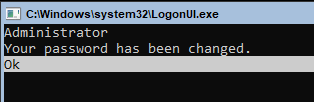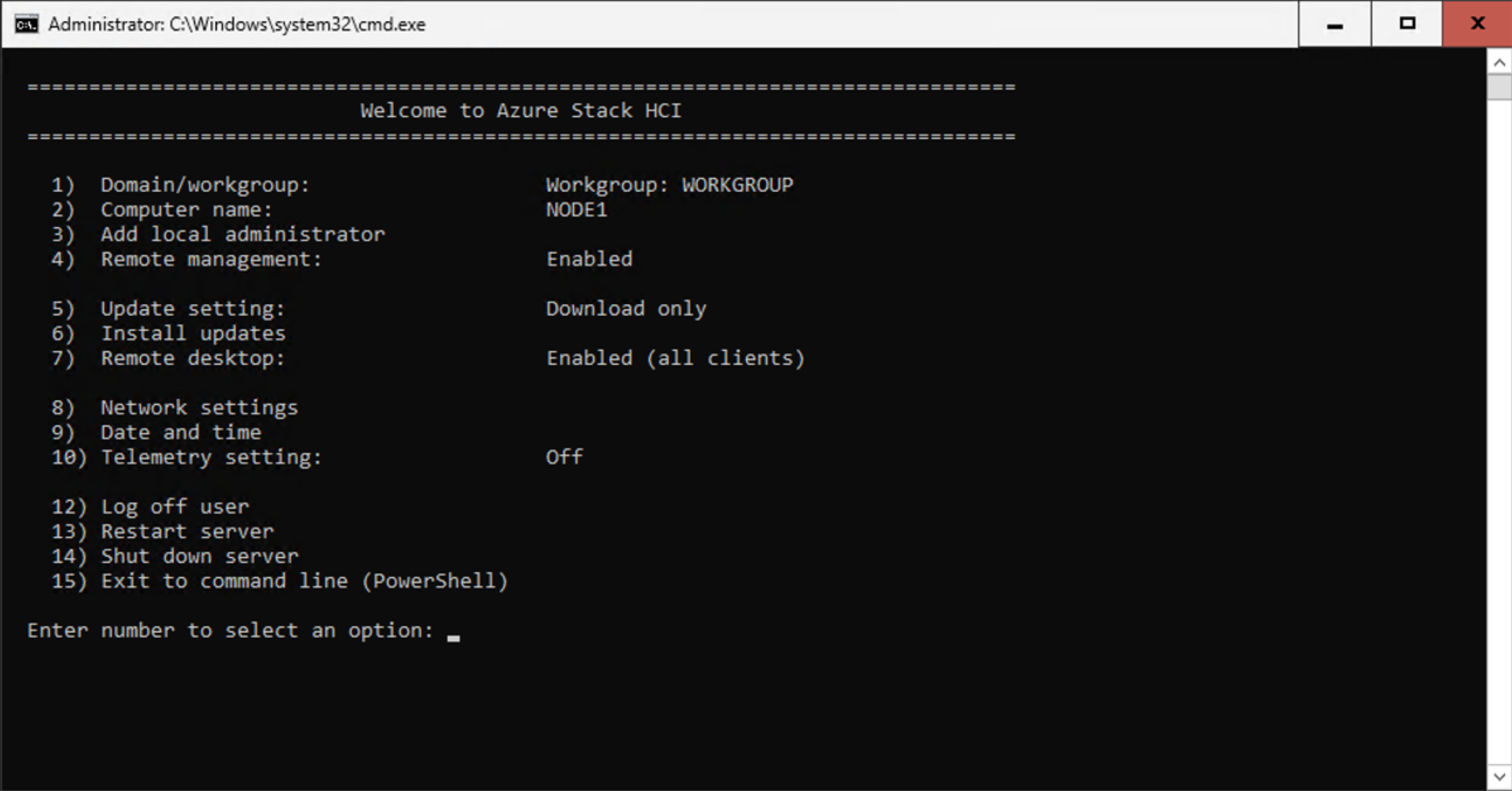Installer le système d’exploitation Azure Stack HCI, version 23H2
S’applique à : Azure Local 2311.2 et versions ultérieures
Cet article décrit les étapes nécessaires pour installer le système d’exploitation Azure Stack HCI, version 23H2 localement sur vos machines locales Azure.
Prérequis
Avant de commencer, assurez-vous d’effectuer les étapes suivantes :
- Remplissez les conditions préalables.
- Préparez votre environnement Active Directory .
- Veillez à conserver un mot de passe pratique pour vous connecter au système d’exploitation. Ce mot de passe doit être conforme aux exigences de longueur et de complexité. Utilisez un mot de passe d’au moins 12 caractères et contient un caractère minuscule, un caractère majuscule, un chiffre et un caractère spécial.
Démarrer et installer le système d’exploitation
Pour installer le système d’exploitation, version 23H2, procédez comme suit :
Téléchargez le système d’exploitation Azure Stack HCI à partir du Portail Azure.
Démarrez l’Assistant Installer Azure Stack HCI sur le lecteur système de l’ordinateur où vous souhaitez installer le système d’exploitation.
Sélectionnez English (United States) comme langue d’installation et comme format de l’heure et de la monnaie. Sélectionnez Suivant , puis, sur la page suivante de l’assistant, sélectionnez Installer maintenant .
Dans la page Avis applicables et termes du contrat de licence, passez en revue les termes du contrat de licence, cochez la case J’accepte les termes du contrat de licence, puis sélectionnez Suivant.
Dans la page Quel type d’installation souhaitez-vous ? sélectionnez Custom : Installez la version la plus récente d’Azure Stack HCI uniquement (avancé) .
Remarque
Les installations de mise à niveau ne sont pas prises en charge dans cette version du système d’exploitation.
Dans la page Où voulez-vous installer Azure Stack HCI ? , vérifiez le lecteur sur lequel le système d’exploitation est installé, puis sélectionnez Suivant.
Remarque
Si le matériel a été utilisé avant, exécutez
diskpartpour nettoyer le lecteur du système d’exploitation. Pour plus d’informations, consultez comment utiliser le composant disque. Consultez également les instructions dans Les lecteurs propres.La page Installation d’Azure Stack HCI s’affiche pour afficher l’état du processus.
Remarque
Le processus d’installation redémarre deux fois le système d’exploitation pour se terminer, puis affiche des notifications sur le démarrage des services avant d’ouvrir une invite de commandes d’administrateur.
À l’invite de commandes Administrateur, sélectionnez Ok pour modifier le mot de passe de l’utilisateur avant de vous connecter au système d’exploitation, puis appuyez sur Entrée.
À l’invite Entrer de nouvelles informations d’identification pour l’administrateur, entrez un nouveau mot de passe.
Important
Assurez-vous que le mot de passe d’administrateur local suit les exigences de longueur et de complexité du mot de passe Azure. Utilisez un mot de passe d’au moins 12 caractères et contient un caractère minuscule, un caractère majuscule, un chiffre et un caractère spécial.
Entrez à nouveau le mot de passe pour le confirmer, puis appuyez sur Entrée.
À l’invite de confirmation de votre mot de passe , appuyez sur Entrée.
Vous êtes maintenant prêt à utiliser l’outil de configuration de serveur (SConfig) pour effectuer des tâches importantes.
Configurer le système d’exploitation à l’aide de SConfig
Vous pouvez utiliser SConfig pour configurer le système d’exploitation Azure Stack HCI après l’installation.
Pour utiliser SConfig, connectez-vous à la machine exécutant le système d’exploitation Azure Stack HCI. Vous pouvez procéder via un clavier et un moniteur, ou bien utiliser un contrôleur de gestion à distance (non interactif ou BMC) ou le Bureau à distance. L’outil SConfig s’ouvre automatiquement lorsque vous vous connectez à l’ordinateur.
Important
- N’installez pas les mises à jour Windows à l’aide de SConfig. Les mises à jour sont installées pendant le déploiement. L’installation des mises à jour à l’aide de SConfig provoque un échec de déploiement.
- Les machines ne doivent pas être jointes à Active Directory avant le déploiement.
Procédez comme suit pour configurer le système d’exploitation à l’aide de SConfig :
Installez les derniers pilotes et microprogrammes conformément aux instructions fournies par votre fabricant de matériel. Vous pouvez utiliser SConfig pour exécuter des applications d’installation de pilotes. Une fois l’installation terminée, redémarrez vos machines.
Important
Si votre partenaire matériel fournit une extension de générateur de solutions (SBE), copiez-la sur chaque ordinateur que vous envisagez de cluster. Placez le contenu SBE sur C :\SBE pour vous assurer qu’il est détecté et utilisé pendant le déploiement. Pour plus d’informations, consultez l’extension du générateur de solutions local Azure.
Configurez la mise en réseau en fonction de votre environnement. Vous pouvez configurer les paramètres facultatifs suivants :
- Configurez les ID VLAN pour le réseau de gestion. Pour plus d’informations, consultez ID de réseau local virtuel de gestion et ID de réseau local virtuel de gestion avec un commutateur virtuel.
- Configurez DHCP pour le réseau de gestion. Pour plus d’informations, consultez affectation d’adresses IP DHCP.
- Configurez un serveur proxy. Pour plus d’informations, consultez Configurer les paramètres de proxy pour Azure Local, version 23H2.
Utilisez l’option Paramètres réseau dans SConfig pour configurer une passerelle valide par défaut et un serveur DNS. Définissez DNS sur le DNS du domaine que vous joignez.
Important
Il n'est pas possible de modifier les serveurs DNS après le déploiement. Veillez à planifier votre stratégie DNS avant de procéder au déploiement. Pour plus d’informations, consultez Serveurs DNS – Considérations.
Configurez un serveur de temps valide sur chaque ordinateur. Vérifiez que votre ordinateur n’utilise pas l’horloge CMOS locale comme source de temps, à l’aide de la commande suivante :
w32tm /query /statusPour configurer une source de temps valide, exécutez la commande suivante :
w32tm /config /manualpeerlist:"ntpserver.contoso.com" /syncfromflags:manual /updateVérifiez que l’heure est correctement synchronisée à l’aide du nouveau serveur de temps :
w32tm /query /statusUne fois que l’ordinateur est joint à un domaine, il synchronise son temps à partir de l’émulateur PDC.
(Facultatif) À ce stade, vous pouvez activer le protocole RDP (Remote Desktop Protocol), puis rdp sur chaque machine plutôt que d’utiliser la console virtuelle. Cette action doit simplifier l’exécution du reste de la configuration.
(Facultatif) Modifiez le nom de l’ordinateur comme vous le souhaitez. Il s’agit du nom affiché dans le Portail Azure ainsi que de votre environnement Active Directory une fois joint.
Nettoyez tous les lecteurs autres que le système d’exploitation pour chaque ordinateur que vous envisagez de déployer. Supprimez tout média virtuel utilisé lors de l’installation du système d’exploitation. Vérifiez également qu’aucun autre lecteur racine n’existe.
Remarque
Cette étape ne s’applique pas à une opération de réparation de machine.
Redémarrez les machines.
Définissez les informations d’identification de l’administrateur local comme identiques sur toutes les machines.
Remarque
- Assurez-vous que le mot de passe d’administrateur local suit les exigences de longueur et de complexité du mot de passe Azure. Utilisez un mot de passe d’au moins 12 caractères et contient un caractère minuscule, un caractère majuscule, un chiffre et un caractère spécial.
- Ne joignez pas les machines au système d’exploitation Azure Stack HCI installé, au domaine Active Directory avant le déploiement cloud. Les machines sont automatiquement jointes à un domaine pendant le déploiement via Portail Azure.
Installer les rôles Windows requis
Cette étape n’est requise que si vous utilisez une ISO de système d’exploitation antérieure à 2408. Pour plus d’informations, consultez Nouveautés de la version 2408.
Installez le rôle Hyper-V. Exécutez la commande suivante sur chaque ordinateur du système :
Enable-WindowsOptionalFeature -Online -FeatureName Microsoft-Hyper-V -All
Vos machines redémarreront ; cela prend quelques minutes.
Vous êtes maintenant prêt à inscrire la machine locale Azure auprès d’Azure Arc et à attribuer des autorisations pour le déploiement.