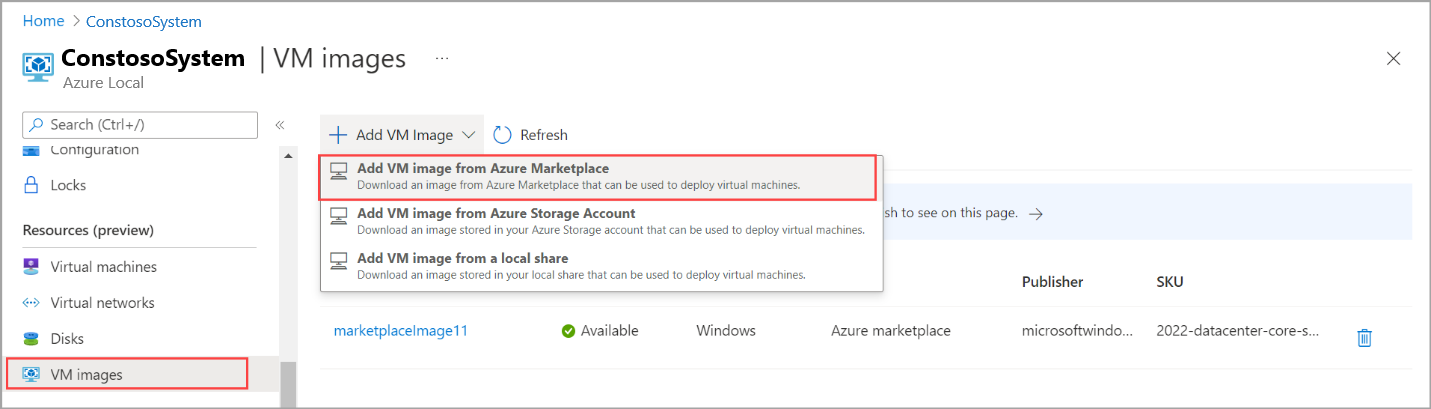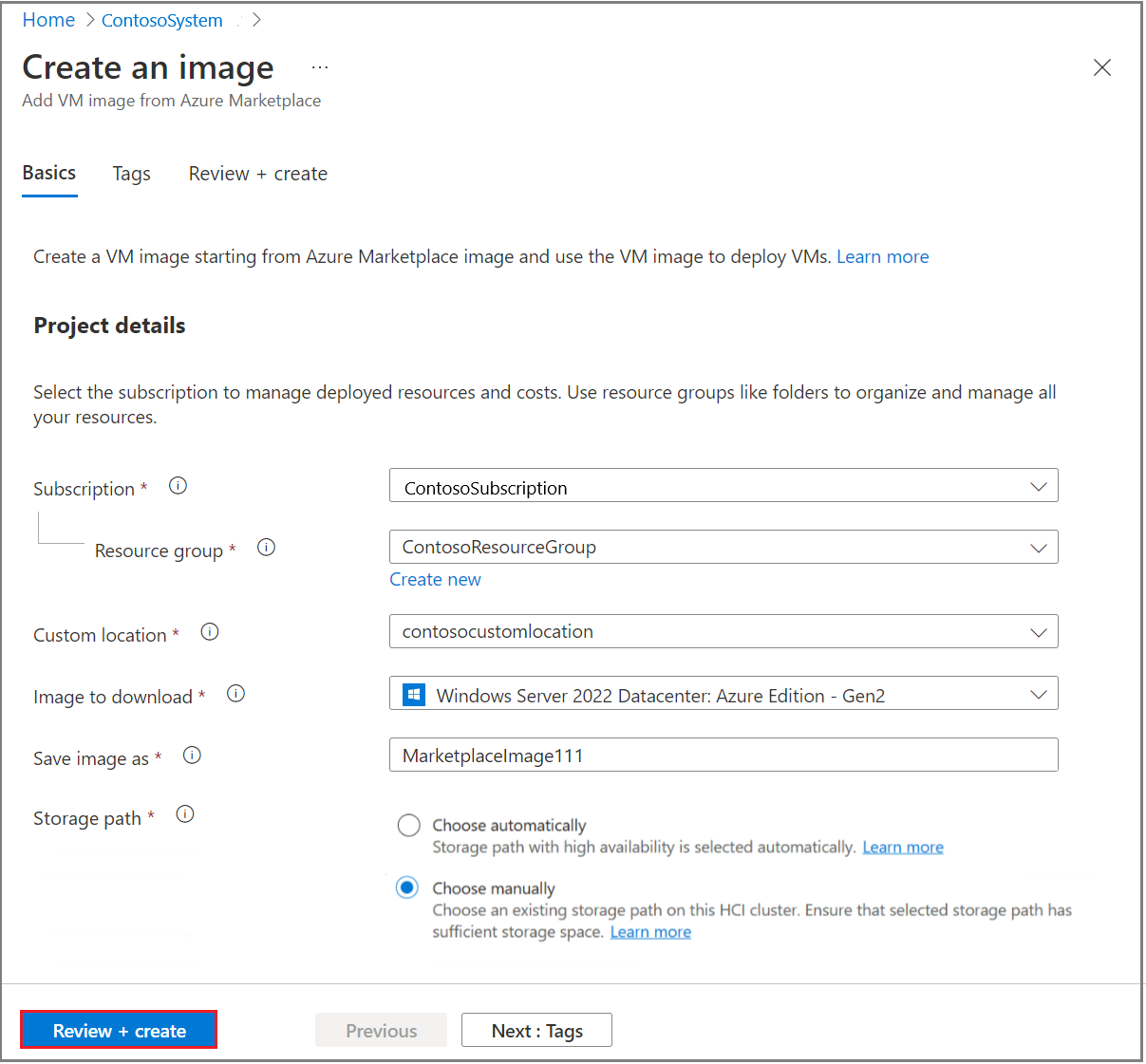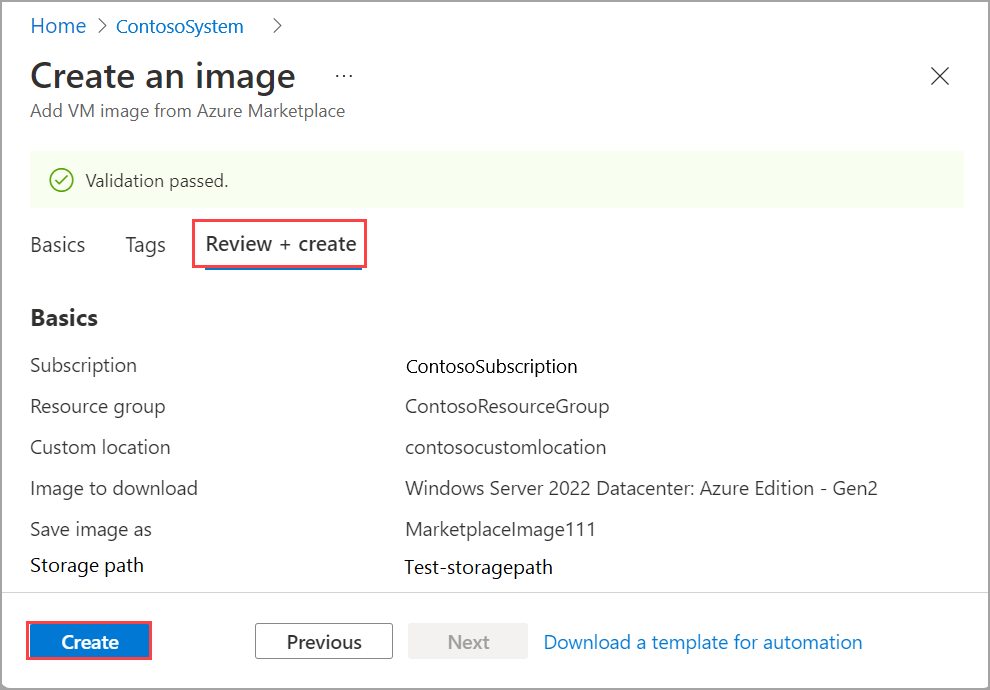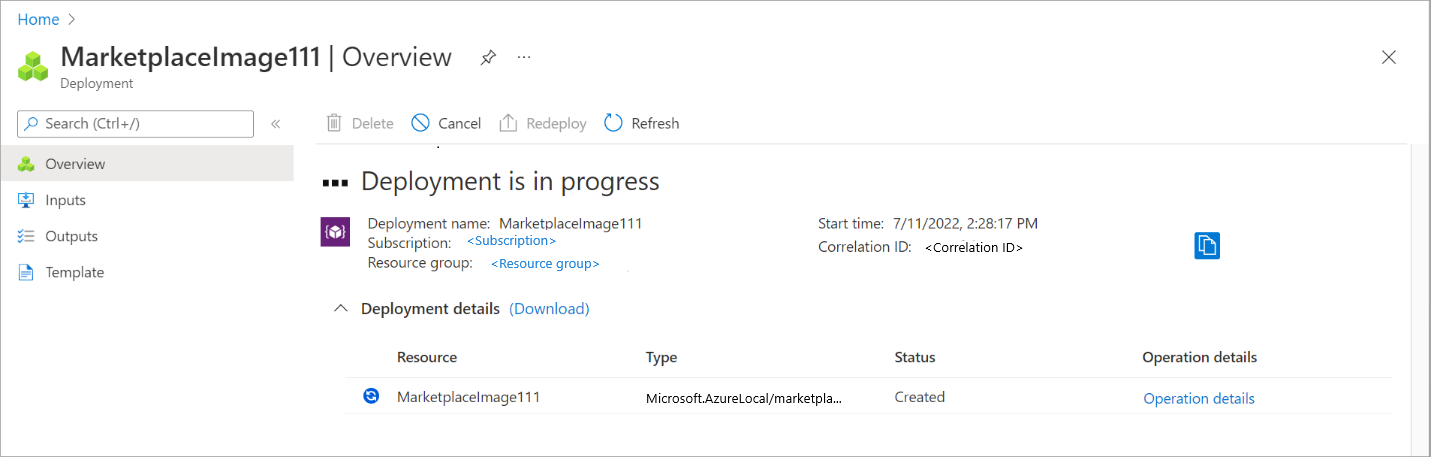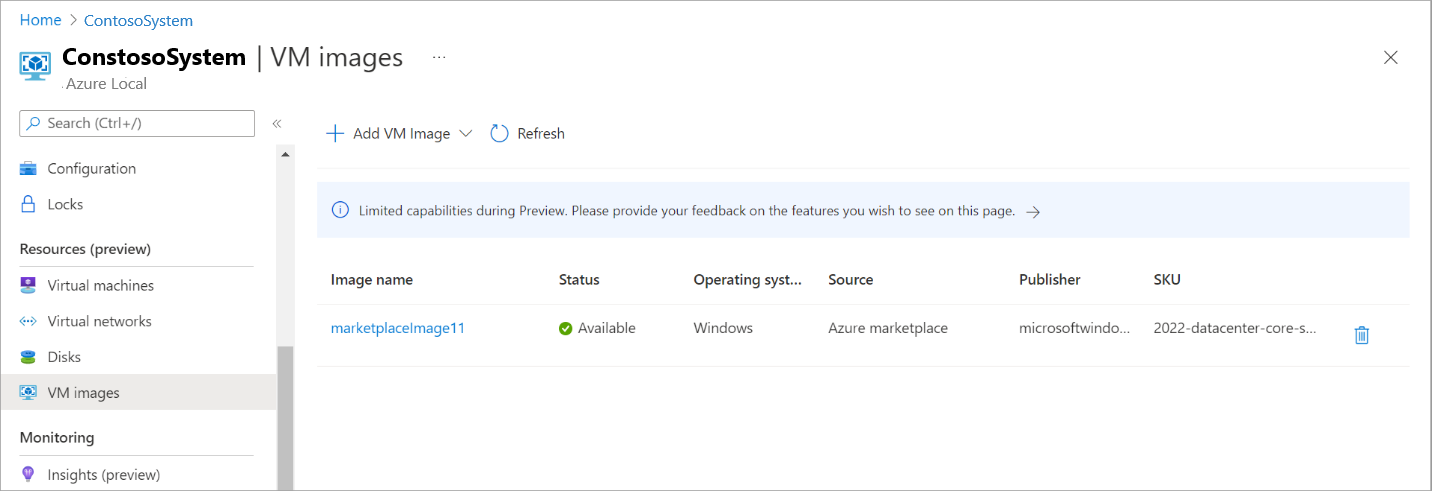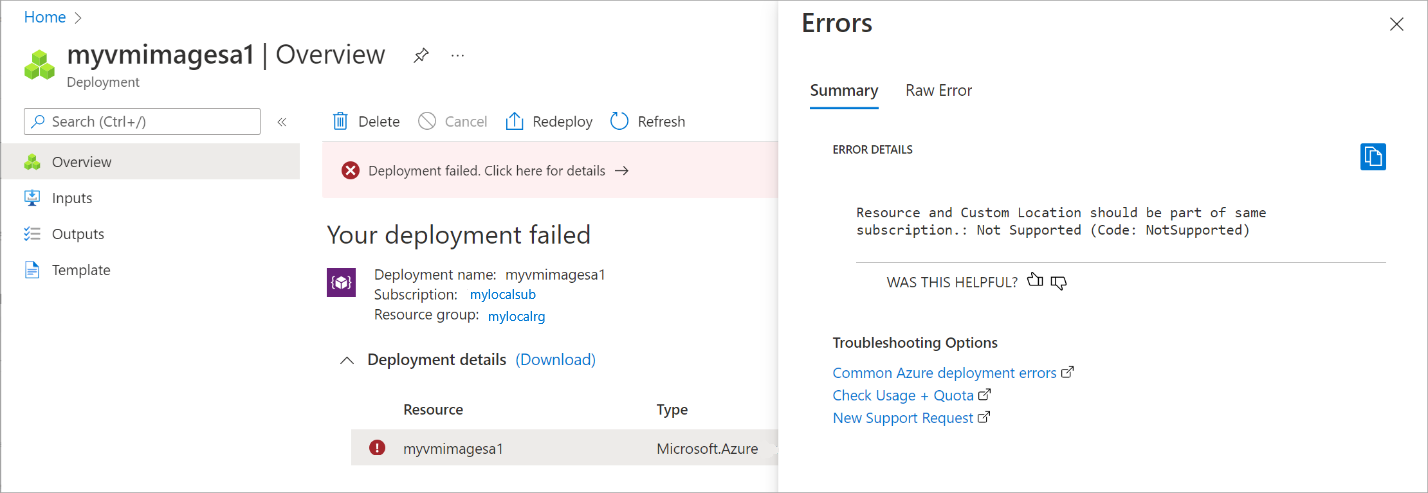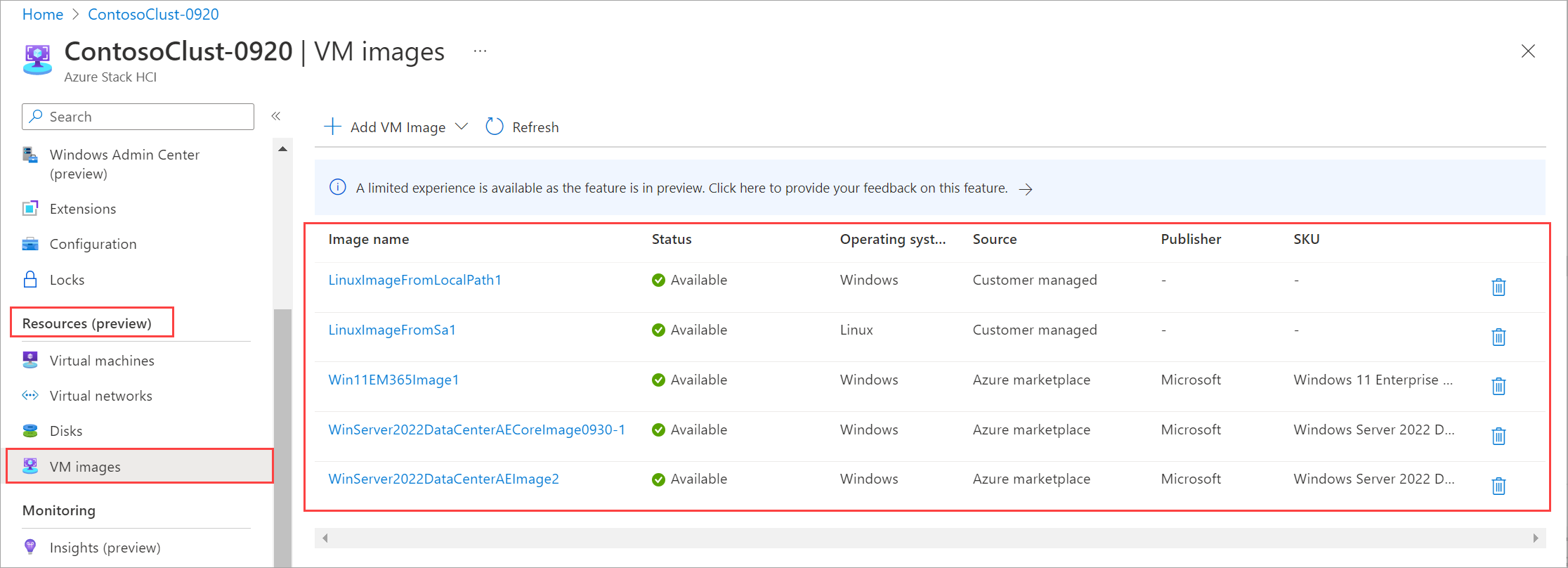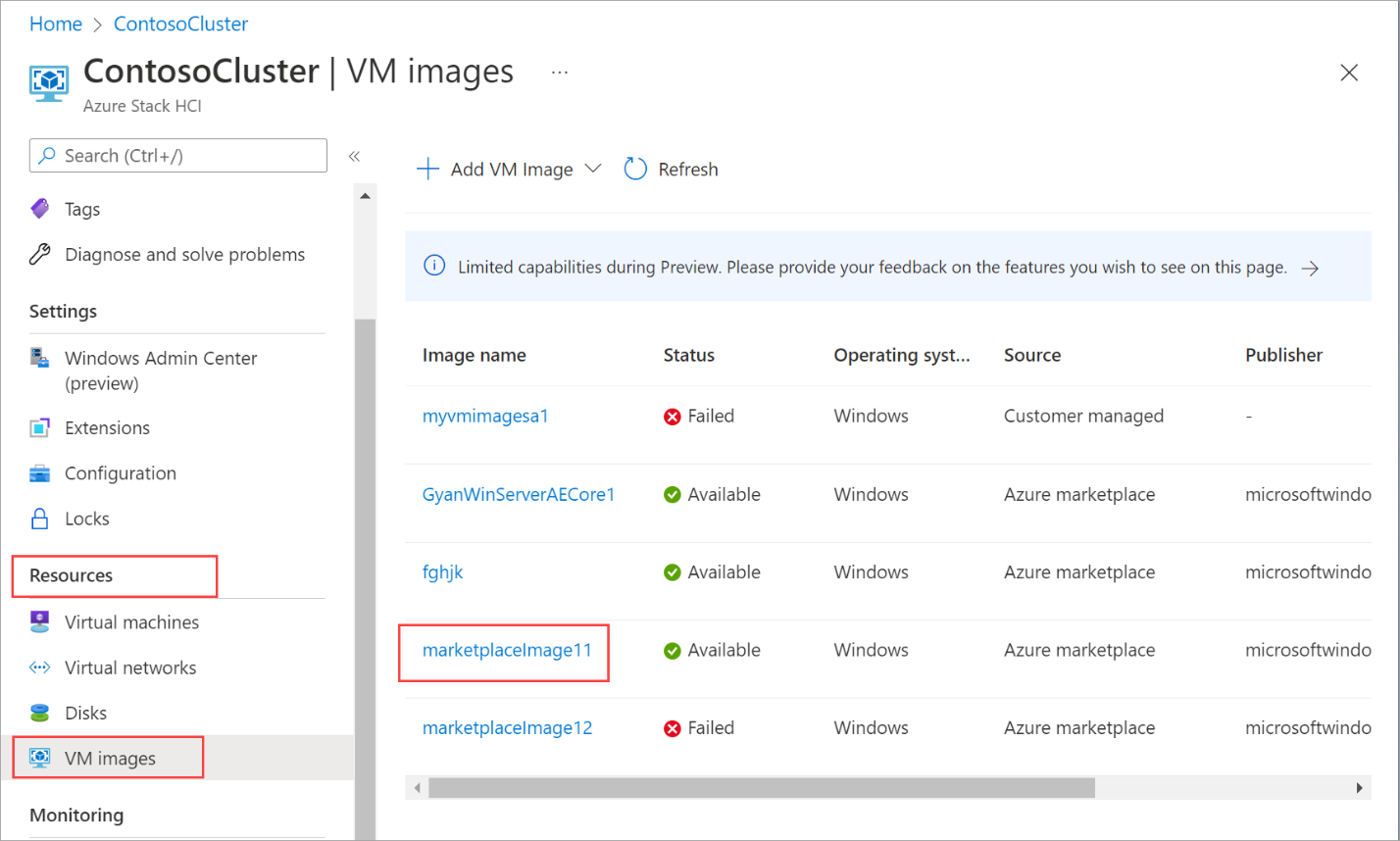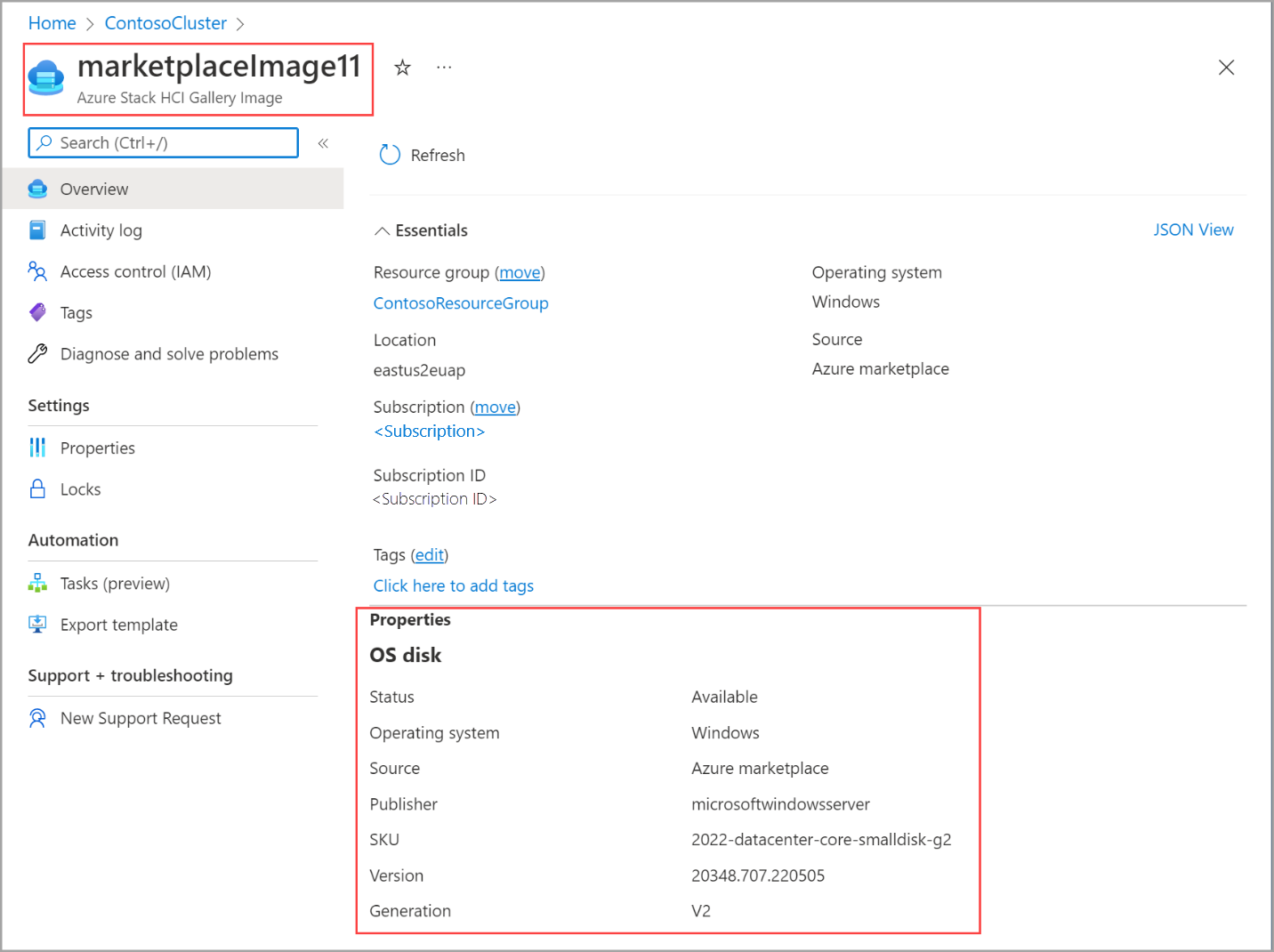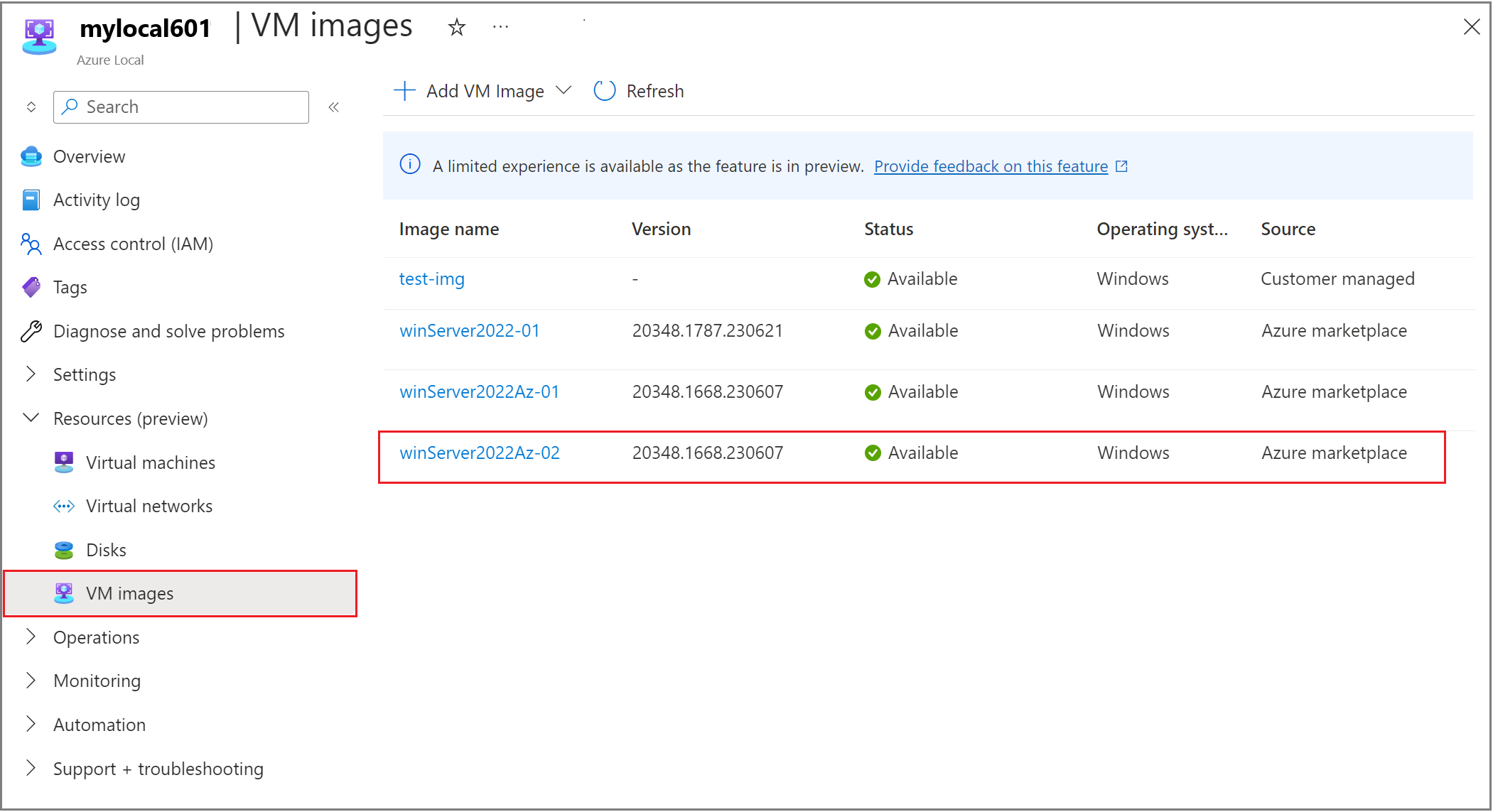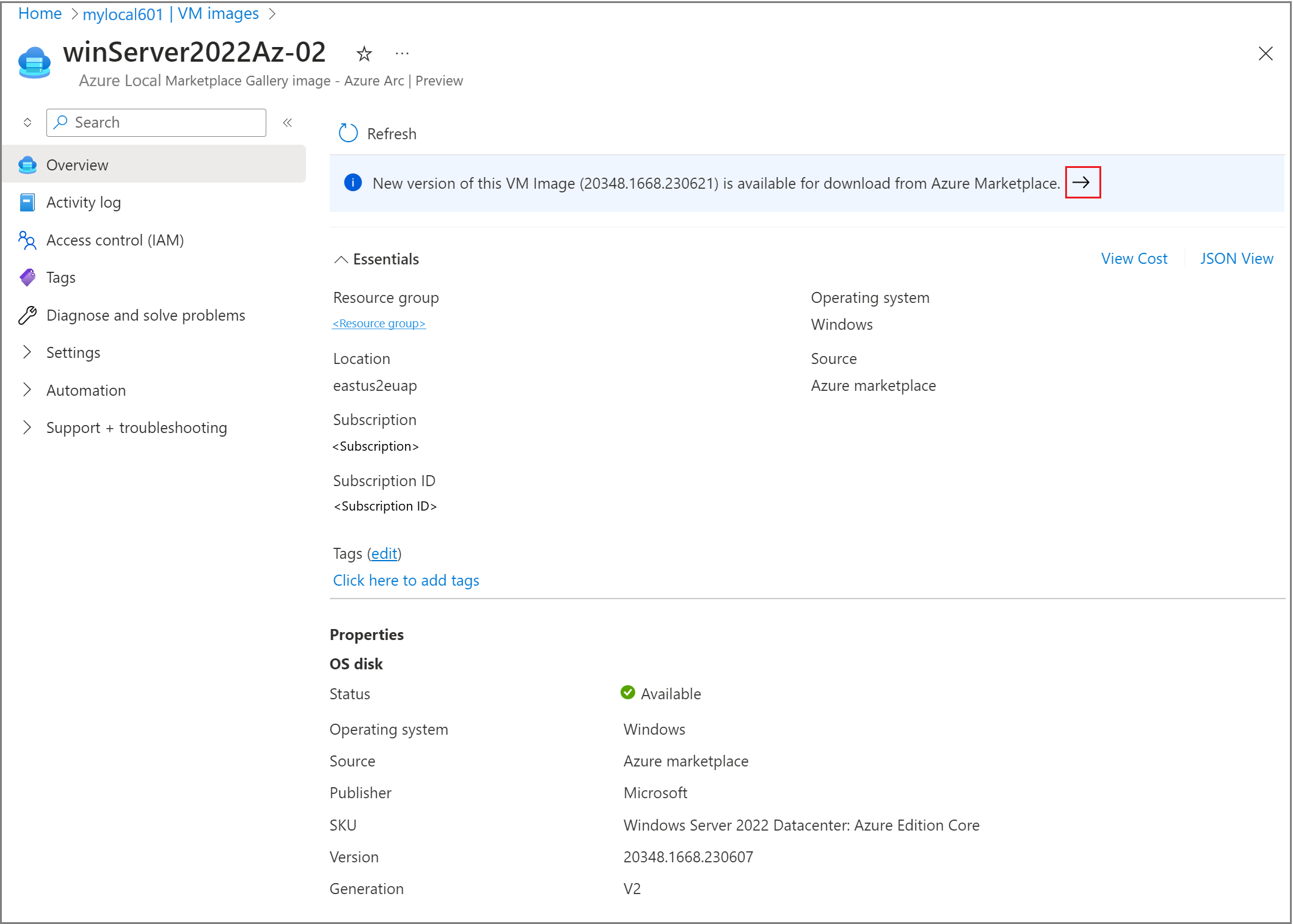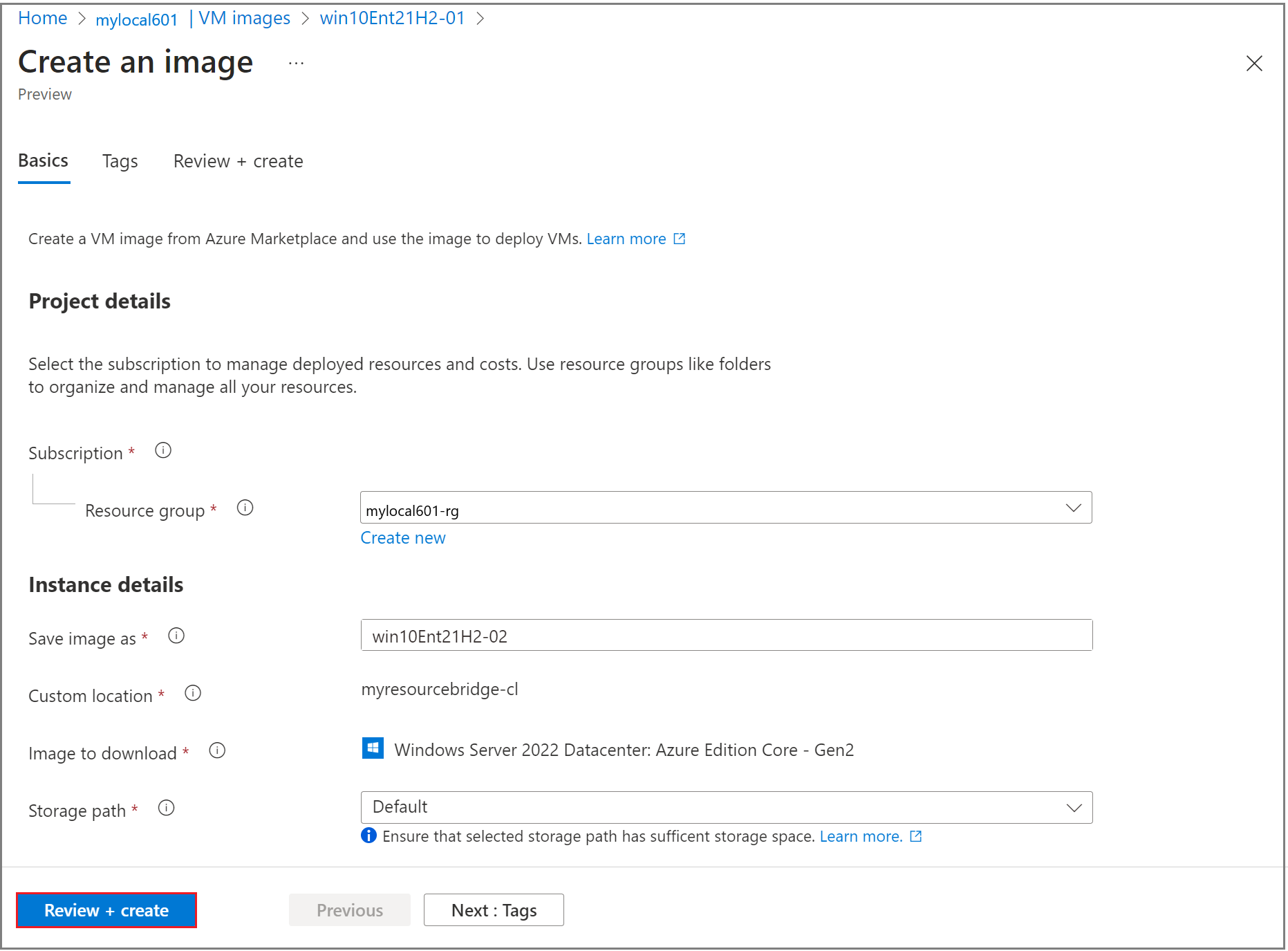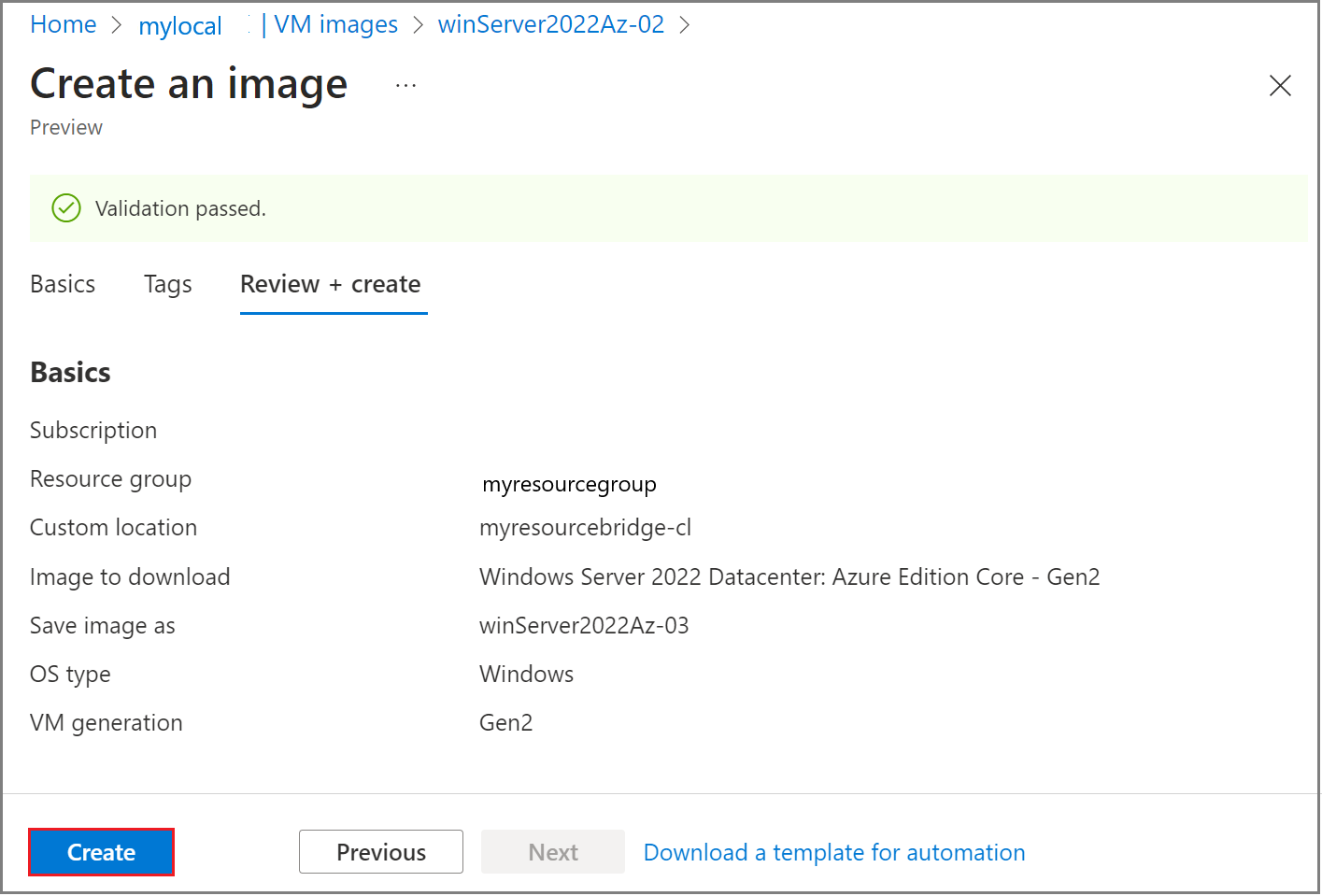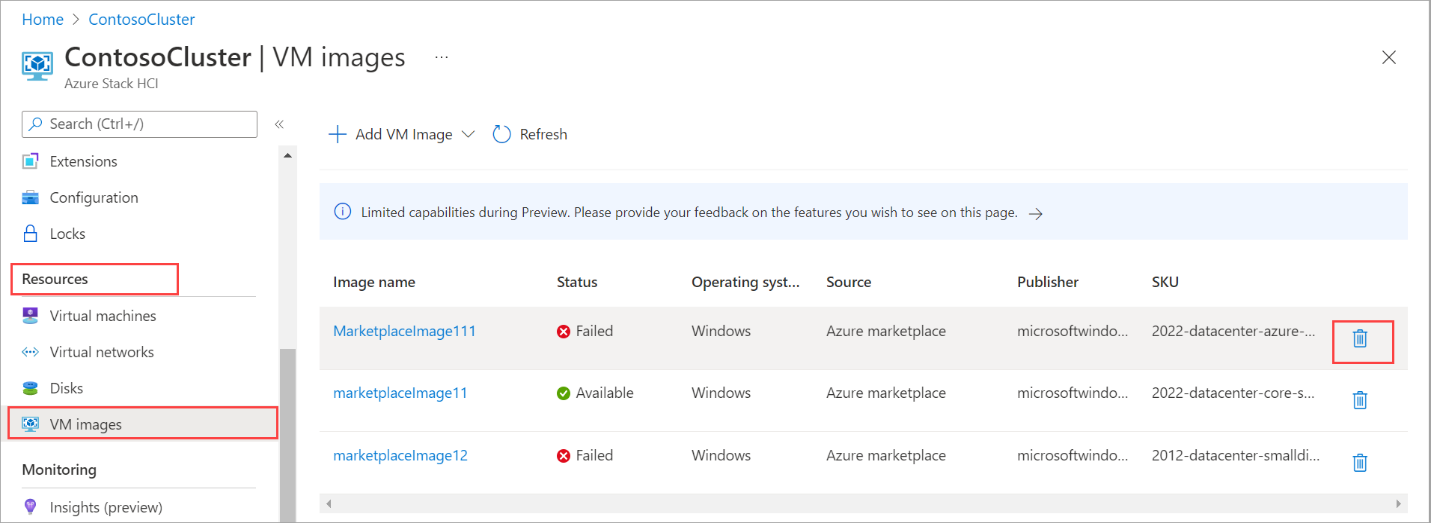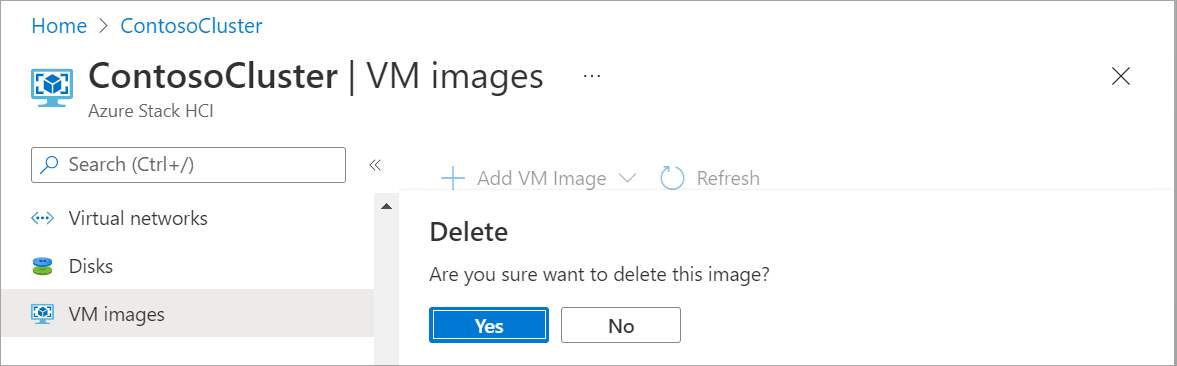Créer une image de machine virtuelle locale Azure à l’aide d’images Place de marché Azure
S’applique à : Azure Local, version 23H2
Cet article explique comment créer des images de machine virtuelle pour Azure Local à l’aide d’images sources de Place de marché Azure. Vous pouvez créer des images de machine virtuelle à l’aide de la Portail Azure ou d’Azure CLI, puis utiliser ces images de machine virtuelle pour créer des machines virtuelles Arc sur Azure Local.
Prérequis
Avant de commencer, vérifiez que les conditions préalables suivantes sont remplies.
Veillez à passer en revue et à remplir les conditions préalables.
Vérifiez que vous disposez du rôle Azure Connected Machine Resource Manager. Pour plus d’informations, consultez Attribuer des rôles Azure.
Si vous utilisez un client pour vous connecter à votre instance Locale Azure, consultez Se connecter au système à distance.
Ajouter une image de machine virtuelle à partir de Place de marché Azure
Vous créez une image de machine virtuelle à partir d’une image Place de marché Azure, puis utilisez cette image pour déployer des machines virtuelles sur votre instance Locale Azure.
Suivez ces étapes pour créer une image de machine virtuelle à l’aide d’Azure CLI.
Se connecter et définir un abonnement
Connectez-vous à un ordinateur sur votre local Azure.
Se connecter. Tapez :
az login --use-device-codeDéfinissez votre abonnement.
az account set --subscription <Subscription ID>
Définir les paramètres requis
Définissez les paramètres de votre abonnement, groupe de ressources, emplacement, type de système d’exploitation pour l’image. Remplacez les paramètres par
< >les valeurs appropriées.$subscription = "<Subscription ID>" $resource_group = "<Resource group>" $mktplaceImage = "<Marketplace image name>" $customLocationName = "<Custom location name>" $customLocationID = (az customlocation show --resource-group $resource_group --name "<custom_location_name_for_Azure_Local>" --query id -o tsv) $location = "<Location for your Azure Local>" $osType = "<OS of source image>"Les paramètres sont décrits dans le tableau suivant :
Paramètre Description subscriptionAbonnement associé à votre local Azure. resource-groupGroupe de ressources pour votre local Azure que vous associez à cette image. nameNom de l’image de la Place de marché pour Azure Local. customLocationID de ressource de l’emplacement personnalisé de votre local Azure. locationEmplacement de votre local Azure. Par exemple, cela pourrait être eastus.os-typeSystème d’exploitation associé à l’image source. Il peut s’agir de Windows ou Linux. Voici un exemple de sortie :
PS C:\Users\azcli> $subscription = "<Subscription ID>" PS C:\Users\azcli> $resource_group = "mylocal-rg" PS C:\Users\azcli> $mktplaceImage= "mylocal-marketplaceimage" PS C:\Users\azcli> $customLocationName = "mylocal-cl" PS C:\Users\azcli> $customerLocationID /subscriptions$subscription/resourcegroups/$resource_group/providers/microsoft.extendedlocation/customlocations/$customLocationName PS C:\Users\azcli> $location = "eastus" PS C:\Users\azcli> $ostype = "Windows"
Créer une image de machine virtuelle à partir de l’image de la Place de marché
Définissez des paramètres supplémentaires qui spécifient l’image de machine virtuelle prévue que vous souhaitez créer. Vous devez inclure l’offre, l’éditeur, la référence SKU et la version de l’image de la Place de marché. Remplacez les paramètres par <> les valeurs appropriées :
$publisher = "<Publisher name>" $offer = "<OS offer>" $sku = "<Image SKU>"Utilisez le tableau suivant pour rechercher les images de la Place de marché disponibles et leurs valeurs d’attribut :
Nom Éditeur Offer Référence (SKU) Windows 11 Entreprise multisession + Microsoft 365 microsoftwindowsdesktop office-365 win11-23h2-avd-m365 Windows 10 Entreprise multisession + Microsoft 365 microsoftwindowsdesktop office-365 win10-21h2-avd-m365
win10-22h2-avd-m365Windows 11 Pro microsoftwindowsdesktop windows-11 win11-23h2-pro Windows 11 Entreprise microsoftwindowsdesktop windows-11 win11-22h2-ent
win11-23h2-ent
win11-24h2-entWindows 11 Entreprise multisession microsoftwindowsdesktop windows-11 win11-22h2-avd
win11-23h2-avd
win11-24h2-avdWindows 10 Professionnel microsoftwindowsdesktop windows-10 win10-22h2-pro-g2 Windows 10 Entreprise microsoftwindowsdesktop windows-10 win10-22h2-ent-g2 Windows 10 Entreprise à sessions multiples microsoftwindowsdesktop windows-10 win10-22h2-avd Windows Server 2025 Datacenter : Édition Azure microsoftwindowsserver windowsserver 2025-datacenter-azure-edition-smalldisk
2025-datacenter-azure-edition-core
2025-datacenter-azure-editionWindows Server 2022 Datacenter : Azure Edition microsoftwindowsserver windowsserver 2022-datacenter-azure-edition-hotpatch
2022-datacenter-azure-edition-core
2022-datacenter-azure-editionWindows Server 2019 microsoftwindowsserver windowsserver 2019-datacenter-gensecond
2019-datacenter-core-g2SQL Server 2022 Entreprise sur Windows Server 2022 microsoftsqlserver sql2022-ws2022 enterprise-gen2
standard-gen2Si vous souhaitez créer une image Windows Server 2019 Datacenter, vous disposez des paramètres suivants :
$publisher = "microsoftwindowsserver" $offer = "windowsserver" $sku = "2019-datacenter-gensecond"Créez l’image de machine virtuelle à partir d’une image de la Place de marché spécifiée :
az stack-hci-vm image create --resource-group $resource_group --custom-location $customLocationID --name $mktplaceImage --os-type $ostype --offer $offer --publisher $publisher --sku $sku
Voici un exemple de sortie :
PS C:\Users\azcli> az stack-hci-vm image create --custom-location $cl --name $mktplaceImage --os-type $ostype --resource-group $rg --publisher $publisher --offer $offer --sku $sku
{
"extendedLocation": {
"name": “/subscriptions/<Subscription ID>/resourceGroups/mylocal-rg/providers/Microsoft.ExtendedLocation/customLocations/mylocal-cl",
"type": "CustomLocation"
},
"id": "/subscriptions/<Subscription ID>/resourceGroups/mylocal-rg/providers/Microsoft.AzureStackHCI/marketplacegalleryimages/myhci-marketplaceimage",
\
"location": "eastus",
"name": "myhci-marketplaceimage",
"properties": {
"cloudInitDataSource": null,
"containerId": null,
"hyperVGeneration": null,
"identifier": {
"offer": "windowsserver",
"publisher": "microsoftwindowsserver",
"sku": "2019-datacenter-gensecond"
},
"osType": "Windows",
"provisioningState": "Succeeded",
"status": {
"downloadStatus": {
"downloadSizeInMb": 10832
},
"errorCode": "",
"errorMessage": "",
"progressPercentage": 100,
"provisioningStatus": {
"operationId": "13efc468-7473-429f-911b-858c1e6fc1d5*B11A62EE76B08EF194F8293CDD40F7BC71BFB93255D5A99DD11B4167690752D9",
"status": "Succeeded"
}
},
"version": {
"name": "17763.6293.240905",
"properties": {
"storageProfile": {
"osDiskImage": {
"sizeInMb": 130050
}
}
}
}
},
"resourceGroup": "mylocal-rg",
"systemData": {
"createdAt": "2024-09-23T18:53:13.734389+00:00",
"createdBy": "guspinto@contoso.com",
"createdByType": "User",
"lastModifiedAt": "2024-09-23T19:06:07.532276+00:00",
"lastModifiedBy": "319f651f-7ddb-4fc6-9857-7aef9250bd05",
"lastModifiedByType": "Application"
},
"tags": null,
"type": "microsoft.azurestackhci/marketplacegalleryimages"
}
Pour plus d’informations sur cette commande CLI, consultez az stack-hci-vm image.
Répertorier les images de machine virtuelle
Vous devez afficher la liste des images de machine virtuelle pour choisir une image à gérer.
Suivez ces étapes pour répertorier l’image de machine virtuelle à l’aide d’Azure CLI.
Exécutez PowerShell ISE en tant qu’administrateur.
Définissez certains paramètres.
$subscription = "<Subscription ID associated with your Azure Local>" $resource_group = "<Resource group name for your Azure Local>"Répertoriez toutes les images de machine virtuelle associées à votre local Azure. Exécutez la commande suivante :
az stack-hci-vm image list --subscription $subscription --resource-group $resource_groupSelon la commande utilisée, un ensemble d’images correspondant associé à votre local Azure est répertorié.
- Si vous spécifiez uniquement l’abonnement, la commande répertorie toutes les images de l’abonnement.
- Si vous spécifiez l’abonnement et le groupe de ressources, la commande répertorie toutes les images du groupe de ressources.
Ces images sont les suivantes :
- Images de machine virtuelle à partir d’images de la Place de marché.
- Images personnalisées qui résident dans votre compte Stockage Azure ou se trouvent dans un partage local sur votre système ou un client connecté à votre système.
Voici un exemple de sortie.
PS C:\Users\azcli> az stack-hci-vm image list --subscription "<Subscription ID>" --resource-group "myhci-rg"
Command group 'stack-hci-vm' is experimental and under development. Reference and support levels: https://aka.ms/CLI_refstatus
[
{
"extendedLocation": {
"name": "/subscriptions/<Subscription ID>/resourcegroups/myhci-rg/providers/microsoft.extendedlocation/customlocations/myhci-cl",
"type": "CustomLocation"
},
"id": "/subscriptions/<Subscription ID>/resourceGroups/myhci-rg/providers/microsoft.azurestackhci/marketplacegalleryimages/w
inServer2022Az-01",
"location": "eastus",
"name": "winServer2022Az-01",
"properties": {
"hyperVGeneration": "V2",
"identifier": {
"offer": "windowsserver",
"publisher": "microsoftwindowsserver",
"sku": "2022-datacenter-azure-edition-core"
},
"imagePath": null,
"osType": "Windows",
"provisioningState": "Succeeded",
"status": {
"downloadStatus": {
"downloadSizeInMB": 6710
},
"progressPercentage": 100,
"provisioningStatus": {
"operationId": "19742d69-4a00-4086-8f17-4dc1f7ee6681*E1E9889F0D1840B93150BD74D428EAE483CB67B0904F9A198C161AD471F670ED",
"status": "Succeeded"
}
},
"storagepathId": null,
"version": {
"name": "20348.2031.231006",
"properties": {
"storageProfile": {
"osDiskImage": {
"sizeInMB": 130050
}
}
}
}
},
"resourceGroup": "mylocal-rg",
"systemData": {
"createdAt": "2023-10-30T21:44:53.020512+00:00",
"createdBy": "guspinto@contoso.com",
"createdByType": "User",
"lastModifiedAt": "2023-10-30T22:08:25.495995+00:00",
"lastModifiedBy": "319f651f-7ddb-4fc6-9857-7aef9250bd05",
"lastModifiedByType": "Application"
},
"tags": {},
"type": "microsoft.azurestackhci/marketplacegalleryimages"
}
]
PS C:\Users\azcli>
Pour plus d’informations sur cette commande CLI, consultez az stack-hci-vm image list.
Afficher les propriétés de l’image de machine virtuelle
Vous pouvez afficher les propriétés des images de machine virtuelle avant d’utiliser l’image pour créer une machine virtuelle. Procédez comme suit pour afficher les propriétés de l’image :
Procédez comme suit pour utiliser Azure CLI pour afficher les propriétés d’une image :
Exécutez PowerShell ISE en tant qu’administrateur.
Définissez les paramètres suivants.
$subscription = "<Subscription ID>" $resource_group = "<Azure Local resource group>" $mktplaceImage = "<Marketplace image name>"Vous pouvez afficher les propriétés d’image de deux façons différentes : spécifier l’ID ou spécifier le nom et le groupe de ressources. Effectuez les étapes suivantes lors de la spécification de l’ID d’image de la Place de marché :
Définissez le paramètre suivant.
$mktplaceImageID = "/subscriptions/<Subscription ID>/resourceGroups/myhci-rg/providers/Microsoft.AzureStackHCI/galleryimages/mylocal-marketplaceimage"Exécutez la commande suivante pour afficher les propriétés.
az stack-hci-vm image show --ids $mktplaceImageIDVoici un exemple de sortie pour cette commande :
PS C:\Users\azcli> az stack-hci-vm image show --ids $mktplaceImageID Command group 'stack-hci-vm' is experimental and under development. Reference and support levels: https://aka.ms/CLI_refstatus { "extendedLocation": { "name": "/subscriptions/<Subscription ID>/resourcegroups/myhci-rg/providers/microsoft.extendedlocation/customlocations/mylocal-cl", "type": "CustomLocation" }, "id": "/subscriptions/<Subscription ID>/resourceGroups/myhci-rg/providers/Microsoft.AzureStackHCI/galleryimages/mylocal-marketplaceimage", "location": "eastus", "name": "mylocal-marketplaceimage", "properties": { "containerName": null, "hyperVGeneration": null, "identifier": null, "imagePath": null, "osType": "Windows", "provisioningState": "Succeeded", "status": null, "version": null }, "resourceGroup": "mylocal-rg", "systemData": { "createdAt": "2022-08-05T20:52:38.579764+00:00", "createdBy": "guspinto@microsoft.com", "createdByType": "User", "lastModifiedAt": "2022-08-05T20:52:38.579764+00:00", "lastModifiedBy": "guspinto@microsoft.com", "lastModifiedByType": "User" }, "tags": null, "type": "microsoft.azurestackhci/galleryimages" } PS C:\Users\azcli>
Mettre à jour l’image de machine virtuelle
Important
Les dernières mises à jour peuvent prendre un certain temps pour réfléchir à vos images de machine virtuelle à mesure que des validations supplémentaires sont effectuées.
Lorsqu’une nouvelle image mise à jour est disponible dans Place de marché Azure, les images de machine virtuelle sur votre local Azure deviennent obsolètes et doivent être mises à jour. L’opération de mise à jour n’est pas une mise à jour sur place de l’image. Au lieu de cela, vous pouvez voir quelles images de machine virtuelle une image mise à jour est disponible et sélectionner des images à mettre à jour. Une fois la mise à jour effectuée, l’opération créer une image de machine virtuelle utilise la nouvelle image mise à jour.
Pour mettre à jour une image de machine virtuelle, procédez comme suit dans Portail Azure.
Pour voir si une mise à jour est disponible, sélectionnez une image de machine virtuelle dans l’affichage liste.
Dans le panneau Vue d’ensemble , vous voyez une bannière qui affiche la nouvelle image de machine virtuelle disponible pour le téléchargement, si celle-ci est disponible. Pour effectuer une mise à jour vers la nouvelle image, sélectionnez l’icône de flèche.
Passez en revue les détails de l’image, puis sélectionnez Vérifier et créer. Par défaut, la nouvelle image utilise le même groupe de ressources et les mêmes détails d’instance que l’image précédente.
Le nom de la nouvelle image est incrémenté en fonction du nom de l’image précédente. Par exemple, une image existante nommée winServer2022-01 aura une image mise à jour nommée winServer2022-02.
Pour terminer l’opération, sélectionnez Créer.
Une fois la nouvelle image de machine virtuelle créée, créez une machine virtuelle à l’aide de la nouvelle image et vérifiez que la machine virtuelle fonctionne correctement. Après vérification, vous pouvez supprimer l’ancienne image de machine virtuelle.
Supprimer l’image de machine virtuelle
Vous pouvez supprimer une image de machine virtuelle si le téléchargement échoue pour une raison quelconque ou si l’image n’est plus nécessaire. Procédez comme suit pour supprimer les images de machine virtuelle.
Exécutez PowerShell ISE en tant qu’administrateur.
Définissez les paramètres suivants :
$subscription = "<Subscription ID>" $resource_group = "<Azure Local resource group>" $mktplaceImage = "<Markeplace image name>"Supprimez une image de machine virtuelle existante. Exécutez la commande suivante :
az stack-hci-vm image delete --subscription $subscription --resource-group $resource_group --name $mktplaceImage --yes
Vous pouvez supprimer l’image de deux façons :
- Spécifiez le nom et le groupe de ressources.
- Spécifiez l’ID.
Une fois que vous avez supprimé une image, vous pouvez vérifier que l’image est supprimée. Voici un exemple de sortie lorsque l’image a été supprimée en spécifiant le nom et le groupe de ressources.
PS C:\Users\azcli> $subscription = "<Subscription ID>"
PS C:\Users\azcli> $resource_group = "mylocal-rg"
PS C:\Users\azcli> $mktplaceImage = "mymylocal-marketplaceimage"
PS C:\Users\azcli> az stack-hci-vm image delete --name $mktplaceImage --resource-group $resource_group
Command group 'stack-hci-vm' is experimental and under development. Reference and support levels: https://aka.ms/CLI_refstatus
Are you sure you want to perform this operation? (y/n): y
PS C:\Users\azcli> az stack-hci-vm image show --name $mktplaceImage --resource-group $resource_group
Command group 'stack-hci-vm' is experimental and under development. Reference and support levels: https://aka.ms/CLI_refstatus
ResourceNotFound: The Resource 'Microsoft.AzureStackHCI/marketplacegalleryimages/myhci-marketplaceimage' under resource group 'mylocal-rg' was not found. For more details please go to https://aka.ms/ARMResourceNotFoundFix
PS C:\Users\azcli>