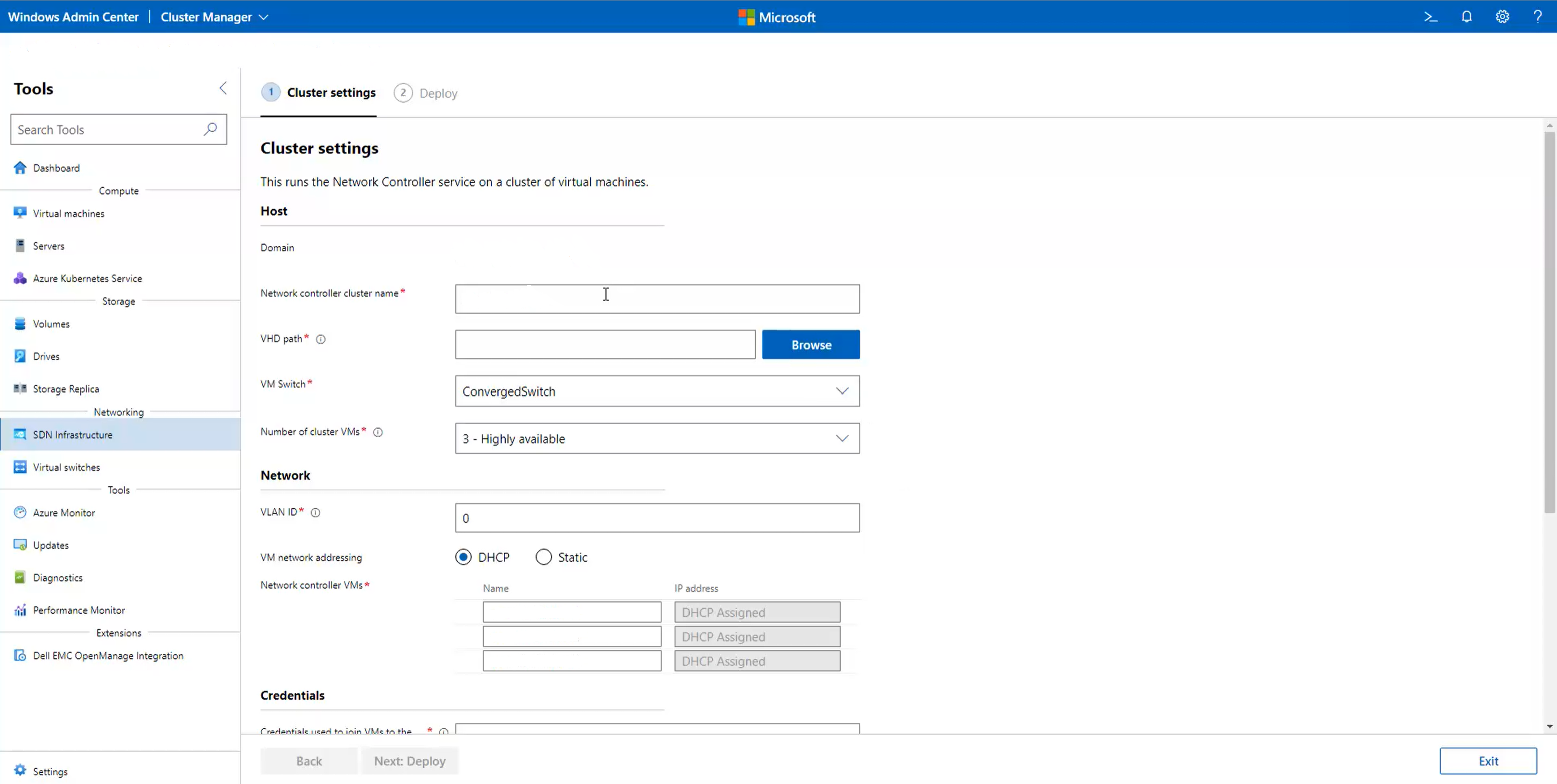Déployer un contrôleur de réseau SDN à l'aide de Windows Admin Center
S’applique à : Azure Stack HCI, versions 22H2 et 21H2 ; Windows Server 2022 Datacenter, Windows Server 2019 Datacenter
Important
Azure Stack HCI fait désormais partie d’Azure Local. Le changement de nom de la documentation produit est en cours. Toutefois, les versions antérieures d’Azure Stack HCI, par exemple 22H2, continueront de référencer Azure Stack HCI et ne reflèteront pas la modification du nom. Plus d’informations
Cet article explique comment déployer le SDN (Software Defined Networking) via Windows Admin Center après avoir configuré votre cluster Azure Stack HCI. Windows Admin Center vous permet de déployer tous les composants d’infrastructure SDN sur votre cluster Azure Stack HCI existant, dans l’ordre de déploiement suivant :
- Contrôleur réseau
- Équilibrage de la charge logicielle
- Passerelle
Pour déployer un contrôleur de réseau SDN lors de la création d'un cluster, reportez-vous à l'Étape 5 : SDN (facultatif) de l'Assistant Création d'un cluster.
Vous pouvez également déployer la totalité de l’infrastructure SDN par le biais de scripts SDN Express.
Vous pouvez aussi déployer une infrastructure SDN à l’aide de VMM (System Center Virtual Machine Manager). Pour plus d’informations, consultez Gérer les ressources SDN dans la structure VMM.
Important
Vous ne pouvez pas utiliser Microsoft System Center VMM 2019 pour gérer les clusters exécutant Azure Stack HCI version 21H2 ou Windows Server 2022. Au lieu de cela, vous pouvez utiliser Microsoft System Center VMM 2022.
Important
Vous ne pouvez pas utiliser Microsoft System Center VMM 2019 et Windows Admin Center pour gérer le SDN en même temps.
Important
Vous ne pouvez pas gérer SDN sur l’édition Standard de Windows Server 2022 ou Windows Server 2019. Cela est dû aux limitations de l’installation des outils d’administration de serveur distant (RSAT) sur Windows Admin Center. Toutefois, vous pouvez gérer SDN sur l’édition Datacenter de Windows Server 2022 et Windows Server 2019, ainsi que sur l’édition Datacenter : Azure de Windows Server 2022.
Avant de commencer
Avant de commencer un déploiement SDN, planifiez et configurez votre infrastructure réseau physique et hôte. Consultez les articles suivants :
- Configuration réseau physique requise
- Configuration réseau requise pour l’hôte
- Créer un cluster à l’aide de Windows Admin Center
- Créer un cluster à l’aide de Windows PowerShell
- Planifier une infrastructure de réseau défini par logiciel
- La section Déploiement par phases dans Planifier une infrastructure de réseau défini par logiciel pour savoir quelles fonctionnalités sont disponibles après le déploiement du contrôleur de réseau
Spécifications
Pour un déploiement SDN, les conditions suivantes doivent être remplies :
- Tous les nœuds serveur doivent avoir Hyper-V activé.
- Tous les nœuds de serveur doivent être joints à Active Directory.
- Un commutateur virtuel doit être créé.
- Le réseau physique doit être configuré.
Télécharger le fichier VHDX
SDN utilise un fichier VHDX, contenant le système d’exploitation Azure Stack HCI ou Windows Server, comme source pour la création des machines virtuelles SDN.
Remarque
La version du système d’exploitation dans votre VHDX doit correspondre à la version utilisée par les machines Hyper-V locales Azure. Ce fichier VHDX est utilisé par tous les composants de l’infrastructure SDN.
Pour télécharger une version en anglais du fichier VHDX, consultez Télécharger le système d’exploitation à partir du Portail Azure. Veillez à sélectionner VHDX anglais dans la liste déroulante Choisir la langue .
Actuellement, un fichier VHDX non anglais n’est pas disponible en téléchargement. Si vous avez besoin d’une version autre que l’anglais, téléchargez le fichier ISO correspondant et convertissez-le en VHDX à l’aide de l’applet Convert-WindowsImage de commande. Vous devez exécuter ce script à partir d’un ordinateur client Windows. Vous devrez probablement exécuter ce script en tant qu’administrateur et modifier la stratégie d’exécution pour les scripts à l’aide de la Set-ExecutionPolicy commande.
La syntaxe suivante montre un exemple d’utilisation Convert-WindowsImage:
Install-Module -Name Convert-WindowsImage
Import-Module Convert-WindowsImage
$wimpath = "E:\sources\install.wim"
$vhdpath = "D:\temp\AzureStackHCI.vhdx"
$edition=1
Convert-WindowsImage -SourcePath $wimpath -Edition $edition -VHDPath $vhdpath -SizeBytes 500GB -DiskLayout UEFI
Déployer le contrôleur de réseau SDN
Le déploiement du contrôleur de réseau SDN est une fonctionnalité de l’extension Infrastructure SDN de Windows Admin Center. Procédez comme suit pour déployer le contrôleur de réseau sur votre cluster Azure Stack HCI existant.
Dans Windows Admin Center, sous Outils, sélectionnez Paramètres, puis Extensions.
Sous l’onglet Extensions installées, vérifiez que l’extension Infrastructure SDN est installée. Si ce n’est pas le cas, installez-le.
Dans Windows Admin Center, sous Outils, sélectionnez Infrastructure SDN, puis Démarrer.
Sous Paramètres du cluster, accédez à Hôte et attribuez un nom au contrôleur de réseau. Il s’agit du nom DNS utilisé par les clients de gestion (par exemple, Windows Admin Center) pour communiquer avec le contrôleur de réseau. Vous pouvez également utiliser le nom attribué par défaut.
Spécifiez un chemin d’accès au fichier de disque dur virtuel Azure Stack HCI. Utilisez Parcourir pour le trouver plus rapidement.
Spécifiez le nombre de machines virtuelles à consacrer au contrôleur de réseau. Il est vivement recommandé d’avoir trois machines virtuelles dans les déploiements de production.
Sous Réseau, entrez l’ID VLAN du réseau de gestion. Le contrôleur de réseau a besoin d’une connectivité au même réseau de gestion que les hôtes Hyper-V pour communiquer avec eux et les configurer.
Pour l’Adressage réseau de la machine virtuelle, sélectionnez DHCP ou Statique.
Pour DHCP, entrez le nom des machines virtuelles du contrôleur de réseau. Vous pouvez également utiliser les noms attribués par défaut.
Pour Statique, effectuez les étapes suivantes :
- Spécifiez une adresse IP.
- Spécifier un préfixe de sous-réseau.
- Spécifiez le passerelle par défaut.
- Spécifiez un ou plusieurs serveurs DNS. Cliquez sur Ajouter pour ajouter des serveurs DNS supplémentaires.
Sous Informations de connexion, entrez le nom d’utilisateur et le mot de passe utilisés pour joindre les machines virtuelles du contrôleur de réseau au domaine du cluster.
Remarque
Vous devez entrer le nom d’utilisateur au format suivant :
domainname\username. Par exemple, si le domaine estcontoso.com, entrez le nom d’utilisateur en tant quecontoso\<username>. N’utilisez pas de formats tels quecontoso.com\<username>ouusername@contoso.com.Entrez le mot de passe d’administrateur local pour ces machines virtuelles.
Sous Avancé, entrez le chemin d’accès aux machines virtuelles. Vous pouvez également utiliser le chemin attribué par défaut.
Remarque
Les chemins d’accès UNC (Universal Naming Convention) ne sont pas pris en charge. Pour les chemins d’accès basés sur le stockage de cluster, utilisez un format tel que
C:\ClusterStorage\....Entrez des valeurs pour le Démarrage du pool d’adresses MAC et la Fin du pool d’adresses MAC. Vous pouvez également utiliser les valeurs attribuées par défaut. Il s’agit du pool MAC utilisé pour attribuer des adresses MAC aux machines virtuelles attachées aux réseaux SDN.
Une fois que vous avez terminé, cliquez sur Suivant : Déployer.
Attendez que l’Assistant termine son travail. Restez dans cette page jusqu’à ce que toutes les tâches de progression soient terminées, puis cliquez sur Terminer.
Une fois les machines virtuelles du contrôleur de réseau créées, configurez les mises à jour DNS dynamiques pour le nom du cluster du contrôleur de réseau sur le serveur DNS. Pour plus d’informations, consultez Mises à jour dynamiques de DNS.
Redéployer le contrôleur de réseau SDN
Si le déploiement du contrôleur de réseau échoue ou si vous souhaitez le déployer à nouveau, effectuez les étapes suivantes :
Supprimez toutes les machines virtuelles du contrôleur de réseau et leurs disques durs virtuels de toutes les machines.
Supprimez les clés de Registre suivantes de tous les ordinateurs en exécutant cette commande :
Remove-ItemProperty -path 'HKLM:\SYSTEM\CurrentControlSet\Services\NcHostAgent\Parameters\' -Name Connections Remove-ItemProperty -path 'HKLM:\SYSTEM\CurrentControlSet\Services\NcHostAgent\Parameters\' -Name NetworkControllerNodeNamesAprès avoir supprimé la clé de Registre, supprimez le cluster de la gestion Windows Admin Center, puis rajoutez-le.
Remarque
Si vous ne procédez pas ainsi, il est possible que l’Assistant déploiement SDN ne s’affiche pas dans Windows Admin Center.
(Étape supplémentaire uniquement si vous envisagez de désinstaller le contrôleur de réseau et de ne pas le déployer à nouveau) Exécutez l’applet de commande suivante sur toutes les machines de votre instance Azure Local, puis ignorez la dernière étape.
Disable-VMSwitchExtension -VMSwitchName "<Compute vmswitch name>" -Name "Microsoft Azure VFP Switch Extension"Réexécutez l’Assistant Déploiement.
Déployer l’équilibreur de charge logiciel SDN
Le déploiement de l’équilibreur de charge logiciel SDN est une fonctionnalité de l’extension Infrastructure SDN de Windows Admin Center. Effectuez les étapes suivantes pour déployer l’équilibreur de charge logiciel sur votre cluster Azure Stack HCI existant.
Remarque
Vous devez configurer le contrôleur de réseau avant de configurer l’équilibreur de charge logiciel.
Dans Windows Admin Center, sous Outils, sélectionnez Paramètres, puis Extensions.
Sous l’onglet Extensions installées, vérifiez que l’extension Infrastructure SDN est installée. Si ce n’est pas le cas, installez-le.
Dans Windows Admin Center, sous Outils, sélectionnez Infrastructure SDN, puis cliquez sur Démarrer sous l’onglet Équilibreur de charge.
Dans Paramètres d’équilibrage de charge, sous Sous-réseaux frontend, fournissez les informations suivantes :
Préfixe du sous-réseau d’adresses IP virtuelles publiques. Il peut s’agir de sous-réseaux Internet publics. Ils servent d’adresses IP front-end pour accéder aux charges de travail situées derrière l’équilibreur de charge qui utilisent des adresses IP provenant d’un réseau back-end privé.
Préfixe de sous-réseau d’adresses IP virtuelles privées. Celles-ci n’ont pas besoin d’être routables sur l’Internet public, car elles sont utilisées pour l’équilibrage de charge interne.
Sous Paramètres de routeur BGP, entrez l’ASN SDN de l’équilibreur de charge logiciel. Cet ASN est utilisé pour appairer l’infrastructure de l’équilibreur de charge logiciel avec des commutateurs ToR afin de publier les adresses IP virtuelles publiques et privées.
Sous Paramètres du routeur BGP, entrez l’adresse IP et l’ASN du commutateur ToR. L’infrastructure de l’équilibreur de charge logiciel a besoin de ces paramètres pour créer un pair BGP avec le commutateur. Si vous disposez d’un commutateur ToR supplémentaire avec lequel vous souhaitez utiliser l’infrastructure de l’équilibreur de charge logiciel, ajoutez également l’adresse IP et l’ASN de ce commutateur.
Sous Paramètres de la machine virtuelle, spécifiez le chemin du fichier VHDX Azure Stack HCI. Utilisez Parcourir pour le trouver plus rapidement.
Spécifiez le nombre de machines virtuelles à consacrer à l’équilibrage de la charge logiciel. Il est vivement recommandé d’avoir au moins deux machines virtuelles dans les déploiements de production.
Sous Réseau, entrez l’ID VLAN du réseau de gestion. L’équilibreur de charge logiciel doit être connecté au même réseau de gestion que les hôtes Hyper-V pour communiquer avec eux et les configurer.
Pour l’Adressage réseau de la machine virtuelle, sélectionnez DHCP ou Statique.
Pour DHCP, entrez le nom des machines virtuelles du contrôleur de réseau. Vous pouvez également utiliser les noms attribués par défaut.
Pour Statique, effectuez les étapes suivantes :
- Spécifiez une adresse IP.
- Spécifier un préfixe de sous-réseau.
- Spécifiez le passerelle par défaut.
- Spécifiez un ou plusieurs serveurs DNS. Cliquez sur Ajouter pour ajouter des serveurs DNS supplémentaires.
Sous Informations de connexion, entrez le nom d’utilisateur et le mot de passe utilisés pour joindre les machines virtuelles du contrôleur de réseau au domaine du cluster.
Remarque
Vous devez entrer le nom d’utilisateur au format suivant :
domainname\username. Par exemple, si le domaine estcontoso.com, entrez le nom d’utilisateur en tant quecontoso\<username>. N’utilisez pas de formats tels quecontoso.com\<username>ouusername@contoso.com.Entrez le mot de passe d’administrateur local pour ces machines virtuelles.
Sous Avancé, entrez le chemin d’accès aux machines virtuelles. Vous pouvez également utiliser le chemin attribué par défaut.
Remarque
Les chemins d’accès UNC (Universal Naming Convention) ne sont pas pris en charge. Pour les chemins d’accès basés sur le stockage de cluster, utilisez un format tel que
C:\ClusterStorage\....Une fois que vous avez terminé, cliquez sur Suivant : Déployer.
Attendez que l’Assistant termine son travail. Restez dans cette page jusqu’à ce que toutes les tâches de progression soient terminées, puis cliquez sur Terminer.
Déployer une passerelle SDN
Le déploiement d’une passerelle SDN est une fonctionnalité de l’extension Infrastructure SDN de Windows Admin Center. Effectuez les étapes suivantes pour déployer des passerelles SDN sur votre cluster Azure Stack HCI existant.
Remarque
Vous devez configurer le contrôleur de réseau et l’équilibreur de charge logiciel avant de configurer les passerelles.
Dans Windows Admin Center, sous Outils, sélectionnez Paramètres, puis Extensions.
Sous l’onglet Extensions installées, vérifiez que l’extension Infrastructure SDN est installée. Si ce n’est pas le cas, installez-le.
Dans Windows Admin Center, sous Outils, sélectionnez Infrastructure SDN, puis cliquez sur Démarrer sous l’onglet Passerelle.
Dans Définir les paramètres de passerelle, sous Sous-réseaux de tunnel, indiquez les Sous-réseaux de tunnel GRE. Les adresses IP de ce sous-réseau sont utilisées pour le provisionnement sur les machines virtuelles de passerelle SDN pour les tunnels GRE. Si vous ne prévoyez pas d’utiliser des tunnels GRE, placez tous les espaces réservés de sous-réseaux dans ce champ.
Sous Paramètres de routeur BGP, entrez l’ASN SDN de la passerelle. Cet ASN est utilisé pour appairer les machines virtuelles de passerelle avec des commutateurs ToR afin de publier les adresses IP GRE. Ce champ est renseigné automatiquement avec l’ASN SDN qui est utilisé par l’équilibreur de charge logiciel.
Sous Paramètres du routeur BGP, entrez l’adresse IP et l’ASN du commutateur ToR. Les machines virtuelles de passerelle ont besoin de ces paramètres pour créer un pair BGP avec le commutateur. Ces champs sont renseignés automatiquement par l’Assistant Déploiement de l’équilibreur de charge. Si vous disposez d’un commutateur ToR supplémentaire avec lequel vous souhaitez utiliser les machines virtuelles de passerelle, ajoutez également l’adresse IP et l’ASN de ce commutateur.
Sous Définir les paramètres de la machine virtuelle de passerelle, spécifiez le chemin du fichier VHDX Azure Stack HCI. Utilisez Parcourir pour le trouver plus rapidement.
Spécifiez le nombre de machines virtuelles à consacrer aux passerelles. Il est vivement recommandé d’avoir au moins deux machines virtuelles dans les déploiements de production.
Entrez une valeur pour Passerelles redondantes. Les passerelles redondantes n’hébergent pas de connexions de passerelle. En cas de défaillance ou de redémarrage d’une machine virtuelle de passerelle active, les connexions de passerelle initiées par la machine virtuelle active sont déplacées vers la passerelle redondante, et la passerelle redondante est alors marquée comme active. Dans un déploiement de production, nous vous recommandons fortement d’avoir au moins une passerelle redondante.
Remarque
Vérifiez que le nombre total de machines virtuelles de passerelle est au moins un plus que le nombre de passerelles redondantes. Sinon, vous n’aurez pas de passerelles actives pour héberger les connexions de passerelle.
Sous Réseau, entrez l’ID VLAN du réseau de gestion. Les passerelles doivent être connectées au même réseau de gestion que les hôtes Hyper-V et les machines virtuelles du contrôleur de réseau.
Pour l’adressage réseau de la machine virtuelle, sélectionnez DHCP ou Statique.
Pour DHCP, entrez le nom des machines virtuelles de passerelle. Vous pouvez également utiliser les noms attribués par défaut.
Pour Statique, effectuez les étapes suivantes :
- Spécifiez une adresse IP.
- Spécifier un préfixe de sous-réseau.
- Spécifiez le passerelle par défaut.
- Spécifiez un ou plusieurs serveurs DNS. Cliquez sur Ajouter pour ajouter des serveurs DNS supplémentaires.
Sous Informations de connexion, entrez le nom d’utilisateur et le mot de passe utilisés pour joindre les machines virtuelles de passerelle au domaine du cluster.
Remarque
Vous devez entrer le nom d’utilisateur au format suivant :
domainname\username. Par exemple, si le domaine estcontoso.com, entrez le nom d’utilisateur en tant quecontoso\<username>. N’utilisez pas de formats tels quecontoso.com\<username>ouusername@contoso.com.Entrez le mot de passe d’administrateur local pour ces machines virtuelles.
Sous Avancé, indiquez la Capacité de la passerelle. Celle-ci est définie automatiquement sur 10 Gbits/s. Dans l’idéal, cette valeur devrait égaler plus ou moins le débit disponible pour la machine virtuelle de passerelle. Cette valeur peut dépendre de divers facteurs, tels que la vitesse de la carte réseau physique de l’ordinateur hôte, les autres machines virtuelles présentes sur l’ordinateur hôte ou leurs exigences en termes de débit.
Remarque
Les chemins d’accès UNC (Universal Naming Convention) ne sont pas pris en charge. Pour les chemins d’accès basés sur le stockage de cluster, utilisez un format tel que
C:\ClusterStorage\....Entrez le chemin des machines virtuelles. Vous pouvez également utiliser le chemin attribué par défaut.
Une fois que vous avez terminé, cliquez sur Suivant : Déployer la passerelle.
Attendez que l’Assistant termine son travail. Restez dans cette page jusqu’à ce que toutes les tâches de progression soient terminées, puis cliquez sur Terminer.
Étapes suivantes
- Gérer les réseaux logiques SDN. Consultez Gérer les réseaux logiques de locataire.
- Gérer les réseaux virtuels SDN. Consultez Gérer les réseaux virtuels de locataire.
- Gérer la microsegmentation à l'aide du pare-feu du centre de données. Consultez Utiliser le pare-feu du centre de données pour configurer les listes de contrôle d'accès (ACL).
- Gérez vos machines virtuelles. Consultez Gérer les machines virtuelles.
- Gérer les équilibreurs de charge logiciels. Consultez Gérer les équilibreurs de charge logiciels.
- Gérer les connexions de passerelle. Consultez Gérer les connexions de passerelle.
- Résoudre les problèmes de déploiement SDN. Consultez Résoudre les problèmes de déploiement de mise en réseau définie par logiciel via Windows Admin Center.