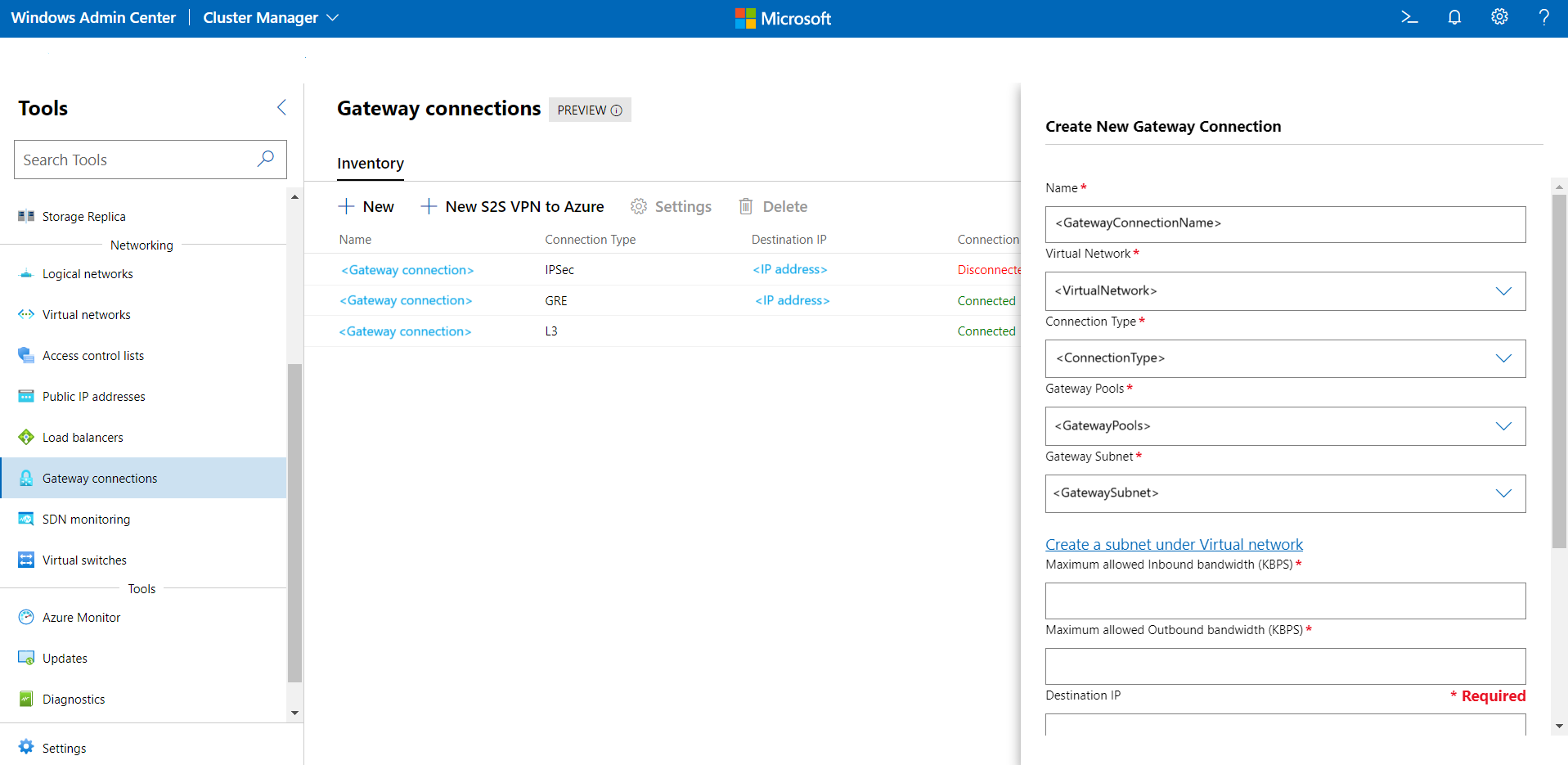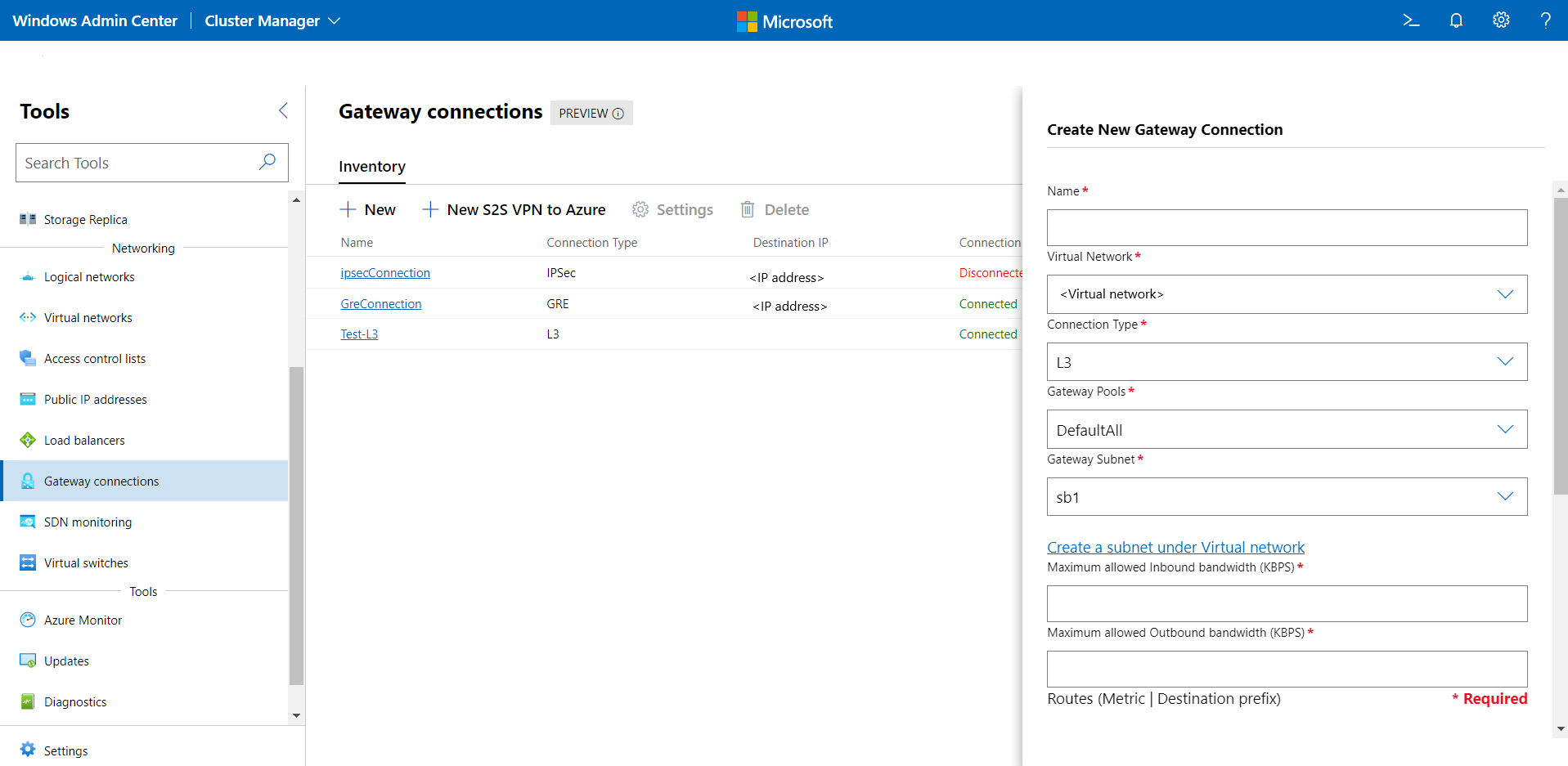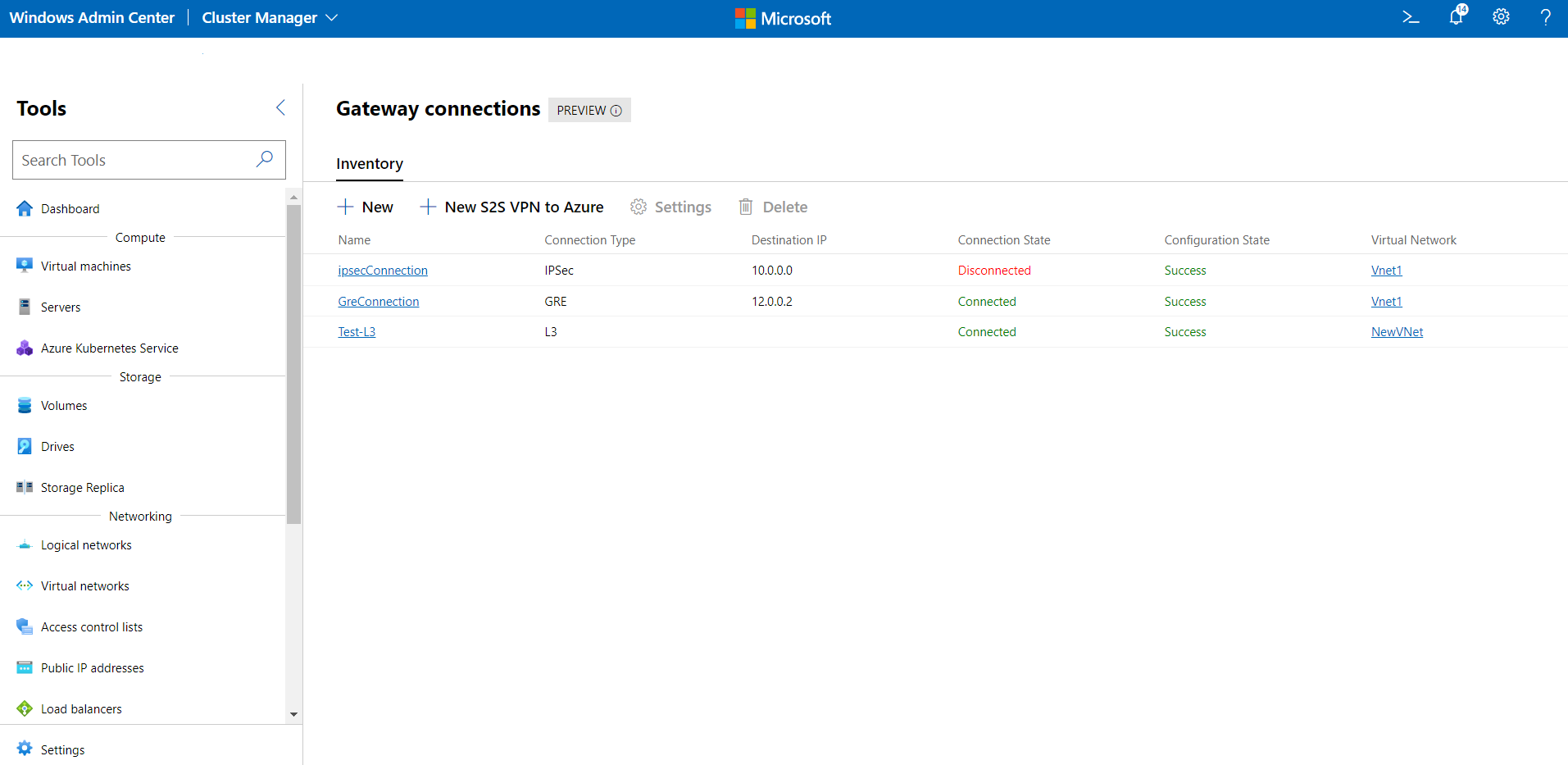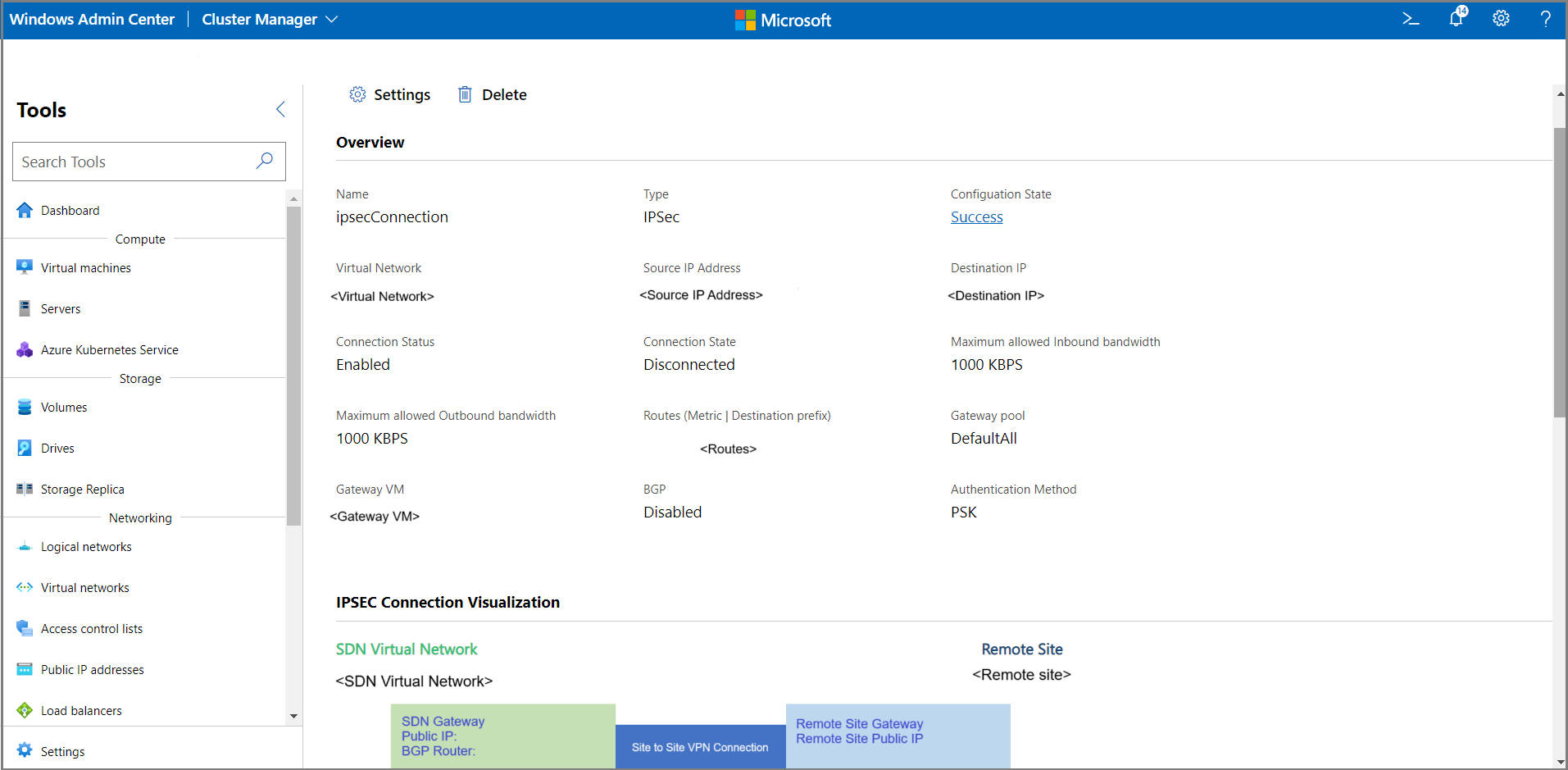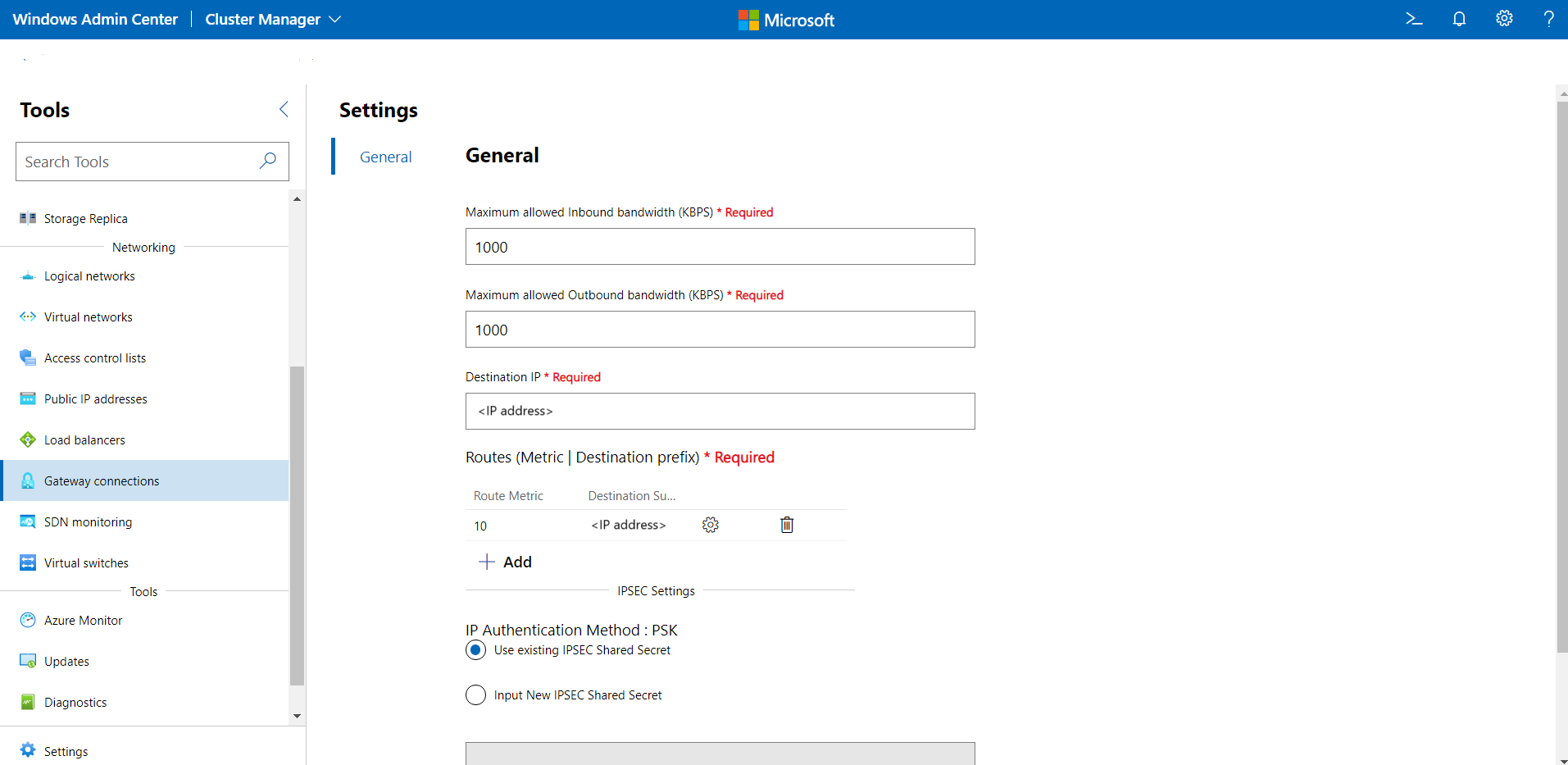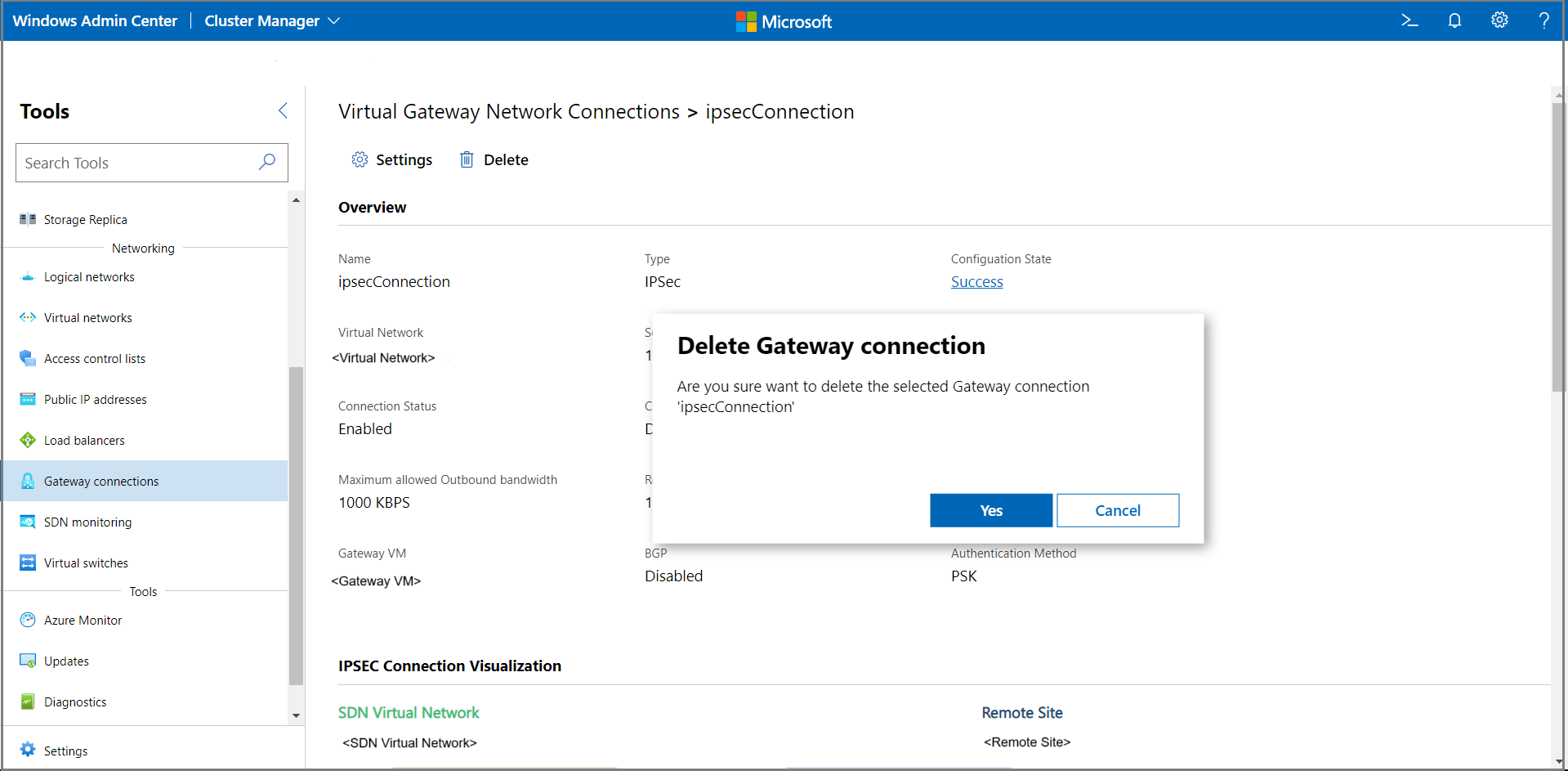Gérer les connexions de passerelle locale Azure
S’applique à : Azure Local 2311.2 et versions ultérieures ; Windows Server 2022, Windows Server 2019, Windows Server 2016
Cet article explique comment créer, supprimer et mettre à jour des connexions de passerelle à l’aide de Windows Admin Center après avoir déployé le SDN (Software Defined Networking). Les passerelles sont utilisées pour le routage du trafic réseau entre un réseau virtuel et un autre réseau, qu’il soit local ou distant. Il existe trois types de connexions de passerelle : la sécurité du protocole Internet (IPsec), l’encapsulation générique de routage (GRE) et la couche 3 (L3).
Remarque
Vous devez déployer les passerelles SDN pour pouvoir créer une connexion de passerelle. En outre, vous devez déployer des équilibreurs de charge logiciels (SLB) avant de pouvoir créer une connexion IPsec.
Pour plus d’informations sur les passerelles pour SDN, consultez Qu’est-ce que la passerelle RAS pour le SDN. Pour plus d’informations sur le déploiement de SDN, consultez Déployer une infrastructure SDN à l’aide de SDN Express.
Créer une nouvelle connexion de passerelle IPsec
Les connexions de passerelle IPsec permettent de fournir des connexions chiffrées sécurisées de site à site entre des réseaux virtuels SDN et des réseaux de client externes sur Internet.
- Dans Windows Admin Center, sous Toutes les connexions, sélectionnez le système sur lequel vous souhaitez créer la connexion de passerelle.
- Sous Outils, faites défiler jusqu’à Mise en réseau, puis sélectionnez Connexions de passerelle.
- Sous Connexions de passerelle, sélectionnez l’onglet Inventaire, puis cliquez sur Nouveau.
- Sous Créer une nouvelle connexion de passerelle, entrez un nom pour la connexion
- Sélectionnez une Réseau virtuel pour laquelle la connexion de passerelle sera configurée.
- Définissez le Type de connexion sur IPSEC.
- Sélectionnez un pool de passerelles pour la connexion. Par défaut, un pool de passerelles appelé « DefaultAll » est créé. Vous pouvez choisir ce pool ou créer un nouveau pool de passerelles.
Vous pouvez créer un nouveau pool de passerelles à l’aide de la cmdlet PowerShell
New-NetworkControllerGatewayPool. Cette cmdlet peut être exécutée directement sur les machines virtuelles du contrôleur de réseau ou à distance avec les informations d’identification. - Sélectionnez un Sous-réseau de passerelle. Il s’agit d’un sous-réseau de votre réseau virtuel qui est utilisé spécifiquement pour les connexions de passerelle. Les adresses IP de ce sous-réseau sont approvisionnées sur les machines virtuelles de la passerelle. Si vous n’avez pas configuré de sous-réseau de passerelle, ajoutez-le au réseau virtuel, puis créez la connexion de passerelle. Ce sous-réseau peut être petit, par exemple, avec un préfixe /30, /29 ou /28.
- Spécifiez une valeur pour la Bande passante entrante maximale autorisée (Kbits/s) et la Bande passante sortante maximale autorisée (Kbits/s). Assurez-vous de fournir une valeur qui est proportionnée à la capacité totale de la passerelle. Vous fournissez la capacité totale dans le cadre du déploiement de la passerelle. Pour en savoir plus sur la capacité de la passerelle et sur la manière dont la bande passante de la connexion IPsec l’affecte, consultez Calcul de la capacité de la passerelle.
- Fournissez une IP de destination pour la connexion. Il s’agit de l’adresse IP publique de votre passerelle distante.
- Ajoutez des Itinéraires pour votre connexion. Chaque itinéraire doit avoir une métrique d’itinéraire et un préfixe de sous-réseau de destination. Tous les paquets destinés à ces préfixes de sous-réseau passent par la connexion de passerelle.
- Fournissez un secret partagé IPSec pour la connexion. Il doit correspondre au type d’authentification (clé prépartagée) et au secret partagé configurés sur la passerelle distante.
- Fournissez des paramètres avancés IPsec si nécessaire.
- Cliquez sur Créer pour configurer la connexion.
- Dans la liste Connexions de passerelle, vérifiez que l’état de configuration de la connexion est Succès.
Créer une connexion de passerelle GRE
Les tunnels basés sur une connexion GRE permettent la connectivité entre des réseaux virtuels de locataire et des réseaux externes. Étant donné que le protocole GRE est léger et que l’encapsulation GRE est prise en charge sur la plupart des appareils réseau, cette technologie constitue un choix idéal pour le tunneling là où le chiffrement des données n’est pas nécessaire.
- Dans Windows Admin Center, sous Toutes les connexions, sélectionnez le système sur lequel vous souhaitez créer la connexion de passerelle.
- Sous Outils, faites défiler jusqu’à Mise en réseau, puis sélectionnez Connexions de passerelle.
- Sous Connexions de passerelle, sélectionnez l’onglet Inventaire, puis cliquez sur Nouveau.
- Sous Créer une connexion de passerelle, entrez un nom pour la connexion.
- Sélectionnez une Réseau virtuel pour laquelle la connexion de passerelle sera configurée.
- Définissez le Type de connexion sur GRE.
- Sélectionnez un pool de passerelles pour la connexion. Par défaut, un pool de passerelles appelé « DefaultAll » est créé. Vous pouvez choisir ce pool ou créer un nouveau pool de passerelles.
Vous pouvez créer un nouveau pool de passerelles à l’aide de la cmdlet PowerShell
New-NetworkControllerGatewayPool. Cette cmdlet peut être exécutée directement sur les machines virtuelles du contrôleur de réseau ou à distance avec les informations d’identification. - Sélectionnez un Sous-réseau de passerelle. Il s’agit d’un sous-réseau de votre réseau virtuel qui est utilisé spécifiquement pour les connexions de passerelle. Les adresses IP de ce sous-réseau sont approvisionnées sur les machines virtuelles de la passerelle. Si vous n’avez pas configuré de sous-réseau de passerelle, ajoutez-le au réseau virtuel, puis créez la connexion de passerelle. Ce sous-réseau peut être petit, par exemple, avec un préfixe /30, /29 ou /28.
- Spécifiez une valeur pour la Bande passante entrante maximale autorisée (Kbits/s) et la Bande passante sortante maximale autorisée (Kbits/s). Assurez-vous de fournir une valeur qui est proportionnée à la capacité totale de la passerelle. Vous fournissez la capacité totale dans le cadre du déploiement de la passerelle. Pour en savoir plus sur la capacité de la passerelle et sur la manière dont la bande passante de la connexion GRE l’affecte, consultez Calcul de la capacité de la passerelle.
- Fournissez une IP de destination pour la connexion. Il s’agit de l’adresse IP publique de votre passerelle distante.
- Ajoutez des Itinéraires pour votre connexion. Chaque itinéraire doit avoir une métrique d’itinéraire et un préfixe de sous-réseau de destination. Tous les paquets destinés à ces préfixes de sous-réseau passent par la connexion de passerelle.
- Fournissez une clé GRE pour la connexion. Elle doit correspondre à la clé GRE configurée sur la passerelle distante.
- Cliquez sur Créer pour configurer la connexion.
- Dans la liste Connexions de passerelle, assurez-vous que l’état de configuration de la connexion est Succès.
Créer une connexion L3
Le transfert L3 permet la connectivité entre l’infrastructure physique du centre de données et les réseaux virtuels SDN. Avec une connexion de transfert L3, les machines virtuelles de réseau client peuvent se connecter à un réseau physique via la passerelle SDN. Dans ce cas, la passerelle sert de routeur entre le réseau virtuel SDN et le réseau physique.
Dans Windows Admin Center, sous Toutes les connexions, sélectionnez le système sur lequel vous souhaitez créer la connexion de passerelle.
Sous Outils, faites défiler jusqu’à Mise en réseau, puis sélectionnez Connexions de passerelle.
Sous Connexions de passerelle, sélectionnez l’onglet Inventaire, puis cliquez sur Nouveau.
Sous Créer une connexion de passerelle, entrez un nom pour la connexion.
Sélectionnez une Réseau virtuel pour laquelle la connexion de passerelle sera configurée.
Définissez le Type de connexion sur L3.
Sélectionnez un pool de passerelles pour la connexion. Par défaut, un pool de passerelles appelé « DefaultAll » est créé. Vous pouvez choisir ce pool ou créer un nouveau pool de passerelles. Vous pouvez également créer un pool de passerelles à l’aide de la cmdlet PowerShell
New-NetworkControllerGatewayPool. Cette cmdlet peut être exécutée directement sur les machines virtuelles du contrôleur de réseau ou à distance avec les informations d’identification.Sélectionnez un Sous-réseau de passerelle. Il s’agit d’un sous-réseau de votre réseau virtuel qui est utilisé spécifiquement pour les connexions de passerelle. Les adresses IP de ce sous-réseau sont approvisionnées sur les machines virtuelles de la passerelle. Si vous n’avez pas configuré de sous-réseau de passerelle, ajoutez-le au réseau virtuel, puis créez la connexion de passerelle. Ce sous-réseau peut être petit, par exemple, avec un préfixe /30, /29 ou /28.
Spécifiez une valeur pour la Bande passante entrante maximale autorisée (Kbits/s) et la Bande passante sortante maximale autorisée (Kbits/s). Assurez-vous de fournir une valeur qui est proportionnée à la capacité totale de la passerelle. Vous fournissez la capacité totale dans le cadre du déploiement de la passerelle. Pour en savoir plus sur la capacité de la passerelle et sur la manière dont la bande passante de la connexion L3 l’affecte, consultez Calcul de la capacité de la passerelle.
Remarque
Pour les connexions L3, le volume maximal de bande passante entrante et sortante n’est pas appliqué. Toutefois, les valeurs fournies sont toujours utilisées pour réduire la capacité disponible de la passerelle afin que celle-ci ne soit pas sous-approvisionnée ou sur-approvisionnée.
Ajoutez des Itinéraires pour votre connexion. Chaque itinéraire doit avoir une métrique d’itinéraire et un préfixe de sous-réseau de destination. Tous les paquets destinés à ces préfixes de sous-réseau passent par la connexion de passerelle.
Sélectionnez un réseau pour le réseau logique L3. Il représente le réseau physique qui souhaite communiquer avec le réseau virtuel. Vous devez configurer ce réseau en tant que réseau logique SDN.
Sélectionnez Sous-réseau logique L3 à partir de Réseau logique L3. Assurez-vous que le réseau logique possède un VLAN configuré.
Fournissez une adresse IP pour Adresse IP/Masque de sous-réseau L3. Celle-ci doit appartenir au sous-réseau logique L3 que vous avez fourni ci-dessus. Cette adresse IP est configurée sur l’interface de la passerelle SDN. L’adresse IP doit être fournie au format de routage CIDR (Classless InterDomain Routing).
Fournissez une adresse IP de pair L3. Celle-ci doit appartenir au sous-réseau logique L3 que vous avez fourni ci-dessus. Cette adresse IP sert de tronçon suivant, une fois que le trafic destiné au réseau physique provenant du réseau virtuel atteint la passerelle SDN.
Cliquez sur Créer pour configurer la connexion.
Dans la liste Connexions de passerelle, assurez-vous que l’état de configuration de la connexion est Succès.
Remarque
Si vous envisagez de déployer des connexions de passerelle L3 avec le routage BGP, vérifiez que vous avez configuré les paramètres BGP (Top of Rack) avec les éléments suivants :
- update-source : spécifie l’adresse source des mises à jour BGP, qui est L3 VLAN. Par exemple, VLAN 250.
- ebgp multihop : cela spécifie des tronçons supplémentaires requis, car le voisin BGP est à plusieurs tronçons.
Afficher toutes les connexions de passerelle
Vous pouvez facilement voir toutes les connexions de passerelle dans votre système.
Dans Windows Admin Center, sous Toutes les connexions, sélectionnez le système pour lequel vous souhaitez afficher les connexions de passerelle.
Sous Outils, faites défiler jusqu’à Mise en réseau, puis sélectionnez Connexions de passerelle.
L’onglet Inventaire sur la droite répertorie les connexions de passerelle disponibles et fournit des commandes pour gérer les connexions de passerelle individuelles. Vous pouvez :
- Affichez la liste des connexions de passerelle.
- Modifiez les paramètres d’une connexion de passerelle.
- Supprimez une connexion de passerelle.
Afficher les détails d’une connexion de passerelle
Vous pouvez voir des informations détaillées relatives à une connexion de passerelle spécifique à partir de la page qui lui est dédiée.
Sous Outils, faites défiler la liste, puis sélectionnez Connexions de passerelle.
Cliquez sur l’onglet Inventaire situé à droite, puis sélectionnez la connexion de passerelle. Dans la page qui suit, vous pouvez effectuer les tâches suivantes :
- Affichez les détails de la connexion (type, réseau virtuel associé, propriétés ou état de connexion).
- Passerelle sur laquelle la connexion est hébergée.
- Représentation visuelle de la connexion avec l’entité distante.
- Affichez les statistiques de connexion (octets entrants/sortants, taux de transfert de données ou paquets supprimés).
- Modifiez les paramètres de la connexion.
Modifier les paramètres de connexion de passerelle
Vous pouvez modifier les paramètres de connexion pour les connexions IPsec, GRE et L3.
Sous Outils, faites défiler la liste, puis sélectionnez Connexions de passerelle.
Cliquez sur l’onglet Inventaire situé sur la droite, sélectionnez une connexion de passerelle, puis sélectionnez Paramètres.
Pour les connexions IPsec :
- Sous l’onglet Général, vous pouvez modifier la bande passante entrante maximale autorisée, la bande passante sortante maximale autorisée, l’IP de destination de la connexion, ainsi qu’ajouter/modifier/supprimer des itinéraires et modifier la clé prépartagée IPSec.
- Cliquez sur Paramètres avancés IPsec pour modifier les paramètres avancés.
Pour les connexions GRE : sous l’onglet Général, vous pouvez modifier la bande passante entrante maximale autorisée, la bande passante sortante maximale autorisée, l’IP de destination de la connexion, ainsi qu’ajouter/modifier/supprimer des itinéraires et modifier la clé GRE.
Pour les connexions L3 : sous l’onglet Général, vous pouvez modifier la bande passante entrante maximale autorisée, la bande passante sortante maximale autorisée, ainsi qu’ajouter/modifier/supprimer des itinéraires, modifier le réseau logique L3, le sous-réseau logique L3, l’adresse IP L3 et l’adresse IP du pair L3.
Supprimer une connexion de passerelle
Vous pouvez supprimer une connexion de passerelle lorsque vous n’en avez plus besoin.
- Sous Outils, faites défiler la liste, puis sélectionnez Connexions de passerelle.
- Cliquez sur l’onglet Inventaire situé à droite, puis sélectionnez une connexion de passerelle. Cliquez sur Supprimer.
- Cliquez sur Oui dans la boîte de dialogue de confirmation. Cliquez sur Actualiser pour vérifier que la connexion de passerelle a été supprimée.
Étapes suivantes
- Consultez Gérer les réseaux virtuels de locataire.
- Consultez Gérer les réseaux logiques de locataire.