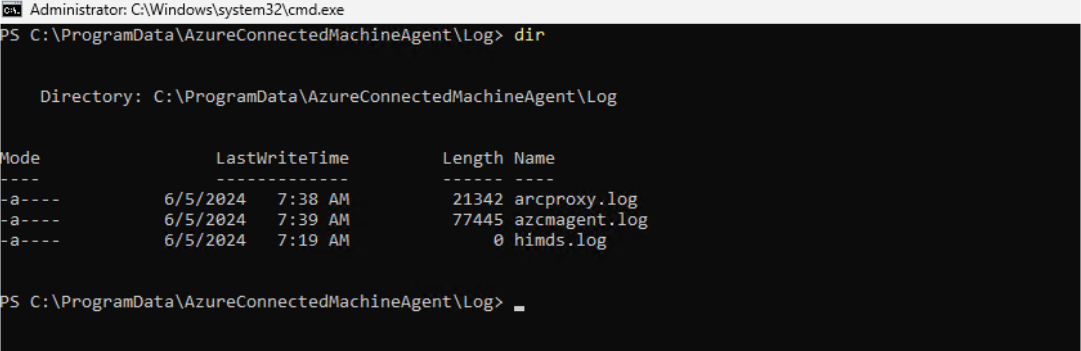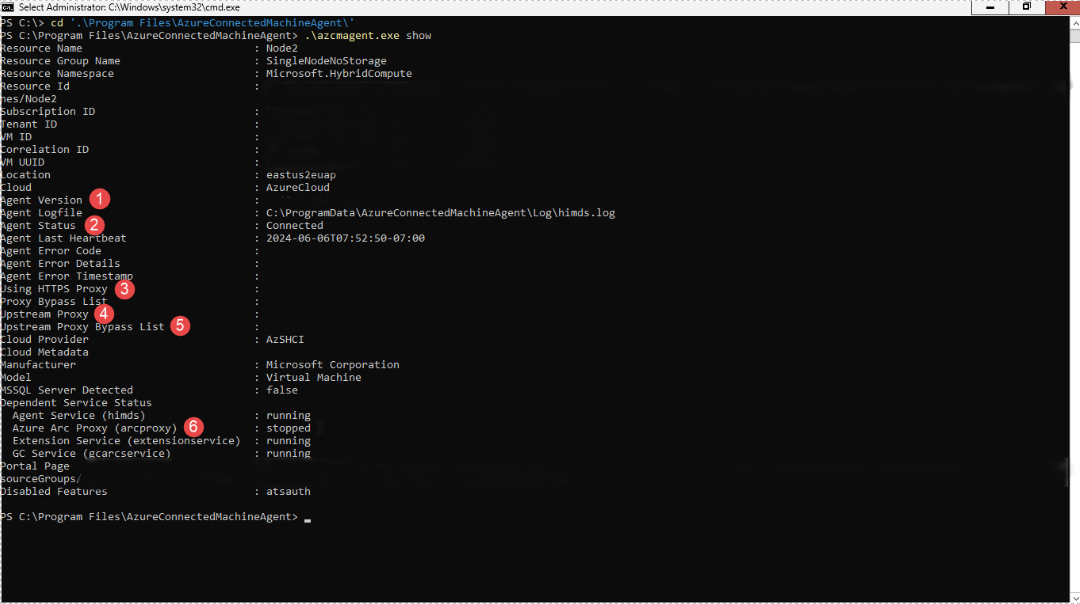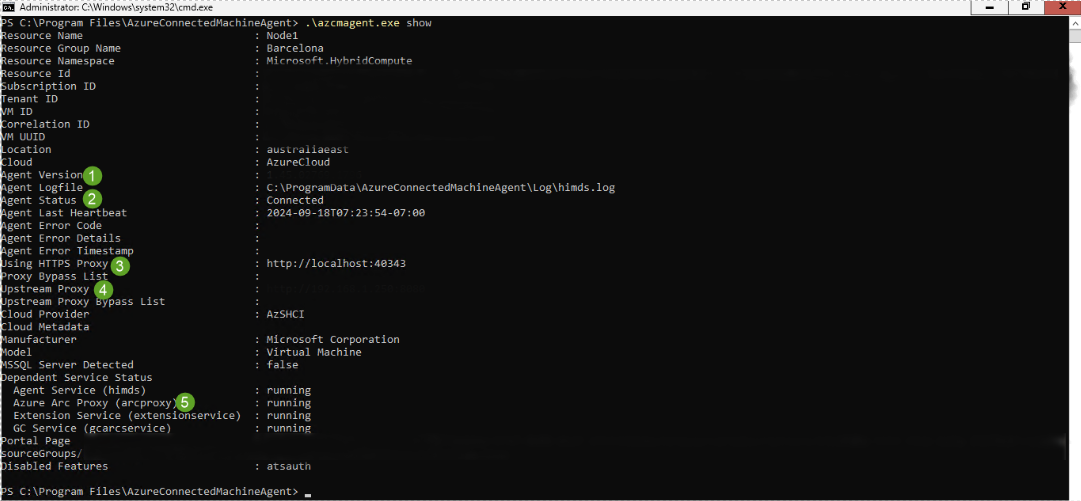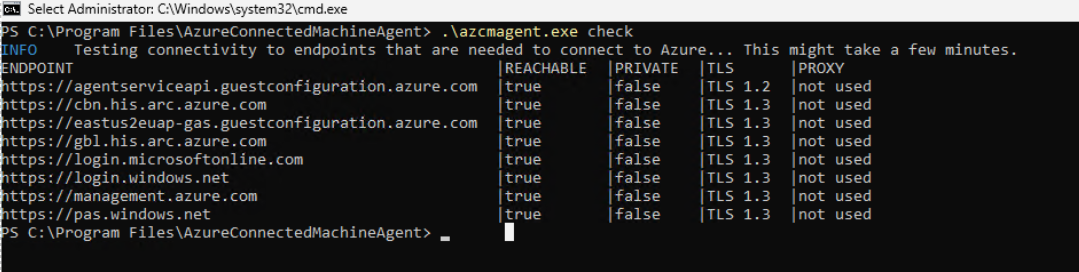Configurer le proxy Arc manuellement pour la passerelle Azure sur Azure Local (préversion)
S’applique à : Azure Local 2408 et versions ultérieures
Après avoir créé la ressource de passerelle Arc dans votre abonnement Azure, vous pouvez activer les nouvelles fonctionnalités en préversion de la passerelle Arc. Cet article explique comment configurer manuellement le proxy Arc avant l’inscription d’Arc.
Important
Cette fonctionnalité est actuellement en PRÉVERSION. Pour connaître les conditions juridiques qui s’appliquent aux fonctionnalités Azure en version bêta, en préversion ou plus généralement non encore en disponibilité générale, consultez l’Avenant aux conditions d’utilisation des préversions de Microsoft Azure.
Prérequis
Vérifiez que les conditions préalables suivantes sont remplies avant de continuer :
Vous avez accès à une instance locale Azure exécutant la version 23H2.
Ressource de passerelle Arc créée dans le même abonnement que celle utilisée pour déployer Azure Local. Pour plus d’informations, consultez Créer la ressource de passerelle Arc dans Azure.
Étape 1 : Configurer manuellement le proxy
Si vous devez configurer le proxy Arc sur vos machines locales Azure avant de démarrer le processus d’inscription Arc, suivez les instructions fournies dans Configurer les paramètres de proxy pour Azure Local, version 23H2.
Vérifiez que vous configurez le proxy et la liste de contournement pour toutes les machines de votre système.
Étape 2 : Obtenir ArcGatewayID
Vous avez besoin du proxy et de l’ID de passerelle Arc (ArcGatewayID) d’Azure pour exécuter le script d’inscription sur les machines locales Azure. Vous trouverez l’ID de passerelle Arc dans la page de vue d’ensemble Portail Azure de la ressource.
Étape 3 : Inscrire de nouvelles machines dans Azure Arc
Pour inscrire de nouvelles machines version 2408 ou version 2411 dans Azure Arc, vous exécutez le script d’initialisation en passant le paramètre ArcGatewayID et les paramètres du serveur proxy. Voici un exemple de modification Invoke-AzStackHciArcInitialization des paramètres du script d’initialisation :
#Define the subscription where you want to register your server as Arc device.
$Subscription = "yoursubscription>"
#Define the resource group where you want to register your server as Arc device.
$RG = "yourresourcegroupname"
#Define the tenant you will use to register your server as Arc device.
$Tenant = "yourtenant"
#Define Proxy Server if necessary
$ProxyServer = "http://x.x.x.x:port"
#Define the Arc gateway resource ID from Azure
$ArcgwId = "/subscriptions/yoursubscription/resourceGroups/yourresourcegroupname/providers/Microsoft.HybridCompute/gateways/yourarcgatewayname"
#Connect to your Azure account and subscription
Connect-AzAccount -SubscriptionId $Subscription -TenantId $Tenant -DeviceCode
#Get the Access Token and Account ID for the registration
$ARMtoken = (Get-AzAccessToken).Token
#Get the Account ID for the registration
$id = (Get-AzContext).Account.Id
#Invoke the registration script with Proxy and ArcgatewayID
Invoke-AzStackHciArcInitialization -SubscriptionID $Subscription -ResourceGroup $RG -TenantID $Tenant -Region australiaeast -Cloud "AzureCloud" -ArmAccessToken $ARMtoken -AccountID $id -Proxy $ProxyServer -ArcGatewayID $ArcgwId
Étape 4 : Démarrer le déploiement du cloud local Azure
Une fois que les machines locales Azure sont inscrites dans Azure Arc et que toutes les extensions sont installées, vous pouvez démarrer le déploiement à partir de Portail Azure ou à l’aide des modèles ARM documentés dans les articles suivants :
Déployez une instance locale Azure à l’aide de la Portail Azure.
Déploiement de modèles Azure Resource Manager pour Azure Local, version 23H2.
Étape 5 : Vérifier que l’installation a réussi
Une fois la validation du déploiement démarrée, vous pouvez vous connecter au premier ordinateur local Azure à partir de votre système et ouvrir le journal de passerelle Arc pour surveiller les points de terminaison redirigés vers la passerelle Arc et ceux qui continuent à utiliser votre pare-feu ou votre proxy.
Vous trouverez le journal de passerelle Arc à l’adresse : c :\programdata\AzureConnectedMAchineAgent\Log\arcproxy.log.
Pour vérifier la configuration de l’agent Arc et vérifier qu’elle utilise la passerelle Arc, exécutez la commande suivante : c:\program files\AzureConnectedMachineAgent>.\azcmagent show
Le résultat doit afficher les valeurs suivantes :
La version de l’agent est 1.45 ou ultérieure.
L’état de l’agent est connecté.
L’utilisation du proxy HTTPS est vide lorsque la passerelle Arc n’est pas utilisée. Il doit s’afficher comme
http://localhost:40343lorsque la passerelle Arc est activée.Le proxy en amont affiche votre serveur proxy et votre port d’entreprise.
Le proxy Azure Arc s’affiche comme arrêté lorsque la passerelle Arc n’est pas utilisée et s’exécute lorsque la passerelle Arc est activée.
Agent Arc sans passerelle Arc :
Agent Arc utilisant la passerelle Arc :
En outre, pour vérifier que le programme d’installation a réussi, vous pouvez exécuter la commande suivante : c:\program files\AzureConnectedMachineAgent>.\azcmagent check.
La réponse doit indiquer qu’elle connection.type est définie gatewaysur , et la colonne accessible doit indiquer true pour toutes les URL, comme indiqué :
Agent Arc sans passerelle Arc :
Agent Arc avec la passerelle Arc activée :
Vous pouvez également auditer le trafic de votre passerelle en consultant les journaux du routeur de passerelle.
Pour afficher les journaux du routeur de passerelle sur Windows, exécutez la azcmagent logs commande dans PowerShell. Dans le fichier .zip résultant, les journaux se trouvent dans le dossier C :\ProgramData\Microsoft\ArcGatewayRouter .