Créer votre première fonction à l’aide du Portail Azure
Azure Functions vous permet d’exécuter votre code dans un environnement serverless, et sans avoir à créer une machine virtuelle ou à publier une application web au préalable. Dans cet article, vous allez découvrir comment utiliser Azure Functions pour créer une fonction de déclencheur via HTTP, « Hello world », dans le Portail Azure.
Choisissez votre langage de programmation préféré en haut de l’article.
Remarque
La modification du code de fonctions C# dans le portail Azure est actuellement limitée aux fonctions de script C# (.csx). Pour en savoir plus sur les limitations relatives à la modification du code de fonctions dans le portail Azure, consultez Limitations de développement dans le portail Azure.
Vous devez à la place développer vos fonctions localement et les publier dans une application de fonction dans Azure. Utilisez l’un des liens suivants pour commencer à utiliser l’environnement de développement de votre choix :
Remarque
La modification du code de fonctions Java dans le portail Azure n’est actuellement pas prise en charge. Pour plus d’informations, consultez Contraintes de développement dans le portail Azure.
Vous devez à la place développer vos fonctions localement et les publier dans une application de fonction dans Azure. Utilisez l’un des liens suivants pour commencer à utiliser l’environnement de développement de votre choix :
Remarque
En raison des limitations de développement dans le portail Azure, vous devez à la place développer vos fonctions localement et les publier dans une application de fonction dans Azure. Utilisez l’un des liens suivants pour commencer à utiliser l’environnement de développement de votre choix :
Remarque
En raison des limitations de développement dans le portail Azure, vous devez à la place développer vos fonctions localement et les publier dans une application de fonction dans Azure. Utilisez l’un des liens suivants pour commencer à utiliser l’environnement de développement de votre choix :
Remarque
La modification du code de fonctions TypeScript dans le portail Azure n’est actuellement pas prise en charge. Pour plus d’informations, consultez Contraintes de développement dans le portail Azure.
Vous devez à la place développer vos fonctions localement et les publier dans une application de fonction dans Azure. Utilisez l’un des liens suivants pour commencer à utiliser l’environnement de développement de votre choix :
Remarque
En raison des limitations de développement dans le portail Azure, vous devez à la place développer vos fonctions localement et les publier dans une application de fonction dans Azure. Utilisez l’un des liens suivants pour commencer à utiliser l’environnement de développement de votre choix :
Passez en revue les problèmes connus liés au développement de fonctions Azure Functions en Python dans le portail Azure.
Prérequis
Si vous n’avez pas d’abonnement Azure, créez un compte gratuit Azure avant de commencer.
Connexion à Azure
Connectez-vous au portail Azure avec votre compte Azure.
Créer une application de fonction
Vous devez disposer d’une Function App pour héberger l’exécution de vos fonctions. Une application de fonctions vous permet de regrouper des fonctions en une unité logique pour faciliter la gestion, le déploiement et le partage des ressources.
Utilisez ces étapes pour créer votre application de fonction et les ressources Azure associées, que vous puissiez ou non modifier votre code dans le portail Azure.
Pour pouvoir créer une application de script C# que vous pourrez modifier dans le portail, choisissez 8 (LTS), modèle in-process en tant que Version de .NET.
Dans le menu du portail Azure ou dans la page Accueil, sélectionnez Créer une ressource.
Dans la page Nouveau, sélectionnez Calcul>Application de fonction.
Sous Sélectionner une option d’hébergement, sélectionnez Consommation>Sélectionner pour créer votre application dans le plan de Consommation par défaut. Avec cette option d’hébergement serverless, vous payez uniquement pour la durée d’exécution de vos fonctions. Le plan Premium offre également une mise à l'échelle dynamique. Si vous exécutez dans un plan App Service, vous devez gérer la mise à l’échelle de votre application de fonction.
Dans la page De base, utilisez les paramètres d’application de fonction comme indiqué dans le tableau ci-dessous :
Paramètre Valeur suggérée Description Abonnement Votre abonnement L'abonnement sous lequel vous créez votre nouvelle application de fonction. Groupe de ressources myResourceGroup Nom du nouveau groupe de ressources dans lequel vous créez votre application de fonction. Vous devez créer un groupe de ressources du fait de limitations connues lors de la création d’applications de fonction dans un groupe de ressources existant. Nom de l’application de fonction Nom globalement unique Nom qui identifie votre nouvelle Function App. Les caractères valides sont a-z(insensible à la casse),0-9et-.Pile d’exécution Langage préféré Choisissez un runtime qui prend en charge votre langage de programmation de fonction favori. L’édition dans le portail n’est disponible que pour les scripts JavaScript, PowerShell, Python, TypeScript et C#.
Pour créer une application C# Script qui prend en charge la modification dans le portail, vous devez choisir un runtimeVersion qui prend en charge le modèle in-process.
La bibliothèque de classes C# et les fonctions Java doivent être développées localement.Version Numéro de version Choisissez la version de votre runtime installé. Région Région recommandée Sélectionnez une région proche de chez vous, ou proche d’autres services auxquels vos fonctions peuvent accéder. Système d’exploitation Windows Un système d'exploitation est présélectionné pour vous en fonction de votre sélection de pile d'exécution, mais vous pouvez modifier ce paramètre si nécessaire. La modification sur le portail est prise en charge sur Windows uniquement. Acceptez les options par défaut dans les onglets restants, y compris le comportement par défaut de création d’un compte de stockage sous l’onglet Stockage, ainsi qu’une nouvelle instance Application Insight sous l’onglet Surveillance. Vous pouvez également choisir d’utiliser un compte de stockage existant ou une instance Application Insights.
Sélectionnez Examiner + créer pour examiner la configuration de l'application que vous avez choisie, puis sélectionnez Créer pour approvisionner et déployer l'application de fonction.
Cliquez sur l’icône Notifications en haut à droite du portail pour voir le message Le déploiement a été effectué.
Sélectionnez Accéder à la ressource pour afficher votre nouvelle application de fonction. Vous pouvez également sélectionner Épingler au tableau de bord. L’épinglage permet de revenir plus facilement à cette ressource d’application de fonction à partir de votre tableau de bord.
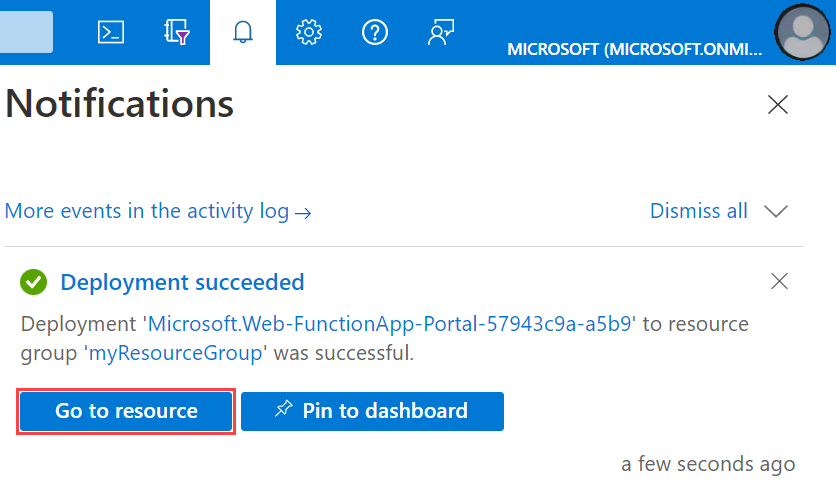
Créez ensuite une fonction dans la nouvelle application de fonction.
Créer une fonction de déclencheur HTTP
Dans votre application de fonction, sélectionnez Vue d’ensemble, puis + Créer sous Fonctions. Si vous ne voyez pas le bouton + Créer, vous pouvez à la place créer vos fonctions localement.
Sous Sélectionner un modèle, faites défiler vers le bas et choisissez le modèle Déclencheur HTTP.
Dans Détails du modèle, utilisez
HttpExamplepour Nouvelle fonction, sélectionnez Anonyme dans la liste déroulante Niveau d’autorisation, puis sélectionnez Créer.Azure crée la fonction de déclencheur HTTP. Vous pouvez maintenant exécuter la nouvelle fonction en envoyant une requête HTTP.
Créer vos fonctions localement
Si vous ne parvenez pas à créer le code de votre fonction dans le portail, vous pouvez créer un projet local et publier le code de la fonction sur votre nouvelle application de fonction.
Dans votre application de fonction, sélectionnez Vue d’ensemble, puis Créer des fonctions dans votre environnement préféré sous Fonctions.
Choisissez votre environnement de développement local préféré et suivez les étapes décrites dans l’article en lien pour créer et publier votre premier projet Azure Functions.
Conseil
Quand vous publiez votre nouveau projet, veillez à utiliser l’application de fonction et les ressources associées que vous venez de créer.
Tester la fonction
Conseil
La fonctionnalité Code + Test dans le portail fonctionne même pour les fonctions en lecture seule et qui ne peuvent pas être modifiées dans le portail.
Dans la page Vue d’ensemble de votre nouvelle application de fonction, sélectionnez votre nouvelle fonction déclenchée via HTTP sous l’onglet Fonctions.
Dans le menu de gauche, développez Développeur, sélectionnez Code + test, puis sélectionnez Test/exécution.
Dans la boîte de dialogue Test/exécution, sélectionnez Exécuter.
Une requête HTTP POST est envoyée à votre nouvelle fonction avec une charge utile qui contient la valeur
namedeAzure. Vous pouvez également tester la fonction en sélectionnant GET comme Méthode HTTP et en ajoutant un paramètrenameavec une valeur deYOUR_NAME.Conseil
Pour tester dans un navigateur externe, sélectionnez plutôt Obtenir l’URL de la fonction, copiez la valeur par défaut (touche de fonction), ajoutez la valeur de chaîne de requête
&name=<YOUR_NAME>à la fin de cette URL, puis envoyez l’URL dans la barre d’adresse de votre navigateur web.Lorsque votre fonction s’exécute, des informations de suivi sont écrites dans les journaux d’activité. Pour afficher la sortie de suivi, revenez à la page Code + test dans le portail, puis développez la flèche Journaux en bas de la page. Appelez à nouveau votre fonction pour voir la sortie de trace écrite dans les journaux.
Nettoyer les ressources
Les autres démarrages rapides de cette collection reposent sur ce démarrage rapide. Si vous envisagez d’utiliser d’autres guides de démarrage rapide ou tutoriels, ou l’un des services que vous avez créés dans ce guide de démarrage rapide, ne supprimez pas les ressources.
Ressources dans Azure fait référence aux applications de fonction, fonctions, comptes de stockage, et ainsi de suite. Elles sont rassemblées en groupes de ressources, et vous pouvez supprimer tous les éléments d’un groupe en supprimant le groupe.
Vous avez créé des ressources pour effectuer ces démarrages rapides. Vous pouvez être facturé pour ces ressources en fonction de l’état de votre compte et de la tarification du service. Si vous n’avez plus besoin des ressources, voici comment les supprimer :
Dans le portail Azure, accédez à la page Groupe de ressources.
Pour accéder à cette page à partir de la page de l’application de fonction, sélectionnez l’onglet Vue d’ensemble, puis le lien situé sous Groupe de ressources.
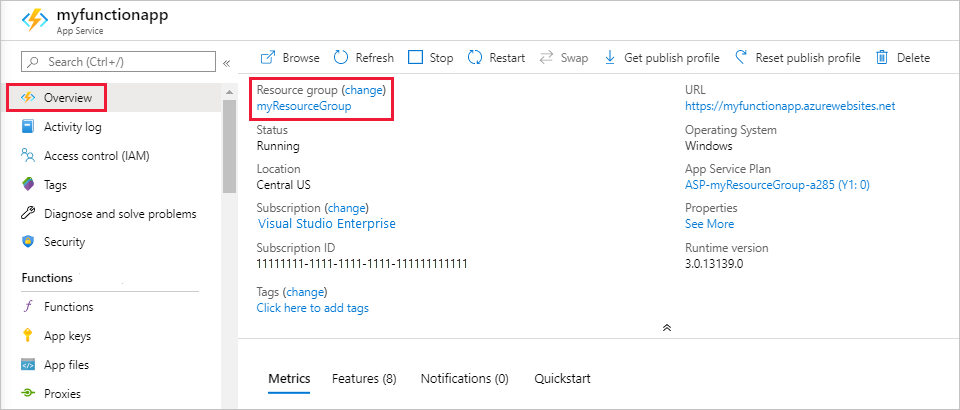
Pour accéder à la page à partir du tableau de bord, sélectionnez Groupes de ressources, puis le groupe de ressources que vous avez utilisé pour cet article.
Dans la page Groupe de ressources, passez en revue la liste des ressources incluses et vérifiez qu’elles correspondent à celles que vous souhaitez supprimer.
Sélectionnez Supprimer le groupe de ressources et suivez les instructions.
La suppression peut prendre quelques minutes. Une fois terminée, une notification s’affiche pendant quelques secondes. Vous pouvez également sélectionner l’icône représentant une cloche en haut de la page pour afficher la notification.
Étapes suivantes
Maintenant que vous avez créé votre première fonction, nous allons y ajouter une liaison de sortie qui écrit un message dans une file d’attente de stockage.