Configurer l’accès privé dans Azure App Configuration
Dans cet article, vous allez apprendre à configurer l’accès privé pour votre magasin Azure App Configuration, en créant un point de terminaison privé avec Azure Private Link. Les points de terminaison privés autorisent l’accès à votre magasin App Configuration à l’aide d’une adresse IP privée à partir d’un réseau virtuel.
Prérequis
- Compte Azure avec un abonnement actif. Créez un compte gratuitement.
- Nous partons du principe que vous disposez déjà d’un magasin App Configuration. Si vous souhaitez en créer un, consultez Créer un magasin App Configuration.
Connexion à Azure
Vous devez d’abord vous connecter à Azure pour accéder au service App Configuration.
Connectez-vous au portail Azure sur https://portal.azure.com/ avec votre compte Azure.
Créer un Private Endpoint
Dans votre magasin App Configuration, sous Paramètres, sélectionnez Mise en réseau.
Sélectionnez l’onglet Accès privé, puis Créer pour commencer à configurer un nouveau point de terminaison privé.
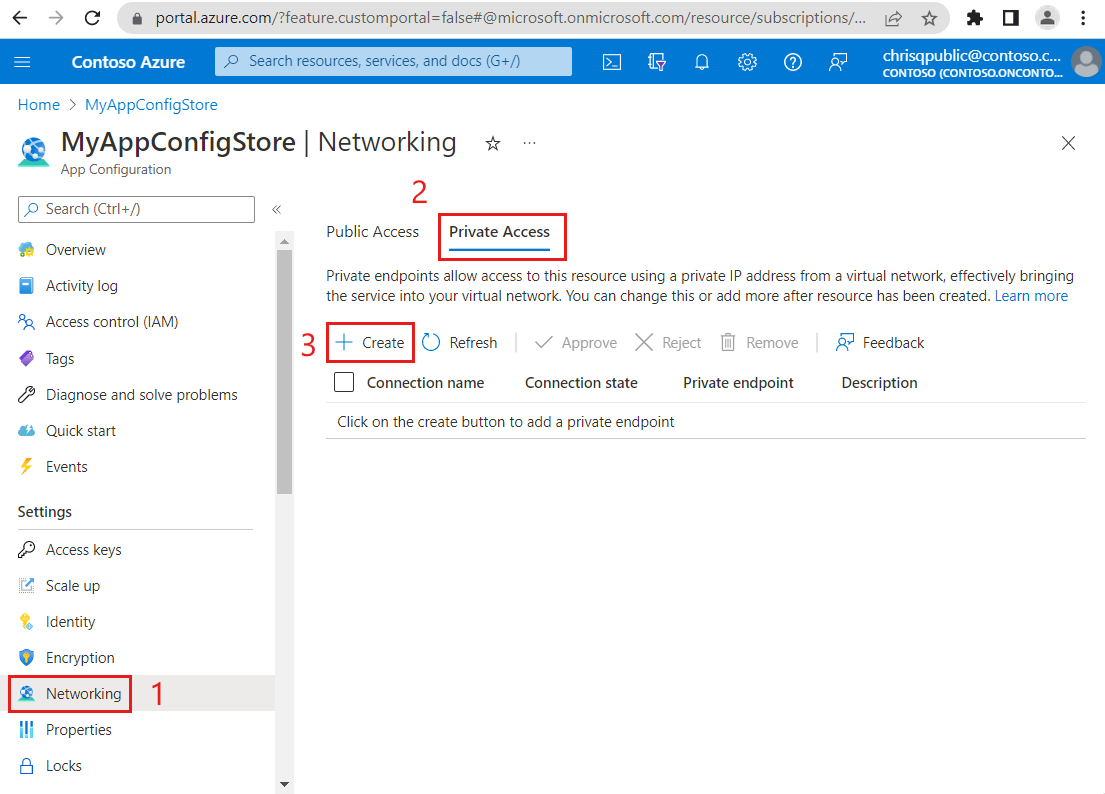
Renseignez le formulaire avec les informations suivantes :
Paramètre Description Exemple Abonnement Sélectionnez un abonnement Azure. Votre point de terminaison privé doit être déployé dans le même abonnement que le réseau virtuel. Vous allez sélectionner un réseau virtuel plus loin dans ce guide pratique. MyAzureSubscription Groupe de ressources Sélectionnez un groupe de ressources ou créez-en un. MyResourceGroup Nom Entrez un nom unique pour le nouveau point de terminaison privé de votre magasin App Configuration. Lors de l’utilisation du Portail Azure, le nom de connexion de point de terminaison privé doit être le même que le nom de point de terminaison privé. Les magasins App Configuration doivent avoir des noms uniques de connexion de point de terminaison privé. MyPrivateEndpoint Nom de l'interface réseau Ce champ est rempli automatiquement. Modifiez éventuellement le nom de l’interface réseau. MyPrivateEndpoint-nic Région Sélectionnez une région. Le point de terminaison privé doit être déployé dans la même région que le réseau virtuel. USA Centre 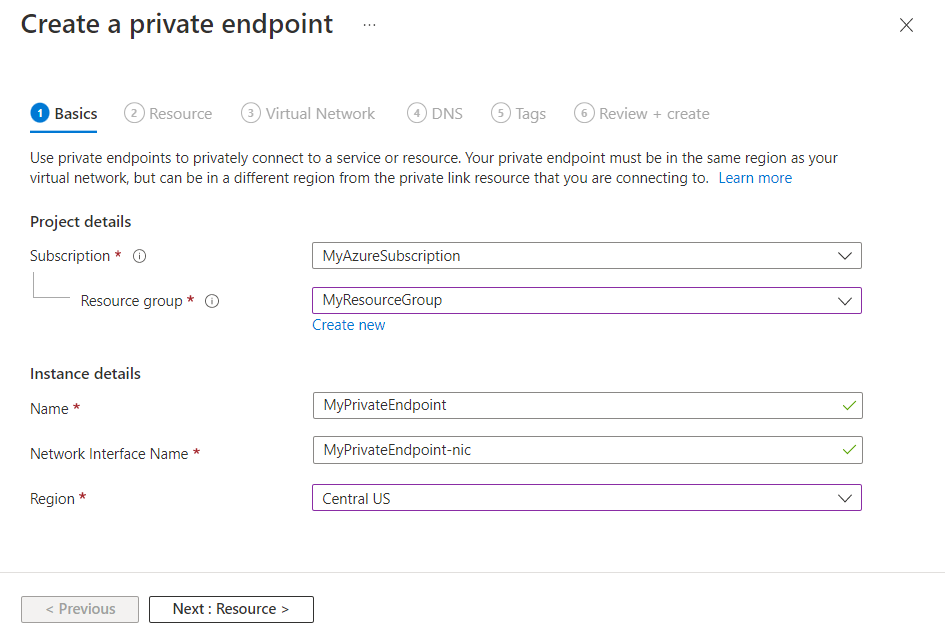
Sélectionnez Suivant : Ressource >. Private Link offre des options pour créer des points de terminaison privés pour différents types de ressources Azure, comme les serveurs SQL, les comptes de stockage Azure ou les magasins de App Configuration. Le magasin de App Configuration actuel est automatiquement renseigné dans le champ Ressource, car il s’agit de la ressource à laquelle le point de terminaison privé se connecte.
Le type de ressource Microsoft.AppConfiguration/configurationStores et les configurationStores de sous-ressource cible indiquent que vous créez un point de terminaison pour un magasin App Configuration.
Le nom de votre magasin de configuration est répertorié sous Ressource.
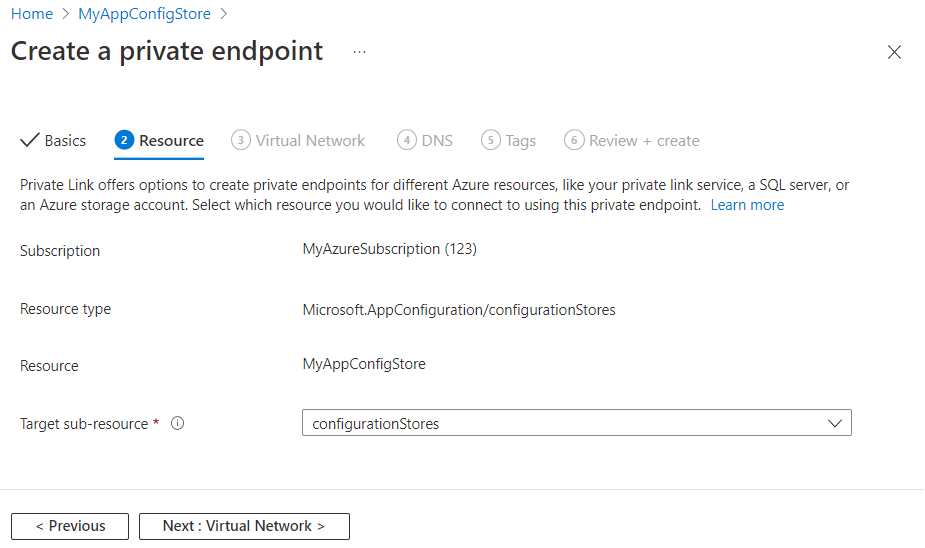
Sélectionnez Suivant : réseau virtuel >.
Sélectionnez un réseau virtuel existant sur lequel déployer le point de terminaison privé. Si vous n’en avez pas, créez un réseau virtuel.
Sélectionnez un sous-réseau dans la liste.
Cochez la case pour Activer les stratégies réseau pour tous les points de terminaison privés de ce sous-réseau.
Sous Configuration d’adresse IP privée, sélectionnez l’option permettant d’allouer dynamiquement des adresses IP. Pour plus d’informations, reportez-vous aux adresses IP privées.
Si vous le souhaitez, vous pouvez sélectionner ou créer un groupe de sécurité d’application. Les groupes de sécurité d’application vous permettent de regrouper des machines virtuelles et de définir des stratégies de sécurité réseau basées sur ces groupes.
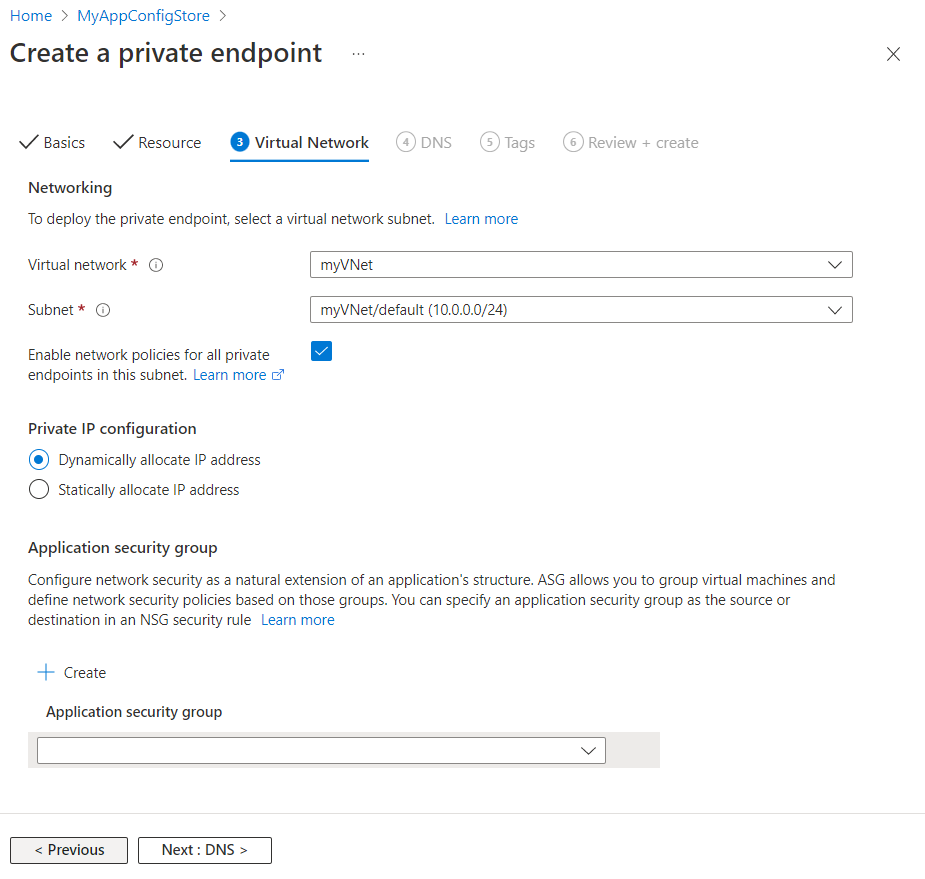
Sélectionnez Suivant : DNS > pour configurer un enregistrement DNS. Si vous ne souhaitez pas apporter de modifications aux paramètres par défaut, vous pouvez passer à l’onglet suivant.
Sélectionnez Oui pour Intégrer avec une zone DNS privée afin d’intégrer votre point de terminaison privé avec une zone DNS privée. Vous pouvez également utiliser vos propres serveurs DNS ou créer des enregistrements DNS à l’aide des fichiers hôtes sur vos machines virtuelles.
Un abonnement et un groupe de ressources pour votre zone DNS privée sont présélectionnés. Vous pouvez les modifier si nécessaire.
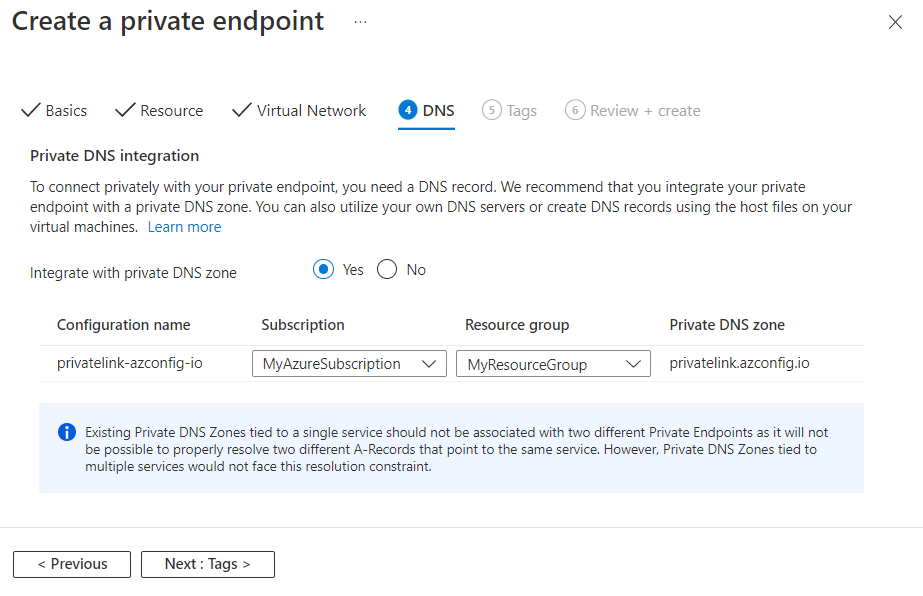
Pour en savoir plus sur la configuration DNS, accédez à Résolution de noms pour les ressources dans les réseaux virtuels Azure et Configuration DNS pour les points de terminaison privés.
Sélectionnez Suivant : Étiquettes > et éventuellement créer des étiquettes. Les étiquettes sont des paires nom/valeur qui vous permettent de catégoriser les ressources et d’afficher une facturation centralisée en appliquant la même étiquette à plusieurs ressources et groupes de ressources.
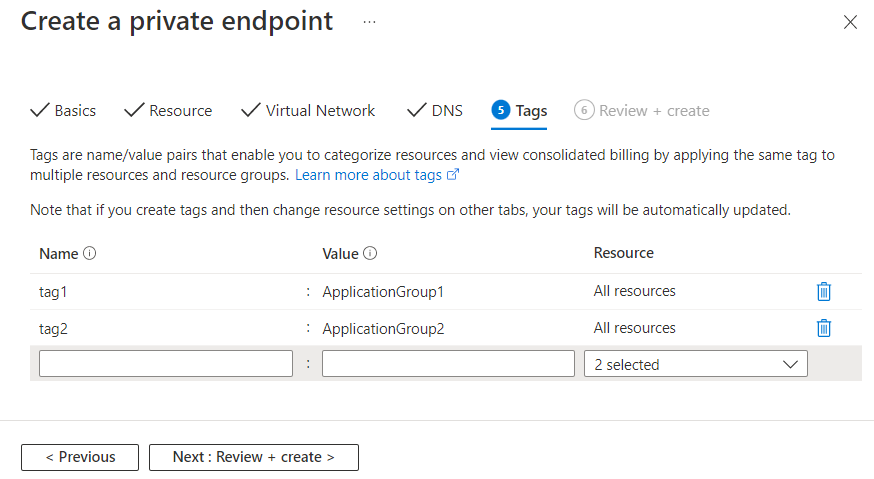
Sélectionnez Suivant : Passez en revue + créer > pour passer en revue les informations relatives à votre magasin App Configuration, point de terminaison privé, réseau virtuel et DNS. Vous pouvez également sélectionner Télécharger un modèle pour l’automatisation afin de réutiliser des données JSON à partir de ce formulaire ultérieurement.
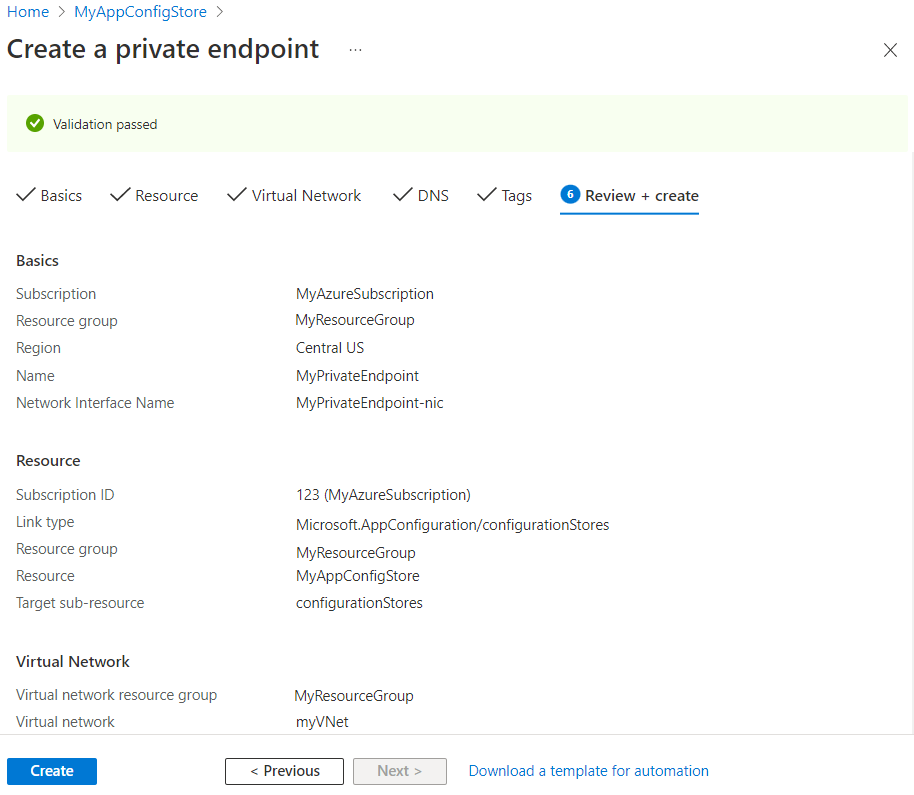
Sélectionnez Créer.
Une fois le déploiement terminé, vous recevez une notification indiquant que votre point de terminaison a été créé. S’il est approuvé automatiquement, vous pouvez commencer à accéder à votre magasin de configuration d’applications en privé, sinon vous devrez attendre l’approbation.
Gérer une connexion à liaison privée
Accédez à Réseau>Accès privé dans votre magasin App Configuration pour accéder aux points de terminaison privés liés à votre magasin App Configuration.
Vérifiez l’état de connexion de votre connexion de liaison privée. Quand vous créez un point de terminaison privé, la connexion doit être approuvée. Si la ressource pour laquelle vous créez un point de terminaison privé se trouve dans votre répertoire et que vous avez les autorisations suffisantes, la demande de connexion sera automatiquement approuvée. Sinon, vous devez attendre que le propriétaire de cette ressource approuve votre demande de connexion. Pour plus d’informations sur les modèles d’approbation de connexion, accédez à Gérer les points de terminaison privés Azure.
Pour approuver manuellement, rejeter ou supprimer une connexion, cochez la case en regard du point de terminaison que vous souhaitez modifier et sélectionnez un élément d’action dans le menu supérieur.
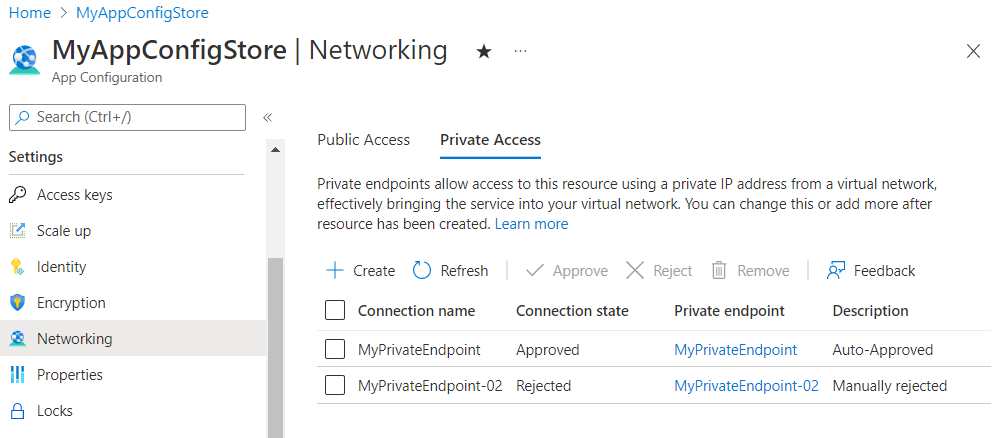
Sélectionnez le nom du point de terminaison privé pour ouvrir la ressource de point de terminaison privé et accédez à plus d’informations ou pour modifier le point de terminaison privé.
Si vous rencontrez des problèmes avec un point de terminaison privé, consultez le guide suivant : Résoudre les problèmes de connectivité de point de terminaison privé Azure.