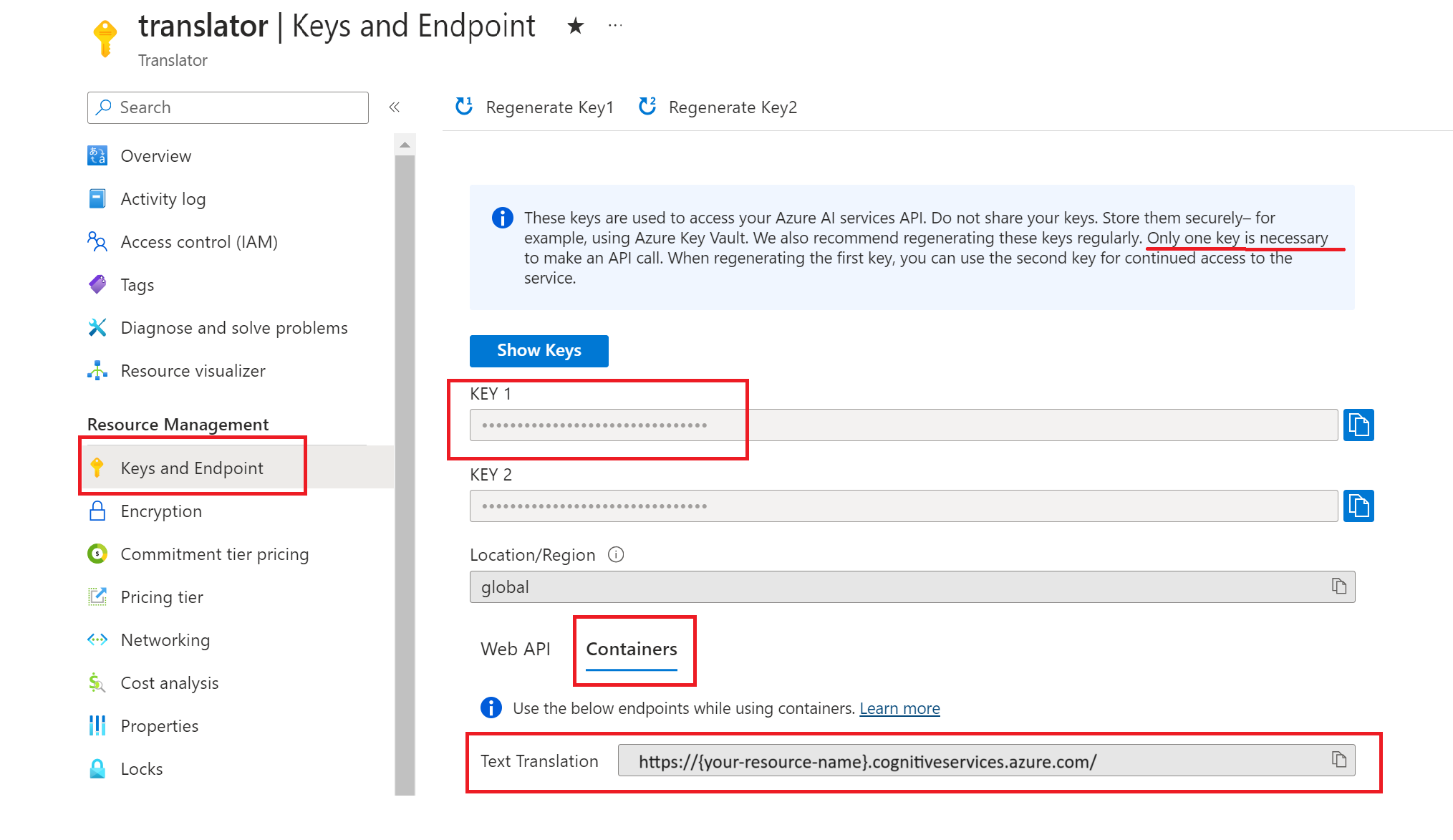Installer et exécuter un conteneur Azure AI Traducteur
Les conteneurs vous permettent d’héberger l’API Azure AI Traducteur sur votre propre infrastructure. L’image conteneur inclut toutes les bibliothèques, outils et dépendances nécessaires pour exécuter une application de manière cohérente dans n’importe quel environnement informatique privé, public ou personnel. Si vos exigences de sécurité ou de gouvernance des données ne peuvent pas être satisfaites en appelant l’API Azure AI Traducteur à distance, les conteneurs représentent une bonne option.
Dans cet article, découvrez comment installer et exécuter le conteneur Traducteur en ligne avec l’API Docker. Le conteneur Azure AI Traducteur prend en charge les opérations suivantes :
Traduction de texte. Traduisez la signification contextuelle de mots ou d’expressions d’une langue
sourceprise en charge verts une languetargetprise en charge en temps réel. Pour plus d’informations, consultezConteneur : traduire du texte.🆕 Translittération de texte. Convertissez du texte d’un script de langue ou système d’écriture en un autre script de langue ou système d’écriture en temps réel. Pour plus d’informations, consultezConteneur : translittérer du texte.
🆕 Traduction de documentation. Traduisez de façon synchrone des documents tout en préservant la structure et le format en temps réel. Pour plus d’informations, consultezConteneur : traduire des documents.
Prérequis
Pour commencer, vous avez besoin des ressources, de l’approbation d’accès sécurisé et des outils suivants :
Ressources Azure
Important
Votre ressource de traducteur doit répondre aux exigences suivantes :
Votre instance Traducteur doit être une ressource Traducteur (et non une ressource de services Azure AI).
Votre instance Traducteur doit être une ressource régionale (et non une ressource Azure AI Traducteur globale) dans la région géographique Azure disponible. Pour plus d’informations, consultezOptions de tarification de la région Azure AI Traducteur.
Un abonnement Azure actif. Si vous n’en avez pas, vous pouvez créer un compte gratuit de 12 mois.
Une demande d’accès approuvée à un conteneur connecté à Traducteur ou à un conteneur déconnecté de Traducteur.
Ressource régionale Azure AI Traducteur créée sous votre ID d’abonnement approuvé.
Vous avez besoin de la clé API et de l’URI de point de terminaison associés à votre ressource.
Les deux valeurs sont requises pour démarrer le conteneur ; elles sont indiquées dans la page de vue d’ensemble de la ressource dans le portail Azure.
Pour les conteneurs connectés à Traducteur, sélectionnez le niveau tarifaire
S1.
Pour les conteneurs déconnectés de Traducteur, sélectionnez
Commitment tier disconnected containerscomme niveau tarifaire. L’option d’achat d’un niveau d’engagement est visible uniquement si votre demande d’accès au conteneur déconnectée est approuvée.
Outils Docker
Vous devez comprendre les concepts de base liés à Docker (comme les registres, les référentiels, les conteneurs et les images conteneurs), et connaître les principaux termes et commandes utilisés pour docker. Pour apprendre les principes de base de Docker et des conteneurs, consultez la vue d’ensemble de Docker.
Conseil
Il peut être souhaitable d’ajouter Docker Desktop à votre environnement informatique. Docker Desktop est une interface graphique utilisateur qui vous permet de générer, d’exécuter et de partager des applications conteneurisées directement à partir de votre bureau.
Docker Desktop inclut le moteur Docker, le client Docker CLI et Docker Compose, et il fournit des packages qui configurent Docker pour le système d’exploitation de votre choix :
| Outil | Description | Condition |
|---|---|---|
| Moteur Docker | Le moteur Docker est le composant principal de la plateforme de conteneurisation Docker. Il doit être installé sur un ordinateur hôte pour vous permettre de générer, d’exécuter et de gérer vos conteneurs. | Obligatoire pour toutes les opérations. |
| Docker Compose | L’outil Docker Compose permet de définir et d’exécuter des applications multiconteneurs. | Obligatoire pour les conteneurs de prise en charge. |
| Docker CLI | L’interface de ligne de commande Docker vous permet d’interagir avec le moteur Docker et de gérer les conteneurs Docker directement à partir de votre machine locale. | Recommended |
Ordinateur hôte requis
L’hôte est un ordinateur x64 qui exécute le conteneur Docker. Il peut s’agir d’un ordinateur local ou de l’un de ces services d’hébergement Docker dans Azure :
- Azure Kubernetes Service.
- Azure Container Instances.
- Un cluster Kubernetes déployé sur Azure Stack. Pour plus d’informations, consultez Déployer Kubernetes sur Azure Stack.
| Système d'exploitation | Configuration requise |
|---|---|
| Windows | • Windows 10 ou Windows 11 installé • Processeur 64 bits • Un minimum de 4 Go de RAM • Fonctionnalités Windows Hyper-V et de conteneur, et virtualisation matérielle au niveau du BIOS • Pour plus d’informations, consultezInstaller Docker Desktop sur Windows |
| Mac | • Modèle d’ordinateur 2010 ou plus récent • OS 10.13 ou version ultérieure • Un minimum de 4 Go de RAM • Pour plus d’informations, consultezInstaller Docker Desktop sur Mac |
| Linux | • Version 64 bits d’Ubuntu (dernière version LTS (prise en charge à long terme) ou version non-LTS actuelle), Debian 12, Fedora 38 ou Fedora 39 • Prise en charge de la virtualisation par le processeur • Un minimum de 4 Go de RAM • Pour plus d’informations, consultezInstaller Docker Desktop sur Linux |
Cœurs de processeur et mémoire recommandés
Remarque
Les spécifications minimale et recommandée sont basées sur les limites de Docker, pas sur les ressources de la machine hôte.
Le tableau suivant décrit les spécifications minimales et recommandées ainsi que les transactions par seconde (TPS) autorisées pour chaque conteneur.
| Fonction | Minimum recommandé | Notes |
|---|---|---|
| Traduction de texte | 4 cœurs, 4 Go de mémoire | |
| Translittération de texte | 4 cœurs, 2 Go de mémoire | |
| Traduction de documentation | 4 cœurs, 6 Go de mémoire | Le nombre de documents pouvant être traités simultanément peut être calculé avec la formule suivante : [minimum de (n-2), (m-6)/4)]. • n est le nombre de cœurs de processeur.• m est le nombre de Go de mémoire.• Exemple : 8 cœurs et 32 Go de mémoire peuvent traiter six (6) documents simultanés [minimum de ( 8-2), (36-6)/4)]. |
Pour chaque cœur, vous devez disposer d’au moins 2,6 gigahertz (GHz).
Pour chaque paire de langues, 2 Go de mémoire sont recommandés.
Outre les exigences de référence, 4 Go de mémoire pour chaque traitement de documents simultané.
Conseil
Vous pouvez utiliser la commande docker images pour lister vos images conteneurs téléchargées. Par exemple, la commande suivante liste l’ID, le référentiel et la balise de chaque image conteneur téléchargée dans un tableau :
docker images --format "table {{.ID}}\t{{.Repository}}\t{{.Tag}}" IMAGE ID REPOSITORY TAG <image-id> <repository-path/name> <tag-name>
Entrée requise
Tous les conteneurs Azure AI nécessitent les valeurs d’entrée suivantes :
Un paramètre d’acceptation du CLUF. Vous devez avoir un contrat de licence utilisateur final (CLUF) défini avec la valeur
Eula=accept.Une clé API et une URL de point de terminaison. La clé API sert à démarrer le conteneur. Vous pouvez obtenir les valeurs de la clé API et de l’URL de point de terminaison en accédant à la page Clés et point de terminaison de votre ressource Azure AI Traducteur, puis en sélectionnant l’icône
Copy to clipboard.Si vous traduisez des documents, veillez à utiliser le point de terminaison de traduction de documentation.
Important
Les clés sont utilisées pour accéder à votre ressource Azure AI. Ne partagez pas vos clés. Stockez-les en toute sécurité, par exemple, à l’aide de Azure Key Vault.
Nous vous recommandons également de régénérer ces clés régulièrement. Une seule clé est nécessaire pour effectuer un appel d’API. Lors de la régénération de la première clé, vous pouvez utiliser la deuxième clé pour un accès continu au service.
Billing
Les requêtes sur le conteneur sont facturées au niveau tarifaire de la ressource Azure utilisée pour l’API
Key.Chaque instance de conteneur utilisée pour traiter vos documents et vos images vous sera facturée.
La commande docker run télécharge une image à partir du Registre des artefacts Microsoft et démarre le conteneur lorsque les trois options suivantes sont fournies avec des valeurs valides :
| Option | Description |
|---|---|
ApiKey |
La clé de la ressource Azure AI services utilisée pour le suivi des informations de facturation. La valeur de cette option doit être définie sur une clé pour la ressource approvisionnée spécifiée dans Billing. |
Billing |
Point de terminaison de la ressource Azure AI services utilisée pour le suivi des informations de facturation. La valeur de cette option doit être définie sur l’URI de point de terminaison d’une ressource Azure provisionnée. |
Eula |
Indique que vous avez accepté la licence pour le conteneur. La valeur de cette option doit être définie sur accepter. |
Connexion à Azure
Les valeurs des arguments de facturation du conteneur permettent au conteneur de se connecter au point de terminaison de facturation et de s’exécuter.
Le conteneur crée des rapports sur l’utilisation toutes les 10 à 15 minutes. Si le conteneur ne se connecte pas à Azure dans la fenêtre de temps imparti, il continue de s’exécuter, mais ne traite pas les requêtes tant que le point de terminaison de facturation n’est pas restauré.
Une tentative de connexion est effectuée 10 fois, toutes les 10 à 15 minutes. S’il ne parvient pas à se connecter au point de terminaison de facturation au cours de ces 10 essais, le conteneur cesse de traiter les demandes. Pour obtenir un exemple des informations envoyées à Microsoft en lien avec la facturation, veuillez consulter les Questions fréquentes sur les conteneurs Azure AI.
Images conteneur et étiquettes
Vous trouverez les images conteneur Azure AI services dans le catalogue du Registre des artefacts Microsoft. Le conteneur Azure AI Traducteur réside dans le référentiel azure-cognitive-services/translator et il se nomme text-translation. Le nom complet de l’image conteneur est mcr.microsoft.com/azure-cognitive-services/translator/text-translation:latest.
Pour utiliser la version la plus récente du conteneur, utilisez l’étiquette la plus récente. Vous pouvez afficher la liste complète des étiquettes de version d’Azure AI services Text Translation sur MCR.
Utiliser des conteneurs
Sélectionnez un onglet pour choisir votre environnement de conteneur Azure AI Traducteur :
Les conteneurs Azure AI Traducteur vous permettent d’exécuter le service Azure AI Traducteur on-premise dans votre propre environnement. Les conteneurs connectés s’exécutent localement et envoient des informations d’utilisation au cloud à des fins de facturation.
Télécharger et exécuter une image conteneur
La commande docker run télécharge une image à partir du Registre des artefacts Microsoft et démarre le conteneur.
Important
- Les commandes Docker dans les sections suivantes utilisent la barre oblique inverse,
\, comme caractère de continuation de ligne. Remplacez ou supprimez la barre oblique inverse en fonction des exigences de votre système d’exploitation hôte. - Vous devez spécifier les options
EULA,BillingetApiKeypour exécuter le conteneur. Sinon, il ne peut pas démarrer. - Si vous traduisez des documents, veillez à utiliser le point de terminaison de traduction de documentation.
docker run --rm -it -p 5000:5000 --memory 12g --cpus 4 \
-v /mnt/d/TranslatorContainer:/usr/local/models \
-e apikey={API_KEY} \
-e eula=accept \
-e billing={ENDPOINT_URI} \
-e Languages=en,fr,es,ar,ru \
mcr.microsoft.com/azure-cognitive-services/translator/text-translation:latest
La commande docker :
- Crée un conteneur Traducteur en cours d’exécution à partir d’une image conteneur téléchargée.
- Alloue 12 gigaoctets (Go) de mémoire et quatre cœurs CPU.
- Expose le port TCP (Transmission Control Protocol) 5000 et alloue un pseudo-TTY pour le conteneur. À présent, l’adresse
localhostpointe vers le conteneur lui-même, et non vers votre machine hôte. - Accepte le contrat de licence utilisateur final (CLUF).
- Configure le point de terminaison de facturation.
- Télécharge des modèles de traduction pour certaines langues (anglais, français, espagnol, arabe et russe).
- Supprime automatiquement le conteneur après sa fermeture. L’image conteneur est toujours disponible sur l’ordinateur hôte.
Conseil
Autre commande Docker :
-
docker psliste les conteneurs en cours d’exécution. -
docker pause {your-container name}suspend un conteneur en cours d’exécution. -
docker unpause {your-container-name}annule la suspension d’un conteneur suspendu. -
docker restart {your-container-name}redémarre un conteneur en cours d’exécution. -
docker execvous permet d’exécuter des commandes pour détacher ou définir des variables d’environnement dans un conteneur en cours d’exécution.
Pour plus d’informations, consultez lesinformations de référence sur l’interface CLI docker.
Exécuter plusieurs conteneurs sur le même hôte
Si vous envisagez d’exécuter plusieurs conteneurs avec les ports exposés, veillez à exécuter chaque conteneur avec un port exposé différent. Par exemple, exécutez le premier conteneur sur le port 5000 et le second conteneur sur le port 5001.
Ce conteneur et un autre conteneur Azure AI peuvent s’exécuter en même temps sur l’hôte. Plusieurs conteneurs du même conteneur Azure AI peuvent aussi être en cours d’exécution.
Interroger le point de terminaison de conteneur Traducteur
Le conteneur fournit une API de point de terminaison REST pour Translator. Voici un exemple de requête avec la langue source (from=en) spécifiée :
curl -X POST "http://localhost:5000/translate?api-version=3.0&from=en&to=zh-HANS" -H "Content-Type: application/json" -d "[{'Text':'Hello, what is your name?'}]"
Remarque
La détection de la langue source nécessite un autre conteneur. Pour plus d’informations, consultezConteneurs de prise en charge.
Si la requête cURL POST retourne une réponse
Service is temporarily unavailable, le conteneur n’est pas prêt. Patientez quelques minutes, puis réessayez.
Valider l’exécution d’un conteneur
Il existe plusieurs façons de vérifier que le conteneur est exécuté :
Le conteneur fournit une page d’accueil au niveau
/, qui est une validation visuelle que le conteneur est en cours d’exécution.Vous pouvez ouvrir votre navigateur web habituel, puis accéder à l’adresse IP externe et au port exposé du conteneur en question. Utilisez les URL des requêtes suivantes pour vérifier que le conteneur est en cours d’exécution. Les exemples d’URL de requête listés pointent vers
http://localhost:5000, mais votre conteneur spécifique peut varier. N’oubliez pas que vous accédez à l’adresse IP externe et au port exposé de votre conteneur.
| URL de la demande | Objectif |
|---|---|
http://localhost:5000/ |
Le conteneur fournit une page d’hébergement. |
http://localhost:5000/ready |
Obligatoire avec GET. Vérifie si le conteneur est prêt à accepter une requête sur le modèle. Cette requête peut être utilisée pour les probes liveness et readiness de Kubernetes. |
http://localhost:5000/status |
Obligatoire avec GET. Vérifie si la clé API servant à démarrer le conteneur est valide sans provoquer de requête de point de terminaison. Cette requête peut être utilisée pour les probes liveness et readiness de Kubernetes. |
http://localhost:5000/swagger |
Le conteneur fournit un ensemble complet de documentation pour les points de terminaison et une fonctionnalité Essayer. Avec cette fonctionnalité, vous pouvez entrer vos paramètres dans un formulaire HTML basé sur le web, et constituer la requête sans avoir à écrire du code. Une fois la requête retournée, un exemple de commande CURL est fourni pour illustrer le format du corps et des en-têtes HTTP requis. |
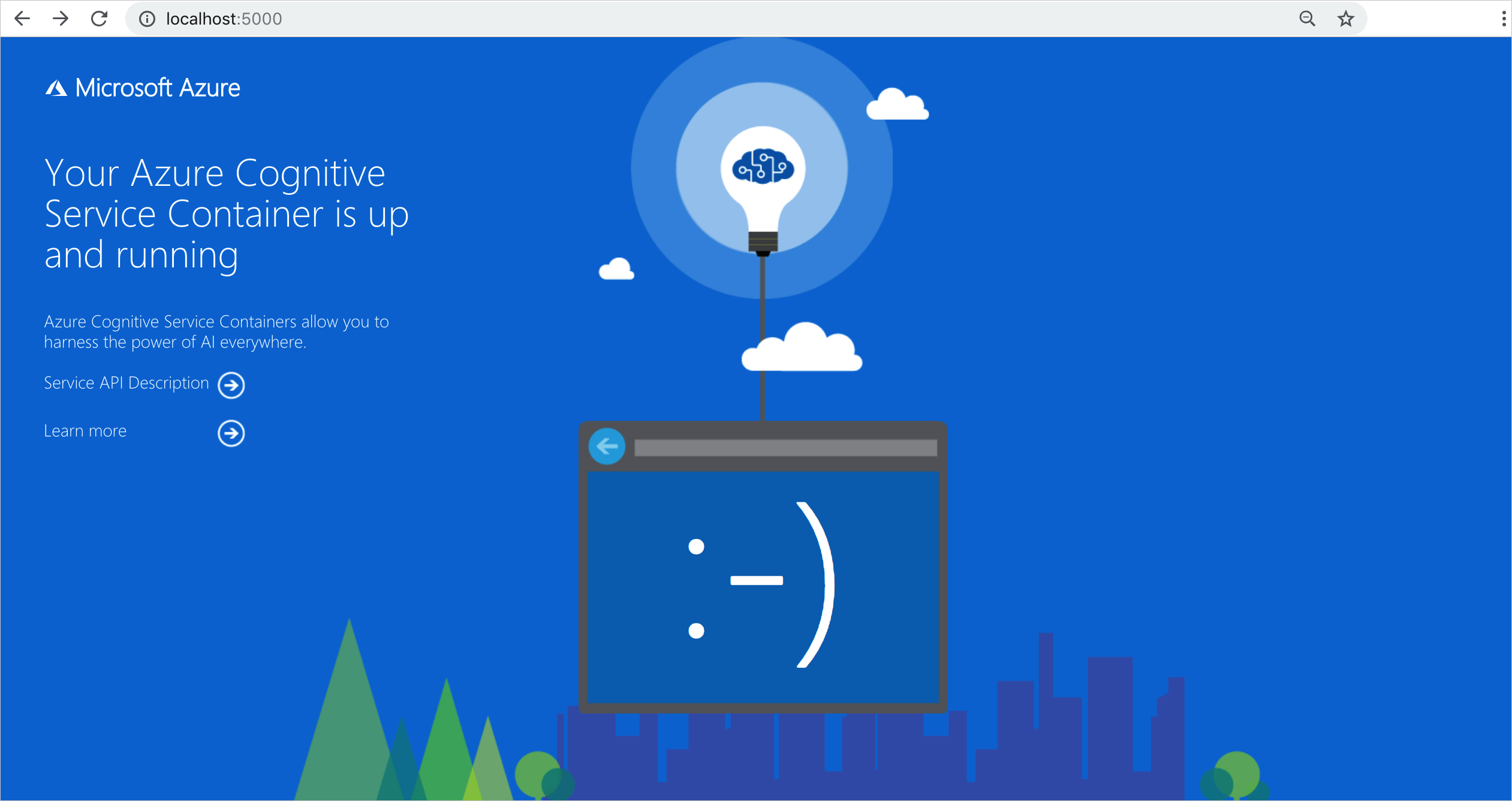
Si vous avez des difficultés à exécuter un conteneur Azure AI services, vous pouvez essayer d’utiliser le conteneur de diagnostics Microsoft. Utilisez ce conteneur pour diagnostiquer dans votre environnement de déploiement les erreurs courantes pouvant nuire au bon fonctionnement des conteneurs Azure AI.
Pour obtenir le conteneur, utilisez la commande docker pull suivante :
docker pull mcr.microsoft.com/azure-cognitive-services/diagnostic
Exécutez ensuite le conteneur. Remplacez {ENDPOINT_URI} par votre point de terminaison et {API_KEY} par la clé de votre ressource :
docker run --rm mcr.microsoft.com/azure-cognitive-services/diagnostic \
eula=accept \
Billing={ENDPOINT_URI} \
ApiKey={API_KEY}
Le conteneur teste la connectivité réseau avec le point de terminaison de facturation.
Arrêter le conteneur
Pour arrêter le conteneur, dans l’environnement de ligne de commande où le conteneur est en cours d’exécution, sélectionnez Ctrl+C.
Cas d’usage pour les conteneurs de prise en charge
Certaines requêtes Traducteur nécessitent des conteneurs de prise en charge pour effectuer correctement les opérations. Si vous utilisez des documents Office et que vous n’avez pas besoin de détection de la langue source, seul le conteneur Traducteur est requis. En revanche, si la détection de la langue source est requise, ou si vous utilisez des documents PDF numérisés, des conteneurs de prise en charge sont requis :
Le tableau suivant répertorie les conteneurs de prise en charge requis pour vos opérations de traduction de texte et de documentation. Le conteneur Traducteur envoie des informations de facturation à Azure via la ressource Azure AI Traducteur sur votre compte Azure.
| Opération | Requête demandée | Type de document | Conteneurs de prise en charge |
|---|---|---|---|
| • Traduction de texte • Traduction de documentation |
from spécifié. |
Documents Office | Aucun |
| • Traduction de texte • Traduction de documentation |
from non spécifié. Nécessite la détection automatique de la langue pour déterminer la langue source. |
Documents Office | ✔️ Conteneur Text analytics:language |
| • Traduction de texte • Traduction de documentation |
from spécifié. |
Documents PDF numérisés | ✔️ Conteneur Vision:read |
| • Traduction de texte • Traduction de documentation |
from non spécifié nécessitant la détection automatique de la langue pour déterminer la langue source. |
Documents PDF numérisés | ✔️ Conteneur Text analytics:language ✔️ Conteneur Vision:read |
Utiliser des conteneurs de prise en charge avec docker compose
Docker compose est un outil qui vous permet de configurer des applications multiconteneurs à l’aide d’un fichier YAML unique généralement nommé compose.yaml. Utilisez la commande docker compose up pour démarrer votre application conteneur, et la commande docker compose down pour arrêter et supprimer vos conteneurs.
Si vous avez installé l’interface CLI Docker Desktop, elle inclut Docker compose et ses prérequis. Si vous n’avez pas Docker Desktop, consultez la vue d’ensemble de l’installation de Docker Compose.
Créer votre application
À l’aide de votre éditeur ou IDE préféré, créez un répertoire nommé
container-environment(ou tout autre nom de votre choix) pour votre application.Créez un fichier YAML nommé
compose.yaml. Vous pouvez utiliser les extensions .yml ou .yaml pour le fichiercompose.Copiez et collez l’exemple de code YAML suivant dans votre fichier
compose.yaml. Remplacez{TRANSLATOR_KEY}et{TRANSLATOR_ENDPOINT_URI}par les valeurs de clé et de point de terminaison issues de votre instance Traducteur du portail Azure. Si vous traduisez des documents, veillez à utiliser le fichierdocument translation endpoint.Le nom de niveau supérieur (
azure-ai-translator,azure-ai-language,azure-ai-read) est le paramètre que vous spécifiez.container_nameest un paramètre facultatif qui définit un nom pour le conteneur lorsqu’il s’exécute, plutôt que de laisserdocker composegénérer un nom.services: azure-ai-translator: container_name: azure-ai-translator image: mcr.microsoft.com/azure-cognitive-services/translator/text-translation::latest environment: - EULA=accept - billing={TRANSLATOR_ENDPOINT_URI} - apiKey={TRANSLATOR_KEY} - ladurl=http://azure-ai-language:5000 - VISIONURL=http://azure-ai-read:5000 ports: - "5000:5000" volumes: - {your local folder}:/usr/local/models azure-ai-language: container_name: azure-ai-language image: mcr.microsoft.com/azure-cognitive-services/textanalytics/language:latest environment: - EULA=accept - billing={LANGUAGE_RESOURCE_ENDPOINT_URI} - apiKey={LANGUAGE_RESOURCE_KEY} - Languages=en,es - LADINCLUSTER=true azure-ai-read: container_name: azure-ai-read image: mcr.microsoft.com/azure-cognitive-services/vision/read:latest environment: - EULA=accept - billing={COMPUTER_VISION_ENDPOINT_URI} - apiKey={COMPUTER_VISION_KEY}Ouvrez un terminal, accédez au dossier
container-environmentet démarrez les conteneurs avec la commandedocker-composesuivante :docker compose upPour arrêter les conteneurs, utilisez la commande suivante :
docker compose downConseil
Commandes Docker utiles :
-
docker compose pausesuspend les conteneurs en cours d’exécution. -
docker compose unpause {your-container-name}annule la suspension des conteneurs suspendus. -
docker compose restartredémarre tous les conteneurs arrêtés et en cours d’exécution avec toutes leurs modifications précédentes intactes. Si vous apportez des modifications à votre configurationcompose.yaml, ces modifications ne sont pas mises à jour avec la commandedocker compose restart. Vous devez utiliser la commandedocker compose uppour refléter les mises à jour et les modifications apportées au fichiercompose.yaml. -
docker compose ps -adresse la liste de tous les conteneurs, y compris les conteneurs arrêtés. -
docker compose execvous permet d’exécuter des commandes pour détacher ou définir des variables d’environnement dans un conteneur en cours d’exécution.
Pour plus d’informations, consultez lesinformations de référence sur l’interface CLI docker.
-
Images et étiquettes de Traducteur et de conteneurs de prise en charge
Vous trouverez les images conteneur Azure AI services dans le catalogue du Registre des artefacts Microsoft. Le tableau suivant indique l’emplacement complet de l’image pour la traduction de texte et de documentation :
| Conteneur | Emplacement de l’image | Notes |
|---|---|---|
| Traducteur : traduction de texte et de documentation | mcr.microsoft.com/azure-cognitive-services/translator/text-translation:latest |
Vous pouvez afficher la liste complète des étiquettes de version d’Azure AI services Text Translation sur MCR. |
| Analyse de texte : langue | mcr.microsoft.com/azure-cognitive-services/textanalytics/language:latest |
Vous pouvez afficher la liste complète des étiquettes de version d’Azure AI services Text Analytics Language sur MCR. |
| Vision : Lire | mcr.microsoft.com/azure-cognitive-services/vision/read:latest |
Vous pouvez afficher la liste complète des étiquettes de version de Azure AI services Computer Vision Read OCR sur MCR. |
Autres paramètres et commandes
Voici quelques paramètres et commandes supplémentaires que vous pouvez utiliser pour exécuter le conteneur :
Enregistrements d’utilisation
Quand vous utilisez des conteneurs Docker dans un environnement déconnecté, le conteneur écrit des enregistrements d’utilisation dans un volume où ils sont collectés au fil du temps. Vous pouvez également appeler un point de terminaison API REST pour générer un rapport sur l’utilisation du service.
Arguments pour le stockage de journaux
Dans le cadre d’une exécution dans un environnement déconnecté, le conteneur doit avoir accès à un montage de sortie pour y stocker les journaux d’utilisation. Par exemple, vous pouvez inclure -v /host/output:{OUTPUT_PATH} et Mounts:Output={OUTPUT_PATH} dans l’exemple suivant, en remplaçant {OUTPUT_PATH} par le chemin où les journaux sont stockés :
Exemple dedocker run commande
docker run -v /host/output:{OUTPUT_PATH} ... <image> ... Mounts:Output={OUTPUT_PATH}
Noms de variable d’environnement dans les déploiements Kubernetes
Certains conteneurs Azure AI, par exemple Traducteur, exigent que les utilisateurs passent des noms de variable d’environnement qui incluent des signes deux-points (
:) lors de l’exécution du conteneur.Kubernetes n’accepte pas les deux-points dans les noms de variables d’environnement. Pour résoudre ce problème, vous pouvez remplacer les deux-points par deux traits de soulignement (
__) lors d’un déploiement sur Kubernetes. Consultez l’exemple de format acceptable suivant pour les noms de variable d’environnement :
env:
- name: Mounts__License
value: "/license"
- name: Mounts__Output
value: "/output"
Cet exemple remplace le format par défaut pour les noms de variable d’environnement Mounts:License et Mounts:Output dans la commande d’exécution de Docker.
Obtenir des enregistrements sur l’utilisation à l’aide des points de terminaison du conteneur
Le conteneur fournit deux points de terminaison pour retourner des enregistrements sur son utilisation.
Obtenir tous les enregistrements
Le point de terminaison suivant fournit un rapport récapitulant toutes les données d’utilisation collectées dans le répertoire d’enregistrements de facturation monté.
https://<service>/records/usage-logs/
Exemple de point de terminaison HTTPS pour récupérer tous les enregistrements
http://localhost:5000/records/usage-logs
Obtenir les enregistrements pour un mois spécifique
Le point de terminaison suivant fournit un rapport récapitulant l’utilisation pendant un mois et une année spécifiques :
https://<service>/records/usage-logs/{MONTH}/{YEAR}
Exemple de point de terminaison HTTPS pour récupérer des enregistrements pour un mois et une année spécifiques
http://localhost:5000/records/usage-logs/03/2024
Les points de terminaison de journaux d’utilisation retournent une réponse JSON similaire à l’exemple suivant :
Conteneur connecté
Les frais d’utilisation sont calculés en fonction de la valeur quantity.
{
"apiType": "string",
"serviceName": "string",
"meters": [
{
"name": "string",
"quantity": 256345435
}
]
}
Résumé
Dans cet article, vous avez découvert les concepts et les workflows utilisés pour le téléchargement, l’installation et l’exécution d’un conteneur Azure AI Traducteur.
Le conteneur Azure AI Traducteur prend en charge la traduction de texte, la traduction de documentation synchrone et la translittération de texte.
Les images conteneurs sont téléchargées du registre de conteneurs, puis sont exécutées dans Docker.
Vous devez spécifier les informations de facturation lors de l’instanciation d’un conteneur.