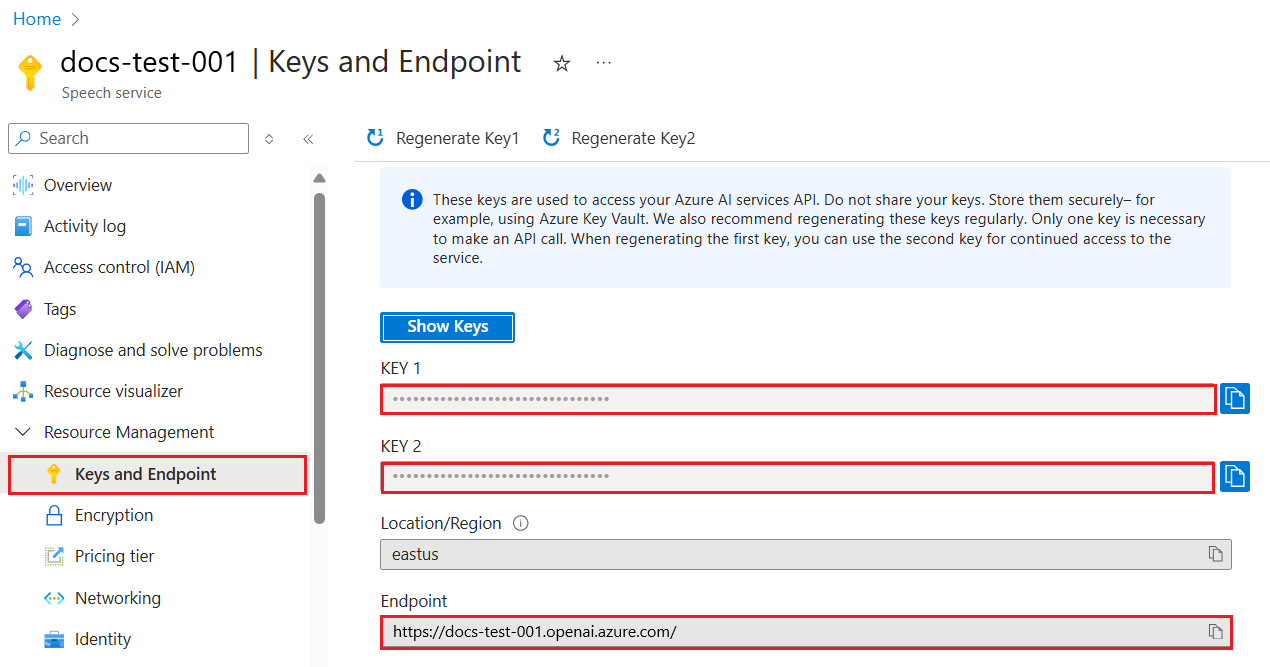Démarrage rapide : Utiliser des images dans vos conversations IA
Démarrez l’utilisation de GPT-4 Turbo avec des images avec Azure OpenAI Service.
Remarque
Choix de modèle
Les derniers modèles compatibles avec la vision sont gpt-4o et gpt-4o mini. Ils sont en préversion publique. Le dernier modèle disponible en disponibilité générale est gpt-4 version turbo-2024-04-09.
Commencez à utiliser des images dans vos conversations IA avec une approche sans code via Azure AI Foundry.
Prérequis
- Un abonnement Azure. Créez-en un gratuitement.
- Une ressource Azure OpenAI Service. Pour plus d’informations sur la création des ressources, consultez le guide de déploiement de ressources.
Accéder à Azure AI Foundry
Accédez à Azure AI Foundry et connectez-vous avec les informations d’identification associées à votre ressource Azure OpenAI. Pendant ou après le flux de travail de connexion, sélectionnez le répertoire approprié, l’abonnement Azure et la ressource Azure OpenAI.
Créez un projet ou sélectionnez-en un qui existe déjà. Accédez à l’option Modèles + points de terminaison à gauche, puis sélectionnez Déployer le modèle. Choisissez un déploiement prenant en charge les images en sélectionnant le nom du modèle : gpt-4o ou gpt-4o-mini. Pour plus d’informations sur le déploiement de modèle, consultez le guide de déploiement de ressources.
Sélectionnez le nouveau déploiement, puis Ouvrir dans le terrain de jeu.
Terrain de jeu
À partir de cette page, vous pouvez rapidement itérer et expérimenter les fonctionnalités du modèle.
Pour obtenir de l’aide générale sur la configuration de l’Assistant, les sessions de conversation, les paramètres et les panneaux, reportez-vous au guide de démarrage rapide Conversation.
Démarrer une session de conversation pour analyser des images
Dans cette session de conversation, vous demandez à l’assistant de comprendre les images que vous entrez.
Pour commencer, vérifiez que votre déploiement prenant en charge les images est sélectionné dans la liste déroulante Déploiement.
Dans le volet Configuration, indiquez un message système pour guider l’Assistant. Le message du système par défaut est : « Vous êtes un assistant IA qui aide les utilisateurs à trouver des informations. Vous pouvez adapter le message système à l’image ou au scénario que vous chargez.
Remarque
Nous vous recommandons de mettre à jour le message système pour qu’il soit spécifique à la tâche afin d’éviter des réponses inutiles de la part du modèle.
Enregistrez vos modifications et, lorsque vous y êtes invité à confirmer la mise à jour du message système, sélectionnez Continuer.
Dans le volet session de conversation , entrez une invite de texte telle que « Décrivez cette image » et chargez une image avec le bouton de pièce jointe. Vous pouvez utiliser une autre invite de texte pour votre cas d’usage. Sélectionnez ensuite Envoyer.
Examinez la sortie fournie. Envisagez de poser des questions de suivi relatives à l’analyse de votre image pour en savoir plus.
Nettoyer les ressources
Si vous voulez nettoyer et supprimer une ressource Azure OpenAI, vous pouvez supprimer la ressource ou le groupe de ressources. La suppression du groupe de ressources efface également les autres ressources qui y sont associées.
Utilisez cet article pour commencer à utiliser les API REST Azure OpenAI pour déployer et utiliser le modèle GPT-4 Turbo avec Vision.
Prérequis
- Un abonnement Azure. Créez-en un gratuitement.
- Python 3.8 ou version ultérieure.
- Bibliothèques Python suivantes :
requests,json. - Une ressource Azure OpenAI Service avec un modèle GPT-4 Turbo avec Vision déployé. Consultez la disponibilité des modèles GPT-4 et GPT-4 Turbo Preview pour les régions disponibles. Pour plus d’informations sur la création des ressources, consultez le guide de déploiement de ressources.
Remarque
Ce n’est actuellement pas pris en charge pour désactiver le filtrage de contenu pour le modèle GPT-4 Turbo avec Vision.
Récupérer la clé et le point de terminaison
Pour appeler correctement les API Azure OpenAI, vous avez besoin des informations suivantes sur votre ressource Azure OpenAI :
| Variable | Nom | Valeur |
|---|---|---|
| Point de terminaison | api_base |
La valeur du point de terminaison se trouve sous Clés et point de terminaison pour votre ressource dans le portail Azure. Vous pouvez également trouver le point de terminaison via la page Déploiements dans le portail Azure AI Foundry. Voici un exemple de point de terminaison : https://docs-test-001.openai.azure.com/. |
| Clé | api_key |
La valeur de la clé se trouve également sous Clés et point de terminaison pour votre ressource dans le portail Azure. Azure génère deux clés pour votre ressource. Vous pouvez utiliser l’une ou l’autre de ces valeurs. |
Accédez à votre ressource sur le portail Azure. Dans le volet de navigation, sélectionnez Clés et point de terminaison sous Gestion des ressources. Copiez la valeur Point de terminaison et une valeur de clé d’accès. Vous pouvez utiliser la valeur CLÉ 1 ou CLÉ 2. Avoir deux clés vous permet de faire pivoter et de régénérer en toute sécurité les clés sans provoquer d’interruption de service.
Créer une application Python
Créez un fichier Python nommé quickstart.py. Ouvrez le nouveau fichier dans votre éditeur ou votre IDE favori.
Remplacez le contenu du fichier quickstart.py par le code suivant.
# Packages required: import requests import json api_base = '<your_azure_openai_endpoint>' deployment_name = '<your_deployment_name>' API_KEY = '<your_azure_openai_key>' base_url = f"{api_base}openai/deployments/{deployment_name}" headers = { "Content-Type": "application/json", "api-key": API_KEY } # Prepare endpoint, headers, and request body endpoint = f"{base_url}/chat/completions?api-version=2023-12-01-preview" data = { "messages": [ { "role": "system", "content": "You are a helpful assistant." }, { "role": "user", "content": [ { "type": "text", "text": "Describe this picture:" }, { "type": "image_url", "image_url": { "url": "<image URL>" } } ] } ], "max_tokens": 2000 } # Make the API call response = requests.post(endpoint, headers=headers, data=json.dumps(data)) print(f"Status Code: {response.status_code}") print(response.text)Apportez les modifications suivantes :
- Entrez l’URL et la clé de votre point de terminaison dans les champs appropriés.
- Entrez votre GPT-4 Turbo avec le nom du déploiement Vision dans le champ approprié.
- Remplacez la valeur du champ
"image"par l’URL de votre image.Conseil
Vous pouvez également utiliser à la place d’une URL des données d’image encodées en base 64. Pour plus d’informations, consultez le Guide pratique de GPT-4 Turbo avec Vision.
Exécutez l’application avec la commande
python:python quickstart.py
Nettoyer les ressources
Si vous voulez nettoyer et supprimer une ressource Azure OpenAI, vous pouvez supprimer la ressource ou le groupe de ressources. La suppression du groupe de ressources efface également les autres ressources qui y sont associées.
Utilisez cet article pour commencer à utiliser le SDK Python d’Azure OpenAI pour déployer et utiliser le modèle GPT-4 Turbo avec Vision.
Code source de la bibliothèque | Package (PyPi) |
Prérequis
- Un abonnement Azure. Créez-en un gratuitement.
- Python 3.8 ou version ultérieure.
- Les bibliothèques Python suivantes :
os - Une ressource Azure OpenAI Service avec un modèle GPT-4 Turbo avec Vision déployé. Consultez la disponibilité des modèles GPT-4 et GPT-4 Turbo Preview pour les régions disponibles. Pour plus d’informations sur la création des ressources, consultez le guide de déploiement de ressources.
Configurer
Installez la bibliothèque de client Python OpenAI avec :
pip install openai
Remarque
Cette bibliothèque est gérée par OpenAI. Reportez-vous à l’historique des versions pour suivre les dernières mises à jour de la bibliothèque.
Récupérer la clé et le point de terminaison
Pour effectuer correctement un appel sur Azure OpenAI, vous avez besoin d’un point de terminaison et d’une clé.
| Nom de la variable | Valeur |
|---|---|
ENDPOINT |
Le point de terminaison de service se trouve dans la section Clés et point de terminaison quand vous examinerez votre ressource à partir du Portail Azure. Sinon, vous pouvez trouver le point de terminaison via la page Déploiements dans le portail Azure AI Foundry. Voici un exemple de point de terminaison : https://docs-test-001.openai.azure.com/. |
API-KEY |
Cette valeur se trouve dans la section Clés et point de terminaison quand vous examinez votre ressource à partir du portail Azure. Vous pouvez utiliser soit KEY1, soit KEY2. |
Accédez à votre ressource sur le portail Azure. La section Point de terminaison et les clés se trouvent dans la section Gestion des ressources. Copiez votre point de terminaison et votre clé d’accès, car vous aurez besoin de l’authentification de vos appels d’API. Vous pouvez utiliser soit KEY1, soit KEY2. Avoir toujours deux clés vous permet de faire pivoter et de régénérer en toute sécurité les clés sans provoquer d’interruption de service.
Variables d'environnement
Créez et affectez des variables d’environnement persistantes pour votre clé et votre point de terminaison.
Important
Si vous utilisez une clé API, stockez-la en toute sécurité dans un autre emplacement, par exemple dans Azure Key Vault. N'incluez pas la clé API directement dans votre code et ne la diffusez jamais publiquement.
Pour plus d’informations sur la sécurité des services IA, consultez Authentifier les requêtes auprès d’Azure AI services.
setx AZURE_OPENAI_API_KEY "REPLACE_WITH_YOUR_KEY_VALUE_HERE"
setx AZURE_OPENAI_ENDPOINT "REPLACE_WITH_YOUR_ENDPOINT_HERE"
Créer une application Python
Créez un fichier Python nommé quickstart.py. Ouvrez le nouveau fichier dans votre éditeur ou votre IDE favori.
Remplacez le contenu du fichier quickstart.py par le code suivant.
from openai import AzureOpenAI api_base = os.getenv("AZURE_OPENAI_ENDPOINT") api_key= os.getenv("AZURE_OPENAI_API_KEY") deployment_name = '<your_deployment_name>' api_version = '2023-12-01-preview' # this might change in the future client = AzureOpenAI( api_key=api_key, api_version=api_version, base_url=f"{api_base}/openai/deployments/{deployment_name}" ) response = client.chat.completions.create( model=deployment_name, messages=[ { "role": "system", "content": "You are a helpful assistant." }, { "role": "user", "content": [ { "type": "text", "text": "Describe this picture:" }, { "type": "image_url", "image_url": { "url": "<image URL>" } } ] } ], max_tokens=2000 ) print(response)Apportez les modifications suivantes :
- Entrez le nom de votre déploiement GPT-4 Turbo avec Vision dans le champ approprié.
- Remplacez la valeur du champ
"url"par l’URL de votre image.Conseil
Vous pouvez également utiliser à la place d’une URL des données d’image encodées en base 64. Pour plus d’informations, consultez le Guide pratique de GPT-4 Turbo avec Vision.
Exécutez l’application avec la commande
python:python quickstart.py
Nettoyer les ressources
Si vous voulez nettoyer et supprimer une ressource Azure OpenAI, vous pouvez supprimer la ressource ou le groupe de ressources. La suppression du groupe de ressources efface également les autres ressources qui y sont associées.
Utilisez cet article pour commencer à utiliser le Kit de développement logiciel (SDK) JavaScript d’OpenAI pour déployer et utiliser le modèle GPT-4 Turbo avec Vision.
Ce Kit de développement logiciel (SDK) est fourni par OpenAI avec des types spécifiques à Azure fournis par Azure.
Documentation de référence | Code source de la bibliothèque | Package (npm) | Exemples
Prérequis
- Un abonnement Azure - En créer un gratuitement
- Versions LTS de Node.js
- Azure CLI est utilisé pour l’authentification sans mot de passe dans un environnement de développement local. Créez le contexte nécessaire en vous connectant avec Azure CLI.
- Ressource Azure OpenAI créée dans une région prise en charge (voir Disponibilité des régions). Pour plus d’informations, consultez l’article Créer une ressource et déployer un modèle à l’aide d’Azure OpenAI.
Remarque
Cette bibliothèque est gérée par OpenAI. Reportez-vous à l’historique des versions pour suivre les dernières mises à jour de la bibliothèque.
Prérequis pour Microsoft Entra ID
Pour l’authentification sans clé recommandée avec Microsoft Entra ID, vous devez effectuer les tâches suivantes :
- Installez l’interface Azure CLI utilisée pour l’authentification sans clé avec Microsoft Entra ID.
- Attribuez le rôle
Cognitive Services Userà votre compte d’utilisateur. Vous pouvez attribuer des rôles dans le Portail Azure sous Contrôle d’accès (IAM)>Ajouter une attribution de rôle.
Récupérer des informations sur les ressources
Vous devez récupérer les informations suivantes pour authentifier votre application auprès de votre ressource Azure OpenAI :
| Nom de la variable | Valeur |
|---|---|
AZURE_OPENAI_ENDPOINT |
Cette valeur se trouve dans la section Clés et point de terminaison quand vous examinez votre ressource à partir du portail Azure. |
AZURE_OPENAI_DEPLOYMENT_NAME |
Cette valeur correspond au nom personnalisé que vous avez choisi pour votre déploiement lorsque vous avez déployé un modèle. Cette valeur peut être trouvée dans le Portail Azure sous Gestion des ressources>Déploiements de modèles. |
OPENAI_API_VERSION |
En savoir plus sur les versions d’API. |
En savoir plus sur l’authentification sans clé et la définition de variables d’environnement.
Attention
Pour utiliser l’authentification sans clé recommandée avec le kit de développement logiciel (SDK), vérifiez que la variable d’environnement AZURE_OPENAI_API_KEY n’est pas définie.
Créer une application Node
Dans une fenêtre de console (telle que cmd, PowerShell ou bash), créez un répertoire pour votre application et accédez-y. Exécutez ensuite la commande npm init pour créer une application de nœud avec un fichier package.json.
npm init
Installer la bibliothèque de client
Installez les bibliothèques de client avec :
npm install openai @azure/identity
Le fichier package.json de votre application sera mis à jour avec les dépendances.
Créer une application JavaScript pour des prompts d’image
Sélectionnez une image dans azure-samples/cognitive-services-sample-data-files et définissez l’URL d’une image dans les variables d’environnement.
Remplacez le contenu du fichier quickstart.js par le code suivant.
const AzureOpenAI = require('openai').AzureOpenAI; const { DefaultAzureCredential, getBearerTokenProvider } = require('@azure/identity'); // You will need to set these environment variables or edit the following values const endpoint = process.env["AZURE_OPENAI_ENDPOINT"] || "<endpoint>"; const imageUrl = process.env["IMAGE_URL"] || "<image url>"; // Required Azure OpenAI deployment name and API version const apiVersion = "2024-07-01-preview"; const deploymentName = "gpt-4-with-turbo"; // keyless authentication const credential = new DefaultAzureCredential(); const scope = "https://cognitiveservices.azure.com/.default"; const azureADTokenProvider = getBearerTokenProvider(credential, scope); function getClient(): AzureOpenAI { return new AzureOpenAI({ endpoint, azureADTokenProvider, apiVersion, deployment: deploymentName, }); } function createMessages() { return { messages: [ { role: "system", content: "You are a helpful assistant." }, { role: "user", content: [ { type: "text", text: "Describe this picture:", }, { type: "image_url", image_url: { url: imageUrl, }, }, ], }, ], model: "", max_tokens: 2000, }; } async function printChoices(completion) { for (const choice of completion.choices) { console.log(choice.message); } } export async function main() { console.log("== Get GPT-4 Turbo with vision Sample =="); const client = getClient(); const messages = createMessages(); const completion = await client.chat.completions.create(messages); await printChoices(completion); } main().catch((err) => { console.error("Error occurred:", err); });Apportez les modifications suivantes :
- Entrez le nom de votre déploiement GPT-4 Turbo avec Vision dans le champ approprié.
- Remplacez la valeur du champ
"url"par l’URL de votre image.Conseil
Vous pouvez également utiliser à la place d’une URL des données d’image encodées en base 64. Pour plus d’informations, consultez le Guide pratique de GPT-4 Turbo avec Vision.
Exécutez l’application avec la commande suivante :
node quickstart.js
Nettoyer les ressources
Si vous voulez nettoyer et supprimer une ressource Azure OpenAI, vous pouvez supprimer la ressource ou le groupe de ressources. La suppression du groupe de ressources efface également les autres ressources qui y sont associées.
Utilisez cet article pour commencer à utiliser le Kit de développement logiciel (SDK) JavaScript d’OpenAI pour déployer et utiliser le modèle GPT-4 Turbo avec Vision.
Ce Kit de développement logiciel (SDK) est fourni par OpenAI avec des types spécifiques à Azure fournis par Azure.
Documentation de référence | Code source de la bibliothèque | Package (npm) | Exemples
Prérequis
- Un abonnement Azure - En créer un gratuitement
- Versions LTS de Node.js
- TypeScript
- Azure CLI est utilisé pour l’authentification sans mot de passe dans un environnement de développement local. Créez le contexte nécessaire en vous connectant avec Azure CLI.
- Ressource Azure OpenAI créée dans une région prise en charge (voir Disponibilité des régions). Pour plus d’informations, consultez l’article Créer une ressource et déployer un modèle à l’aide d’Azure OpenAI.
Remarque
Cette bibliothèque est gérée par OpenAI. Reportez-vous à l’historique des versions pour suivre les dernières mises à jour de la bibliothèque.
Prérequis pour Microsoft Entra ID
Pour l’authentification sans clé recommandée avec Microsoft Entra ID, vous devez effectuer les tâches suivantes :
- Installez l’interface Azure CLI utilisée pour l’authentification sans clé avec Microsoft Entra ID.
- Attribuez le rôle
Cognitive Services Userà votre compte d’utilisateur. Vous pouvez attribuer des rôles dans le Portail Azure sous Contrôle d’accès (IAM)>Ajouter une attribution de rôle.
Récupérer des informations sur les ressources
Vous devez récupérer les informations suivantes pour authentifier votre application auprès de votre ressource Azure OpenAI :
| Nom de la variable | Valeur |
|---|---|
AZURE_OPENAI_ENDPOINT |
Cette valeur se trouve dans la section Clés et point de terminaison quand vous examinez votre ressource à partir du portail Azure. |
AZURE_OPENAI_DEPLOYMENT_NAME |
Cette valeur correspond au nom personnalisé que vous avez choisi pour votre déploiement lorsque vous avez déployé un modèle. Cette valeur peut être trouvée dans le Portail Azure sous Gestion des ressources>Déploiements de modèles. |
OPENAI_API_VERSION |
En savoir plus sur les versions d’API. |
En savoir plus sur l’authentification sans clé et la définition de variables d’environnement.
Attention
Pour utiliser l’authentification sans clé recommandée avec le kit de développement logiciel (SDK), vérifiez que la variable d’environnement AZURE_OPENAI_API_KEY n’est pas définie.
Créer une application Node
Dans une fenêtre de console (telle que cmd, PowerShell ou bash), créez un répertoire pour votre application et accédez-y. Exécutez ensuite la commande npm init pour créer une application de nœud avec un fichier package.json.
npm init
Installer la bibliothèque de client
Installez les bibliothèques de client avec :
npm install openai @azure/identity
Le fichier package.json de votre application sera mis à jour avec les dépendances.
Créer une application JavaScript pour des prompts d’image
Sélectionnez une image dans azure-samples/cognitive-services-sample-data-files et définissez l’URL d’une image dans les variables d’environnement.
Créez un fichier quickstart.ts et collez-y le code suivant.
import { AzureOpenAI } from "openai"; import { DefaultAzureCredential, getBearerTokenProvider } from "@azure/identity"; import type { ChatCompletion, ChatCompletionCreateParamsNonStreaming, } from "openai/resources/index"; // You will need to set these environment variables or edit the following values const endpoint = process.env["AZURE_OPENAI_ENDPOINT"] || "<endpoint>"; const imageUrl = process.env["IMAGE_URL"] || "<image url>"; // Required Azure OpenAI deployment name and API version const apiVersion = "2024-07-01-preview"; const deploymentName = "gpt-4-with-turbo"; // keyless authentication const credential = new DefaultAzureCredential(); const scope = "https://cognitiveservices.azure.com/.default"; const azureADTokenProvider = getBearerTokenProvider(credential, scope); function getClient(): AzureOpenAI { return new AzureOpenAI({ endpoint, azureADTokenProvider, apiVersion, deployment: deploymentName, }); } function createMessages(): ChatCompletionCreateParamsNonStreaming { return { messages: [ { role: "system", content: "You are a helpful assistant." }, { role: "user", content: [ { type: "text", text: "Describe this picture:", }, { type: "image_url", image_url: { url: imageUrl, }, }, ], }, ], model: "", max_tokens: 2000, }; } async function printChoices(completion: ChatCompletion): Promise<void> { for (const choice of completion.choices) { console.log(choice.message); } } export async function main() { console.log("== Get GPT-4 Turbo with vision Sample =="); const client = getClient(); const messages = createMessages(); const completion = await client.chat.completions.create(messages); await printChoices(completion); } main().catch((err) => { console.error("Error occurred:", err); });Apportez les modifications suivantes :
- Entrez le nom de votre déploiement GPT-4 Turbo avec Vision dans le champ approprié.
- Remplacez la valeur du champ
"url"par l’URL de votre image.Conseil
Vous pouvez également utiliser à la place d’une URL des données d’image encodées en base 64. Pour plus d’informations, consultez le Guide pratique de GPT-4 Turbo avec Vision.
Générez l’application avec la commande suivante :
tscExécutez l’application avec la commande suivante :
node quickstart.js
Nettoyer les ressources
Si vous voulez nettoyer et supprimer une ressource Azure OpenAI, vous pouvez supprimer la ressource ou le groupe de ressources. La suppression du groupe de ressources efface également les autres ressources qui y sont associées.
Utilisez cet article pour commencer à utiliser le SDK .NET d’Azure OpenAI pour déployer et utiliser le modèle GPT-4 Turbo avec Vision.
Prérequis
- Un abonnement Azure. Vous pouvez en créer un gratuitement.
- Le kit de développement logiciel (SDK) .NET 8.0
- Une ressource Azure OpenAI Service avec un modèle GPT-4 Turbo avec Vision déployé. Consultez la disponibilité des modèles GPT-4 et GPT-4 Turbo Preview pour les régions disponibles. Pour plus d’informations sur la création des ressources, consultez le guide de déploiement de ressources.
Configurer
Récupérer la clé et le point de terminaison
Pour effectuer correctement un appel sur Azure OpenAI, vous avez besoin d’un point de terminaison et d’une clé.
| Nom de la variable | Valeur |
|---|---|
AZURE_OPENAI_ENDPOINT |
Le point de terminaison de service se trouve dans la section Clés et point de terminaison quand vous examinerez votre ressource à partir du Portail Azure. Sinon, vous pouvez trouver le point de terminaison via la page Déploiements dans le portail Azure AI Foundry. Voici un exemple de point de terminaison : https://docs-test-001.openai.azure.com/. |
AZURE_OPENAI_API_KEY |
Cette valeur se trouve dans la section Clés et point de terminaison quand vous examinez votre ressource à partir du portail Azure. Vous pouvez utiliser soit KEY1, soit KEY2. |
Accédez à votre ressource sur le portail Azure. Le Point de terminaison et les Clés se trouvent dans la section Gestion des ressources. Copiez votre point de terminaison et votre clé d’accès, car vous avez besoin de l’authentification de vos appels d’API. Vous pouvez utiliser soit KEY1, soit KEY2. Avoir toujours deux clés vous permet de faire pivoter et de régénérer en toute sécurité les clés sans provoquer d’interruption de service.
Créer l’application .NET
Créez une application .NET à l’aide de la commande
dotnet new:dotnet new console -n OpenAISpeechAccédez au répertoire de la nouvelle application :
cd OpenAISpeech
Installer la bibliothèque de client
Installez la bibliothèque de client Azure.OpenAI :
dotnet add package Azure.AI.OpenAI
L’authentification sans mot de passe est recommandée
L’authentification sans mot de passe est plus sécurisée que les alternatives basées sur une clé. Elle représente l’approche recommandée pour la connexion aux services Azure. Si vous choisissez d’utiliser l’authentification sans mot de passe, vous devez effectuer ce qui suit :
Ajoutez le package
Azure.Identity.dotnet add package Azure.IdentityAttribuez le rôle
Cognitive Services Userà votre compte d’utilisateur. Vous pouvez effectuer cette opération dans le portail Azure sur votre ressource OpenAI sous Contrôle d’accès (IAM)>Ajouter une attribution de rôle.Connectez-vous à Azure à l’aide de Visual Studio ou d’Azure CLI via
az login.
Mettre à jour le code de l’application
Remplacez le contenu de
program.cspar le code suivant et remplacez les valeurs d’espace réservé par vos propres valeurs.using Azure; using Azure.AI.OpenAI; using Azure.Identity; using OpenAI.Chat; // Required for Passwordless auth var endpoint = new Uri("YOUR_AZURE_OPENAI_ENDPOINT"); var credentials = new AzureKeyCredential("YOUR_AZURE_OPENAI_KEY"); // var credentials = new DefaultAzureCredential(); // Use this line for Passwordless auth var deploymentName = "gpt-4"; // Default name, update with your own if needed var openAIClient = new AzureOpenAIClient(endpoint, credentials); var chatClient = openAIClient.GetChatClient(deploymentName); var imageUri = "YOUR_IMAGE_URL"; List<ChatMessage> messages = [ new UserChatMessage( ChatMessageContentPart.CreateTextMessageContentPart("Please describe the following image:"), ChatMessageContentPart.CreateImageMessageContentPart(new Uri(imageUri), "image/png")) ]; ChatCompletion chatCompletion = await chatClient.CompleteChatAsync(messages); Console.WriteLine($"[ASSISTANT]:"); Console.WriteLine($"{chatCompletion.Content[0].Text}");Important
Pour la production, utilisez un moyen sécurisé de stocker et d’accéder à vos informations d’identification, comme Azure Key Vault. Pour plus d’informations sur la sécurité des informations d’identification, consultez l’article relatif à la sécurité d’Azure AI services.
Exécutez l’application à l’aide de la commande
dotnet runou du bouton Exécuter en haut de Visual Studio :dotnet run
L’application génère un fichier audio à l’emplacement que vous avez spécifié pour la variable speechFilePath. Lisez le fichier sur votre appareil pour entendre l’audio généré.
Nettoyer les ressources
Si vous voulez nettoyer et supprimer une ressource Azure OpenAI, vous pouvez supprimer la ressource ou le groupe de ressources. La suppression du groupe de ressources efface également les autres ressources qui y sont associées.
Étapes suivantes
- En savoir plus sur ces API dans le guide pratique des modèles avec vision
- Questions fréquentes sur GPT-4 Turbo avec Vision
- Référence API GPT-4 Turbo avec Vision