Tutoriel : Activer le widget d’exemple d’insight d’utilisation d’espace de table avec Azure Data Studio
Important
Azure Data Studio sera mis hors service le 28 février 2026. Nous vous recommandons d’utiliser Visual Studio Code. Pour plus d’informations sur la migration vers Visual Studio Code, visitez Qu’est-ce qui se passe dans Azure Data Studio ?
Ce didacticiel montre comment activer un widget d’insight sur le tableau de bord d’une base de données, en fournissant une vue d’ensemble de l’utilisation de l’espace pour toutes les tables d’une base de données. Dans ce didacticiel, vous apprendrez à :
- Activer rapidement un widget d’insight à l’aide d’un exemple de widget d’insight intégré
- Afficher les détails de l’utilisation de l’espace de table
- Filtrer les données et afficher les détails des étiquettes sur un graphique d’insight
Prérequis
Ce didacticiel nécessite la base de données TutorialDB de SQL Server ou Azure SQL Database. Pour créer la base de données TutorialDB, suivez un des démarrages rapides suivants :
- Se connecter à SQL Server et l’interroger en utilisant Azure Data Studio
- Se connecter à Azure SQL Database et l’interroger en utilisant Azure Data Studio
Activer un insight de gestion sur le tableau de bord d’une base de données Azure Data Studio
Azure Data Studio dispose d’un exemple de widget intégré pour surveiller l’espace utilisé par les tables dans une base de données.
Ouvrez les Paramètres utilisateur en appuyant sur Ctrl+Maj+P pour ouvrir la Palette de commandes.
Saisissez préférences dans la zone de recherche et sélectionnez Préférences : Ouvrir les paramètres utilisateur.
Saisissez tableau de bord dans la zone Rechercher paramètres et trouvez dashboard.database.widgets.
Pour personnaliser les paramètres dashboard.database.widgets, vous devez modifier l’entrée dashboard.database.widgets dans la section PARAMÈTRES UTILISATEUR.
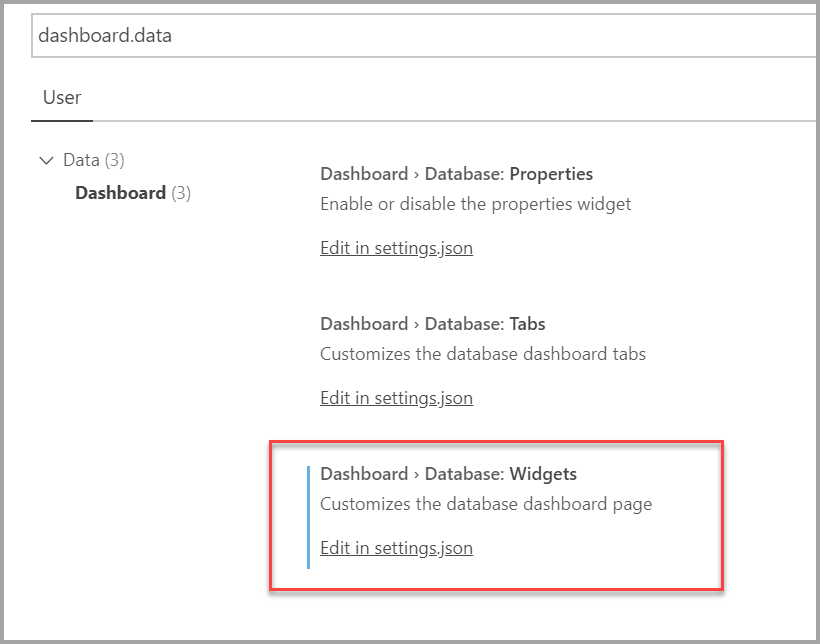
S’il n’existe pas de dashboard.database.widgets dans la section PARAMÈTRES UTILISATEUR, placez le curseur sur le texte dashboard.database.widgets dans la colonne PARAMÈTRES PAR DÉFAUT et cliquez sur l’icône en forme d’engrenage qui apparaît à gauche du texte et cliquez sur Copy as Setting JSON (Copier le paramètre en JSON). Si la fenêtre contextuelle indique Remplacer dans les paramètres, ne cliquez pas dessus ! Accédez à la colonne PARAMÈTRES UTILISATEUR à droite et recherchez la section dashboard.database.widgets et passez à l’étape suivante.
Dans la section dashboard.database.widgets, ajoutez les lignes suivantes :
{ "name": "Space Used by Tables", "gridItemConfig": { "sizex": 2, "sizey": 1 }, "widget": { "table-space-db-insight": null } },La section dashboard.database.widgets doit ressembler à l’image suivante :
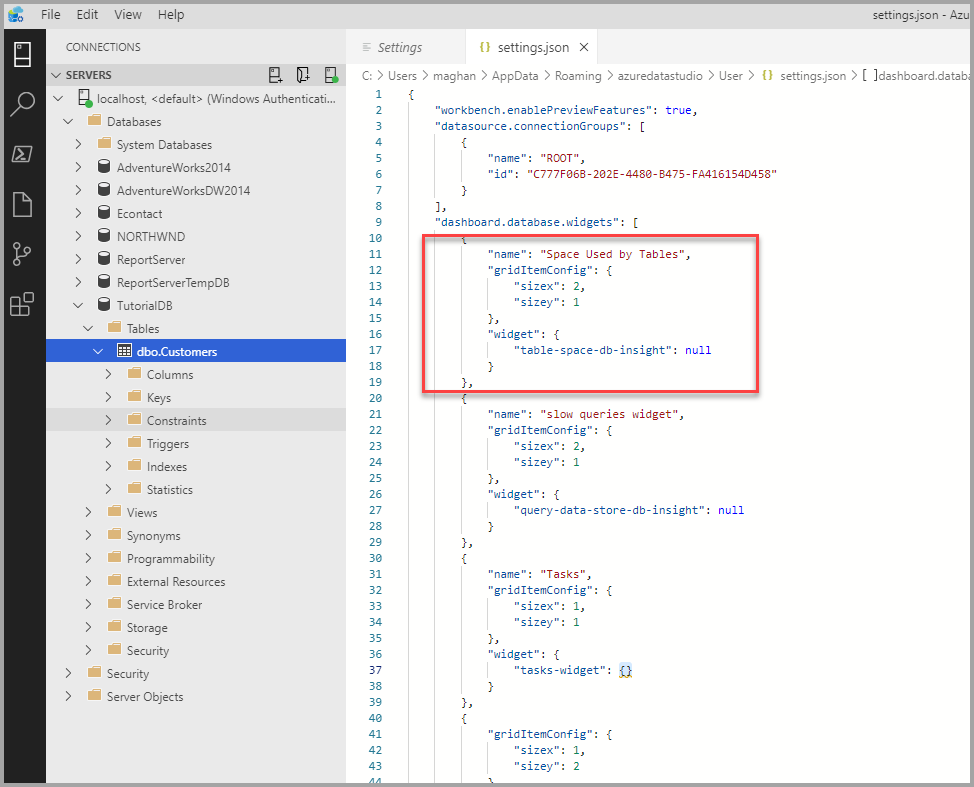
Appuyez sur Ctrl+S pour enregistrer les paramètres.
Ouvrez le tableau de bord de la base de données en cliquant avec le bouton droit sur TutorialDB, puis cliquez sur Gérer.
Affichez le widget d’insight espace de table comme indiqué dans l’image suivante :
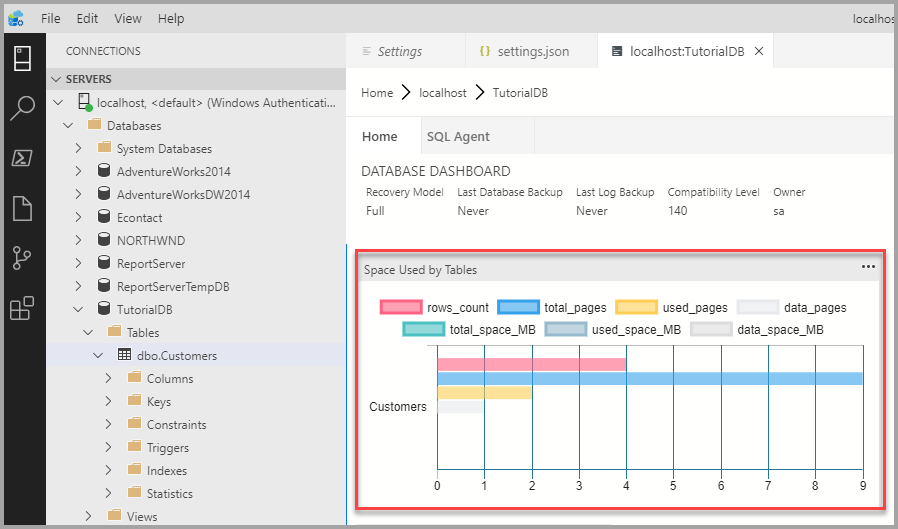
Utilisation du graphique d’insight
Le graphique d’insight d’Azure Data Studio fournit des options de filtrage et d’affichage de détails lors du pointage de la souris. Pour essayer cela :
Cliquez et basculez la légende row_count sur le graphique. Azure Data Studio affiche et masque les séries de données lorsque vous activez ou désactivez une légende.
Placez le pointeur de la souris sur le graphique. Azure Data Studio affiche plus d’informations sur l’étiquette de la série de données et sa valeur, comme indiqué dans la capture d’écran suivante.
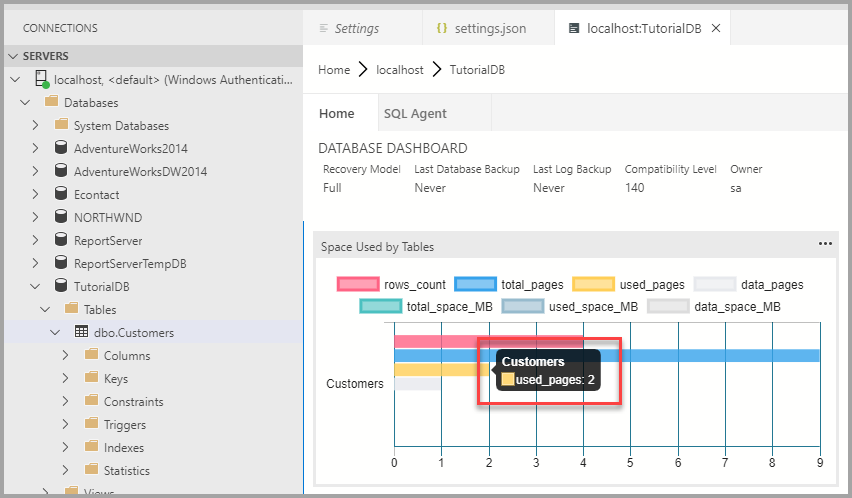
Étapes suivantes
Dans ce didacticiel, vous avez appris à :
- Activer rapidement un widget d’insight à l’aide d’un exemple de widget intégré.
- Afficher les détails de l’utilisation de l’espace de table.
- Filtrer les données et afficher les détails des étiquettes sur un graphique d’insight
Pour savoir comment créer un widget d’insight personnalisé, effectuez le didacticiel suivant :