Tutoriel : Créer un widget insight personnalisé
Ce didacticiel montre comment utiliser vos propres requêtes d’insight pour créer des widgets d’insight personnalisés.
Dans ce didacticiel, vous apprendrez à :
- Exécuter votre propre requête et l’afficher dans un graphique
- Créer un widget d’insight personnalisé à partir du graphique
- Ajouter le graphique à un serveur ou un tableau de bord de base de données
- Ajouter des détails à votre widget d’insight personnalisé
Prérequis
Ce didacticiel nécessite la base de données TutorialDB de SQL Server ou Azure SQL Database. Pour créer la base de données TutorialDB, suivez un des démarrages rapides suivants :
- Se connecter à SQL Server et l’interroger en utilisant Azure Data Studio
- Se connecter et interroger Azure SQL Database à l’aide d’Azure Data Studio
Exécuter votre propre requête et afficher le résultat dans une vue de graphique
À cette étape, exécutez un script SQL pour interroger les sessions actives actuelles.
Pour ouvrir un nouvel éditeur, appuyez sur Ctrl+N.
Remplacez le contexte de connexion par TutorialDB.
Collez la requête ci-après dans l’éditeur de requête :
SELECT count(session_id) as [Active Sessions] FROM sys.dm_exec_sessions WHERE status = 'running'Enregistrez la requête dans l’éditeur dans un fichier *.sql. Pour ce didacticiel, enregistrez le script sous le nom activeSession.sql.
Pour exécuter la requête, appuyez sur F5.
Une fois les résultats de la requête affichés, cliquez sur Afficher en tant que graphique, puis sur l’onglet Visionneuse de graphique.
Modifiez le Type de graphique en nombre. Ces paramètres affichent un graphique de nombres.
Ajouter l’insight personnalisé au tableau de bord de la base de données
Pour ouvrir la configuration du widget d’insight, cliquez sur Créer un aperçu sur la Visionneuse de graphique :
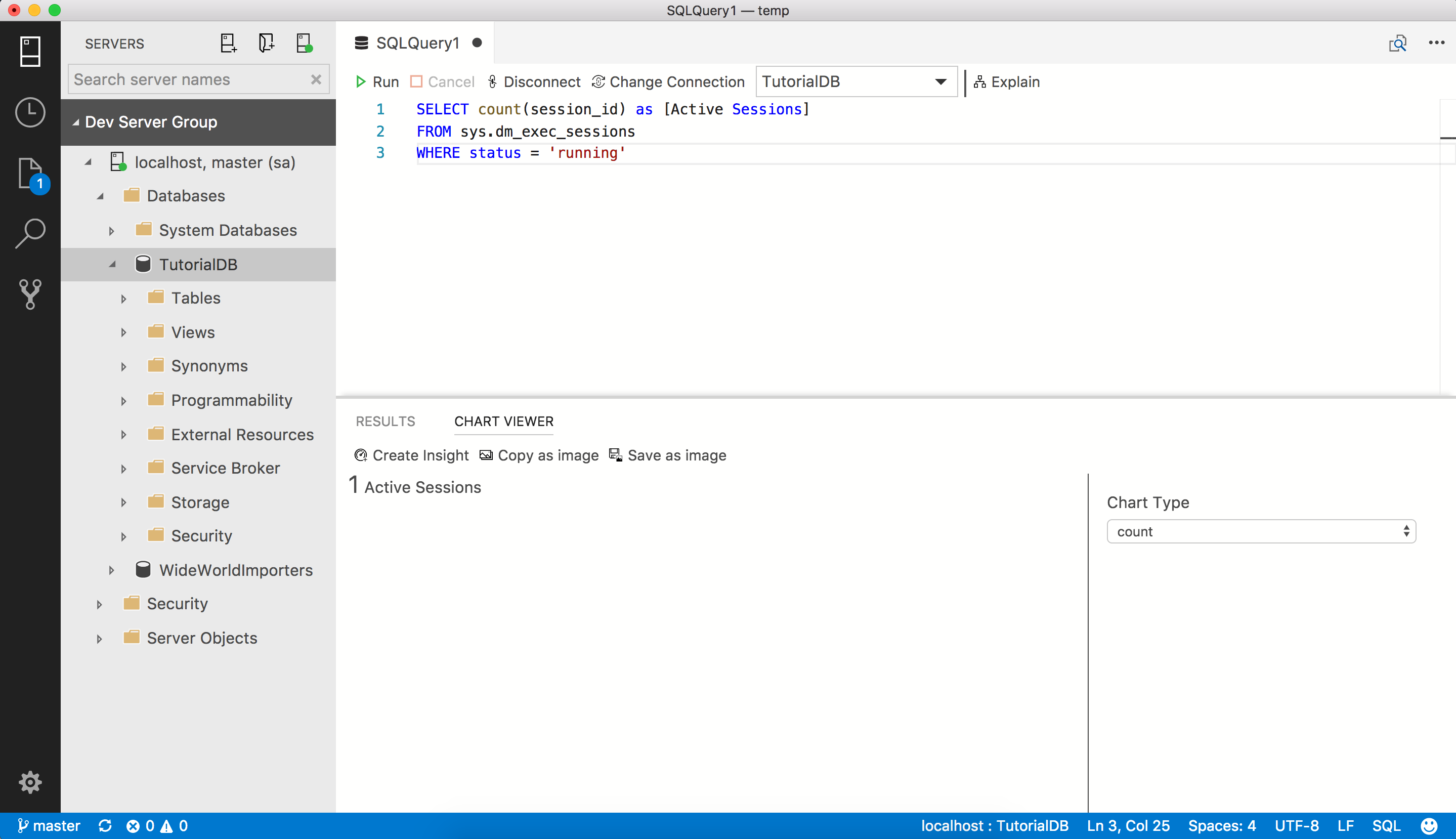
Copiez la configuration d’insight (les données JSON).
Appuyez sur Ctrl+ virgule pour ouvrir les Paramètres utilisateur.
Saisissez tableau de bord dans Rechercher des paramètres.
Cliquez sur Modifier pour dashboard.database.widgets.
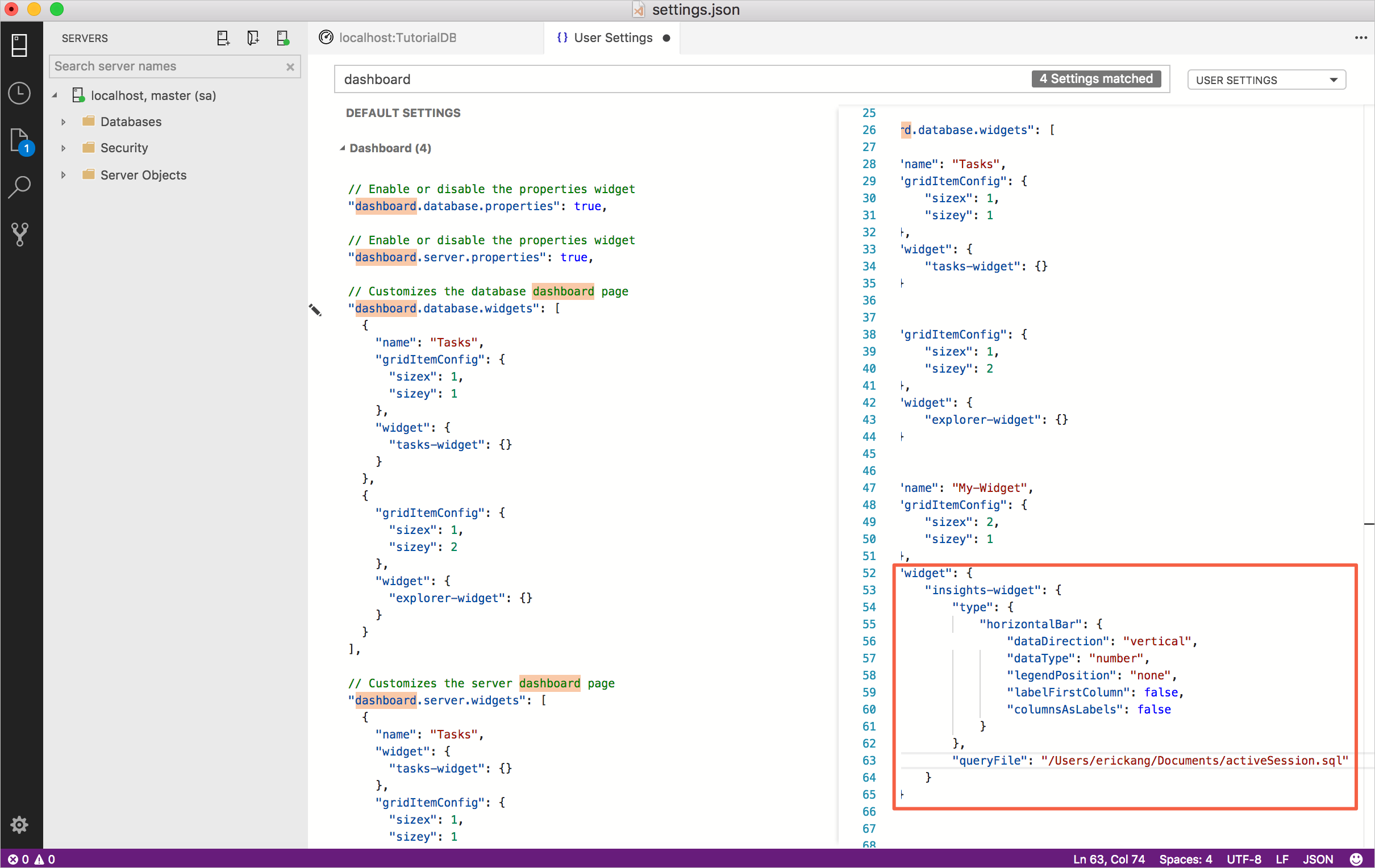
Collez le code JSON de la configuration Insight dans dashboard.database.widgets. Les paramètres du tableau de bord de base de données se présentent comme suit :
"dashboard.database.widgets": [ { "name": "My-Widget", "gridItemConfig": { "sizex": 2, "sizey": 1 }, "widget": { "insights-widget": { "type": { "count": { "dataDirection": "vertical", "dataType": "number", "legendPosition": "none", "labelFirstColumn": false, "columnsAsLabels": false } }, "queryFile": "{your file folder}/activeSession.sql" } } } ]Enregistrez le fichier Paramètres utilisateur et ouvrez le tableau de bord de la base de données TutorialDB pour afficher le widget de sessions actives:
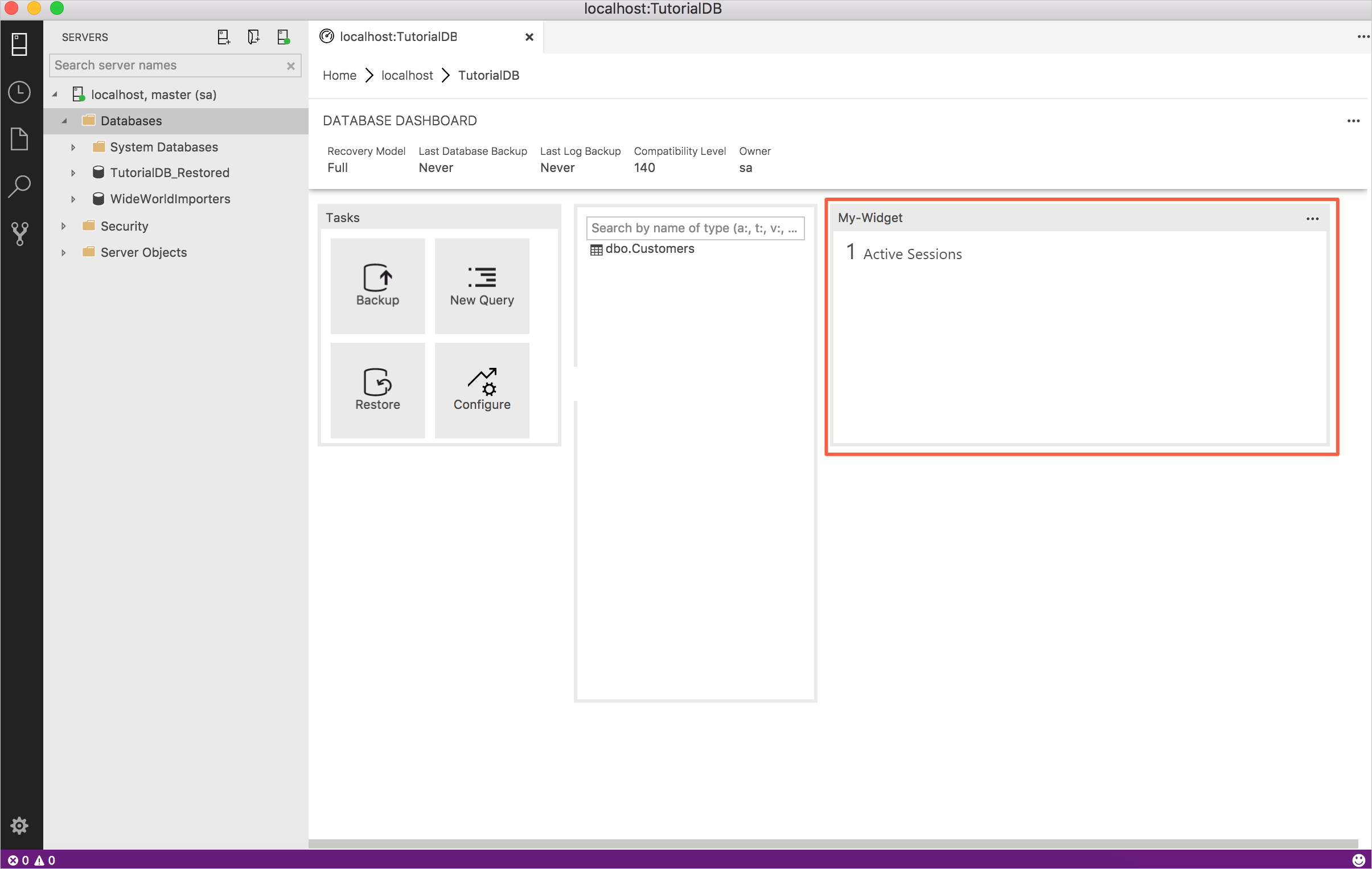
Ajouter des détails à un insight personnalisé
Pour ouvrir un nouvel éditeur, appuyez sur Ctrl+N.
Remplacez le contexte de connexion par TutorialDB.
Collez la requête ci-après dans l’éditeur de requête :
SELECT session_id AS [SID], login_time AS [Login Time], host_name AS [Host Name], program_name AS [Program Name], login_name AS [Login Name] FROM sys.dm_exec_sessions WHERE status = 'running'Enregistrez la requête dans l’éditeur dans un fichier *.sql. Pour ce didacticiel, enregistrez le script sous le nom activeSessionDetail.sql.
Appuyez sur Ctrl+ virgule pour ouvrir les Paramètres utilisateur.
Modifiez le nœud dashboard.database.widgets existant dans votre fichier de paramètres :
"dashboard.database.widgets": [ { "name": "My-Widget", "gridItemConfig": { "sizex": 2, "sizey": 1 }, "widget": { "insights-widget": { "type": { "count": { "dataDirection": "vertical", "dataType": "number", "legendPosition": "none", "labelFirstColumn": false, "columnsAsLabels": false } }, "queryFile": "{your file folder}/activeSession.sql", "details": { "queryFile": "{your file folder}/activeSessionDetail.sql", "label": "SID", "value": "Login Name" } } } } ]Enregistrez le fichier Paramètres utilisateur et ouvrez le tableau de bord de la base de données TutorialDB. Cliquez sur le bouton de sélection (...) à côté de My-Widget pour afficher les détails :
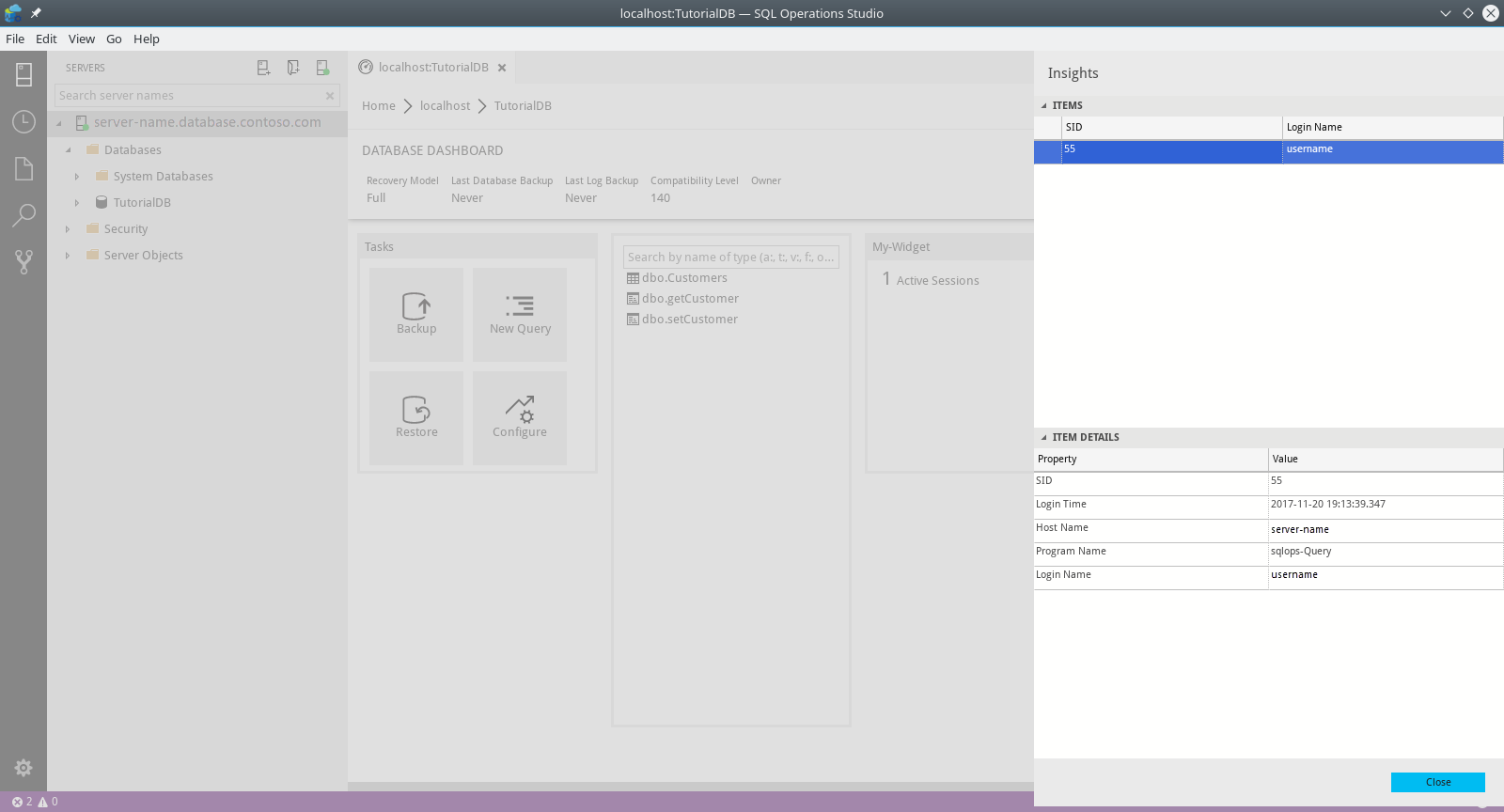
Étapes suivantes
Dans ce didacticiel, vous avez appris à :
- Exécuter votre propre requête et l’afficher dans un graphique
- Créer un widget d’insight personnalisé à partir du graphique
- Ajouter le graphique à un serveur ou un tableau de bord de base de données
- Ajouter des détails à votre widget d’insight personnalisé
Pour savoir comment sauvegarder et restaurer des bases de données, suivez le didacticiel suivant :