Conseils pour le scénario de remplacement de carte mère Windows Autopilot
Ce document fournit des conseils pour les scénarios de réparation d’appareils Windows Autopilot que les partenaires Microsoft peuvent utiliser dans des situations de remplacement de carte mère, ainsi que d’autres scénarios de maintenance.
La réparation des appareils inscrits autopilot est complexe, car elle tente d’équilibrer les exigences OEM et les exigences de Windows Autopilot. Plus précisément, les exigences OEM incluent l’unicité stricte entre les cartes mères, les adresses MAC, etc. Windows Autopilot exige un caractère strict au niveau du hachage matériel pour chaque appareil pour permettre une inscription réussie. Le hachage matériel ne répond pas toujours à toutes les exigences en matière de composants matériels OEM. Ces exigences sont parfois en désaccord, ce qui peut entraîner des problèmes dans certains scénarios de réparation. Le hachage matériel est également appelé ID matériel.
Si une carte mère est remplacée sur un appareil autopilot enregistré, le processus suivant est recommandé :
Réinscrivez l’appareil auprès de Windows Autopilot.
Chacune de ces étapes est décrite dans les sections suivantes.
Désinscrire l’appareil Autopilot du programme Autopilot
Avant que l’appareil arrive à l’installation de réparation, l’entité qui a inscrit l’appareil doit le désinscrire.
Si l’administrateur informatique a inscrit l’appareil, il l’a probablement fait via Intune, le Centre d’administration Microsoft 365 ou un portail hérité tel que Microsoft Store pour Entreprises (MSfB). Si c’est le cas, ils doivent annuler l’inscription de l’appareil à partir d’Intune ou du Centre d’administration Microsoft 365 , car les appareils inscrits dans Intune n’apparaissent pas dans l’Espace partenaires Microsoft (MPC).
Si le partenaire OEM ou CSP a inscrit l’appareil, il l’a probablement fait via l’Espace partenaires Microsoft (MPC). Dans ce cas, ils doivent désinscrire l’appareil de MPC, ce qui le supprime également du compte Intune de l’administrateur informatique du client.
Les étapes ci-dessous décrivent ce qu’un administrateur informatique effectuerait pour annuler l’inscription d’un appareil à partir d’Intune, et les étapes qu’un OEM ou un fournisseur de solutions cloud suivraient pour annuler l’inscription d’un appareil auprès de MPC.
Pour éviter les problèmes, un OEM ou un fournisseur de services de configuration doit inscrire les appareils Autopilot dans la mesure du possible. Si le client inscrit les appareils, les fabricants OEM ou fournisseurs de services cloud ne peuvent pas les désinscrire si, par exemple, un client louant un appareil est en panne avant de le désinscrire lui-même.
Si un client accorde à un OEM l’autorisation d’inscrire des appareils en son nom à l’aide du processus de consentement automatisé, un OEM peut utiliser l’API pour désinscrire des appareils qu’il n’a pas enregistrés lui-même. Cette désinscription supprime uniquement ces appareils du programme Autopilot. Il ne les désinscrit pas d’Intune et ne les dissocie pas de l’ID Microsoft Entra. Seul le client peut désinscrire l’appareil d’Intune ou disjoindre l’appareil de l’ID Microsoft Entra.
Désinscrire un appareil
Chaque fois qu’un appareil quitte définitivement une organisation, l’appareil doit toujours être désinscrit d’Autopilot. Par exemple, l’appareil quitte l’organisation pour réparation ou parce qu’il est en fin de cycle de vie.
Nous décrivons ci-dessous les étapes à suivre par un administrateur pour désinscrire un appareil d’Intune et d’Autopilot.
Supprimer d’Intune
Avant qu’un appareil ne soit désinscrit d’Autopilot, il doit d’abord être supprimé d’Intune. Pour supprimer un appareil Autopilot d’Intune :
Connectez-vous au Centre d’administration Microsoft Intune.
Dans l’écran d’accueil , sélectionnez Appareils dans le volet gauche.
Dans les appareils | Écran Vue d’ensemble , sous Par plateforme, sélectionnez Windows.
Sous Nom de l’appareil, recherchez l’appareil qui doit être supprimé, puis sélectionnez-le. Si nécessaire, utilisez la zone De recherche .
Dans l’écran des propriétés de l’appareil, notez le numéro de série répertorié sous Numéro de série.
Après avoir noté le numéro de série de l’appareil, sélectionnez Supprimer dans la barre d’outils en haut de la page.
Une boîte de dialogue d’avertissement s’affiche pour confirmer la suppression de l’appareil d’Intune. Sélectionnez Oui pour confirmer la suppression de l’appareil.
Désinscrire d’Autopilot à l’aide d’Intune
Une fois l’appareil supprimé d’Intune, il peut être désinscrit d’Autopilot. Pour annuler l’inscription d’un appareil à partir d’Autopilot :
Vérifiez que l’appareil est supprimé d’Intune, comme décrit dans la section Supprimer d’Intune .
Connectez-vous au Centre d’administration Microsoft Intune.
Dans l’écran d’accueil , sélectionnez Appareils dans le volet gauche.
Dans les appareils | Écran Vue d’ensemble , sous Par plateforme, sélectionnez Windows.
Dans windows | Écran Appareils Windows , sous Intégration de l’appareil, sélectionnez Inscription.
Dans windows | Écran d’inscription Windows , sous Windows Autopilot, sélectionnez Appareils.
Dans l’écran Appareils Windows Autopilot qui s’ouvre, sous Numéro de série, recherchez l’appareil qui doit être désinscrit par son numéro de série, comme indiqué dans la section Supprimer d’Intune . Si nécessaire, utilisez la zone Rechercher par numéro de série .
Sélectionnez l’appareil en cochant la case en regard de l’appareil.
Sélectionnez l’icône de menu étendu (
…) à l’extrémité droite de la ligne contenant l’appareil. Un menu s’affiche avec l’option Annuler l’affectation de l’utilisateur.- Si l’option Annuler l’affectation de l’utilisateur est disponible et n’est pas grisée, sélectionnez-la. Une boîte de dialogue d’avertissement s’affiche pour confirmer l’annulation de l’affectation de l’utilisateur de l’appareil. Sélectionnez OK pour confirmer la désaffectation de l’appareil à l’utilisateur.
- Si l’option Annuler l’affectation de l’utilisateur n’est pas disponible et grisée, passez à l’étape suivante.
L’appareil étant toujours sélectionné, sélectionnez Supprimer dans la barre d’outils en haut de la page.
Une boîte de dialogue d’avertissement s’affiche pour confirmer la suppression de l’appareil d’Autopilot. Sélectionnez Oui pour confirmer la suppression de l’appareil.
Le processus de désinscription peut prendre un certain temps. Le processus peut être accéléré en sélectionnant le bouton Synchroniser dans la barre d’outils en haut de la page.
Toutes les quelques minutes, sélectionnez Actualiser dans la barre d’outils en haut de la page jusqu’à ce que l’appareil ne soit plus présent.
Importante
Pour les appareils de jonction Microsoft Entra, aucune étape supplémentaire n’est nécessaire pour supprimer l’appareil d’Intune et d’Autopilot. Les étapes inutiles incluent la suppression manuelle de l’appareil de l’ID Microsoft Entra. La suppression manuelle de l’appareil de l’ID Microsoft Entra peut entraîner des problèmes, des problèmes et un comportement inattendus. Si nécessaire, l’appareil est automatiquement supprimé de l’ID Microsoft Entra une fois ces étapes suivies.
Pour les appareils de jointure hybride Microsoft Entra, supprimez l’objet ordinateur de l’environnement Active Directory Domain Services (AD DS) local. La suppression de l’objet ordinateur de l’AD DS local garantit que l’objet ordinateur n’est pas resynchronisé avec l’ID Microsoft Entra. Une fois l’objet ordinateur supprimé de l’environnement AD DS local, aucune étape supplémentaire n’est nécessaire pour supprimer l’appareil d’Intune et d’Autopilot. Les étapes inutiles incluent la suppression manuelle de l’appareil de l’ID Microsoft Entra. La suppression manuelle de l’appareil de l’ID Microsoft Entra peut entraîner des problèmes, des problèmes et un comportement inattendus. Si nécessaire, l’appareil est automatiquement supprimé de l’ID Microsoft Entra une fois ces étapes suivies.
Les étapes ci-dessus annulent l’inscription de l’appareil à partir d’Autopilot, annulent l’inscription de l’appareil d’Intune et disjoint l’appareil de l’ID Microsoft Entra. Il peut sembler que seule la désinscription de l’appareil à partir d’Autopilot est nécessaire. Toutefois, il existe des obstacles dans Intune qui nécessitent toutes les étapes ci-dessus pour éviter les problèmes liés aux appareils perdus ou irrécupérables. Pour éviter la possibilité d’appareils orphelins dans la base de données Autopilot, Intune ou l’ID Microsoft Entra, il est préférable d’effectuer toutes les étapes. Si un appareil passe dans un état irrécupérable, contactez l’alias de support Microsoft approprié pour obtenir de l’aide.
Désinscrire d’Autopilot à l’aide du Centre d’administration Microsoft 365
L’appareil peut être désinscrit d’Autopilot dans le Centre d’administration Microsoft 365 si vous utilisez le Centre d’administration Microsoft 365 au lieu d’Intune. Pour annuler l’inscription d’un appareil Autopilot à partir du Centre d’administration Microsoft 365 :
- Connectez-vous au Centre d’administration Microsoft 365.
- Accédez à Appareils>Autopilot.
- Sélectionnez l’appareil à désinscrire, puis sélectionnez Supprimer l’appareil.
Désinscrire d’Autopilot dans l’Espace partenaires Microsoft (MPC)
Pour annuler l’inscription d’un appareil Autopilot à partir de l’Espace partenaires Microsoft (MPC), un partenaire de solution cloud (CSP) :
Connectez-vous à l’Espace partenaires Microsoft (MPC).
Accédez à Appareils clients>.
Sélectionnez l’appareil à désinscrire, puis sélectionnez Supprimer l’appareil.
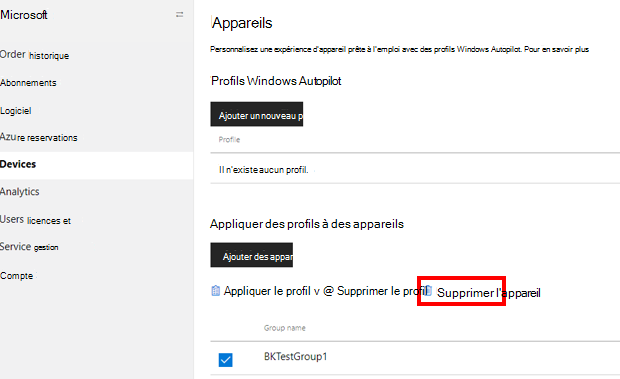
L’annulation de l’inscription d’un appareil à partir d’Autopilot dans l’Espace partenaires Microsoft (MPC) annule uniquement l’inscription de l’appareil à partir d’Autopilot. Il n’effectue aucune des actions suivantes :
- Désinscrivez l’appareil de la solution de gestion des appareils mobiles (GPM), telle qu’Intune.
- Disjoindre l’appareil de l’ID Microsoft Entra.
Pour ces raisons, l’OEM ou le fournisseur csp doit collaborer avec les administrateurs informatiques du client pour que l’appareil soit entièrement supprimé en suivant les étapes décrites dans la section Désinscrire un appareil .
Un OEM ou un fournisseur de services de configuration avec des API OEM Direct intégrées peut également annuler l’inscription d’un appareil auprès de l’API AutopilotDeviceRegistration . Assurez-vous que les champs TenantID et TenantDomain sont vides.
Remarque
Si un administrateur a inscrit un appareil via un autre portail que l’Espace partenaires Microsoft (MPC), tel qu’Intune ou le Centre d’administration Microsoft 365, l’appareil n’apparaît pas dans l’Espace partenaires Microsoft (MPC). Pour qu’un partenaire inscrive un appareil dans l’Espace partenaires Microsoft (MPC), les appareils doivent d’abord être désinscrits en suivant les étapes décrites dans la section Désinscrire un appareil .
Étant donné que l’installation de réparation ne dispose pas des informations d’identification de connexion de l’utilisateur, il doit réimager l’appareil dans le cadre du processus de réparation. Le client doit effectuer trois opérations avant d’envoyer l’appareil à l’installation :
- Copiez toutes les données importantes hors de l’appareil.
- Indiquez à l’installation de réparation quelle version de Windows elle doit réinstaller après la réparation.
- Le cas échéant, indiquez à l’installation de réparation quelle version d’Office elle doit réinstaller après la réparation.
Remplacer la carte mère
Les techniciens remplacent la carte mère ou tout autre matériel sur l’appareil défectueux. Une clé de produit numérique (DPK) de remplacement est injectée.
Les processus de réparation et de remplacement de clé varient d’une installation à l’autre. Parfois, les installations de réparation reçoivent des pièces de rechange de carte mère des fabricants OEM qui ont déjà injecté des DPK de remplacement, mais parfois pas. Parfois, les installations de réparation reçoivent des outils BIOS entièrement fonctionnels de la part des fabricants OEM, mais parfois pas. La qualité des données dans le BIOS après le remplacement d’une carte mère varie. Pour vous assurer que l’appareil réparé est toujours compatible avec Autopilot après sa réparation, vérifiez que le nouveau BIOS après réparation peut collecter et remplir les informations suivantes au minimum :
- DiskSerialNumber.
- SmbiosSystemSerialNumber.
- SmbiosSystemManufacturer.
- SmbiosSystemProductName.
- SmbiosUuid.
- TPM EKPub.
- MacAddress.
- ProductKeyID.
- OSType.
Par souci de simplicité et étant donné que les processus varient entre les installations de réparation, les étapes supplémentaires souvent utilisées dans le remplacement d’une carte mère sont exclues, telles que :
- Vérifiez que l’appareil est toujours fonctionnel.
- Désactivez ou suspendez BitLocker.
- Réparez les données de configuration de démarrage (BCD).
- Réparez et vérifiez l’opération du pilote réseau.
Capturer un nouvel ID d’appareil Autopilot (4K HH) à partir de l’appareil
Les techniciens de réparation doivent se connecter à l’appareil réparé pour capturer le nouvel ID d’appareil. Si le technicien de réparation n’a pas accès aux informations d’identification de connexion du client, il doit réimager l’appareil pour y accéder :
Le technicien de réparation crée un lecteur USB de démarrage WinPE.
Le technicien de réparation démarre l’appareil sur WinPE.
Le technicien de réparation applique une nouvelle image Windows à l’appareil.
Dans l’idéal, la version de Windows qui se trouvait à l’origine sur l’appareil doit être réimager sur l’appareil. Une certaine coordination est nécessaire entre l’installation de réparation et le client pour capturer ces informations au moment où l’appareil arrive pour réparation. Cette coordination peut inclure l’envoi par le client à l’installation de réparation d’une image personnalisée (fichier .ppk) via une clé USB, par exemple.
Le technicien de réparation démarre l’appareil dans la nouvelle image Windows.
Une fois sur le bureau, le technicien de réparation capture le nouvel ID d’appareil (4K HH) à l’aide de l’outil OA3 ou du script PowerShell.
Les installations de réparation ayant accès à l’outil OA3 (qui fait partie de l’ADK) peuvent utiliser l’outil pour capturer le hachage matériel 4K (4K HH).
Au lieu de cela, le script PowerShell WindowsAutopilotInfo peut être utilisé pour capturer le HH 4K.
Remarque
D’autres méthodes en plus de Windows PowerShell sont également disponibles pour capturer le hachage matériel. Pour plus d’informations, consultez Collecter le hachage matériel.
Pour utiliser le script PowerShell WindowsAutopilotInfo , procédez comme suit :
Installez le script à partir de PowerShell Gallery ou à partir de la ligne de commande.
Accédez au répertoire du script et exécutez-le sur l’appareil lorsque l’appareil est en mode Système d’exploitation complet ou Audit. Voir l’exemple ci-dessous.
md c:\HWID Set-Location c:\HWID Set-ExecutionPolicy -Scope Process -ExecutionPolicy Unrestricted -Force Install-Script -Name Get-WindowsAutopilotInfo -Force Get-WindowsAutopilotInfo.ps1 -OutputFile AutopilotHWID.csv- Si vous êtes invité à installer le package NuGet , sélectionnez Oui.
- Si, après l’installation du script, une erreur se produit et qu’elle est introuvable, vérifiez que
Get-WindowsAutopilotInfo.ps1C:\Program Files\WindowsPowerShell\Scriptsest présent dans laPATHvariable. - Si l’applet de
Install-Scriptcommande échoue, vérifiez que le référentiel PowerShell par défaut est inscrit avec la commande suivante :
Get-PSRepositorySi le référentiel PowerShell par défaut n’est pas inscrit, inscrivez-le avec la commande suivante :
Register-PSRepository -Default -VerboseRemarque
Le
Get-WindowsAutopilotInfoscript a été mis à jour en juillet 2023 pour utiliser les modules Microsoft Graph PowerShell au lieu des modules PowerShell AzureAD Graph déconseillés. Veillez à utiliser la dernière version du script. Les modules Microsoft Graph PowerShell peuvent nécessiter l’approbation d’autorisations supplémentaires dans l’ID Microsoft Entra lors de leur première utilisation. Pour plus d’informations, consultez AzureAD et Important : Retrait d’Azure AD Graph et Dépréciation des modules PowerShell.
Le script crée un .csv fichier qui contient les informations de l’appareil, y compris le HH 4K complet. Enregistrez ce fichier afin qu’il soit accessible ultérieurement. L’installation de service utilise ce HH 4K pour réinscrire l’appareil, comme décrit dans les sections suivantes. Veillez à utiliser le -OutputFile paramètre lors de l’enregistrement du fichier, ce qui garantit que la mise en forme du fichier est correcte. N’essayez pas de diriger manuellement la sortie de la commande vers un fichier.
Remarque
Si l’installation de réparation ne peut pas exécuter l’outil OA3 ou le script PowerShell pour capturer le nouveau HH 4K, les partenaires OEM ou CSP doivent le faire pour eux. Sans qu’une entité ne capture le nouveau HH 4K, il n’existe aucun moyen de réinscrire cet appareil en tant qu’appareil Autopilot.
Réinscrire l’appareil réparé à l’aide du nouvel ID d’appareil
Si un OEM ne peut pas réinscrire l’appareil, il existe deux options :
- L’installation de réparation ou le fournisseur csp peut réinscrire l’appareil à l’aide de MPC.
- L’administrateur informatique du client doit réinscrire l’appareil via Intune (ou MSfB).
Les deux façons de réinscrire un appareil sont présentées dans les sections suivantes.
Réinscrire à partir d’Intune
Pour réinscrire un appareil Autopilot à partir d’Intune, un administrateur informatique :
Connectez-vous au Centre d’administration Microsoft Intune.
Accédez à AppareilsIntégration des | appareils>Inscription>Windows Autopilot | Appareils.
Sélectionnez l’option Importer dans la barre d’outils en haut pour charger un fichier CSV contenant l’ID de l’appareil à réinscrire. L’ID de l’appareil était le HH 4K capturé par le script PowerShell ou l’outil OA3 décrit dans la section Capturer un nouvel ID d’appareil Autopilot (4K HH) à partir de l’appareil.
Réinscrire à partir de l’Espace partenaires Microsoft (MPC)
Pour réinscrire un appareil Autopilot à partir du MPC de l’Espace partenaires Microsoft, un OEM ou un fournisseur de solutions cloud :
Connectez-vous à l’Espace partenaires Microsoft (MPC).
Accédez à la page Appareils du client>.
Sélectionnez Ajouter des appareils pour charger le fichier CSV.
Lorsqu’un appareil réparé est réinscrit via MPC, le fichier CSV chargé doit contenir le HH 4K pour l’appareil, et pas seulement le PKID ou le Tuple (SerialNumber + OEMName + ModelName). Si seul le PKID ou le Tuple a été utilisé, le service Autopilot ne peut pas trouver de correspondance dans la base de données Autopilot. Aucune correspondance n’est trouvée, car aucune information HH 4K n’a été envoyée précédemment pour ce « nouvel » appareil et le chargement échoue, ce qui renvoie probablement une erreur ZtdDeviceNotFound . Pour cette raison, chargez uniquement le HH 4K. Ne chargez pas le Tuple ou l’infrastructure à clé publique.
Lorsque vous incluez le HH 4K dans le fichier CSV, il n’est pas nécessaire d’inclure le PKID ou le Tuple. Ces colonnes peuvent être laissées vides, comme illustré dans l’exemple suivant :

Réinitialiser l’appareil
L’installation de réparation doit rétablir l’état pré-OOBE de l’image avant de la renvoyer au client. Cette réinitialisation est nécessaire, car l’appareil devait être en mode Système d’exploitation complet ou Audit pour capturer le HH 4K. L’une des façons de réinitialiser l’image consiste à utiliser la fonctionnalité de réinitialisation intégrée dans Windows.
Pour utiliser la fonctionnalité de réinitialisation dans Windows sur un appareil :
Windows 10 :
Accédez à Paramètres>Mise à jour & Récupération de sécurité>.
Sélectionnez Démarrage.
Dans la fenêtre Réinitialiser ce PC :
Sous Choisir une option, sélectionnez Tout supprimer.
Sous Comment voulez-vous réinstaller Windows ?, sélectionnez l’une ou l’autre option.
Sous Paramètres supplémentaires, sélectionnez Suivant.
Sous Prêt à réinitialiser ce PC, sélectionnez le bouton Réinitialiser .
Windows 11 :
Accédez à Paramètres>Récupération du système>.
Sous Options de récupération, sélectionnez le bouton Réinitialiser le PC en regard de Réinitialiser ce PC.
Dans la fenêtre Réinitialiser ce PC :
Sous Choisir une option, sélectionnez Tout supprimer.
Sous Comment voulez-vous réinstaller Windows ?, sélectionnez l’une ou l’autre option.
Sous Paramètres supplémentaires, sélectionnez Suivant.
Sous Prêt à réinitialiser ce PC, sélectionnez le bouton Réinitialiser .
Toutefois, l’installation de réparation n’a probablement pas accès à Windows, car elle n’a pas les informations d’identification de l’utilisateur pour se connecter. Dans ce cas, ils doivent utiliser d’autres moyens pour réimager l’appareil, comme l’outil DISM (Deployment Image Servicing and Management) :
- Déploiement OEM des éditions de bureau Windows 11.
- Déploiement OEM de Windows 10 pour les éditions de bureau.
Retourner l’appareil réparé au client
L’appareil réparé peut maintenant être retourné au client. L’appareil est automatiquement inscrit dans le programme Autopilot lors du premier démarrage au cours de l’OOBE.
Importante
Si l’installation de réparation n’a pas réimager l’appareil, elle peut le renvoyer dans un état potentiellement défectueux. Par exemple, il n’existe aucun moyen de se connecter à l’appareil, car il est dissocié du seul compte d’utilisateur connu.
Un appareil peut être inscrit pour Autopilot avant d’être sous tension. Toutefois, l’appareil n’est pas réellement déployé sur Autopilot tant qu’il ne passe pas par OOBE. Par conséquent, la réinitialisation de l’appareil à un état pré-OOBE est une étape obligatoire.
Correctif en attente et attention requise
Si l’état des profils d’un appareil indique Correctif en attente, Autopilot tente d’inscrire l’appareil. Si l’état du profil d’un appareil indique Correctif en attente pendant une période prolongée et ne passe pas à Affecté, ou si l’état du profil de l’appareil passe à Attention requise, alors :
- Désinscrivez manuellement l’appareil en suivant les étapes de la section Désinscrire un appareil .
- Réinscrivez l’appareil.
Pour plus d’informations, consultez Pourquoi le profil Windows Autopilot n’est-il pas appliqué après une modification matérielle sur un appareil ?.
Scénarios de réparation spécifiques
Cette section décrit les scénarios de réparation les plus courants et leur impact sur l’activation d’Autopilot.
Remarque
- Les scénarios ont été testés à l’aide d’Intune uniquement. Aucune autre MMM n’a été testée.
- Dans la plupart des scénarios de test, l’appareil réparé et réinscrit devait à nouveau passer par OOBE pour qu’Autopilot soit activé.
- Les scénarios de remplacement de carte mère entraînent souvent une perte de données. Les centres de réparation ou les clients doivent être rappelés de sauvegarder les données avant la réparation.
- Lorsqu’une installation de réparation ne peut pas écrire d’informations sur l’appareil dans le BIOS de l’appareil réparé, de nouveaux processus doivent être créés pour activer autopilot.
- La clé de produit (DPK) de l’appareil réparé doit être préinjectée dans le BIOS avant de capturer le nouveau HH 4K (ID d’appareil).
Pour la colonne Pris en charge dans le tableau suivant :
- Oui : l’appareil peut être réactivé pour Autopilot.
- Non : l’appareil ne peut pas être réactivé pour Autopilot.
| Scénario | Pris en charge | Recommandation Microsoft |
|---|---|---|
| Remplacement de carte mère en général | Oui | La procédure recommandée pour les scénarios de remplacement de carte mère est la suivante : 1. L’appareil Autopilot est désinscrit du programme Autopilot. 2. La carte mère est remplacée. 3. L’appareil est réimagené (avec les informations du BIOS et la réinjection DPK). 1 4. Un nouvel ID d’appareil Autopilot (4K HH) est capturé hors de l’appareil. 5. L’appareil réparé est réinscrit pour le programme Autopilot à l’aide du nouvel ID d’appareil. 6. L’appareil réparé est réinitialisé pour démarrer sur OOBE. 7. L’appareil réparé est renvoyé au client. 1 Il n’est pas nécessaire de réimager l’appareil si le technicien de réparation a accès aux informations d’identification de connexion du client. Techniquement, il est possible de réactiver correctement le remplacement de la carte mère et Autopilot sans clés ou certaines informations du BIOS (numéro de série, nom du modèle, etc.) Toutefois, cela n’est recommandé qu’à des fins de test/éducation. |
| Remplacement de la carte mère lorsque la carte mère a une puce TPM activée et qu’une seule carte réseau intégrée est également remplacée | Oui | 1. Désinscrire l’appareil endommagé. 2. Remplacez la carte mère. 3. Pour y accéder, réimagez l’appareil ou connectez-vous à l’aide des informations d’identification du client. 4. Écrire des informations sur l’appareil dans le BIOS. 5. Capturez le nouveau HH 4K. 6. Réinscrire l’appareil réparé. 7. Réinitialisez l’appareil sur OOBE. 8. Passez par Autopilot OOBE (client). 9. Autopilot correctement activé. |
| Remplacement de la carte mère lorsque la carte mère a une puce TPM activée activée et une deuxième interface réseau qui n’est pas remplacée avec la carte mère | Non | Ce scénario interrompt l’expérience Autopilot. L’ID d’appareil résultant ne sera pas stable tant que l’attestation du module de plateforme sécurisée n’est pas terminée. Même dans ce cas, l’inscription peut donner des résultats incorrects en raison d’une ambiguïté avec la résolution d’adresse MAC. Par conséquent, ce scénario n’est pas recommandé. |
| Remplacement de la carte mère où la carte réseau, le disque dur et le WLAN restent tous les mêmes après la réparation | Oui | 1. Désinscrire l’appareil endommagé. 2. Remplacez la carte mère par une nouvelle clé de produit numérique de remplacement (RDPK) préinjectée dans le BIOS. 3. Pour y accéder, réimagez l’appareil ou connectez-vous à l’aide des informations d’identification du client. 4. Écrire les anciennes informations d’appareil dans le BIOS (même s/n, même modèle, etc.) deux 5. Capturez le nouveau HH 4K. 6. Réinscrire l’appareil réparé. 7. Réinitialisez l’appareil sur OOBE. 8. Passez par Autopilot OOBE (client). 9. Autopilot correctement activé. 2 Pour ce scénario et les scénarios ultérieurs, la réécriture de l’ancien appareil n’inclurait pas la clé de validation TPM 2.0, car la clé privée associée est verrouillée sur l’appareil TPM. |
| Remplacement de la carte mère où la carte réseau reste la même, mais le HDD et le WLAN sont remplacés | Oui | 1. Désinscrire l’appareil endommagé. 2. Remplacez la carte mère (par le nouveau RDPK préinjecté dans le BIOS). 3. Insérez un nouveau disque dur et un nouveau wlan. 4. Écrire les anciennes informations d’appareil dans le BIOS (même s/n, même modèle, etc.) 5. Capturez le nouveau HH 4K. 6. Réinscrire l’appareil réparé. 7. Réinitialisez l’appareil sur OOBE. 8. Passez par Autopilot OOBE (client). 9. Autopilot correctement activé. |
| Remplacement de la carte mère où la carte réseau et le WLAN restent les mêmes, mais le disque dur est remplacé | Oui | 1. Désinscrire l’appareil endommagé. 2. Remplacez la carte mère (par le nouveau RDPK préinjecté dans le BIOS). 3. Insérer un nouveau disque dur. 4. Écrire les anciennes informations d’appareil dans le BIOS (même s/n, même modèle, etc.) 5. Capturez le nouveau HH 4K. 6. Réinscrire l’appareil réparé. 7. Réinitialisez l’appareil sur OOBE. 8. Passez par Autopilot OOBE (client). 9. Autopilot correctement activé. |
| Remplacement de la carte mère où seule la carte mère est remplacée. Toutes les autres parties restent identiques. La nouvelle carte mère a été prise à partir d’un appareil précédemment utilisé qui n’a jamais été activé pour Autopilot. | Oui | 1. Désinscrire l’appareil endommagé. 2. Remplacez la carte mère (par le nouveau RDPK préinjecté dans le BIOS). 3. Pour y accéder, réimagez l’appareil ou connectez-vous à l’aide des informations d’identification du client. 4. Écrire les anciennes informations d’appareil dans le BIOS (même s/n, même modèle, etc.) 5. Capturez le nouveau HH 4K. 6. Réinscrire l’appareil réparé. 7. Réinitialisez l’appareil sur OOBE. 8. Passez par Autopilot OOBE (client). 9. Autopilot correctement activé. |
| Remplacement de la carte mère où seule la carte mère est remplacée. Toutes les autres parties restent identiques. La nouvelle carte mère a été prise à partir d’un appareil précédemment utilisé qui était précédemment activé par Autopilot. | Oui | 1. Désinscrire l’ancien appareil dont la carte mère est prise. 2. Désinscrire l’appareil endommagé qui doit être réparé. 3. Remplacez la carte mère dans le périphérique de réparation par la carte mère d’un autre appareil Autopilot (avec nouveau RDPK préinjecté dans le BIOS). 4. Pour y accéder, réimagez l’appareil ou connectez-vous à l’aide des informations d’identification du client. 5. Écrire les anciennes informations d’appareil dans le BIOS (même s/n, modèle, etc.) 6. Capturez le nouveau HH 4K. 7. Réinscrire l’appareil réparé. 8. Réinitialisez l’appareil sur OOBE. 9. Passez par Autopilot OOBE (client). 10. Autopilot correctement activé. L’appareil réparé peut également être utilisé avec succès en tant qu’appareil normal, non-Autopilot. |
| Informations BIOS exclues du dispositif de remplacement de carte mère | Non | L’installation de réparation n’a pas d’outil BIOS pour écrire des informations sur l’appareil dans le BIOS après le remplacement de la carte mère. 1. Désinscrire l’appareil endommagé. 2. Remplacez la carte mère (le BIOS ne contient PAS d’informations sur l’appareil). 3. Réimager et écrire DPK dans l’image. 4. Capturez le nouveau HH 4K. 5. Réinscrire l’appareil réparé. 6. Créez un profil Autopilot pour l’appareil. 7. Passez par Autopilot OOBE (client). 8. Autopilot ÉCHOUE à reconnaître l’appareil réparé. |
| Remplacement de la carte mère quand il n’y a pas de module de plateforme sécurisée | Oui | L’activation des appareils Autopilot sans module TPM n’est pas recommandée. Toutefois, il est possible d’activer un appareil Autopilot qui n’a pas de TPM via le mode piloté par l’utilisateur. Les modes de préprovisionnement et de déploiement automatique ne sont pas pris en charge sans TPM. Lors de l’utilisation du mode piloté par l’utilisateur : 1. Désinscrire l’appareil endommagé. 2. Remplacez la carte mère. 3. Pour y accéder, réimagez l’appareil ou connectez-vous à l’aide des informations d’identification du client. 4. Écrire les anciennes informations d’appareil dans le BIOS (même s/n, même modèle, etc.) 5. Capturez le nouveau HH 4K. 6. Réinscrire l’appareil réparé. 7. Réinitialisez l’appareil sur OOBE. 8. Passez par Autopilot OOBE (client). 9. Autopilot correctement activé. |
| Nouveau DPK écrit dans l’image sur un appareil Autopilot réparé avec une nouvelle carte mère | Oui | L’installation de réparation remplace la carte mère normale sur l’appareil endommagé. la carte mère ne contient pas de DPK dans le BIOS. L’installation de réparation écrit DPK dans l’image après le remplacement de la carte mère. 1. Désinscrire l’appareil endommagé. 2. Remplacer la carte mère : le BIOS ne contient PAS d’informations DPK. 3. Pour y accéder, réimagez l’appareil ou connectez-vous à l’aide des informations d’identification du client. 4. Écrire des informations sur l’appareil dans le BIOS (même s/n, modèle, etc.) 5. Capturez le nouveau HH 4K. 6. Réinitialisez ou réimagez l’appareil en pré-OOBE et écrivez DPK dans l’image. 7. Réinscrire l’appareil réparé. 8. Passez par Autopilot OOBE. 9. Autopilot correctement activé. |
| Nouvelle clé de produit de réparation (RDPK) | Oui | L’utilisation d’une carte mère avec un nouveau RDPK préinjecté entraîne un scénario de remise à neuf Autopilot réussi. 1. Désinscrire l’appareil endommagé. 2. Remplacez la carte mère (par le nouveau RDPK préinjecté dans le BIOS). 3. Réimager ou rester l’image en pré-OOBE. 4. Écrire des informations sur l’appareil dans le BIOS. 5. Capturez le nouveau HH 4K. 6. Réinscrire l’appareil réparé. 7. Réimager ou réinitialiser l’image en pré-OOBE. 8. Passez par Autopilot OOBE. 9. Autopilot correctement activé. |
| Aucune clé de produit de réparation (RDPK) injectée | Non | Ce scénario enfreint la stratégie de Microsoft et interrompt l’expérience Windows Autopilot. |
| Réimager un appareil Autopilot endommagé qui n’a pas été désinscrit avant la réparation | Oui, mais l’appareil est toujours associé à l’ID de locataire précédent. Il ne doit donc être retourné qu’au même client. | 1. Réimager l’appareil endommagé. 2. Écrivez DPK dans l’image. 3. Passez par Autopilot OOBE. 4. Autopilot a correctement activé le même ID de locataire qu’auparavant. |
| Remplacement de disque d’un appareil non-Autopilot vers un appareil Autopilot | Oui | 1. Ne désinscrivez pas l’appareil endommagé avant la réparation. 2. Remplacez hdD sur l’appareil endommagé. 3. Réimager ou réinitialiser l’image sur OOBE. 4. Passez par Autopilot OOBE (client). 5. Autopilot activé avec succès (appareil réparé reconnu comme son soi précédent). |
| Remplacement de disque d’un appareil Autopilot vers un autre appareil Autopilot | Peut-être | Si l’appareil à partir duquel le disque dur est pris a lui-même été précédemment désinscrit d’Autopilot, ce disque dur peut être utilisé dans un appareil de réparation. L’appareil nouvellement réparé n’aura pas l’expérience Autopilot appropriée si le disque dur n’a pas été précédemment désinscrit d’Autopilot avant d’être utilisé dans l’appareil réparé. En supposant que le disque dur utilisé a été précédemment désinscrit (avant d’être utilisé dans cette réparation) : 1. Désinscrire l’appareil endommagé. 2. Remplacez HDD sur l’appareil endommagé à l’aide d’un disque dur à partir d’un autre appareil Autopilot désinscrit. 3. Reimagez ou restez l’appareil réparé à un état pré-OOBE. 4. Passez par Autopilot OOBE (client). 5. Autopilot correctement activé. |
| Remplacement de carte réseau de complément non OEM | Non | Tout scénario où une carte réseau est utilisée autre que la carte réseau OEM de bord interrompt l’expérience Autopilot. Ces scénarios incluent les scénarios suivants : • D’un appareil non-Autopilot à un appareil Autopilot. • D’un appareil Autopilot à un autre appareil Autopilot. • D’un appareil Autopilot à un appareil non-Autopilot. Ces scénarios ne sont pas recommandés. |
| Remplacement de la mémoire | Oui | Le remplacement de la mémoire sur un appareil endommagé n’affecte pas négativement l’expérience Autopilot sur l’appareil. Aucune désinscription/réinscription n’est nécessaire. Le technicien de réparation doit simplement remplacer la mémoire. |
| Remplacement du GPU | Oui | Le remplacement d’un ou de plusieurs GPU sur un appareil endommagé n’affecte pas négativement l’expérience Autopilot sur cet appareil. Aucune désinscription/réinscription n’est nécessaire. Le technicien de réparation doit simplement remplacer le GPU. |
Importante
Lorsque des pièces sont supprimées à partir d’un autre appareil Autopilot, Microsoft recommande de désinscrire l’appareil de récupération d’Autopilot, de le venger, puis de ne plus jamais inscrire l’appareil de récupération pour Autopilot. La réutilisation de parties de cette façon peut entraîner la fin de deux appareils actifs avec le même ID sans aucune possibilité de distinction entre les deux.
Les composants suivants peuvent être remplacés sans compromettre l’activation d’Autopilot ou nécessiter des étapes de réparation supplémentaires spéciales :
- Mémoire (RAM ou ROM).
- Alimentation.
- Carte vidéo.
- Lecteur de carte.
- Carte son.
- Carte d’extension.
- Microphone.
- Webcam.
- Éventail.
- Récepteur de chaleur.
- Batterie CMOS.
D’autres scénarios de réparation n’ont pas encore été testés et vérifiés sont les suivants :
- Remplacement de la carte fille.
- Remplacement du processeur.
- Remplacement wifi.
- Remplacement d’Ethernet.
FAQ
| Question | Réponse |
|---|---|
| Que faire si la page d’accueil d’un autre client est affichée ? | Si la page d’accueil d’un autre client s’affiche sur un appareil de remplacement ou une carte mère remise à neuf, un cas doit être signalé à Microsoft pour corriger la propriété de l’appareil. Un cas peut être ouvert via le Centre d’administration Microsoft Intune en sélectionnant l’option Aide et support décrite ici. S’il n’y a pas accès à Microsoft Intune, un cas peut être soumis via le Microsoft Store pour Entreprises en sélectionnant Gérer le>support et en sélectionnant Support technique. Un cas peut également être soumis via le contrat du Centre de licences en volume Microsoft. Des instructions sur la façon d’envoyer un cas sont décrites dans Microsoft Software Assurance - Support Incident Submission. Titrez tous les cas Demande de désinscription Autopilot pour simplifier les demandes. |
| Nous avons un outil qui programme les informations sur les produits dans le BIOS après le remplacement de la carte mère. Devons-nous quand même soumettre un rapport CBR pour que l’appareil soit compatible Avec Autopilot ? | Non. Ce n’est pas le cas si l’outil interne écrit les informations minimales nécessaires dans le BIOS que le programme Autopilot recherche pour identifier l’appareil, comme décrit plus haut dans ce document. |
| Que se passe-t-il si seuls certains composants sont remplacés plutôt que la carte mère complète ? | Il est vrai que certaines réparations limitées n’empêchent pas l’algorithme Autopilot de mettre correctement en correspondance l’appareil après réparation avec l’appareil de pré-réparation. Toutefois, Microsoft recommande de toujours suivre les étapes de remplacement de la carte mère décrites dans les sections précédentes pour garantir la réussite. |
| Comment un technicien de réparation peut-il accéder à un appareil défectueux s’il n’a pas les informations d’identification de connexion du client ? | Le technicien doit réimager l’appareil et utiliser ses propres informations d’identification pendant le processus de réparation. |