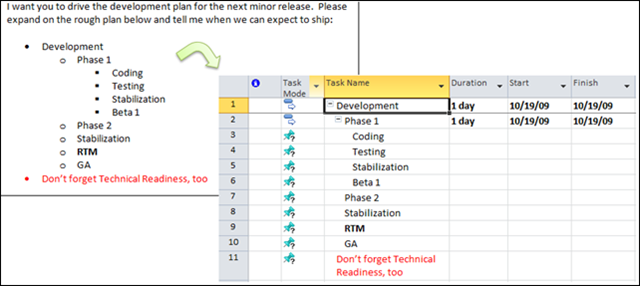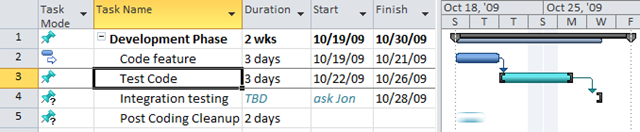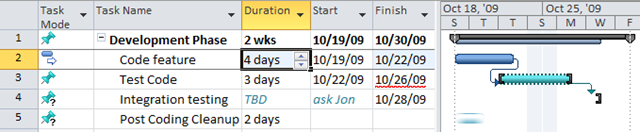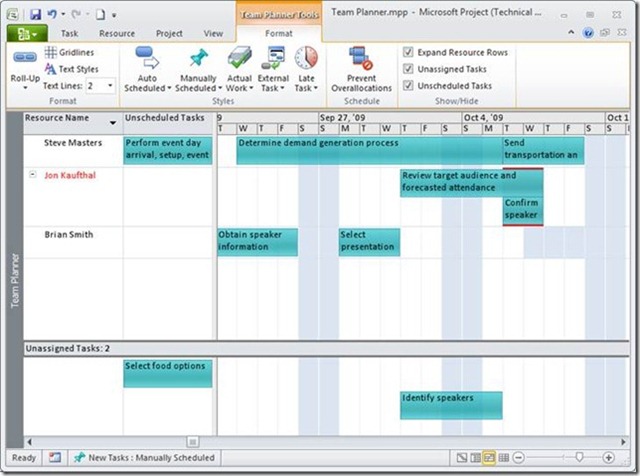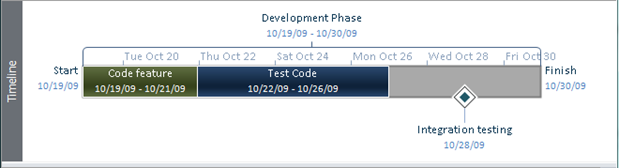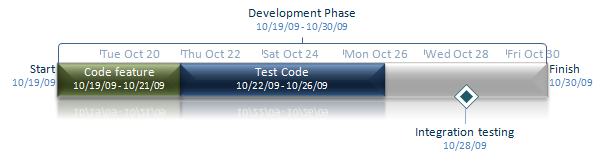An Overview of Project 2010
Introducing Project 2010
In the Project 2010 client release, we’ve concentrated on making it easier to get started, easier to plan, and easier to report. This post gives a few quick highlights of Project 2010 and you can find more detailed posts on the Project team’s official blog.
Easier to Get Started
One of the first things you’ll notice is that the menus and toolbars have been replaced by the Office Fluent UI, which makes frequently used commands easier to find. Here is the Task tab of the Project ribbon:
Additionally, we’ve improved copy/paste so now when you paste a bulleted list into Project, we maintain the hierarchy and formatting. Also, take note of task 11 - yes, we now support word wrap.
Easier to Plan
Nope, your eyes aren’t playing tricks on you. The tasks in the above picture really don’t have durations or dates. That is because we’ve added a new feature called User-controlled Scheduling. User-controlled scheduling brings together control and ease of use so you can now be completely in control of your schedule. If you don’t know all the information about a task, Project won’t force you to enter values. If you don’t want a task to move, Project won’t move it but will warn you when there are potential scheduling issues.
In Project 2010, tasks can be automatically scheduled or manually scheduled (using the new user controlled scheduling feature). Auto scheduled tasks behave exactly like tasks in the previous releases. Manually Scheduled tasks (designated with the pushpin icon) won’t move unless you explicitly tell them to.
In the picture:
- Task 1 is a Top Down Summary task which means you can set the duration/dates to a value different from the rollup value. The blue bar designates the subtask rollup. This way you can easily view the difference but it is not enforced. This is handy when you are in the early planning phase and know you have x days for a phase.
- Task 2 is an auto scheduled task which will behave just like tasks in earlier versions of Project.
- Task 3 is a manually scheduled task which means it won’t move even if it’s predecessor does. See the below picture. Use this to quickly fix events in place.
- Task 4 and 5 are placeholder tasks. Placeholder tasks let you enter the information you currently have on hand at the time as reminders to yourself. They give you the flexibility of Excel but the power of Project. For Task 4, you know it has to end on 10/28 but you need to work with Jon to figure out the rest of the information. You can now type this information directly into the duration and date cells. Task 5 is a lighter color since you just know that the task will be 2 days but you haven’t determined when this work will happen yet.
As I said above, task 3 won’t move even if task 2 does. In this case, task 2 has increased in length and while task 3 doesn’t automatically move out, Project does warn you that the task needs attention by adding a red squiggly to the finish date and updating the bar style. From here you can decide what needs to be done – move the task out, ignore the warning, etc.
Additionally, we’ve added a new view called the Team Planner. You can think of this as a resource Gantt chart. It allows you to easily see how your team’s work is laid out over time, quickly spot problems, and drag and drop to resolve those problems.
Easier to Report
We’ve added another view to Project 2010 called the Timeline View which allows you to summarize your project quickly and then share the timeline into other Office apps. Using the above schedule, I can create a simple timeline in Project:
And then when I paste it into another Office app such as Outlook or PowerPoint to share it with others, the tasks are pasted as individual shapes so I can then apply additional formatting and polish.
The final feature I’d like to call out is Sync to SharePoint. You can synchronize the tasks from within a project plan into a SharePoint tasks list, or open a tasks list directly in Project. Any changes to the plan in Project can by synced to SharePoint and vice versa. This allows you to share your plan with users who don’t have project or to collect status updates automatically from your team.
This really is only the tip of the iceberg when it comes to features we’ve added/updated in Project this release and I haven’t even mentioned Project server yet. Continue to check out the Project team blog to learn more about the updates we’ve made to Project 2010 this release. Additionally, sign up now at www.microsoft.com/project/2010 and be notified when the Project 2010 beta is available!
Comments
Anonymous
October 23, 2009
Very much looking forward to trying the Ribbon in Project. It will be the first time I will be using the Ribbon a product I don't know inside out, so I expect the learning experience, and hopefully the productivity changes will be very different from my experience of Word, Excel and PowerPoint. Will share my experiences here.Anonymous
May 13, 2010
I'm really looking forward to using Project 2010. The new timeline features and ability to enter placeholder tasks and tasks without specific dates will really help with planning and monitoring.