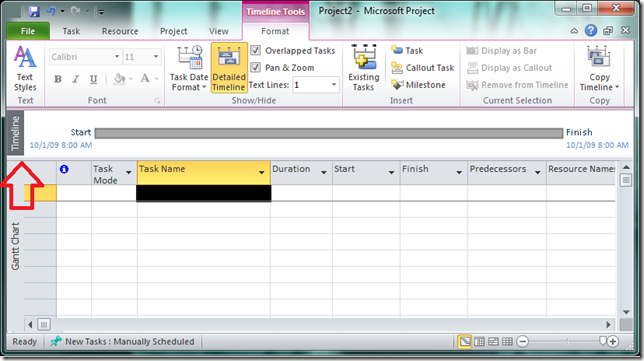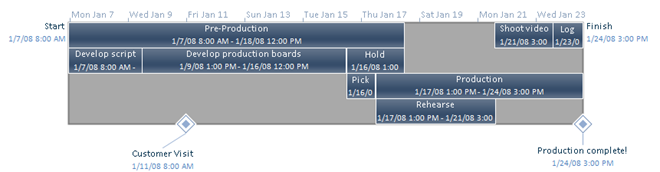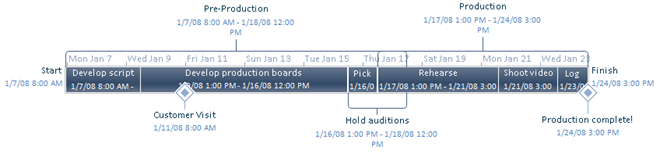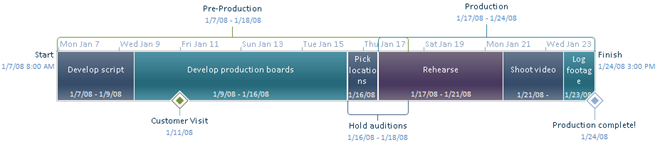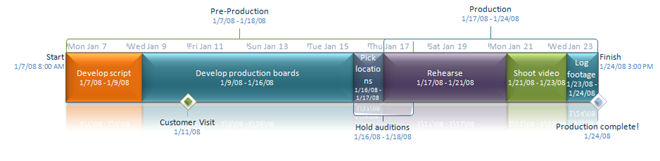Project 2010: Introducing the Timeline View
In Project 2010, we’ve added a new view called the Timeline view which allows you to easily create a high level view of your project plan that you can then share through other Office applications such as PowerPoint and Outlook.
The default view for Project 2010 is the Gantt with Timeline so you’ll see the Timeline view at the top of your window the first time you boot Project 2010 but it if isn’t there, you can display it by going to the View tab and checking Timeline in the Split View group.
Here is the Timeline view when you create a new project. I’ve also selected the Timeline view’s Format tab to show off the commands that go along with the Timeline view.
I will demonstrate how in 4 simple steps you can create Timeline view that looks good enough for any status meeting or mail to executives, customers, partners, etc.
Step 1: Add Tasks to the Timeline
Simply right-click the tasks you want on the Timeline and select "Add to Timeline”.
Step 2: Arrange the Tasks
Now that you have tasks on your the timeline, you can easily re-arrange them so it looks even better. You can drag tasks above or below the gray bar which represents the project to display the tasks as callouts or drag tasks up or down within the gray bar to display the tasks on different rows.
Step 3: Format the Tasks
Now that the tasks are arranged nicely, you can make a few tweaks to make the timeline more readable. Through the Timeline’s Format tab, I’ve updated the date format to be more concise, set more text lines to show so you can read the tasks names, and highlighted some tasks with different colors to make them stand out (did I mention Project 2010 now has 32-bit color – yes that means we now have orange).
Step 4: Share the Timeline
Finally, you can paste the Timeline into other Office applications such as PowerPoint and Outlook by clicking Copy Timeline on the Format tab and selecting the proper size. When you paste the Timeline view, the items are pasted as individual Office Art shapes, so you can do an optional step 5 like I have and further format the shapes using the graphics power of those applications. Here I have added reflection, a 3-d effect, and further edited the colors.
That’s not all the Timeline view can do but I’ll have to save the rest for a video…
Comments
Anonymous
February 09, 2010
Can we see all tasks in the timeline view in one shot. Something like a network diagram view combined with the features of the timeline. The Gantt view is good, but I am not able to make out the complete view from it. This will add lot of value and give very good clarity to people.Anonymous
February 11, 2010
The comment has been removedAnonymous
March 08, 2010
Thanks for this walkthrough Heather. Have you released a video yet?Anonymous
March 08, 2010
The only current videos of the timeline view are from the Project conference. The videos are about 60 minutes and include a section on the timeline view. Project Reporting: http://www.microsoft.com/showcase/en/us/details/cc8620d9-0600-41c8-9ef8-b6d8a8b9ed2b Project desktop overview: http://www.microsoft.com/video/en/us/details/0586e3e5-4ad8-400a-ba1e-0f0b254fc0bbAnonymous
April 20, 2010
I recently started using the Project 2010 beta and the timeline feature has quickly become one of my favorite additions. I frequently find myself preparing schedule summaries for different audiences and would like to be able to prepare multiple timeline based on the same project data. Is it possible to do this in the beta or are you considering a feature that allows you to create multiple timelines from the same data?Anonymous
April 20, 2010
Glad you like it! You can have multiple timeline views just the same way as you can have multiple Gantt charts, etc. To create a new Timeline view, go to the View tab, in the Split View group, click on the Timeline dropdown and select More Views. Click to create a new view, Single View, with the screen set to Timeline. Give it a name and you have now created a new timeline view. To switch between that view and your other timeline views, just use the Timeline dropdown. When you add tasks to the timeline, they are added to whichever timeline view is currently being displayed. Thanks.Anonymous
April 21, 2010
I am very excited about timelines too! They are great for my needs, now I don't have to keep a manual Excel spreadsheet as well as a project file. Is it possible to view multiple time lines at one time. For instance I have multiple small project within one large project. They all use the same resources and I need to quickly see where I may have overlaping project tasks in the timeline view. The only way I can think of to do that is with multiple time lines but if I can only view 1 at a time it won't help me. Thanks.Anonymous
April 21, 2010
The only way to view multiple timelines at a time would be to create multiple windows. To do this, on the View tab, click New Window, and select to create a window with the view set to one of the timeline view's. You now have a different "window" of the project. You can use the Switch Windows tab to go between them or arrange all to display them so you can view multiple windows at the same time. This help article is for Excel but the same window management applies to Project: http://office.microsoft.com/en-us/excel/HP012170431033.aspx?pid=CH100648381033 For your scenario though, it sounds like it would be best for you to use the Team Planner. To get to this view, on the Resource tab, click Team Planner. This shows all your resources with the tasks that are assigned to them over time. This should help with your comparison. This post has more information on the Team Planner: http://blogs.msdn.com/project/archive/2009/10/08/project-2010-introducing-the-team-planner.aspx Hope this help!Anonymous
May 26, 2010
I watched the video and have been working with the timeline a bit now. Thanks! But, I can't find how to make the timeline view just the date range that I want. It appears with the Start and Finish date of my schedule, and if I select three tasks (in the same week, in month two of the project) I want the timeline to only show me that week but it shows me the three tasks as tiny little bars in the lengthy timeline. How do I only show the date range of the week for the tasks I want to show?Anonymous
May 26, 2010
The comment has been removedAnonymous
May 31, 2010
The comment has been removedAnonymous
June 01, 2010
The comment has been removedAnonymous
June 14, 2010
The comment has been removedAnonymous
June 17, 2010
I'm not sure why the tasks aren't staying put for you. If you explicitely drag a task into a spot - it should stay there. If you want to send the file to projrep@microsoft.com I can take a look.Anonymous
June 20, 2010
I tried using timeline, it gives great view, but my understanding was that it would also indicate what is completed, based on Actual finish dates or completion percentage. Is there a way to indicate that in timeline?Anonymous
June 21, 2010
There isn't a way for Project to automatically color your tasks based on % complete but you can manually do this. You would just need to select the task that are done (or at whatever percentage point you want to call out) and set the background color to a different value.Anonymous
July 30, 2010
The comment has been removedAnonymous
July 30, 2010
How do I save the current view (gantt + timeline) out as an image or PDF? I seem to recall this option was present in 2007. The current save as pdf options appear to be exceptionally limited and split out one selected view over however many pages it likes.Anonymous
August 02, 2010
You can't selectively choose which task columns you can show on the timeline. Courtney - You can't print/save a pdf of a combination view (ie, the Gantt plus Timeline). You can only do that for the active view as you have found.Anonymous
September 10, 2010
What about priinting. copy/past for presentation doesn't fit very well. Can I select a time window different from start/finish for the whole project? when Half of it is already completed, the views I need are forward looking ThanksAnonymous
September 14, 2010
Is there any way to add a pattern to the timeline? I have a "master" project plan where I have multiple project plans where we just have the major phases listed and are showing the phases by color but I would like to give each project their own pattern behind the color so that we know oh we are building project A and project C at the same time and will have conflicting resource issues.Anonymous
September 24, 2010
Hi Heater, this is a really cool feature and it's something our Aerospace customers really like having, simple non-Gantt chart views. While it's a great feature, the cut/paste option doesn't seem to contain the text within the task boxes after pasting, so it's a bit jumbled. It does the same for email or PowerPoint copies. The only thing I've managed to keep it exactly as it appears in the SW is to printscreen and crop the timeline itself. Is there plans to fix this so it's more of a WYSIWYG (what you see is what you get)cut/paste?Anonymous
October 19, 2010
The best way to get a true WYSIWYG experience when you are copying the timeline into another app is to re-size the Project window so the timeline is close to the width you want. Then on the Copy Timeline menu select Full Size. This copies the timeline at the size it is currently on the screen which means that Project isn't doing any scaling behind the scenes that could cause the text not to fit the boxes. The text is always all there when you paste the timeline, you just aren't seeing it since it is white text on a white background. If you select the part of the text you can see and then hold to keep selecting, everything will get selected and you will be able to manually re-size the text to make it fit.Anonymous
November 04, 2010
The comment has been removedAnonymous
November 25, 2010
I have lost the scroll view for the timeline. I have increased the date range to try & force it to return but no joy. Any ideas?Anonymous
November 26, 2010
The comment has been removedAnonymous
December 02, 2010
Larry - You can't add percent complete to the timeline boxes. Your best option would be to manually color the tasks based of some criteria (not started, started, finished, etc). Keven - The pan and zoom control on the Timeline is connect to the main view, by default this is your Gantt chart. If you don't see the pan and zoom control in the Timeline view, it is probably because you have the Gantt chart scrolled to a point before the Project start date or after the finish date. To get the pan and zoom control back, try scrolling the Gantt chart (or whatever view you are in) to a date that is on the timeline.Anonymous
December 17, 2010
The comment has been removedAnonymous
January 24, 2011
Is it possible to control what information is included in the 'fly out' that appears when you hover over a task on the timeline view? Specifically, I would like to include information from the notes.Anonymous
February 13, 2011
Hi Heather, great new feature! One question - is there any method to the way Tasks get re-arranged when I move one of them around? I am trying to achieve a view where sub-tasks are always below the corresponding parent activity. However, this is very challenging, because everytime I move one Task, the others are looking for a free spot around the Timline, which usually is above somewhere and thus my logical grouping is hard to achieve. Thanks!Anonymous
February 24, 2011
Having a problem similar to that reported 14FEB11 by Kai. Want to have a stack of Task bars on Timeline. Some of them should appear alone on a row. Others will have 2 or 3 bars on the same row, but not overlapping. Want to specifically control the sequence from top to bottom. Timeline automatic layout seems to have a mind of it's own; moving one bar down causes others to jump up to an empty space. Also would like to show a blank row - with no Task bars. This would make Timeline even more appealing to use.Anonymous
March 22, 2011
I added few tasks and milestones but i cannot add anymore. once I clicke (either through the menue bar or by right clicking and selecting add to timeline). Anyone knows any trouble management tips around this issue?Anonymous
March 22, 2011
The comment has been removedAnonymous
April 03, 2011
Dear Heather I'm using Microsoft Project Professional 2010 on Windows 7. I want to print a timeline spanning multiple pages on a single page. As I understand the one way of doing it is to use "Fit to" option in the "Page Setup". But that actually reduces the image size and makes the timeline text quite unreadable. What I want is to print the timeline wrapped on a single page... meaning multiple timeline rows on a single page, hence conserving the image size as well as the number of pages. Is there any option available for that??? Your urgent response will be much appreciated. Thanks in advance. -KazmiAnonymous
April 04, 2011
Kazmi - your best bet for printing a timeline that fits on one page is to zoom out in the view so it fits on one screen (ie. you can see the entire timeline in the view without scrolling). The only way I was able to get the timeline to kind of wrap how you want is by setting my printer options to print multiple pages per sheet. Make sure you increase the font size if you do this so you can still read everything (Timeline Format tab - Text Styles). Another option is to use a plotter for printing a big timeline if you have access to one.Anonymous
April 18, 2011
Can I use the timeline view as an active view (object) outside of Project? Ie could I embed this view into my project site? And it automatically update as the plan is published?Anonymous
April 25, 2011
Sam - That isn't supported. You can save an image of your timeline and post that to the project site.Anonymous
April 28, 2011
The comment has been removedAnonymous
April 28, 2011
The comment has been removedAnonymous
May 04, 2011
Why some task doesn't appear in the timeline? I select them to appear but they don't.. Any clue?? Thank you very much!!Anonymous
May 05, 2011
Guilermo - for a task to be able to appear on the timeline it must have at least one date associated with it. If that's the case and you used to be able to add tasks to the timeline for the project and now you can't - see my comment right above yours. It sounds like your timeline got corrupted and you need to re-create it.Anonymous
May 09, 2011
how can i get this to go further back in time, seems like there is a restriction, for example, 1977 won't show up on the timeline as a valid date?Anonymous
May 09, 2011
Project only supports dates from 1/1/1984 to 12/31/2049. If you need a timeline with dates outside that range, you can try using Visio.Anonymous
July 12, 2011
The comment has been removedAnonymous
August 16, 2011
With the old MS Project, I used to be able to create a nice looking image of the Gantt chart for insertion into reports. I guess that feature was just too simple for the MS clever programmers. Now there is more bloat, more difficult user interface and less capability.Anonymous
August 18, 2011
Sid - I believe you are looking for the copy picture command which is still available for the Gantt chart. It is on the Task tab - Copy dropdown. JW - The timeline won't automatically show progress but you can manually color the tasks based on their status.Anonymous
August 31, 2011
Thanks this was very helpfulAnonymous
October 14, 2011
The comment has been removedAnonymous
October 26, 2011
The comment has been removedAnonymous
October 26, 2011
Henny - Do the summary tasks that aren't showing up have dates? A task has to have a least one date for it to be displayed on the timeline. If it does have at least one date, then try right-clicking the task and selecting Add to Timeline. Does it get added? If not, your timeline may be corrupted. See my earlier comments to this blog post on how to fix that. Thanks, HeatherAnonymous
November 03, 2011
Is there a way to have the Timeline sort in to task id sequence? When I select the task in the Timeline/Existing Tasks option or under the Gantt/Add to Timeline the result is a reordered timeline. Looking to keep the timeline bars in the order of their task id.Anonymous
November 10, 2011
The comment has been removedAnonymous
November 18, 2011
Eric - the timeline view doesn't support sorting. When you add a task to the timeline, we try to place it in a manner that minimizes the number of rows you have. You can then move tasks up and down as you wish. If you move a task to a new row, we won't move that task automatically as you add new tasks to the timeline.Anonymous
January 24, 2012
Hi Heather, Is there a way to format the dates on the timeline itself? I know how to format Milestones Names and Task Names. However, the dates/timeframes that appear on the timeline depend entirely on the zoom level on the timeline (Qtr 1,'08 vs. Jan vs. Jan 20,2008, etc). I tried to change the date format on all 3 tiers in the Timescale in the Gantt Chart to see if that had an effect but no luck. Do you know if there's a way?Anonymous
January 24, 2012
Kyle - You can't format the Timeline's timescale. It is automatically calculated based off the width of your window and the project's length. A workaround is to turn off the actual timescale and then make a timescale through tasks - ex. add a task for each week/month/year. In the following post I did this with generic weeks - blogs.msdn.com/.../share-a-schedule-without-revealing-actual-dates.aspxAnonymous
February 02, 2012
office.microsoft.com/.../communicate-schedule-details-with-a-visio-2002-gantt-chart-HA001056325.aspx The instructions on this link indicate that I can perform this conversion in Project 2007, but I am unable to find the "Gannt Chart Menu" Any suggestions?Anonymous
February 03, 2012
K2 - they mean the Gantt Chart menu in Visio. In Visio, start a new drawing using the Gantt Chart or Timeline template depending on what you want. These tempaltes are in the Schedule category. Once you are in the drawing you will be able to import in your Project file to populate the drawing.Anonymous
February 06, 2012
Is there a way to filter the timeline dates to display. We have an ongoing project portfolio that we are tracking however we only want to display the projects for the current year in the timeline.Anonymous
April 24, 2012
I want to use the timeline feature for a program of work and add milestones for each individual project for gated sections of individual projects to use for stakeholder meetings. Is there a way to do this?Anonymous
April 25, 2012
Rachael - you can add tasks from multiple projects to the timeline by first creating a master project (a big project that contains other projects - go to the Project tab - Insert project to create this).