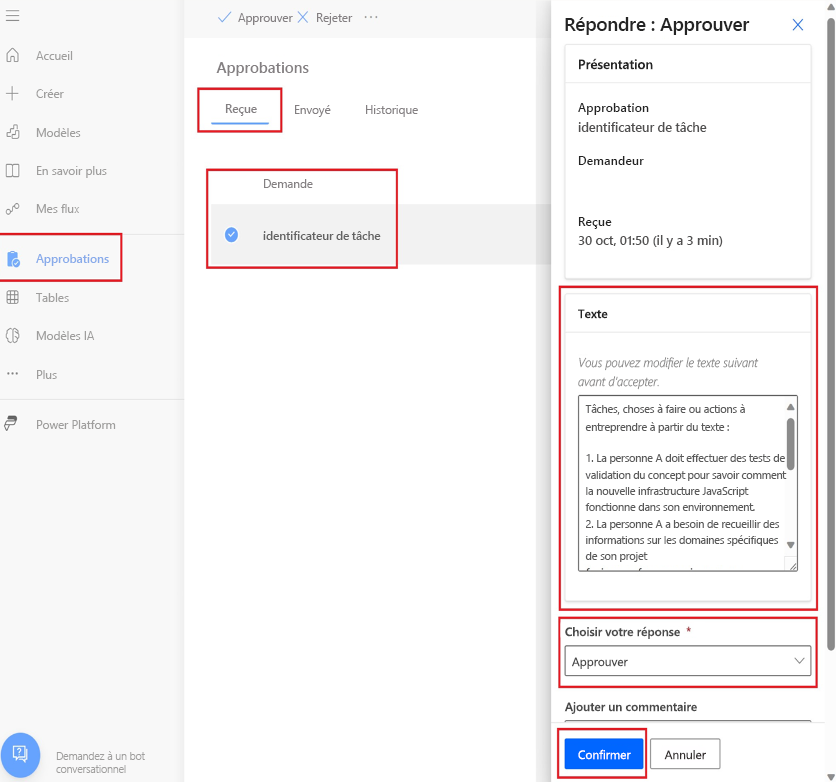Utiliser votre invite dans Power Automate
Vous pouvez ajouter une invite en tant qu’action dans un flux Power Automate afin qu’il soit possible de générer du texte à partir de celle-ci dans un processus automatisé.
Important
- Les invites AI Builder s’exécutent sur les versions de modèle GPT 4o Mini et GPT 4o avec le Service Azure OpenAI.
- Cette fonctionnalité est limitée à certaines régions.
- Cette fonctionnalité pourrait être soumise à des limites d’utilisation ou à une limitation de capacité.
Utiliser une invite existante dans un flux
Conditions requises : vous avez créé une invite nommée Identificateur de la tâche qui a une entrée appelée Texte, comme décrit dans Créer une invite personnalisée.
Connectez-vous à Power Automate.
Sélectionnez +Créer>Flux de cloud instantané.
Nommez le flux ID de tâche.
Sélectionnez Déclencher manuellement un flux>Créer.
Dans le concepteur, sélectionnez Déclencher manuellement un flux.
Dans l’onglet Paramètres à gauche, sélectionnez +Ajouter une entrée.
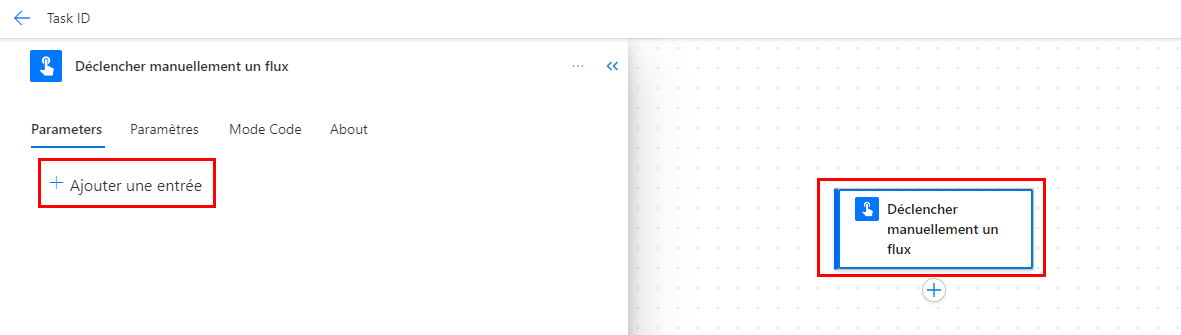
Sélectionnez Texte, puis saisissez un nom.
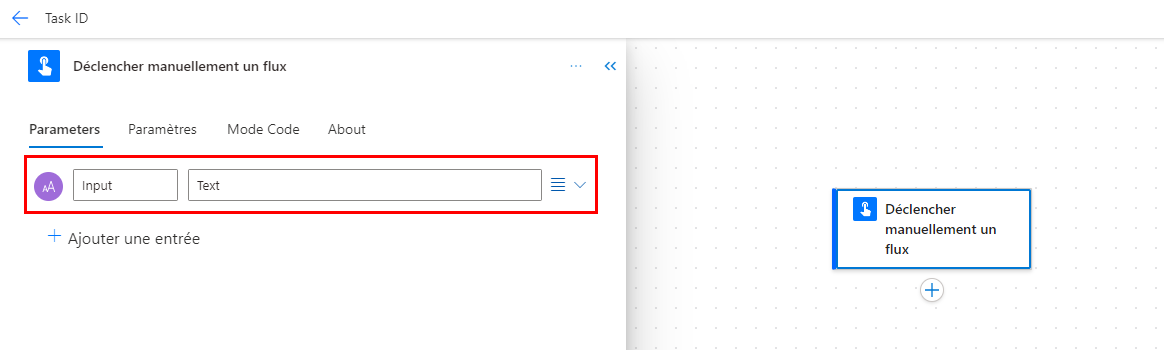
Dans le concepteur, sélectionnez +Insérer une nouvelle étape après Déclencher manuellement un flux.
Dans le volet de gauche, dans le champ Rechercher, saisissez GPT et sélectionnez l’action Créer du texte avec GPT à l’aide d’une invite.
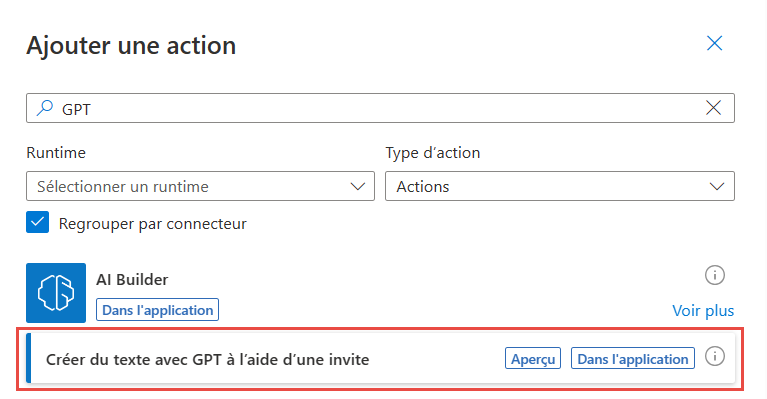
Dans le volet de gauche, dans le champ Nom, choisissez votre invite personnalisée dans le menu déroulant.
L’exemple suivant utilise Identificateur de tâche comme invite personnalisée. L’identificateur de la tâche est une invite personnalisée qui a été créée précédemment.
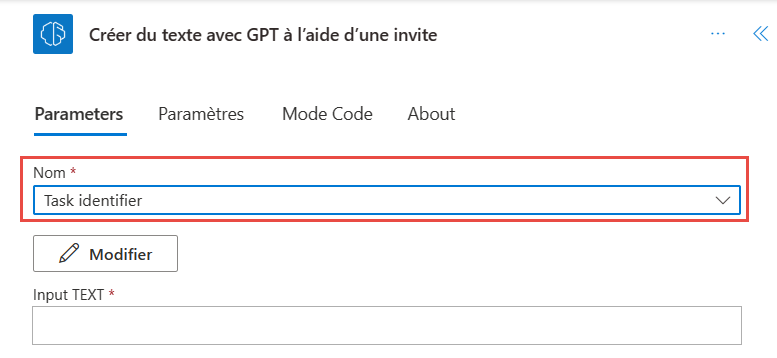
Dans le volet de gauche, dans le champ Texte d’entrée, sélectionnez le texte Entrée dans la liste de contenu dynamique à droite.
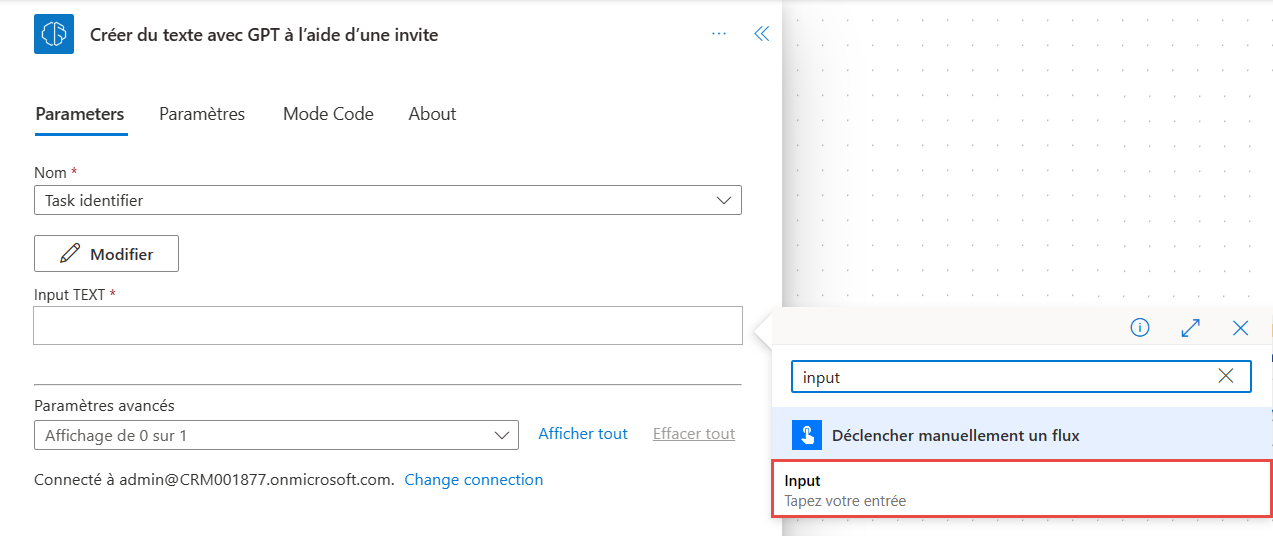
Créer une nouvelle invite dans un flux
Connectez-vous à Power Automate.
Sélectionnez +Créer>Flux de cloud instantané.
Dans le concepteur, sélectionnez +Insérer une nouvelle étape après Déclencher manuellement un flux.
Dans le volet de gauche, dans le champ Rechercher, saisissez GPT et sélectionnez l’action Créer du texte avec GPT à l’aide d’une invite.
Dans le volet de gauche, dans le champ Nom, sélectionnez Nouvelle invite personnalisée dans le menu déroulant.
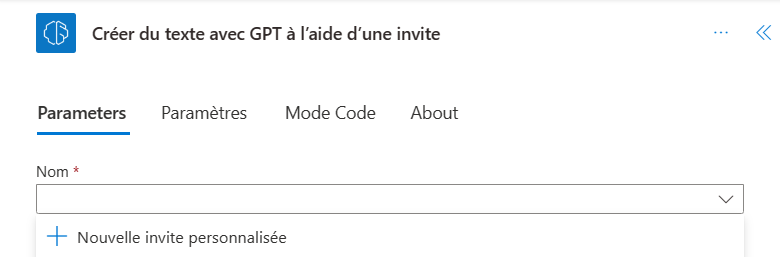
Pour créer vos instructions d’invite, suivez les instructions depuis Créer une invite personnalisée.
Enregistrez votre invite et suivez les instructions pour utiliser votre invite dans un flux.
Utiliser la sortie de l’action GPT
L’action Créer du texte avec GPT à l’aide d’une invite génère une variable de flux appelée Texte, qui représente la sortie de votre invite générée par le modèle GPT. Vous pouvez utiliser cette variable à votre convenance dans les actions en aval.
Par exemple, envoyons un message Teams qui englobe la variable Texte :
Dans le concepteur, sélectionnez +Insérer une nouvelle étape après l’action Créer du texte avec GPT à l’aide d’une invite.
Recherchez l’action Publier le message dans une conversation instantanée ou un canal et sélectionnez-la.
Complétez les paramètres en veillant à sélectionner la variable Texte dans le corps du message Teams.
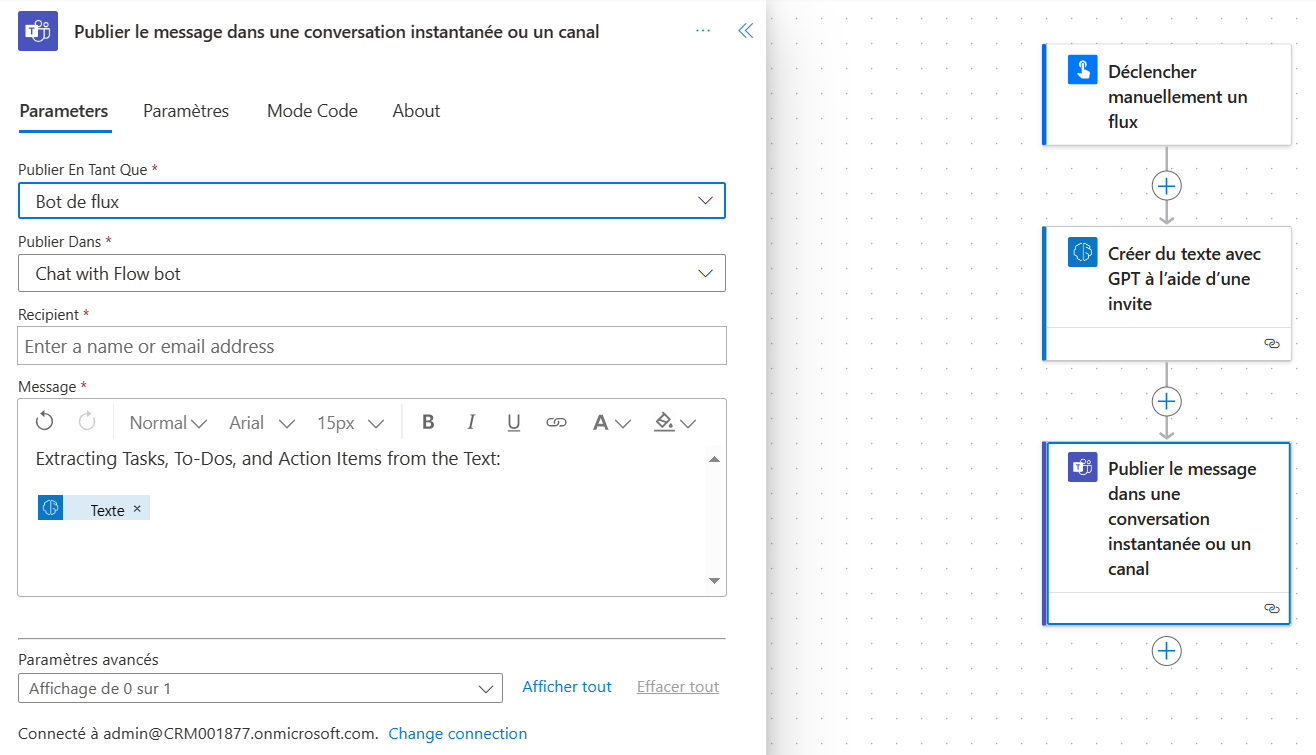
Une fois que vous êtes satisfait de votre flux, vous pouvez l’enregistrer et sélectionner Tester dans le coin supérieur droit.
Assurez-vous de saisir des valeurs pour les variables d’entrée qui sont utilisées dans votre flux, puis sélectionnez Exécuter le flux.
Visualisez le message reçu dans Teams.
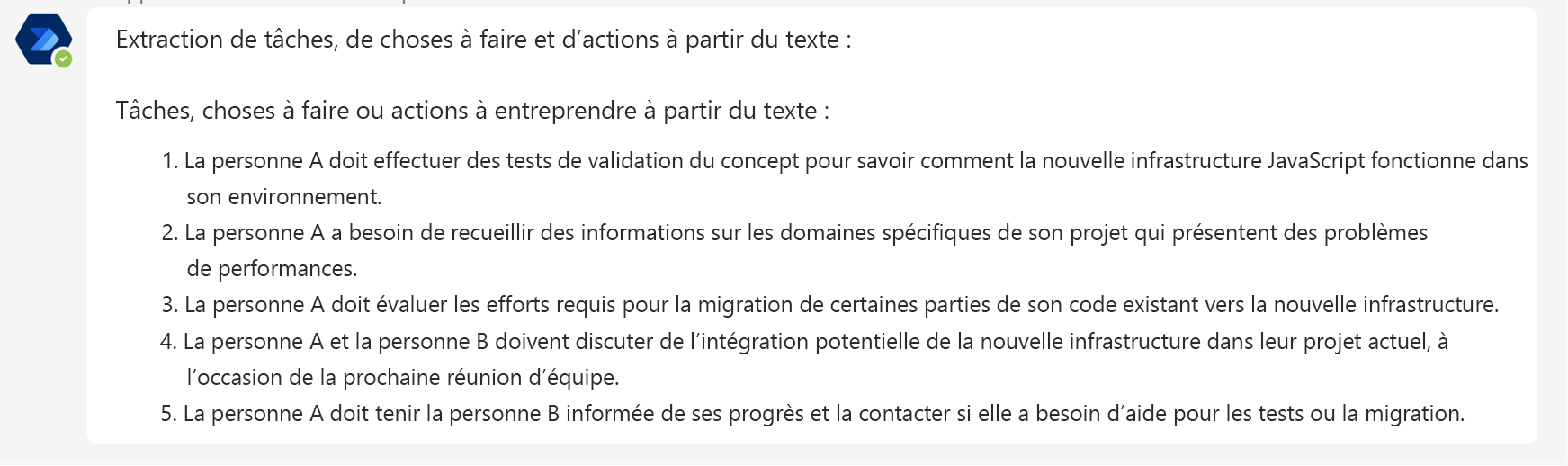
Incorporer la révision humaine
La révision par des humains de la sortie générée par le modèle GPT permet à une organisation de garantir que cette sortie est de haute qualité, est conforme aux normes éthiques et répond à des exigences spécifiques. Cette combinaison d’IA et de surveillance humaine optimise les processus et améliore les résultats dans leur ensemble. Découvrez pourquoi la révision humaine est importante.
Cette section explique comment ajouter une étape de révision humaine après l’action d’invite dans un flux.
Dans le concepteur, après la carte Créer du texte avec GPT à l’aide d’une invite, sélectionnez +Insérer une nouvelle étape.
Dans le volet de gauche, dans le champ Rechercher, saisissez Approbations.
À droite de l’en-tête Approbations, sélectionnez Voir plus.
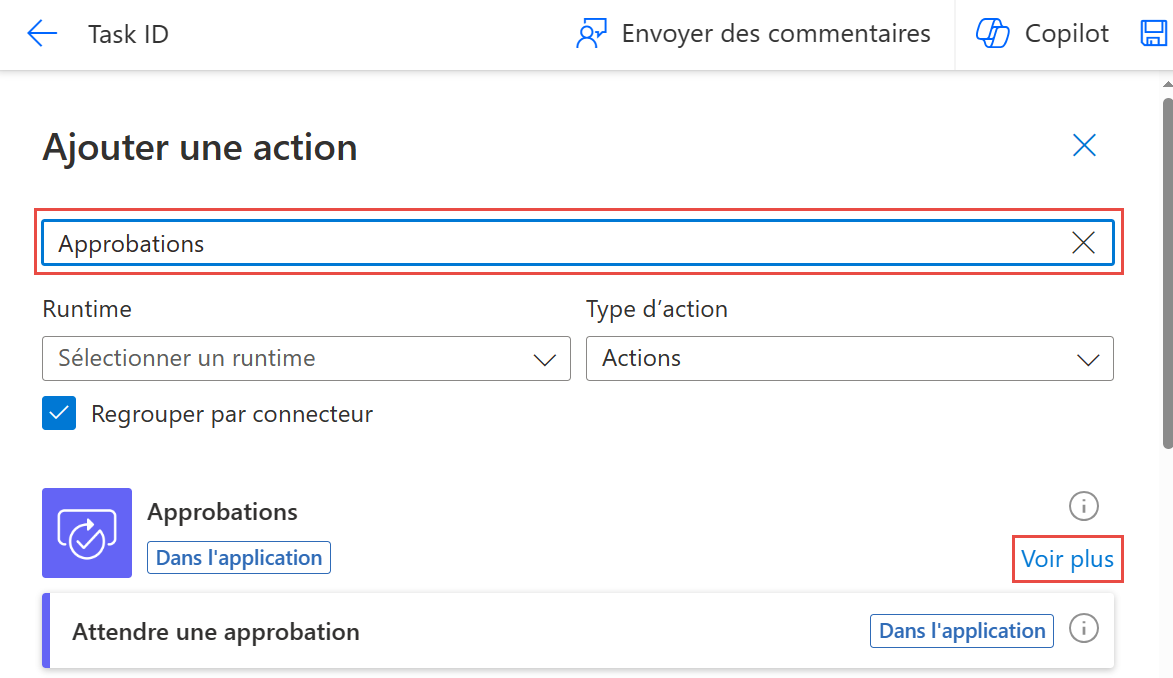
Sélectionnez Démarrer et attendre une approbation de texte.
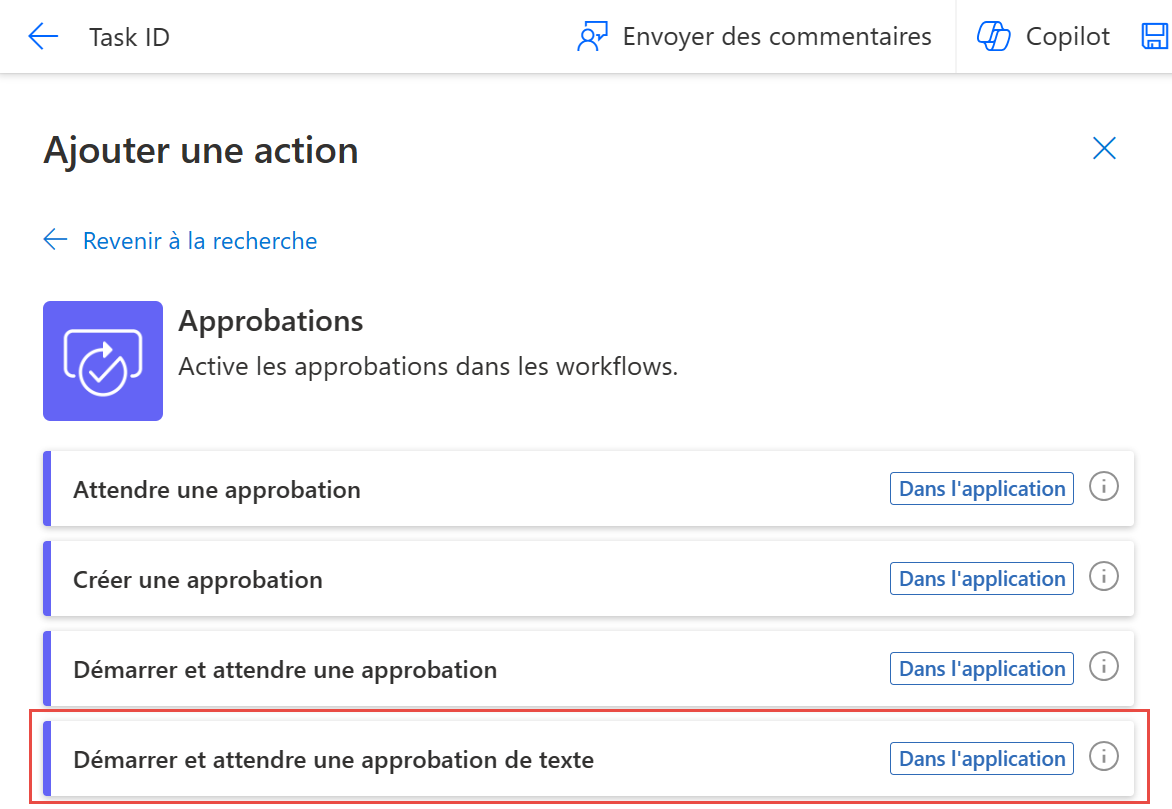
Complétez les paramètres Approbation suivants :
- Dans le champ Titre, saisissez un titre.
- Dans le champ Texte suggéré, sélectionnez Texte dans la liste de contenu dynamique.
- Dans le champ Attribué à, saisissez une adresse e-mail.
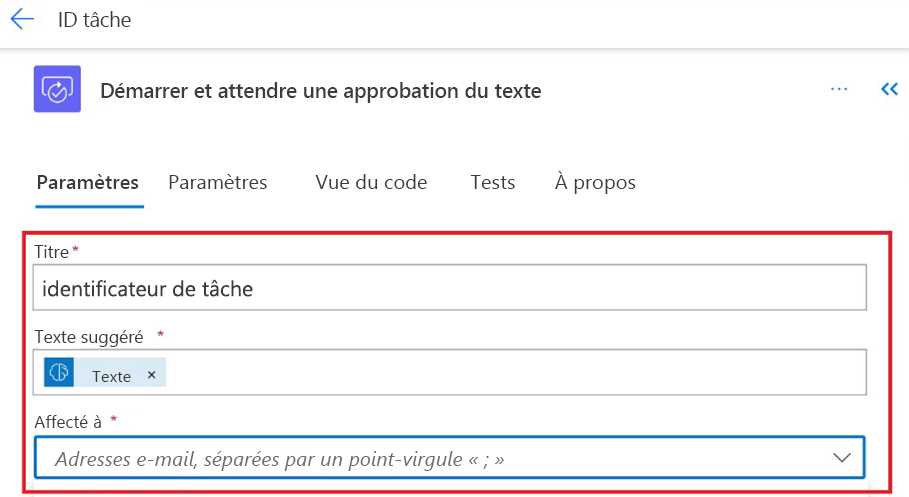
Dans le concepteur, après la carte Démarrer et attendre une approbation de texte, sélectionnez Ajouter une action.
Dans le volet de gauche, recherchez le contrôle Condition et complétez les paramètres suivants :
- Dans Expression de condition, sélectionnez Résultat dans la liste de contenu dynamique.
- En regard de Résultat, sélectionnez est égal à dans la liste déroulante.
- En regard de est égal à, saisissez Approuver.
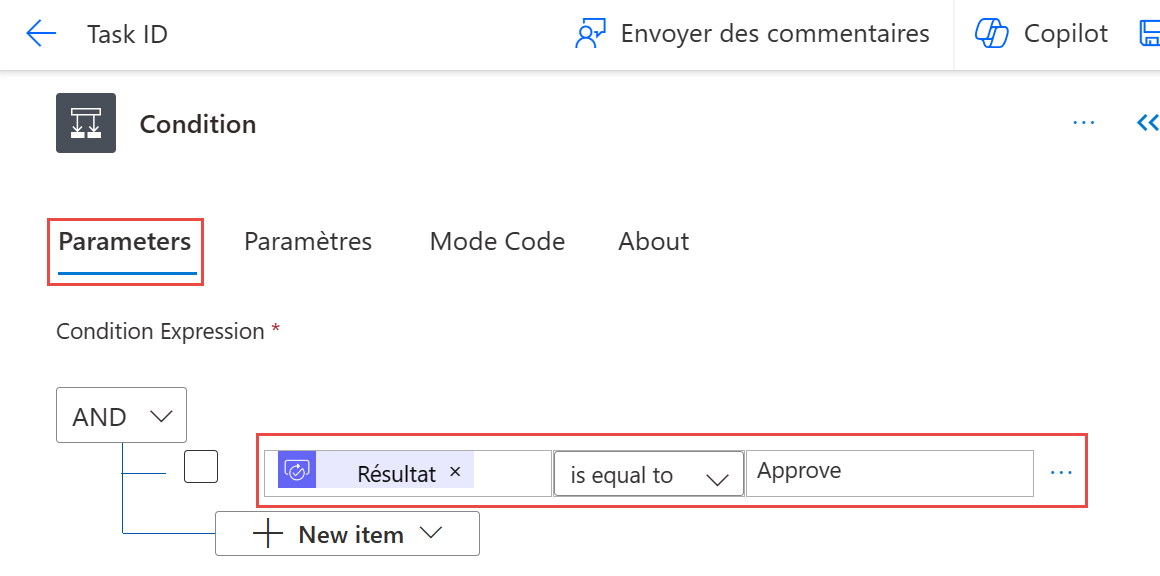
Dans le concepteur, sous Condition dans la branche True, sélectionnez +Insérer une nouvelle étape.
Dans le volet de gauche, recherchez Teams et sélectionnez Publier le message dans une conversation instantanée ou un canal.
Dans l’onglet Paramètres, effectuez les opérations suivantes :
- Dans le champ Publier en tant que, sélectionnez Bot de flux.
- Dans le champ Publier dans, sélectionnez Conversation instantanée avec un bot de flux.
- Dans le champ Destinataire, saisissez une adresse e-mail.
- Dans le champ Message, sélectionnez le texte Accepté dans la liste de contenu dynamique.
Sélectionnez Enregistrer.
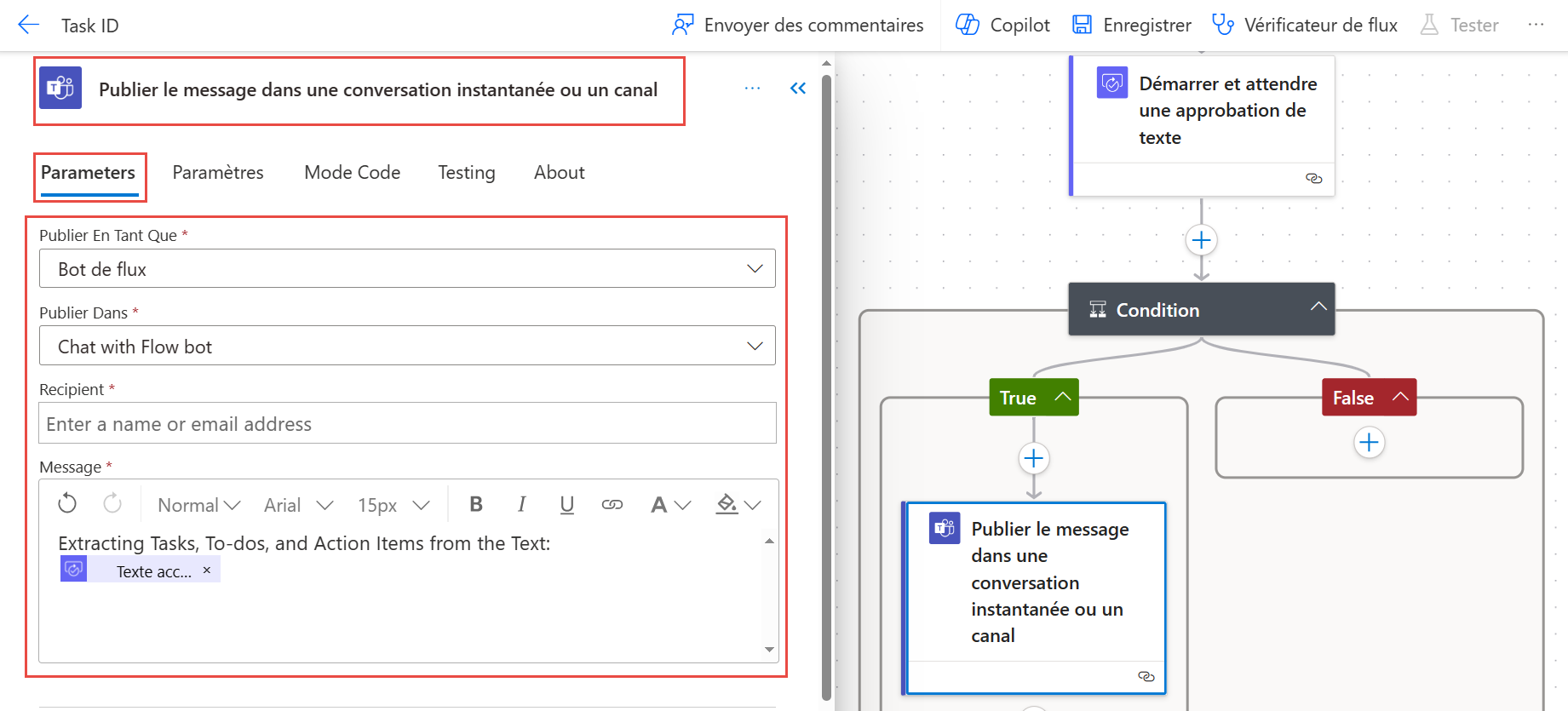
Une fois le flux exécuté et une approbation générée, les réviseurs désignés peuvent vérifier le texte généré par le modèle GPT à partir du menu Approbations dans le portail Power Automate :
Dans le volet de gauche, sélectionnez Approbations, puis sélectionnez l’onglet Reçues.
Ouvrez l’approbation à réviser et modifiez le texte si nécessaire.
Dans le menu déroulant, choisissez votre réponse.
Sélectionnez Confirmer.