Modifier la sortie de votre invite
Par défaut, l’invite génère du texte comme réponse. Le texte peut être pratique pour de nombreux cas d’utilisation. Cependant, si la réponse comporte plusieurs éléments qui doivent être identifiés individuellement, l’option de texte peut être limitée.
Avantages de l’utilisation de la sortie JSON
La sortie JSON vous permet de générer une structure JSON pour votre réponse à l’invite au lieu d’un texte. JSON permet un traitement plus simple des réponses avec plusieurs éléments dans Power Automate ou Power Apps.
Voici un exemple de cas d’utilisation qui deviennent possibles avec la sortie JSON :
- Affichez le contenu structuré comme le calendrier du projet ou les informations sur le produit.
- Extrayez des données d’un texte, comme des factures, des bons de commande, des formulaires de livraison et bien plus encore.
- Identifiez les attributs d’objet de sources de texte telles que des e-mails ou des données Dataverse.
- Obtenez plusieurs catégories ou sentiments à partir d’un texte.
Créer une invite avec une sortie JSON
Cette section décrit comment sélectionner JSON comme sortie et modifier le format JSON.
Sélectionner JSON comme sortie
Pour modifier la façon dont la réponse à l’invite est affichée, procédez comme suit :
Dans le volet à droite sous l’en-tête Paramètres de l’invite, sélectionnez Sortie>JSON.
En bas à gauche, sélectionnez Tester l’invite pour vérifier comment votre réponse à l’invite s’affiche au format JSON.
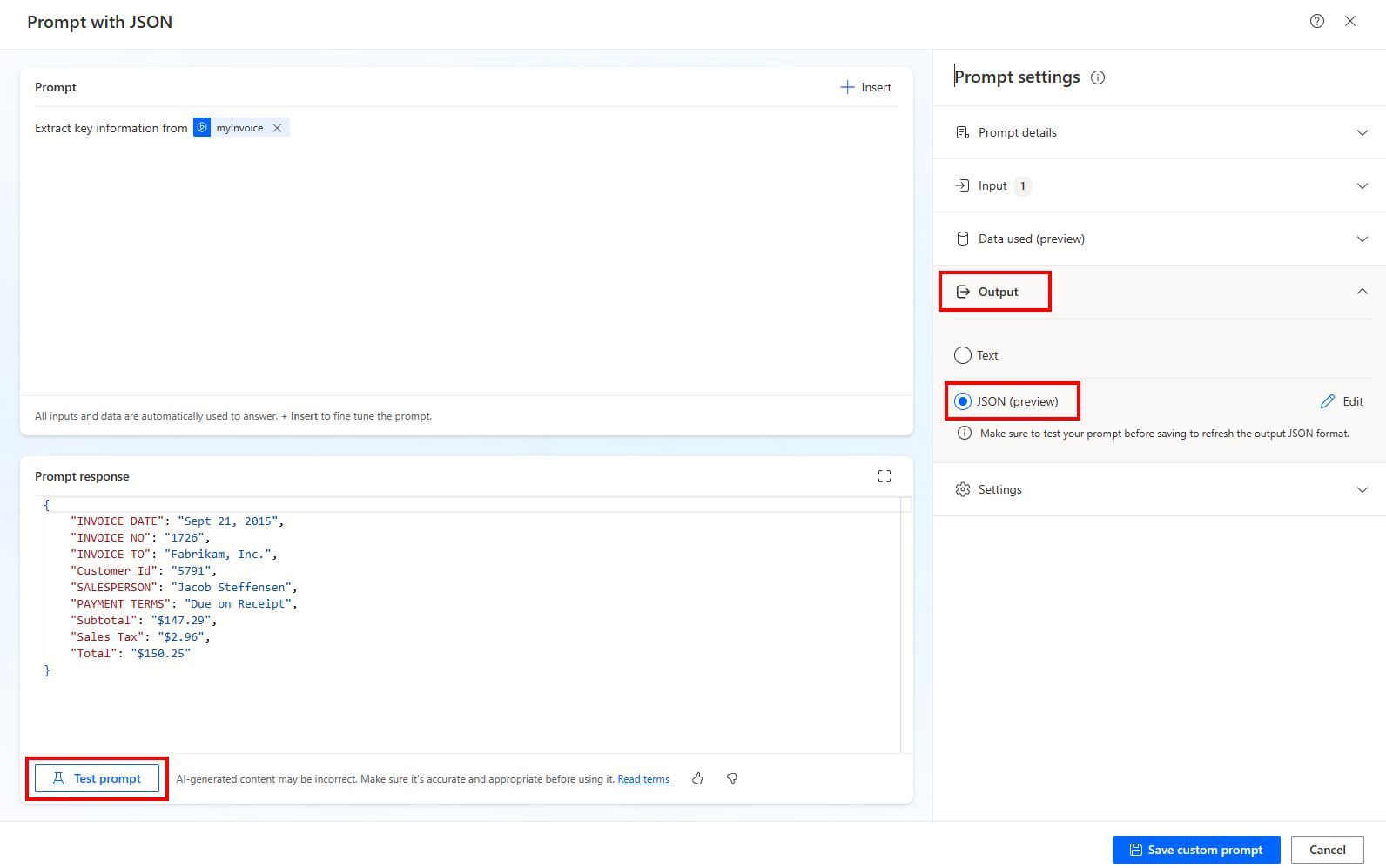
Modifier le format JSON
Par défaut, le format est Détecté automatiquement. Ce format signifie qu’à chaque fois que vous testez votre invite, le format associé à l’invite est actualisé avec celui détecté au moment du test. Ce format est pratique lorsque vous itérez les instructions de votre invite et que vous souhaitez savoir comment le format de réponse évolue.
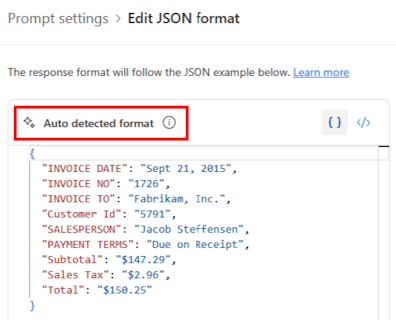
Si vous mettez à jour l’exemple JSON, le format devient Personnalisé et n’est jamais mis à jour si vous testez à nouveau votre invite. Ce format est pratique lorsque vous ne souhaitez pas que les modifications de l’invite influencent le format, ou si vous devez suivre un format spécifique.
Vous pouvez revenir au mode de détection automatique en sélectionnant Retour à la détection automatique.
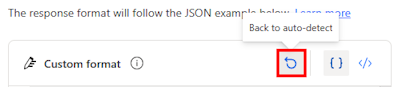
Pour tester et enregistrer votre invite, procédez comme suit :
Pour confirmer l’exemple nouvellement modifié, sélectionnez Appliquer.
Pour vérifier comment votre réponse à l’invite s’affiche avec le nouveau format, sélectionnez Tester l’invite.
Lorsque vous avez terminé vos modifications, sélectionnez Enregistrer l’invite personnalisée.
Si vous ignorez cette étape, vos modifications sont perdues.
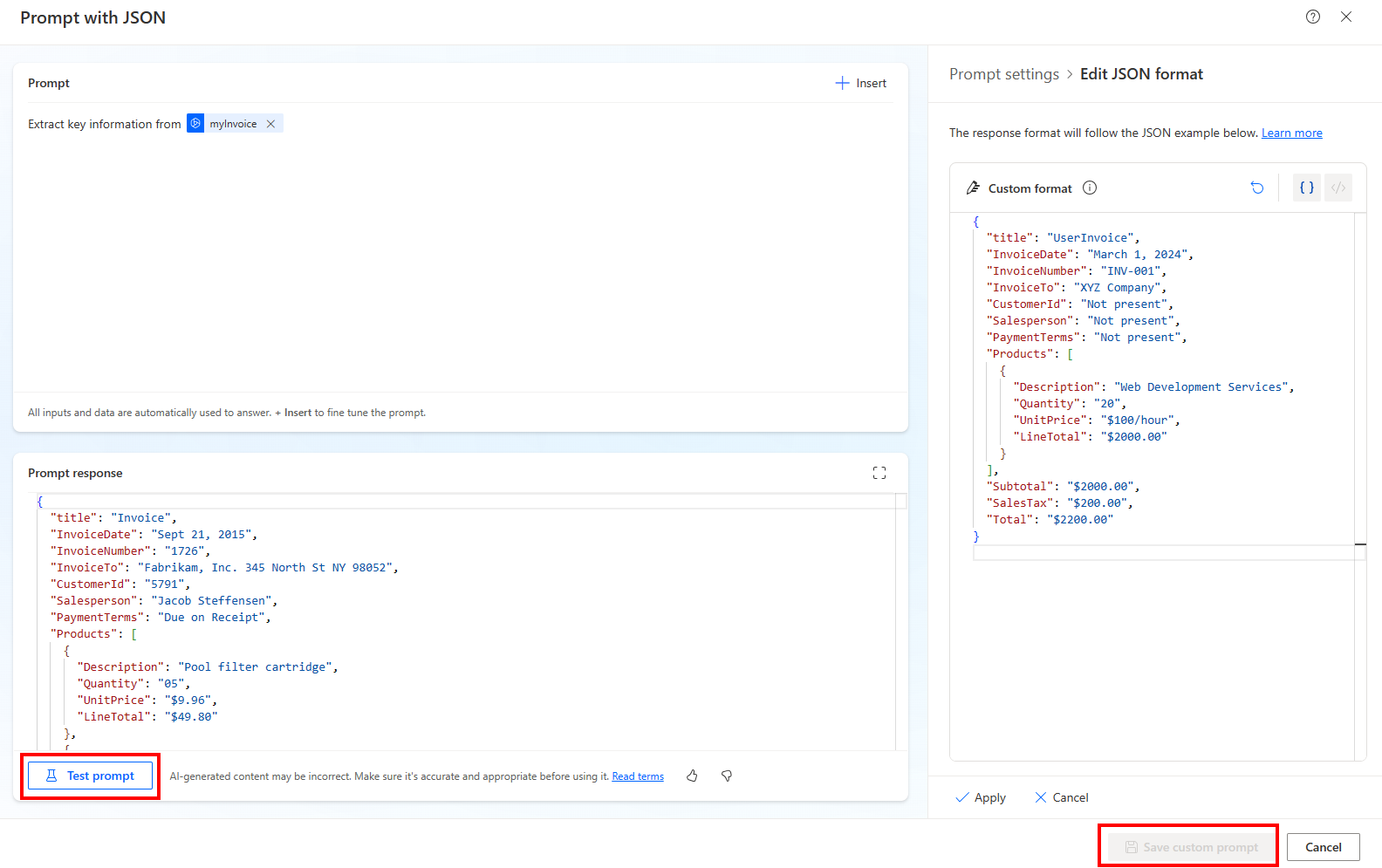
Lorsque vous enregistrez votre invite, vous verrouillez le format Détecté automatiquement le plus récent ou le format Personnalisé défini. Cela signifie que lorsque vous utilisez votre invite dans Power Automate ou Power Apps, le format enregistré est utilisé et il ne varie pas.
À tout moment, vous pouvez vérifier le schéma JSON généré à partir des exemples JSON en sélectionnant </>. Vous ne pouvez pas modifier ce schéma actuellement.
Utiliser une invite avec une sortie JSON dans Power Automate
Une fois que vous avez ajouté l’action Texte créé avec GPT dans un flux Power Automate, vous pouvez utiliser tous les champs JSON comme valeurs dynamiques sans ajouter de logique complexe pour analyser la réponse.
L’exemple suivant montre comment vous pouvez traiter une facture reçue par e-mail à l’aide de l’invite décrite dans Créer une invite avec une sortie JSON dans cet article.
Créez un flux avec le déclencheur, Lorsqu’un nouvel e-mail arrive.
Pour en savoir plus, consultez Premiers pas avec les déclencheurs.
Si vous avez simplement besoin de traiter des e-mails spécifiques, assurez-vous de définir des filtres.
Extrayez le texte des pièces jointes avec l’action, Reconnaître le texte dans une image ou un document PDF.
Pour en savoir plus sur la manière de créer et de modifier un flux dans le concepteur, accédez à Comprendre le concepteur de flux de cloud.
Comme l’action précédente renvoie une table de lignes au sein d’une table de la page, il est plus pratique de regrouper toutes les lignes dans une variable unique.
Initialisez une variable et ajoutez la valeur dynamique Texte de l’action Reconnaître le texte dans une image ou un document PDF dans cette variable.
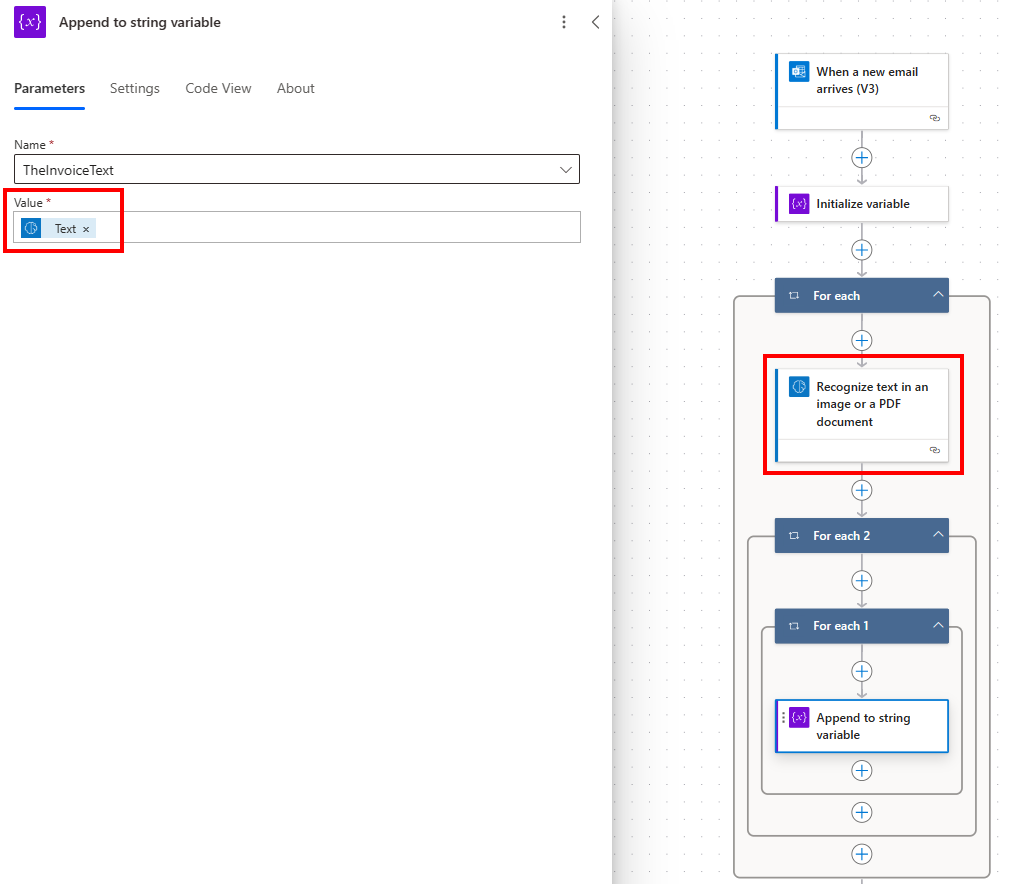
Complétez le flux en procédant comme suit :
- Dans votre flux, sélectionnez Créer du texte avec GPT à l’aide d’une invite.
- Dans l’onglet Paramètres du champ Invite, sélectionnez invite avec JSON comme sortie.
- Ajoutez la variable de facture que vous avez créée dans l’entrée d’invite.
La procédure suivante vous permet d’utiliser de manière facile et sécurisée plusieurs valeurs extraites d’un texte à l’aide d’une invite.
Dans votre flux, sélectionnez Envoyer un e-mail.
Dans l’onglet Paramètres, envoyez un e-mail contenant les éléments extraits par l’invite avec la sortie JSON.
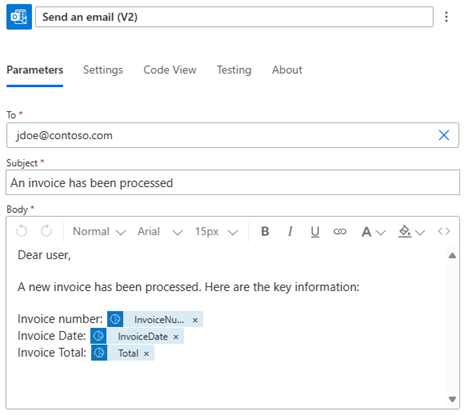
FAQ
Un JSON n’a pas pu être généré
Vous pouvez rencontrer l’erreur suivante lors du test d’une invite : Un JSON n’a pas pu être généré. Modifiez vos instructions d’invite et réessayez.
Cette erreur peut être due au fait que le modèle accompagne la sortie JSON d’informations de métadonnées qui empêchent une vérification réussie du format JSON requis. Pour résoudre le problème, essayez d’ajouter l’instruction suivante à votre invite : N’incluez pas le balisage JSON dans votre réponse.
Aucun JSON n’est renvoyé en mode de détection automatique
Il est possible qu’aucun JSON ne soit renvoyé après avoir sélectionné Tester l’invite avec le mode de détection automatique activé. Cela peut être dû au fait que les instructions de l’invite sont en contradiction avec l’instruction du système de renvoyer un JSON. Cela pourrait être résolu en modifiant l’instruction de l’invite et en testant à nouveau.
Le format JSON n’est pas mis à jour lors de l’exécution de l’invite
Le format JSON le plus récent détecté en mode de détection automatique ou le format JSON le plus récent défini en mode personnalisé est enregistré au moment de l’enregistrement de l’invite. Ce format JSON enregistré est appliqué au moment de l’exécution de l’invite, ce qui garantit la cohérence du format de la réponse même lorsque les entrées dynamiques de l’invite sont modifiées.
Limitations
- Vous ne pouvez pas modifier un schéma JSON.
- Nous ne prenons pas en charge la définition d’un format JSON sans clés de champ.
Exemple :["abc", "def"]n’est pas pris en charge mais[{"Field1": "abc"}, {"Field1": "def"}]est pris en charge.
Informations associées
Vidéo : AI Builder : Sorties JSON dans le générateur d’invites