Comprendre le concepteur de flux de cloud
Vous pouvez créer, configurer et personnaliser vos flux de cloud avec le concepteur classique ou le concepteur de flux de cloud. Pour une description des types de flux de cloud, consultez Vue d’ensemble des flux de cloud.
Note
Voici quelques indices visuels qui vous indiquent que vous utilisez le nouveau concepteur de flux de cloud (et non le concepteur classique) :
- Les cartes dans le flux sont petites.
- Le volet de configuration d’actions autonome apparaît sur la gauche lorsque vous sélectionnez une carte.
Pour plus d’informations : Identifier les différences entre le concepteur classique et le nouveau concepteur de flux de cloud
La légende suivante décrit les fonctionnalités du concepteur de flux de cloud optimisé par l’IA.
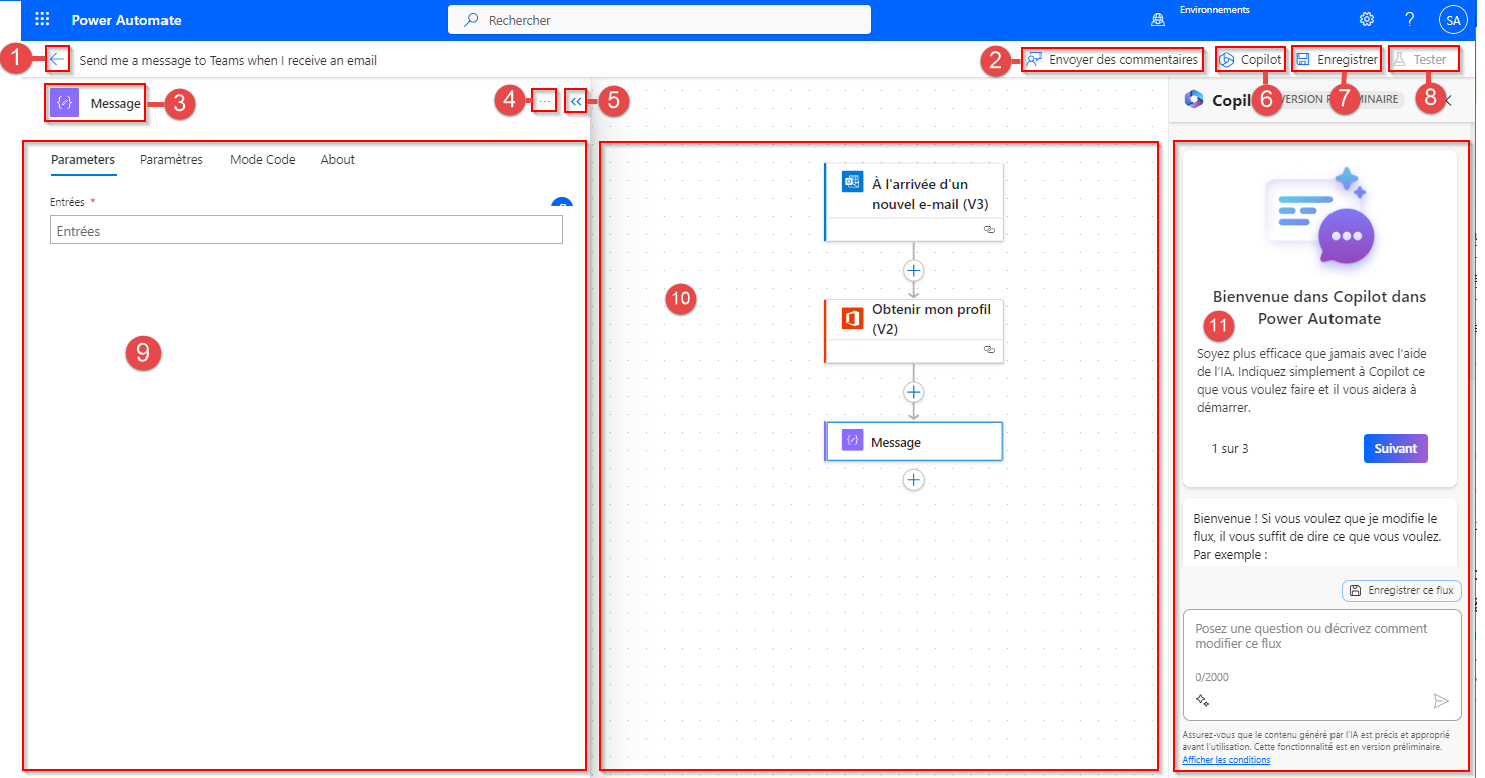
Légende :
- Bouton de flèche gauche : revenez à la page précédente.
- Boutons Annuler et Rétablir : annulez ou rétablissez les modifications que vous avez apportées au flux.
- Bouton Envoyer des commentaires : envoyez-nous des commentaires sur votre expérience de création de flux ou des commentaires généraux sur le concepteur optimisé par l’IA.
- Bouton Historique des versions : suivez et gérez les modifications apportées à vos flux au fil du temps. Il enregistre chaque modification, ce qui vous permet d’afficher les versions précédentes, de comparer les modifications et, si nécessaire, de revenir à une version antérieure. En savoir plus dans Brouillons et contrôle de version pour les flux de cloud.
- Bouton Contrôleur de flux : vérifiez que votre flux ne contient pas d’erreurs.
- Bouton Enregistrer le brouillon : enregistrez un brouillon de votre flux.
- Bouton Tester : testez votre flux pour vous assurer qu’il fonctionne comme prévu.
- Bouton Publier : publiez votre flux afin qu’il s’exécute lorsque l’événement déclencheur est effectué.
- Bouton Copilot : affichez ou masquez le volet Copilot. Le volet Copilot apparaît par défaut lorsque le concepteur optimisé par l’IA s’ouvre.
- Bouton à bascule Nouveau concepteur : Basculer entre le concepteur classique et le nouveau concepteur de flux de cloud. En savoir plus dans Identifier les différences entre le concepteur classique et le nouveau concepteur de flux de cloud.
- Nom de l’action/du déclencheur : carte Action ou Déclencheur sélectionnée dans votre flux au centre de la page (le canevas).
- Bouton Autres commandes : ajoutez une note à la carte sélectionnée, épinglez une action ou supprimer la carte. Il existe deux façons d’épingler une action. En savoir plus dans Afficher simultanément deux volets d’action.
- Bouton Réduire : masquer le volet. Lorsque le volet est réduit, le bouton Développer (>>) apparaît dans le coin supérieur gauche. Sélectionnez-le pour afficher à nouveau le volet.
- Volet de configuration des actions : une fois que vous avez sélectionné une carte d’action à configurer dans le canevas, le volet de configuration des actions s’ouvre à gauche du concepteur optimisé par l’IA.
- Canevas : le canevas est l’endroit où vous créez votre flux. Il est fluide, ce qui facilite la navigation.
- Volet Copilot : Copilot vous accompagne tout au long du processus de modification et de personnalisation de votre flux. Il peut vous aider à mettre à jour et à modifier votre flux en fonction de votre invite de style conversationnel. Il peut également aider à répondre aux questions relatives au flux et au produit.
Annuler et refaire
Pour annuler ou rétablir les modifications que vous avez apportées au flux, vous pouvez utiliser les boutons de la barre de commandes Annuler et Rétablir. Par exemple, si vous avez ajouté ou configuré une action, ou apporté des ajustements importants au flux, ces fonctionnalités vous permettent de revenir facilement à un état précédent ou de rétablir des modifications que vous avez précédemment annulées.
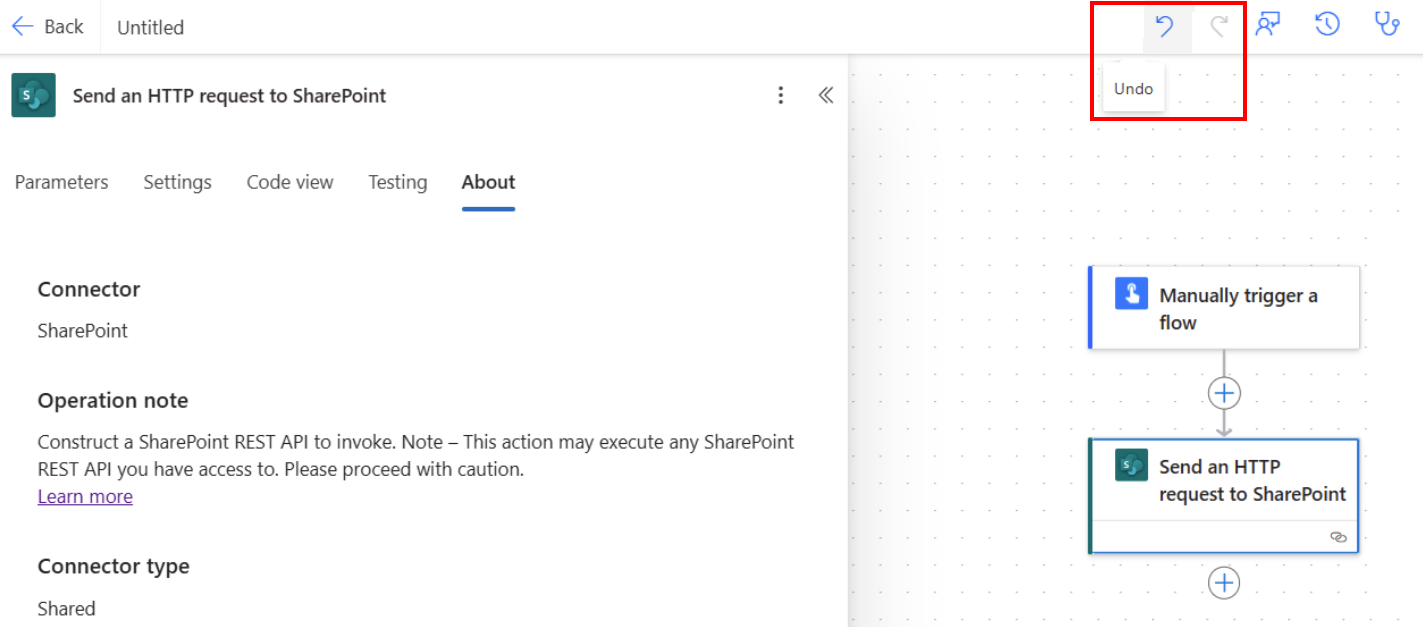
Envoyer les commentaires
Nous souhaitons connaître votre avis pour nous aider à mesurer et à améliorer notre impact. Pour fournir vos commentaires, sélectionnez Envoyer des commentaires, répondez à trois questions dans le formulaire de commentaires qui s’ouvre, puis sélectionnez Envoyer.
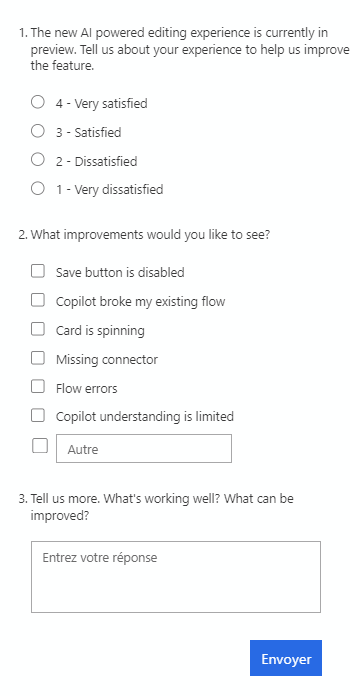
Bouton Enregistrer le brouillon
Sélectionnez Enregistrer le brouillon pour enregistrer un brouillon de votre flux. Si aucune erreur ne se produit, le message « Votre flux est prêt à fonctionner. Nous vous recommandons de le tester » apparaît dans la partie supérieure gauche avec une coche verte.

Si une erreur est détectée, une description de l’erreur et un X rouge apparaissent en haut à gauche. La capture d’écran suivante contient un exemple de message d’erreur.

L’erreur apparaît également dans la carte qui a causé l’erreur dans votre flux. Corrigez l’erreur, puis sélectionnez Enregistrer à nouveau.
Lorsqu’aucune erreur ne se produit, votre prochaine étape devrait être de tester votre flux.
Bouton Tester
Une fois votre flux enregistré correctement, Tester devient actif. Pour tester votre flux, sélectionnez Tester> Une fois votre flux enregistré avec succès, le bouton Tester devient disponible. Pour tester votre flux, sélectionnez Tester, sélectionnez l’option Manuellement, puis cliquez sur Tester.
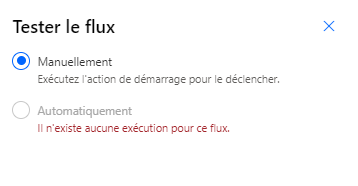
Des instructions apparaissent et vous indiquent ce que vous devez faire pour tester votre flux. La capture d’écran suivante contient un exemple de message d’instructions.

Pour tester votre flux, suivez les instructions. Dans cet exemple, vous devez envoyer un courrier électronique. Le test de flux s’exécute ensuite. Une fois l’exécution du test terminée, une coche verte apparaît sur chaque carte, ainsi que le nombre de secondes nécessaires au traitement.
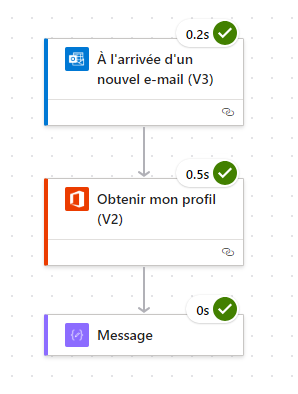
Les tests font partie de la planification d’un projet Power Automate. Pour en savoir plus, consultez Introduction : Planification d’un projet Power Automate.
Autres commandes
Sélectionnez le bouton Autres commandes (⋮) pour ajouter une note à la carte sélectionnée dans votre flux, épingler une action ou supprimer la carte.
Sélectionnez Ajouter une note pour décrire l’objectif de la carte dans votre flux. Après avoir ajouté une note, un symbole de note apparaît en bas à droite de la carte. Pour afficher la note, passez la souris sur ce symbole.
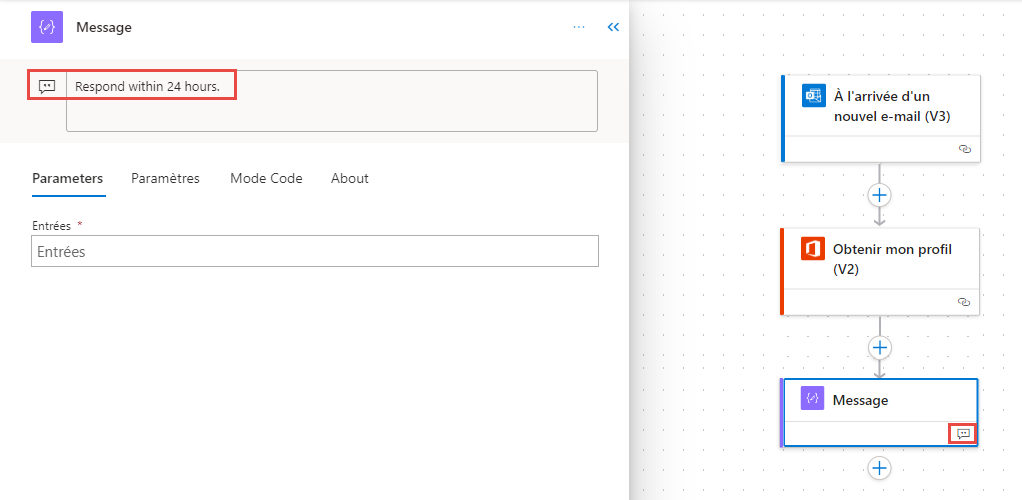
Sélectionnez Épingler l’action pour épingler la carte d’action en haut du volet de configuration de l’action. Cette fonctionnalité est utile lorsque vous souhaitez comparer deux actions côte à côte ou copier des valeurs sur deux actions. En savoir plus dans Afficher simultanément deux volets d’action.
Volet de configuration des actions
Utilisez le volet de configuration des actions pour personnaliser les paramètres, les configurations et le code de la carte sélectionnée dans votre flux.
Paramètres
Dans l’onglet Paramètres, vous pouvez utiliser les boutons Insérer un jeton (éclair) et Insérer une expression (fx) à côté du champ Entrées pour rapidement entrez les valeurs de la carte d’action sélectionnée.
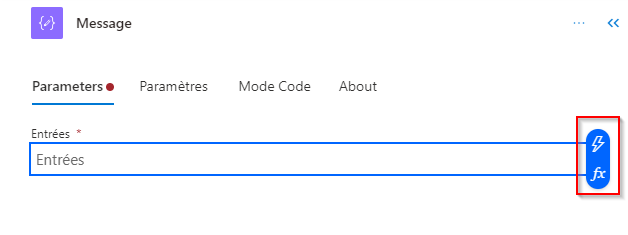
Pour insérer un jeton dynamique dans le champ Entrées, sélectionnez le bouton Insérer un jeton (éclair). Dans la fenêtre contextuelle qui s’ouvre, recherchez ou faites défiler pour trouver les jetons que vous pouvez utiliser. Après avoir sélectionné un jeton, il apparaît dans le champ Entrées.
Pour insérer une expression dans le champ Entrées, sélectionnez le bouton Insérer une expression (fx). Dans la fenêtre contextuelle qui s’ouvre, sélectionnez une fonction pour démarrer votre expression. Pour compléter votre expression, placez votre curseur dans la fonction, puis sélectionnez Contenu dynamique. Recherchez ou sélectionnez le contenu ou les jetons à ajouter, puis sélectionnez Ajouter. Votre expression complétée apparaît dans le champ Entrées.
Pour en savoir plus sur les expressions, consultez le Guide de référence sur les fonctions d’expression de workflow.
Vous pouvez également utiliser le clavier pour saisir une barre oblique (/) dans le champ Entrées. Sélectionnez ensuite les fenêtres contextuelles de contenu/jeton et d’expression dynamiques.
Paramètres
L’onglet Configurations vous permet de définir le délai d’expiration de l’action, la stratégie de nouvelles tentatives du réseau, la manière dont une action doit s’exécuter, l’entrée et la sortie de sécurité et les propriétés de suivi. Le tableau suivant fournit une description des paramètres.
| Paramètre | Description |
|---|---|
| GÉNÉRAL | Dans le champ Délai d’expiration de l’action, définissez la durée maximale entre les tentatives et les réponses asynchrones pour l’action sélectionnée. Ce paramètre n’altère pas le délai d’expiration d’une seule requête. |
| Mise en réseau | Dans le champ Stratégie de nouvelles tentatives, sélectionnez une stratégie de nouvelles tentatives pour les échecs intermittents. Le paramètre par défaut est une stratégie d’intervalle exponentiel définie pour réessayer quatre fois. Vous pouvez également définir vos propres paramètres d’intervalle exponentiel ou fixe, ou n’en choisir aucun. |
| Exécuter après | Dans le champ Exécuter après, configurez comment une action doit s’exécuter après l’exécution de l’une des actions de flux précédentes. Par exemple, vous pouvez choisir d’exécuter une action une fois que l’action précédente s’est exécutée correctement, a expiré, a été ignorée ou a échoué. |
| Sécurité | Utilisez les boutons bascule Entrées sécurisées et Sorties sécurisées pour activer ou désactiver les opérations et les références des propriétés de sortie. |
| Suivi | Définissez la clé et la valeur des propriétés suivies. |
Paramètre d’interrogation du déclencheur configurable
Dans certains déclencheurs tels que Quand un élément est créé - SharePoint, et autres, vous pouvez configurer manuellement le paramètre d’interrogation du déclencheur. Cela signifie que vous pouvez configurer la fréquence à laquelle le flux doit rechercher de nouveaux éléments dans SharePoint et autres. Cela garantit à son tour la rapidité avec laquelle votre flux répond à tout changement ou événement déclencheur. La période d’interrogation par défaut est de trois (3) minutes, ce qui signifie que le flux vérifie toutes les trois (3) minutes si un nouvel élément a été créé.
Dans le volet de configuration d’actions, sélectionnez l’onglet Paramètres.
Sous le titre À quelle fréquence souhaitez-vous rechercher des éléments ?, saisissez le numéro d’intervalle et la fréquence dans le menu déroulant.
Vue du code
Pour afficher le code derrière n’importe quelle carte dans votre flux, sélectionnez la carte sur le canevas, puis sélectionnez Vue du code dans le volet de configuration des actions. Lorsque vous personnalisez le code dans l’onglet Paramètres, vous pouvez voir le nouveau code dans l’onglet Vue du code.
La capture d’écran suivante est un exemple de code pour la carte d’action Composer.
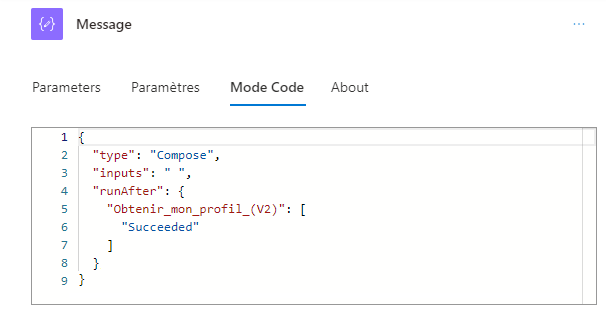
Actions copier et coller
Vous pouvez copier des actions dans le presse-papiers, qu’il s’agisse d’actions atomiques ou d’actions de conteneur. Des exemples d’actions atomiques sont Compose, Get items, Create item, et d’autres. Des exemples d’actions atomiques sont Scope, Switch, Condition, Apply to each et d’autres.
Pour copier et coller une action, procédez comme suit.
Cliquez avec le bouton droit sur n’importe quelle action (ou déclencheur) que vous souhaitez copier.
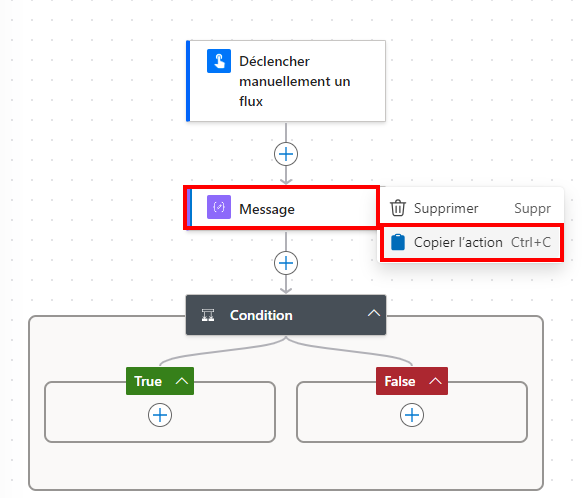
Sur le canevas, sélectionnez + sur le canevas pour ajouter une action, puis sélectionnez Coller une action.
Vous pouvez copier et coller des actions dans différentes parties de votre flux de travail, ou entre les workflows.
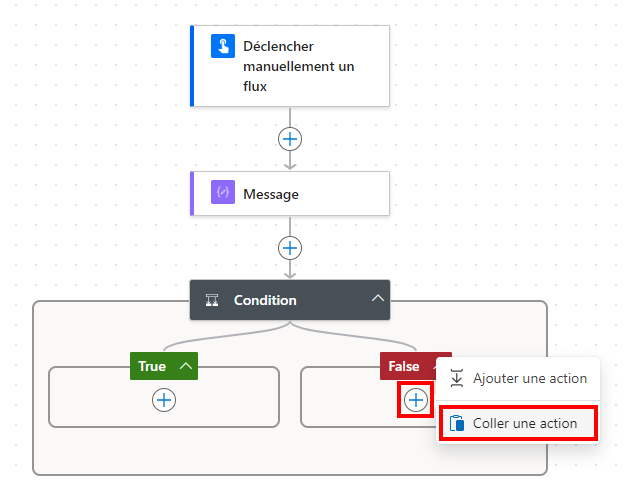
Une fois que vous avez collé votre action, le nom de l’action copiée est suivi de -copie.
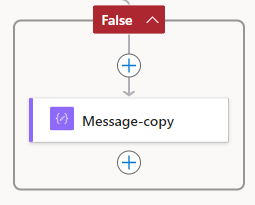
Si vous n’avez pas accès à une souris, vous pouvez utiliser votre clavier. Pour copier, appuyez sur Ctrl + C. Pour coller, appuyez sur Ctrl + V.
Canvas
Pour faciliter la navigation, vous pouvez faire glisser votre flux sur le canevas. Vous configurez les actions de chaque carte à gauche dans le volet de configuration des actions. Les cartes sur la toile sont compactes pour permettre une visibilité et une navigation aisées, notamment dans les flux importants.
Zones de dépôt
Le canevas contient des zones de dépôt de concepteur basées sur l’IA pour vous aider à faire glisser facilement les actions de flux cloud. Les lignes pointillées bleues représentent les zones de dépôt.
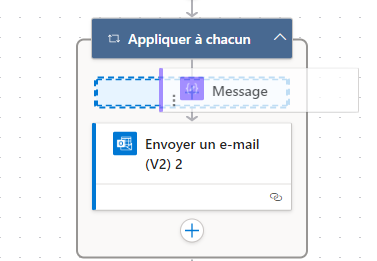
Boutons Zoom
En fonction de la taille et de la complexité de votre flux, vous souhaitez peut-être ajuster sa taille sur le canevas à mesure que vous le créez. Utilisez les boutons de zoom vous permettent d’effectuer un zoom avant, un zoom arrière, d’ajuster à l’écran et d’activer/désactiver une minicarte. Les boutons apparaissent lorsque le volet de configuration des actions est fermé.
Le bouton du bas est pour la mini-carte. Utilisez-le pour cibler une section spécifique d’un flux volumineux.
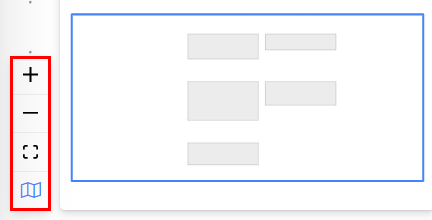
Éditeur d’expressions et sélecteur de jetons
L’éditeur d’expressions dans le concepteur est multiligne, ce qui vous permet de créer et de modifier facilement des expressions longues et complexes. Une barre de redimensionnement vous permet d’agrandir temporairement la boîte d’une ou deux (1-2) lignes, selon vos besoins. Si cela ne suffit pas, vous pouvez étendre la fenêtre contextuelle en mode pleine page. Une zone de recherche vous permet de rechercher des jetons et des fonctions, à la fois dans la vue Contenu dynamique et la vue Fonction.
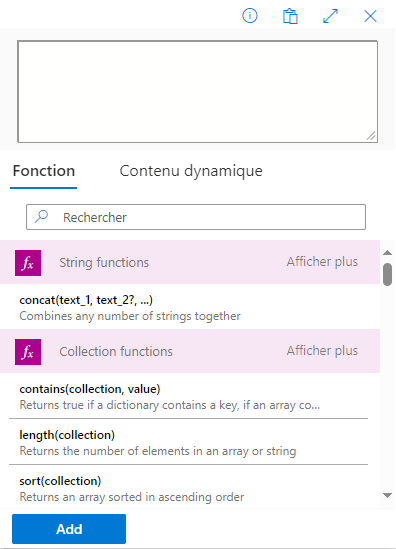
Astuce
Vous pouvez utiliser un raccourci clavier de barre oblique ( / ) pour appeler la fenêtre contextuelle du sélecteur de jetons ou de l’éditeur d’expressions lorsque vous êtes dans un champ d’action.
Créer, mettre à jour et corriger vos expressions avec l’assistant d’expression Copilot (version préliminaire)
[Cet article fait partie de la documentation en version préliminaire et peut faire l’objet de modifications.]
Il s’agit d’une fonctionnalité en version préliminaire disponible pour les clients où Copilot est activé. Sur le concepteur moderne, vous pouvez utiliser cette fonctionnalité pour créer, mettre à jour ou corriger une expression à l’aide de Copilot.
Important
- Cette fonctionnalité est en version préliminaire.
- Les fonctionnalités en version préliminaire ne sont pas destinées à une utilisation en production et peuvent être restreintes. Ces fonctionnalités sont disponibles avant une publication officielle, afin que les clients puissent y accéder de façon anticipée et apporter leurs commentaires.
Scénario 1 : créer une expression avec le langage naturel
- Dans l’éditeur d’expression, sélectionnez Créer une expression avec Copilot. L’expérience utilisateur qui s’affiche est l’expérience utilisateur de l’Assistant Expression.
- Dans la zone de texte, écrivez une invite pour générer une expression, puis sélectionnez Créer une expression.
Vous pouvez référencer le contenu dynamique du flux dans votre invite en utilisant leurs noms pour construire des expressions autour. Par exemple, supposons que vous ayez le prénom, le nom, le numéro de téléphone et TriggerDate comme données dynamiques dans votre flux. Vous pouvez demander les exemples d’invites suivants :
- Concaténez le prénom et le nom.
- Récupérez les quatre derniers caractères du numéro de téléphone.
- Convertissez un numéro de téléphone d’un entier en chaîne.
- Formatez TriggerDate au format « DD-MM ».
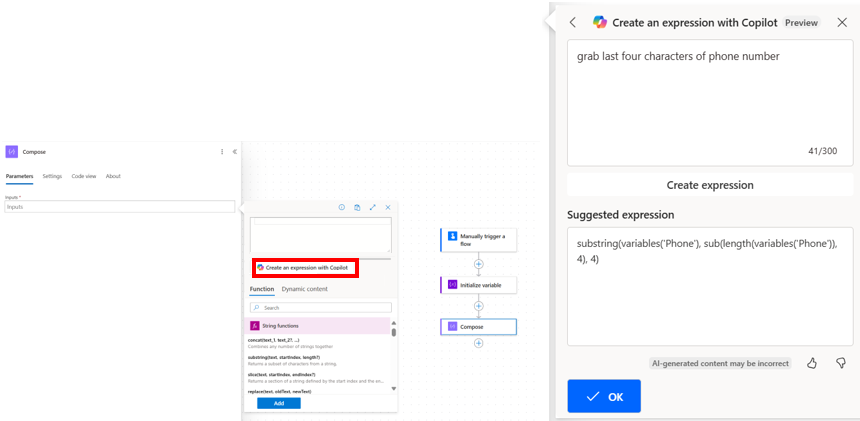
Scénario 2 : mettre à jour une expression existante avec le langage naturel
Si vous avez une expression existante que vous avez créée manuellement ou via l’assistant d’expression, vous pouvez sélectionner Créer une expression avec Copilot dans l’éditeur d’expression. Désormais, il comprend le contexte de l’expression, et toute invite que vous écrivez est utilisée pour modifier l’expression existante.
Pour finaliser la mise à jour, procédez comme suit :
- Pour renvoyer l’expression mise à jour, sélectionnez Créer une expression.
- Pour l’appliquer à l’éditeur d’expression, sélectionnez OK.
- Pour l’appliquer à votre flux, sélectionnez Ajouter.
Par exemple, la première étape consiste à sélectionner une expression.
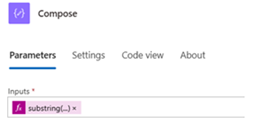
L’étape suivante consiste à sélectionner Créer une expression avec Copilot. Ensuite, décrivez comment vous souhaitez mettre à jour cette expression existante et sélectionnez Mettre à jour.
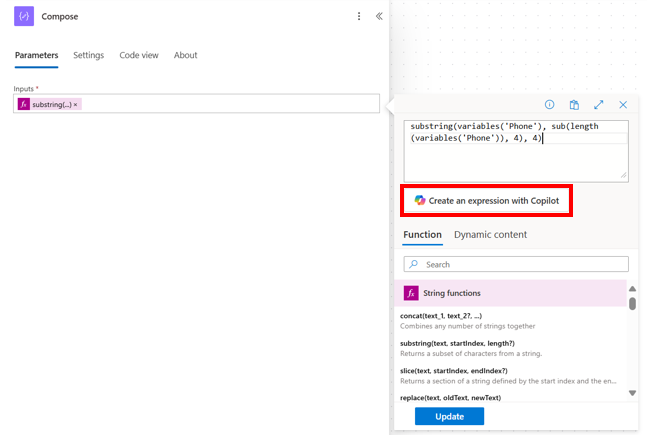
Enfin, sélectionnez OK pour appliquer l’expression générée par Copilot.
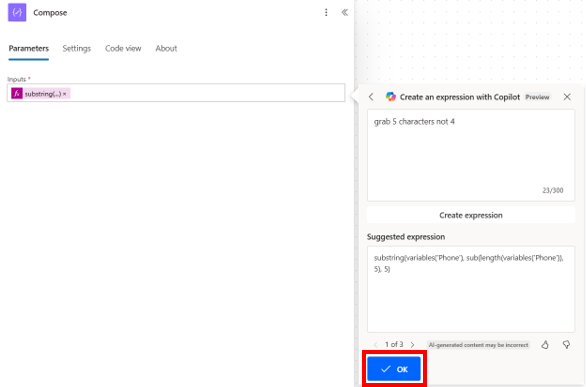
Scénario 3 : corriger une expression non valide à l’aide d’un bouton
Vous pouvez utiliser la même expérience pour corriger les expressions erronées. L’exemple suivant montre une expression erronée qui a une parenthèse manquante après « Phone » [la parenthèse d’ouverture de la fonction variables ne s’est pas fermée].
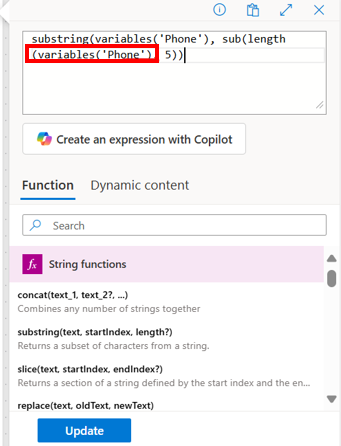
À ce stade, lorsque vous sélectionnez Créer une expression avec Copilot, l’expression actuellement chargée dans l’éditeur d’expression est automatiquement corrigée.
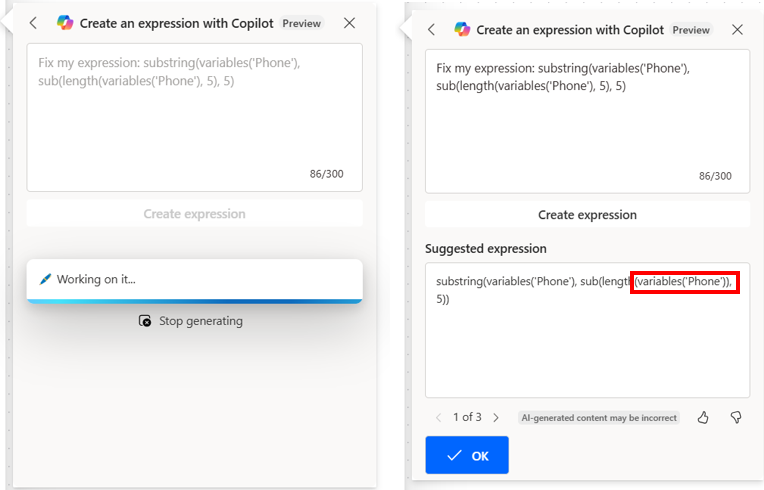
Désactiver une action ou activer les résultats statiques sur une action
Dans le concepteur, si vous souhaitez désactiver une action au lieu de la supprimer entièrement, accédez à l’onglet Test de l’action et activez les sorties statiques en activant le bouton bascule Activer le résultat statique. Lorsque le flux s’exécute, il traite essentiellement l’action comme réussie, sans réellement l’exécuter.
De même, si vous souhaitez voir comment votre flux réagit si une certaine action échoue avec un code ou réussit avec un code, vous pouvez utiliser la même fonctionnalité de sorties statiques disponible dans l’action pour simuler l’exécution de l’action selon vos besoins.
Lorsque les sorties statiques sont désactivées, le bouton bascule est Activer le résultat statique. Lorsque les sorties statiques sont activées, le bouton bascule est Désactiver le résultat statique.
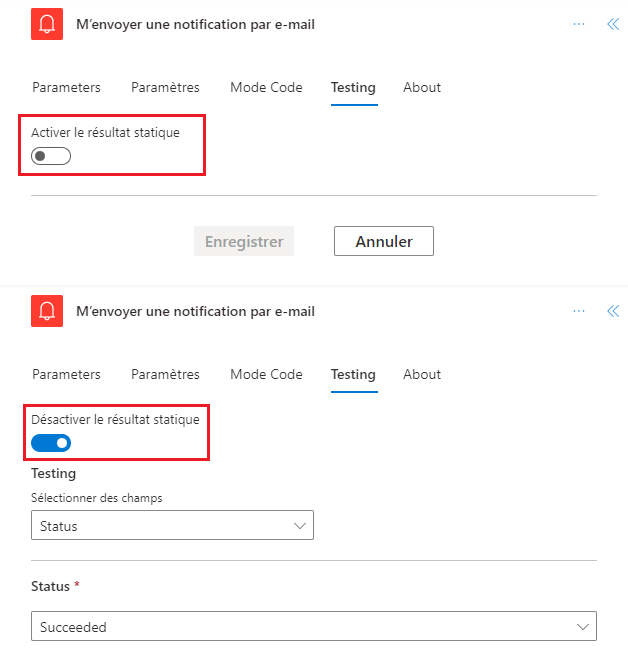
Afficher simultanément deux volets d’action
Dans le nouveau concepteur, vous pouvez épingler un volet d’action afin de pouvoir ouvrir un deuxième volet d’action en regard de celui-ci. Cela peut être utile pour comparer deux actions similaires ou copier des valeurs sur deux actions.
Pour épingler une action, vous pouvez soit cliquer avec le bouton droit sur l’action sur le canevas, soit sélectionner Épingler l'action. Sinon, dans le volet d’action, vous pouvez sélectionner Épingler l'action dans le menu déroulant Autres commandes.
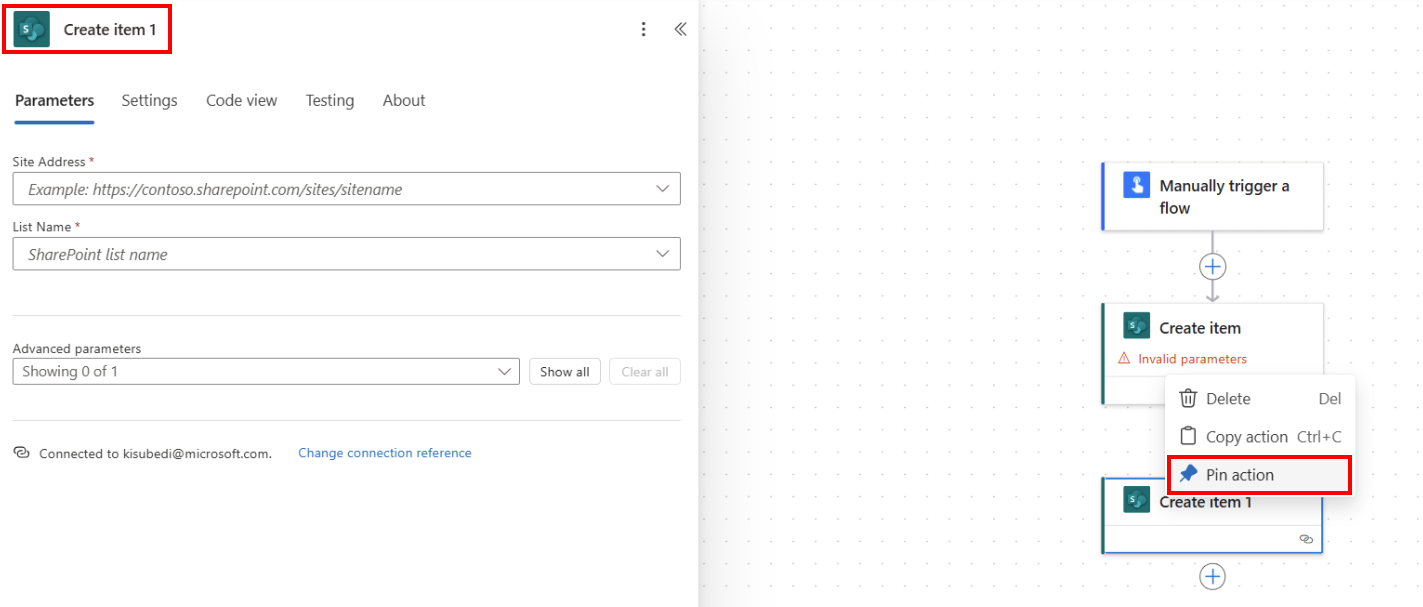
Une fois que vous avez épinglé une action, tout autre volet d’action, une fois sélectionné, est placé à droite du volet d’action épinglé.
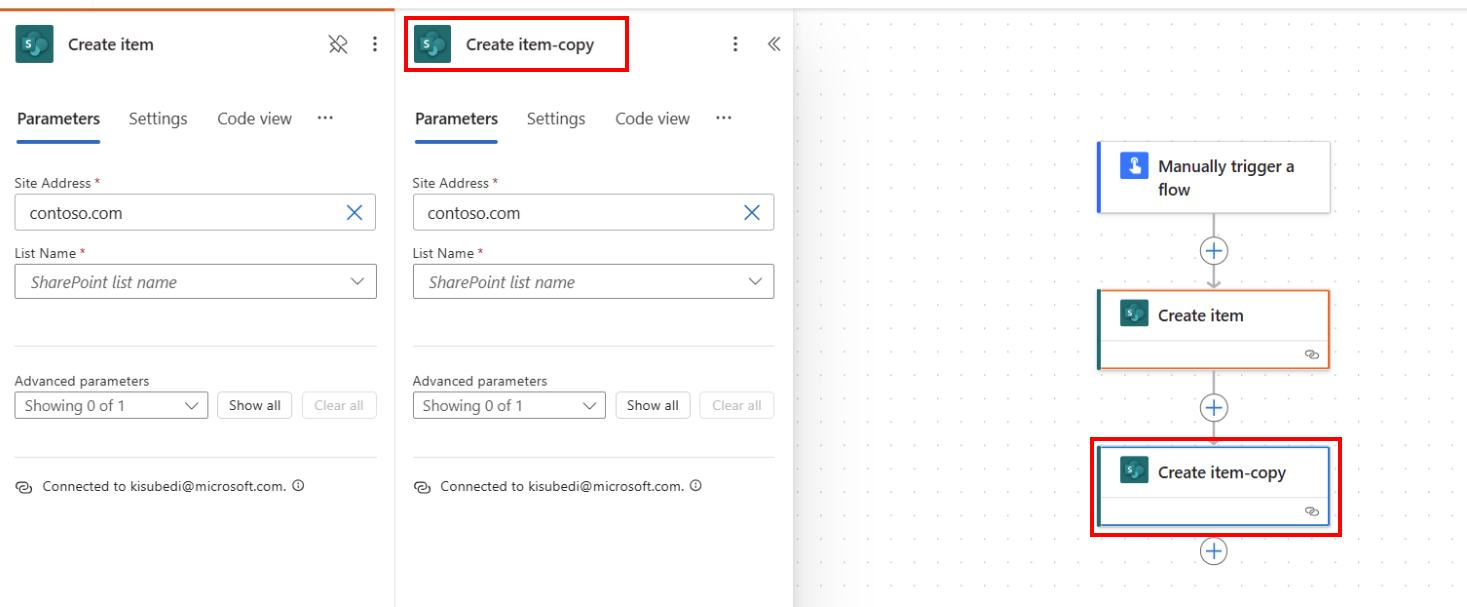
Note
Pour désépingler, vous pouvez soit cliquer avec le bouton droit sur l’action sur le canevas et sélectionner Désépingler l'action, soit sélectionner l’icône Épingler dans le volet Action.
Identifier les différences entre le concepteur classique et le nouveau concepteur de flux de cloud
Pour identifier rapidement la version du concepteur que vous utilisez, posez-vous les questions suivantes :
- Les cartes d’action sur le flux sont-elles petites ou grandes ?
- Le volet de configuration des actions est-il intégré ou dans un volet séparé ?
Le nouveau concepteur de flux de cloud comporte des cartes plus petites pour faciliter la navigation. Il dispose également d’un volet de configuration d’action autonome sur la gauche.
Limitations et problèmes connus
Vous remarquerez peut-être que certaines fonctionnalités du concepteur classique ne sont pas encore disponibles dans le concepteur de flux de cloud. Actuellement, le concepteur ne prend pas en charge les éléments suivants :
- Flux d’API non ouverts (s’il y a un aperçu du code sur une action et si vous voyez la valeur Connexion d’API au lieu de la connexion OpenAPI dans le champ Type, il s’agit d’un flux d’API non ouvert.)
- Certains déclencheurs hybrides :
- Quand un flux est exécuté à partir d’un flux de processus métier (Dataverse)
- Connecteur de conformité Microsoft 365
- Un commentaire
- Connecteur Power Pages
- Déclencheur Power Apps v1
- Exécuter une action de demande d’ensemble de modifications (Dataverse)
- Un flux de solutions qui utilise des connexions au lieu d’une référence de connexion n’est pas pris en charge. Nous vous recommandons d’utiliser la référence de connexion à la place.
À mesure que nous continuons à innover, nous introduisons un nouveau concepteur avec notre concepteur classique. Même si le concepteur classique reste utile, le nouveau concepteur est notre orientation future. Alors que le concepteur classique n’est pas prise en charge indéfiniment, le nouveau concepteur devient progressivement l’interface principale.
Si vous préférez accéder à des fonctionnalités qui ne sont pas encore disponibles dans le nouveau concepteur, ou si vous rencontrez des limitations ou des problèmes connus, vous pouvez temporairement revenir au concepteur classique. Désactivez simplement le bouton bascule Nouveau concepteur dans le menu du concepteur de flux de cloud.

Note
Le concepteur de flux de cloud Power Automate n’est pas encore disponible dans les surfaces d’intégration telles que Power Apps, Teams, etc.
Si un flux est enregistré trop tôt au chargement, il peut être enregistré sans paramètres avancés si ces paramètres n’ont pas encore été récupérés. Pour contourner ce problème, vous pouvez éviter d’enregistrer un flux trop tôt au chargement. Vous pouvez également utiliser le concepteur classique.
FAQ
Pourquoi est-ce que je reçois cette erreur « O.split(...).at n’est pas une fonction » lors de la connexion ?
Le concepteur Power Automate ne prend pas en charge les navigateurs datant de plus de deux (2) ans. Vous pouvez voir les erreurs susmentionnées ou des erreurs similaires dans le concepteur si la version de votre navigateur est ancienne. Il est généralement recommandé de mettre à jour votre navigateur sur la version la plus récente pour éviter ces problèmes.
Pourquoi est-ce que j’obtiens cette erreur « Le nom du flux fourni contient des caractères non valides » lors de l’importation d’un flux dans un nouveau client ?
Cette erreur est une lacune temporaire, que vous pouvez contourner en ajoutant un paramètre de requête v3=false dans votre URL.
Pourquoi ne vois-je pas les valeurs de colonne SharePoint ou Excel nouvelles ou mises à jour dans mon flux ?
Le concepteur Power Automate nécessite qu’une action de flux soit rajoutée afin de sélectionner de nouvelles entités de l’action sous-jacente. Par exemple, si vous avez une action SharePoint Obtenir l’élément dans votre flux et que l’élément SharePoint comporte quatre (4) colonnes, le flux vous permet d’accéder aux quatre valeurs de colonne de l’élément SharePoint. Désormais, si vous accédez à SharePoint, ajoutez une cinquième colonne et revenez au flux, vous ne pourrez pas accéder à la cinquième colonne à moins de supprimer l’action Obtenir l’élément et de la rajouter pour forcer le concepteur à prendre en compte les modifications les plus récentes. Le même comportement s’applique dans les colonnes Excel, Dataverse, le dossier ou les fichiers OneDrive et autres.
Le nouveau concepteur de flux de cloud finira-t-il par remplacer complètement le concepteur classique ?
Oui, une fois que les problèmes observés ici seront résolus et que le nouveau concepteur de flux de cloud pourra couvrir la plupart, voire la totalité, des scénarios du concepteur classique. À ce moment, le concepteur classique sera totalement remplacé.