Gérer les licences utilisateur Viva Engage Core dans Microsoft 365
Lorsque vous attribuez des licences utilisateur dans le cadre d’un plan d’abonnement Microsoft 365 groupé, tel que Microsoft 365 Entreprise, la licence Viva Engage Core est automatiquement attribuée à l’utilisateur. Vous pouvez supprimer ou attribuer des licences Viva Engage Core pour des utilisateurs spécifiques dans le Centre d’administration Microsoft 365 ou à l’aide d’applets de commande Windows PowerShell pour Microsoft 365.
Le plan de service Viva Engage Core permet également d’accéder à Viva Engage. Cette fonctionnalité garantit des expériences de Viva Engage ininterrompues pour vos utilisateurs. Vous pouvez empêcher les utilisateurs qui n’ont pas de licences Viva Engage Core d’accéder à Viva Engage en activant le paramètre de sécurité Bloquer les utilisateurs Microsoft 365 sans licences Viva Engage. Consultez Commencer à bloquer les utilisateurs qui n’ont pas de licences Viva Engage dans cet article.
Les utilisateurs disposant d’une licence Viva Engage Core peuvent accéder à l’Viva Engage dans l’application Teams, à condition qu’elle ait été installée via le Centre d’administration Teams. En savoir plus sur l’installation de Viva Engage.
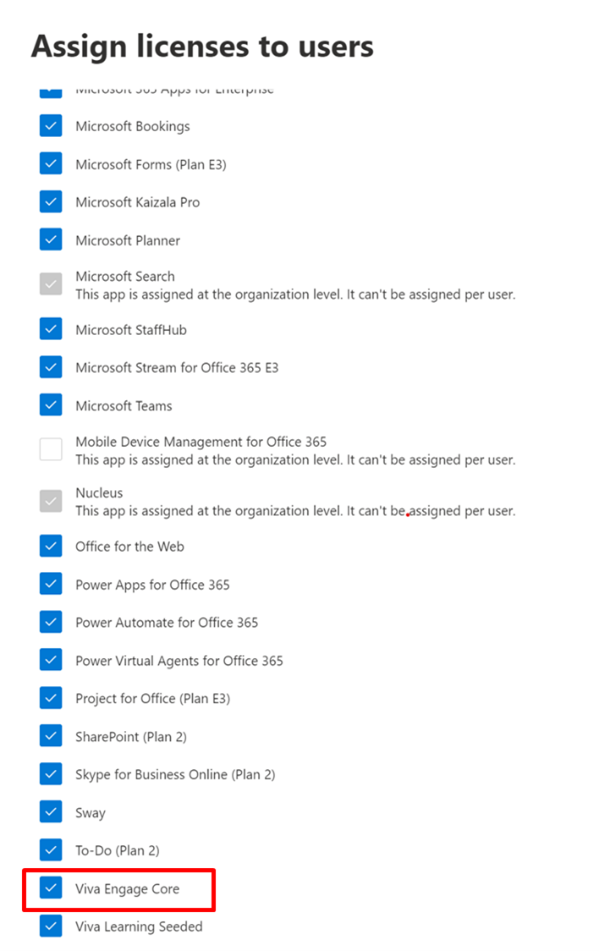
Remarque
Toutes les tâches liées à l’attribution et à la gestion des licences utilisateur Viva Engage nécessitent des autorisations d’administrateur général Microsoft 365.
Gérer les licences dans le Centre d’administration Microsoft 365
Attribuez et supprimez la licence Viva Engage Core pour les utilisateurs de la même façon que vous affectez toute autre licence Microsoft 365 Entreprise :
- Connectez-vous à Microsoft 365 Entreprise, puis accédez au Centre d’administration Microsoft 365. Dans la page Utilisateurs>actifs, attribuez ou supprimez la licence Viva Engage Core.
Pour plus d’informations, consultez Supprimer un utilisateur de votre organization.
Gérer les licences via Windows PowerShell
Vous pouvez utiliser des applets de commande dans Windows PowerShell pour attribuer des licences Microsoft 365. Avec Windows PowerShell, vous pouvez facilement voir qui dispose d’une licence et attribuer des licences à plusieurs utilisateurs en même temps. Pour plus d’informations, consultez Attribuer des licences Microsoft 365 à des comptes d’utilisateur avec PowerShell. Vous pouvez également mettre à jour les licences en bloc à l’aide d’un fichier CSV. Pour plus d’informations, consultez Comment attribuer des licences en bloc à des utilisateurs Microsoft 365 en fonction de CSV.
Utilisez l’exemple suivant Windows PowerShell extraits de script pour développer un script complet afin de gérer les licences de votre organization.
L’exemple suivant annule l’affectation de la licence Viva Engage Core de litwareinc :ENTERPRISEPACK (Microsoft 365 Entreprise) à l’utilisateur belindan@litwareinc.com.
$UPN = "belindan@litwareinc.com" $LicenseDetails = (Get-MsolUser -UserPrincipalName $UPN).Licenses ForEach ($License in $LicenseDetails) { $DisabledOptions = @() $License.ServiceStatus | ForEach { If ($_.ProvisioningStatus -eq "Disabled" -or $_.ServicePlan.ServiceName -like "*VIVAENGAGE_CORE*") { $DisabledOptions += "$($_.ServicePlan.ServiceName)" } } $LicenseOptions = New-MsolLicenseOptions -AccountSkuId $License.AccountSkuId -DisabledPlans $DisabledOptions Set-MsolUserLicense -UserPrincipalName $UPN -LicenseOptions $LicenseOptions }Pour activer Viva Engage Core pour un utilisateur sans affecter autre chose dans sa licence, vous pouvez exécuter le script précédent, mais modifier
If ($_.ProvisioningStatus -eq "Disabled" -or $_.ServicePlan.ServiceName -like "*VIVAENGAGE_CORE*") { $DisabledOptions += "$($_.ServicePlan.ServiceName)" }au
If ($_.ProvisioningStatus -eq "Disabled" -and $_.ServicePlan.ServiceName -notlike "*VIVAENGAGE_CORE*") { $DisabledOptions += "$($_.ServicePlan.ServiceName)" }L’exemple suivant retourne des informations sur les utilisateurs qui ne disposent pas actuellement d’une licence Microsoft 365.
Get-MsolUser -All -UnlicensedUsersOnly
Bloquer les utilisateurs qui n’ont pas de licences Viva Engage Core
La licence Viva Engage Core permet d’accéder aux principaux services Viva Engage. Il fournit également un accès complet à l’application Engage et Viva Engage.com de la même façon que la licence Viva Engage actuellement. Par conséquent, dans tout scénario où vous empêchez un utilisateur ou l’ensemble de votre entreprise d’accéder à Viva Engage, vous devez supprimer la licence Viva Engage Core.
Il suffit de quelques étapes pour commencer à bloquer les utilisateurs Microsoft 365 qui n’ont pas de licences Viva Engage Core. Toutefois, l’activation de ce paramètre peut perturber accidentellement l’accès des utilisateurs à Viva Engage. Par conséquent, avant de commencer, procédez comme suit pour vous assurer que vos utilisateurs Viva Engage peuvent continuer à fonctionner correctement :
Vérifiez que vous avez activé le paramètre pour appliquer l’identité Microsoft 365 pour Viva Engage utilisateurs. Vous pouvez attribuer ou annuler l’attribution de licences Viva Engage uniquement à Viva Engage utilisateurs gérés dans Microsoft 365. Par conséquent, pour bloquer les utilisateurs Microsoft 365 sans licences Viva Engage Core, tous les utilisateurs Viva Engage doivent être gérés dans Microsoft 365. Le paramètre Bloquer les utilisateurs Microsoft 365 sans licences Viva Engage peut être activé uniquement lorsque le paramètre Appliquer l’identité Office 365 pour Viva Engage utilisateurs est activé.
Assurez-vous que tous les utilisateurs Viva Engage actuels disposent d’une licence Viva Engage Core. Lorsque vous commencez à bloquer les utilisateurs De Microsoft 365 sans licence Viva Engage principale, tout utilisateur sans licence Viva Engage Core ne pourra pas accéder à Viva Engage. Par conséquent, avant de commencer, assurez-vous que tous nos utilisateurs Viva Engage actuels disposent de licences Viva Engage Core. Une méthode pour case activée cela consiste à accéder à la page Exporter des utilisateurs dans Viva Engage et à exporter tous les utilisateurs. Comparez ensuite cette liste à la liste des utilisateurs dans Microsoft 365 et apportez les modifications nécessaires. Pour plus d’informations, consultez Comment auditer Viva Engage utilisateurs dans les réseaux connectés à Microsoft 365.
Informez vos utilisateurs de cette modification. Nous vous recommandons vivement d’indiquer aux utilisateurs que vous commencez à bloquer les utilisateurs de Microsoft 365 sans licence Yammer ou Viva Engage Core, car cela peut perturber leur utilisation quotidienne de Viva Engage.
Procédez comme suit pour bloquer les utilisateurs qui n’ont pas de licences Viva Engage Core.
Dans Yammer, accédez à la section Administration réseau, puis choisissez Paramètres de sécurité.
Dans la page Paramètres de sécurité, accédez à la section Appliquer l’identité Office 365, cochez la case Appliquer l’identité Office 365 dans Yammer, puis confirmez la sélection. L’application de l’identité Microsoft 365 est une étape préalable au blocage des utilisateurs sans licence Yammer.
Cochez la case Bloquer Office 365 utilisateurs sans licence Yammer, puis choisissez Enregistrer.
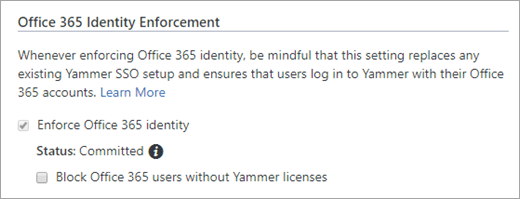
Vous verrez un message de confirmation qui vous demande si vous êtes prêt à commencer à bloquer Office 365 utilisateurs sans licences Yammer et Viva Engage Core.
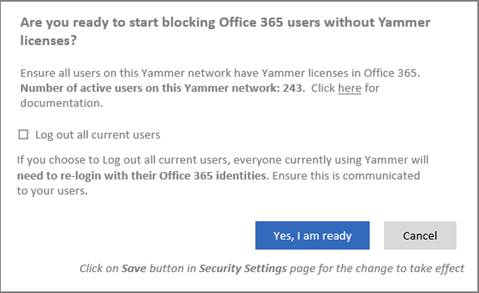
Le message de confirmation indique le nombre d’utilisateurs actifs sur le réseau Yammer. Vérifiez que tous les utilisateurs Yammer actuels disposent de licences Yammer ou Viva Engage Core. Pour plus d’informations, consultez Comment auditer les utilisateurs Yammer dans les réseaux connectés à Office 365.
Vous pouvez automatiquement déconnecter tous les utilisateurs actuels afin de vous assurer que tous les utilisateurs du service Yammer sont connectés avec leurs identités Microsoft 365 et disposent d’une licence Yammer ou Viva Engage Core. Pour ce faire, cochez la case Déconnecter tous les utilisateurs actuels . Nous vous recommandons vivement d’effectuer cette étape à un moment où l’activité de l’utilisateur est minime, car les utilisateurs peuvent se déconnecter au milieu de leur travail. Veillez également à communiquer avec les utilisateurs à l’avance.
Pour commencer à bloquer les utilisateurs de Microsoft 365 sans licences Viva Engage Core, sélectionnez Oui, je suis prêt à confirmer votre choix. Cette étape vous renvoie à la page Paramètres de sécurité, où la case Bloquer Office 365 utilisateurs sans licence Yammer est maintenant cochée.
Choisissez Enregistrer pour enregistrer tous vos paramètres sur la page.
Si vous quittez la page sans sélectionner Enregistrer, vos paramètres ne prendront pas effet.
FAQ
Pourquoi les licences Viva Engage Core sont-elles « par utilisateur » ?
Les licences par utilisateur vous permettent d’attribuer des Viva Engage à un sous-ensemble d’utilisateurs de votre entreprise, généralement pour un déploiement géographique ou équipe par équipe. Seuls les utilisateurs disposant d’une licence Viva Engage Core peuvent voir la vignette Viva Engage dans le Microsoft 365 Copilot et l’application Viva Engage dans Teams.
Comment cela affecte-t-il Viva Engage utilisateurs qui se connectent avec leur adresse e-mail et leur mot de passe ?
Les licences sont appliquées uniquement pour les utilisateurs qui se connectent avec l’identité Microsoft 365.
Que se passe-t-il si je ne veux pas que quelqu’un de mon entreprise utilise une identité Yammer héritée ?
Vous pouvez appliquer Office 365 identité pour vos utilisateurs Yammer hérités.
Q : Comment puis-je savoir si tous mes utilisateurs Yammer ou Viva Engage ont des comptes dans Microsoft 365 ?
R : Exportez votre liste d’utilisateurs à partir de Yammer ou Viva Engage, puis case activée pour les utilisateurs qui ne sont pas dans Microsoft 365. Pour plus d’informations, consultez Auditer Viva Engage utilisateurs dans les réseaux connectés à Microsoft 365.