Mettre à niveau les bases de données de contenu vers SharePoint Server Édition d’abonnement
S’APPLIQUE À : 2013
2013  2016
2016  2019
2019  Édition d’abonnement
Édition d’abonnement  SharePoint dans Microsoft 365
SharePoint dans Microsoft 365
Lorsque vous effectuez une mise à niveau de SharePoint Server 2019 ou SharePoint Server 2016 vers SharePoint Server Édition d’abonnement, vous devez utiliser une mise à niveau d’attachement de base de données, ce qui signifie que vous mettez à niveau uniquement le contenu de votre environnement et non les paramètres de configuration. Après avoir configuré les environnements SharePoint Server 2019 ou SharePoint Server 2016, copié les bases de données de contenu et d’application de service et mis à niveau les applications de service, vous pouvez attacher et mettre à niveau les bases de données de contenu vers SharePoint Server Édition d’abonnement. Cet article explique les étapes à suivre pour attacher et mettre à niveau les bases de données de contenu vers SharePoint Server Édition d’abonnement.
Phase 4 du processus de mise à niveau : mise à niveau des bases de données de contenu
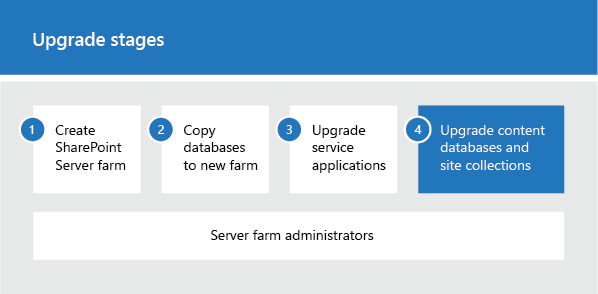
| Phases | Description |
|---|---|
|
|
Il s’agit de la quatrième phase du processus de mise à niveau des données et des sites SharePoint Server 2019 et SharePoint Server 2016 vers SharePoint Server Édition d’abonnement. Ce processus inclut les phases suivantes à exécuter dans l'ordre : Créer la batterie de serveurs SharePoint Server Édition d’abonnement pour une mise à niveau d’attachement de base de données Copier des bases de données vers la nouvelle batterie de serveurs pour la mise à niveau vers SharePoint Server Édition d’abonnement Mettre à niveau des applications de service vers SharePoint Server Édition d’abonnement Mettre à niveau des bases de données de contenu vers SharePoint Server Édition d’abonnement (cette phase) Pour obtenir une vue d’ensemble de l’ensemble du processus, voir Vue d’ensemble du processus de mise à niveau vers SharePoint Server Édition d’abonnement. |
Avant de commencer
Avant d’attacher et de mettre à niveau les bases de données de contenu, passez en revue les informations suivantes et prenez les mesures recommandées.
Vérifiez que le compte que vous utilisez pour attacher les bases de données est membre du rôle de base de données fixe db_owner pour les bases de données de contenu que vous souhaitez mettre à niveau.
Vérifiez que le compte que vous utilisez pour créer des applications web est membre du groupe Administrateurs de batterie de serveurs dans l’Administration centrale.
Créer des applications web
Créez une application web pour chaque application web qui existait dans les environnements SharePoint Server 2019 ou SharePoint Server 2016. Pour chaque application web, procédez comme suit :
Utilisez la même URL (y compris le nom, le port et l’en-tête d’hôte) et configurez les paramètres de mappage des accès de substitution.
Si vous utilisez une URL différente, les applications Office risquent de ne pas être redirigées correctement vers les nouvelles URL et les signets vers les anciennes URL ne fonctionneront pas.
Utilisez la même méthode d’authentification.
Étant donné que l’authentification basée sur les revendications est désormais l’option par défaut pour SharePoint Server Édition d’abonnement, vous devez utiliser Microsoft PowerShell pour créer une application web qui utilise l’authentification Classique Windows. .
Recréez les chemins d’accès gérés.
Recréez les modèles de quotas.
Configurez les paramètres de messagerie pour l’application Web.
Activez la création de sites libre-service pour toute application web qui l'utilisait dans l'environnement précédent. Redéfinissez les paramètres nécessaires pour la création des sites libre-service.
Créez le chemin d'accès géré pour les Mes sites (chemin /personal) sur l'application web qui héberge ces Mes sites. Les Mes sites sont une fonctionnalité disponible dans SharePoint Server uniquement.
Redéfinissez les stratégies d’application Web ou autres paramètres d’application Web qui existaient dans l’environnement précédent.
Réappliquer les personnalisations
Une cause fréquente d’échec lors des mises à niveau vient du fait que le nouvel environnement ne comporte pas les fonctionnalités, solutions ou autres éléments personnalisés requis. Vérifiez que tous les éléments personnalisés de l’environnement SharePoint Server 2019 ou SharePoint Server 2016 sont installés sur vos serveurs web frontaux avant de mettre à niveau les bases de données de contenu.
Transférez manuellement toutes les personnalisations vers votre nouvelle batterie de serveurs. Veillez à installer tous les composants nécessaires au bon fonctionnement de vos sites, tels que les composants suivants :
Les définitions de site personnalisées
Les feuilles de style personnalisées (comme les feuilles de style en cascade et les images)
Les composants WebPart personnalisés
Les services Web personnalisés
Les fonctionnalités et solutions personnalisées
Les assemblys personnalisés
Les modifications de Web.config (telles que la sécurité)
N’oubliez pas de transférer tous les paramètres du fichier Web.config propres à chaque application Web sur la nouvelle batterie de serveurs ;
Les modèles de formulaire approuvés par l'administrateur (fichiers .xsn) et les fichiers de connexion de données (fichiers .udcx) pour InfoPath.
Tout autre composant ou fichier dont vos sites ont besoin.
L’installation de SharePoint Server Édition d’abonnement continue d’utiliser 16 comme numéro de version principal, y compris dans les chemins d’accès du système de fichiers.
Vérifier les composants personnalisés
Pour vous assurer que vous avez identifié tous les composants personnalisés pour votre environnement, utilisez l’opération Stsadm -o enumallwebs dans les environnements SharePoint Server 2019 et SharePoint Server 2016 et utilisez les paramètres includefeatures et includewebparts . Cette opération permet de répertorier tous les modèles, fonctionnalités, composants WebPart et autres éléments personnalisés dont a besoin chaque site. Pour plus d’informations sur l’utilisation de l’opération enumallwebs , voir Enumallwebs : Stsadm operation (Office SharePoint Server) .
Vous pouvez également utiliser l’applet de commande Get-SPWeb dans vos environnements SharePoint Server 2019 et SharePoint Server 2016 pour afficher le modèle associé à chaque site, puis vérifier que le modèle est installé dans votre environnement SharePoint Server Édition d’abonnement. Pour plus d'informations sur cette opération, voir Get-SPWeb.
Avant d'attacher les bases de données de contenu aux applications web, utilisez l'applet de commande Test-SPContentDatabase pour vérifier que vous disposez de tous les composants personnalisés nécessaires pour cette base de données.
Pour vérifier la disponibilité des composants personnalisés à l'aide de PowerShell
Vérifiez que vous êtes membre :
du rôle serveur fixe securityadmin sur l'instance SQL Server.
du rôle de base de données fixe db_owner sur toutes les bases de données à mettre à jour ;
du groupe Administrateurs sur le serveur sur lequel vous exécutez les applets de commande PowerShell.
Un administrateur peut utiliser l’applet de commande Add-SPShellAdmin pour accorder des autorisations d’utilisation des applets de commande SharePoint Server 2019 et SharePoint Server 2016.
Notes
[!REMARQUE] Si vous ne disposez pas des autorisations, contactez votre administrateur d'installation ou votre administrateur SQL Server afin de les demander. Pour plus d'informations sur les autorisations PowerShell, voir Add-SPShellAdmin.
Démarrez SharePoint Subscription Edition Management Shell.
À partir de l’invite de commandes PowerShell, entrez la commande suivante :
Test-SPContentDatabase -Name DatabaseName -WebApplication URLOù :
DatabaseName_ est le nom de la base de données que vous souhaitez tester.
URL_ est l’URL de l’application web qui hébergera les sites.
Pour plus d’informations, voir Test-SPContentDatabase.
Attacher une base de données de contenu à une application Web et mettre à niveau la base de données
Lorsque vous attachez une base de données de contenu, vous devez mettre à niveau cette base de données et ajouter ses collections de sites à une application web de votre choix. Après la mise à niveau des bases de données, le processus de mise à niveau de la collection de sites est démarré automatiquement par défaut.
Lorsque vous attachez une base de données de contenu, pour une application web étendue sur plusieurs bases de données de contenu, assurez-vous que vous attachez d'abord la base de données de contenu qui contient la collection de sites racine. En d’autres termes, avant de continuer, examinez la racine de l’application web dans les batteries de serveurs SharePoint Server 2019 et SharePoint Server 2016 pour déterminer la première collection de sites. Une fois que vous avez attaché la base de données qui contient le site racine, attachez les autres bases de données de contenu pour l'application web dans n'importe quel ordre. Vous n'avez pas besoin de créer de collections de sites pour le stockage du contenu avant d'attacher la base de données. Ce processus attache automatiquement les bases de données de contenu et les collections de sites à cette base de données. Veillez à ne pas ajouter de nouvelles collections de sites tant que vous n'avez pas restauré toutes les bases de données de contenu.
Conseil
[!CONSEIL] Dans une base de données de contenu, chaque collection de sites est associée à un GUID qui est inscrit dans la base de données de configuration. Par conséquent, vous ne pouvez pas ajouter deux fois la même collection de sites à la batterie de serveurs, même dans des applications web distinctes. Bien que vous puissiez correctement attacher la base de données dans ce cas, vous ne pourrez pas accéder à la collection de sites. > Si vous devez disposer d’une copie d’une collection de sites dans la même batterie de serveurs, attachez d’abord la base de données qui contient la collection de sites à une batterie de serveurs distincte, puis utilisez les applets de commande PowerShell Backup-SPSite et Restore-SPSite pour copier la collection de sites vers l’autre batterie de serveurs. Le processus de sauvegarde et de restauration crée un GUID pour la collection de sites. Pour plus d'informations sur ces applets de commande, voir Backup-SPSite et Restore-SPSite.
Pour les Mes sites, attachez la base de données de contenu dans laquelle se trouve l'hôte du Mon site avant d'attacher les bases de données contenant les Mes sites.
Par défaut, lorsque vous avez créé les applications web dans le nouvel environnement SharePoint Server Édition d’abonnement, une base de données de contenu a été créée pour chaque application web. Vous pouvez ignorer ces bases de données par défaut jusqu’à ce que vous ayez attaché vos bases de données SharePoint Server 2019 et SharePoint Server 2016, puis vous pouvez supprimer les bases de données par défaut.
Importante
Si vous déplacez les bases de données de contenu d’un domaine à un autre, d’une forêt à une autre ou dans un autre environnement qui a des comptes de service différents, vérifiez que ces comptes de service disposent toujours des autorisations appropriées avant d’attacher les bases de données.
Notes
[!REMARQUE] Une cause fréquente d'échec lors des mises à niveau vient du fait que le nouvel environnement ne comporte pas les fonctionnalités, solutions ou autres éléments personnalisés requis. Assurez-vous que tous les éléments personnalisés des environnements SharePoint Server 2019 et SharePoint Server 2016 sont installés sur vos serveurs dans l’environnement SharePoint Server Édition d’abonnement avant de commencer le processus de mise à niveau. Utilisez l'applet de commande Test-SPContentDatabase pour identifier les éléments personnalisés manquants dont vos sites ont besoin.
Pour attacher une base de données de contenu à une application Web à l'aide de PowerShell
Vous devez utiliser l'applet de commande Mount-SPContentDatabase pour attacher une base de données de contenu à une application web dans le cadre d'une mise à niveau. Vous ne pouvez pas le faire à partir des pages de l'Administration centrale SharePoint.
Si vous souhaitez retarder la mise à niveau des sites, vous pouvez utiliser le paramètre SkipSiteUpgrade de l'applet de commande Mount-SPContentDatabase.
Notes
L’utilisation de l’applet de commande Mount-SPContentDatabase pour attacher une base de données de contenu est le comportement et l’option recommandés pour la mise à niveau des bases de données et des collections de sites dans SharePoint Server 2019 et SharePoint Server 2016.
Vérifiez que le compte que vous utilisez pour attacher les bases de données est membre du rôle de base de données fixe db_owner pour les bases de données de contenu que vous souhaitez mettre à niveau.
Vérifiez que vous êtes membre :
du rôle serveur fixe securityadmin sur l'instance SQL Server.
du rôle de base de données fixe db_owner sur toutes les bases de données à mettre à jour ;
du groupe Administrateurs sur le serveur sur lequel vous exécutez les applets de commande PowerShell.
Un administrateur peut utiliser l’applet de commande Add-SPShellAdmin pour accorder des autorisations d’utilisation des applets de commande SharePoint Server Édition d’abonnement.
Notes
[!REMARQUE] Si vous ne disposez pas des autorisations, contactez votre administrateur d'installation ou votre administrateur SQL Server afin de les demander. Pour plus d'informations sur les autorisations PowerShell, voir Add-SPShellAdmin.
Démarrez SharePoint Subscription Edition Management Shell.
À l'invite de commandes PowerShell, tapez la commande suivante, puis appuyez sur Entrée:
Mount-SPContentDatabase -Name DatabaseName -DatabaseServer ServerName -WebApplication URLOù :
DatabaseName est le nom de la base de données à mettre à niveau.
ServerName est le serveur sur lequel la base de données est stockée.
URL est l'URL de l'application Web qui hébergera les sites.
Pour plus d'informations, voir Mount-SPContentDatabase. Une fois les bases de données mises à niveau, les collections de sites sont automatiquement mises à niveau. Pour plus d’informations sur la mise à niveau d’une collection de sites, voir Mettre à niveau une collection de sites vers SharePoint Server Édition d’abonnement.
Vérifier la mise à niveau pour la première base de données
Après avoir attaché une base de données, vous pouvez utiliser la page État de la mise à niveau dans l'Administration centrale pour vérifier l'état de la mise à niveau de vos bases de données. Une fois le processus de mise à niveau terminé, consultez le fichier journal de mise à niveau pour voir si des problèmes se sont produits lors de la mise à niveau. Vous pouvez utiliser une cmdlet de PowerShell pour vérifier l'état de la mise à niveau de toutes les bases de données de contenu. Pour plus d’informations sur la vérification et la résolution des problèmes de mise à niveau, voir Vérifier les mises à niveau de base de données dans SharePoint Server Édition d’abonnement.
Pour afficher la page État de la mise à niveau
Vérifiez que le compte d'utilisateur qui exécute cette procédure est membre du rôle de base de données fixe db_owner pour les bases de données.
Dans Administration centrale, cliquez sur Mise à niveau et migration, puis sur Vérifier l'état de la mise à niveau.
Pour afficher le fichier journal de mise à niveau
Le fichier journal des erreurs de mise à niveau et le fichier journal de mise à niveau sont disponibles à l'emplacement %COMMONPROGRAMFILES%\Microsoft Shared\web server extensions\16\LOGS. Le fichier journal de mise à niveau comporte des informations plus détaillées que le journal des erreurs de mise à niveau. Consultez toujours le résumé fourni en bas des fichiers journaux pour vérifier les informations sur l'état général et le nombre d'avertissements et d'erreurs consignés.
Les journaux sont des fichiers texte dont le nom respecte la syntaxe suivante :
Upgrade-AAAAMMJJ-HHMMSS-SSS-error.log
Upgrade-AAAAMMJJ-HHMMSS-SSS.log
Où
AAAAMMJJ correspond à la date ;
HHMMSS-SSS correspond à l'heure (heures au format horaire de 24 heures, minutes, secondes et millisecondes).
« Upgrade-20120105-132126-374-error.log » est un exemple de fichier journal d’erreurs de mise à niveau et « Upgrade-20120105-132126-374.log » est un exemple de fichier journal de mise à niveau.
Notes
Le format du journal de mise à niveau pour SharePoint Server 2019 et SharePoint Server 2016 est basé sur la même structure que ULS. > Le fichier journal de mise à niveau inclut le nom de la base de données de contenu en cours de mise à niveau.
Pour vérifier l'état de la mise à niveau de toutes les bases de données à l'aide de PowerShell
Vérifiez que vous êtes membre :
du rôle serveur fixe securityadmin sur l'instance SQL Server.
du rôle de base de données fixe db_owner sur toutes les bases de données à mettre à jour ;
du groupe Administrateurs sur le serveur sur lequel vous exécutez les applets de commande PowerShell.
Un administrateur peut utiliser l’applet de commande Add-SPShellAdmin pour accorder des autorisations d’utilisation des applets de commande SharePoint Server Édition d’abonnement.
Notes
[!REMARQUE] Si vous ne disposez pas des autorisations, contactez votre administrateur d'installation ou votre administrateur SQL Server afin de les demander. Pour plus d'informations sur les autorisations PowerShell, voir Add-SPShellAdmin.
Démarrez SharePoint Subscription Edition Management Shell.
À partir de l’invite de commandes PowerShell, entrez la commande suivante :
Get-SPContentDatabase | ft Name, NeedsUpgradeIncludeChildrenCette applet de commande retourne une liste de base de données de type table dans votre batterie de serveurs et indique si la base de données a besoin d’une mise à niveau vers SharePoint Server Édition d’abonnement.
Attacher les autres bases de données
Une fois que vous avez restauré la première base de données de contenu et vérifié que la mise à niveau a été correctement effectuée, vous pouvez restaurer et mettre à niveau les autres bases de données. Vous pouvez attacher des bases de données et effectuer une mise à niveau parallèle afin de mettre à niveau plusieurs bases de données en même temps. Pour lancer plusieurs mises à niveau à la fois, utilisez des fenêtres d'invite de commandes Microsoft PowerShellséparées. Il est recommandé d'espacer de quelques minutes le début de chaque nouvelle session de mise à niveau d'une base de données pour éviter les problèmes de verrouillage temporaire de l'application web pendant le processus d'attachement. Sinon, un message d'erreur risque de s'afficher lors de la session de mise à niveau. Le délai d'attente avant le déverrouillage dépend du nombre de collections de sites ou de la vitesse du serveur de base de données.
Contrôler la mise à niveau pour les bases de données supplémentaires
Après avoir mis à niveau toutes les autres bases de données, affichez la page État de la mise à niveau pour surveiller la progression et vérifier que le processus de mise à niveau est terminé. Consultez le fichier journal pour identifier d’éventuelles erreurs.
Étapes suivantes
Après avoir mis à niveau les bases de données, vous pouvez effectuer des étapes complémentaires pour vérifier que votre batterie de serveurs est prête à l’emploi. Par exemple :
Migrez les comptes d’utilisateur vers l’authentification basée sur les revendications, s’il y a lieu.
Par défaut, les nouvelles applications web dans SharePoint Server Édition d’abonnement utilisent l’authentification par revendications. Si vous utilisiez l'authentification classique dans l'environnement précédent, vous devez migrer les utilisateurs vers l'authentification basée sur les revendications.
Mettez à jour les liens qui sont utilisés dans les modèles de formulaire InfoPath mis à niveau.
Dans le cadre d'une mise à niveau avec attachement de bases de données, vous avez exporté et importé tous les modèles de formulaire InfoPath dans votre nouvel environnement au moment de sa création. Après la mise à niveau, vous pouvez mettre à jour les liens utilisés dans ces modèles de formulaire mis à niveau pour pointer vers les URL correctes à l'aide d'une applet de commande de Microsoft PowerShell.
InfoPath est disponible dans SharePoint Server uniquement.
Effectuez une analyse complète.
Pour plus d'informations, voir Start, pause, resume, or stop a crawl in SharePoint Server.
Sauvegardez votre batterie de serveurs.
Pour plus d'informations, voir Sauvegarder des batteries de serveurs dans SharePoint Server.
| Phases | Description |
|---|---|
|
|
Il s’agit de la quatrième phase du processus de mise à niveau des données et des sites SharePoint Server 2019 ou SharePoint Server 2016 vers SharePoint Server Édition d’abonnement. Pour obtenir une vue d’ensemble de l’ensemble du processus, voir Vue d’ensemble du processus de mise à niveau vers SharePoint Server Édition d’abonnement. |