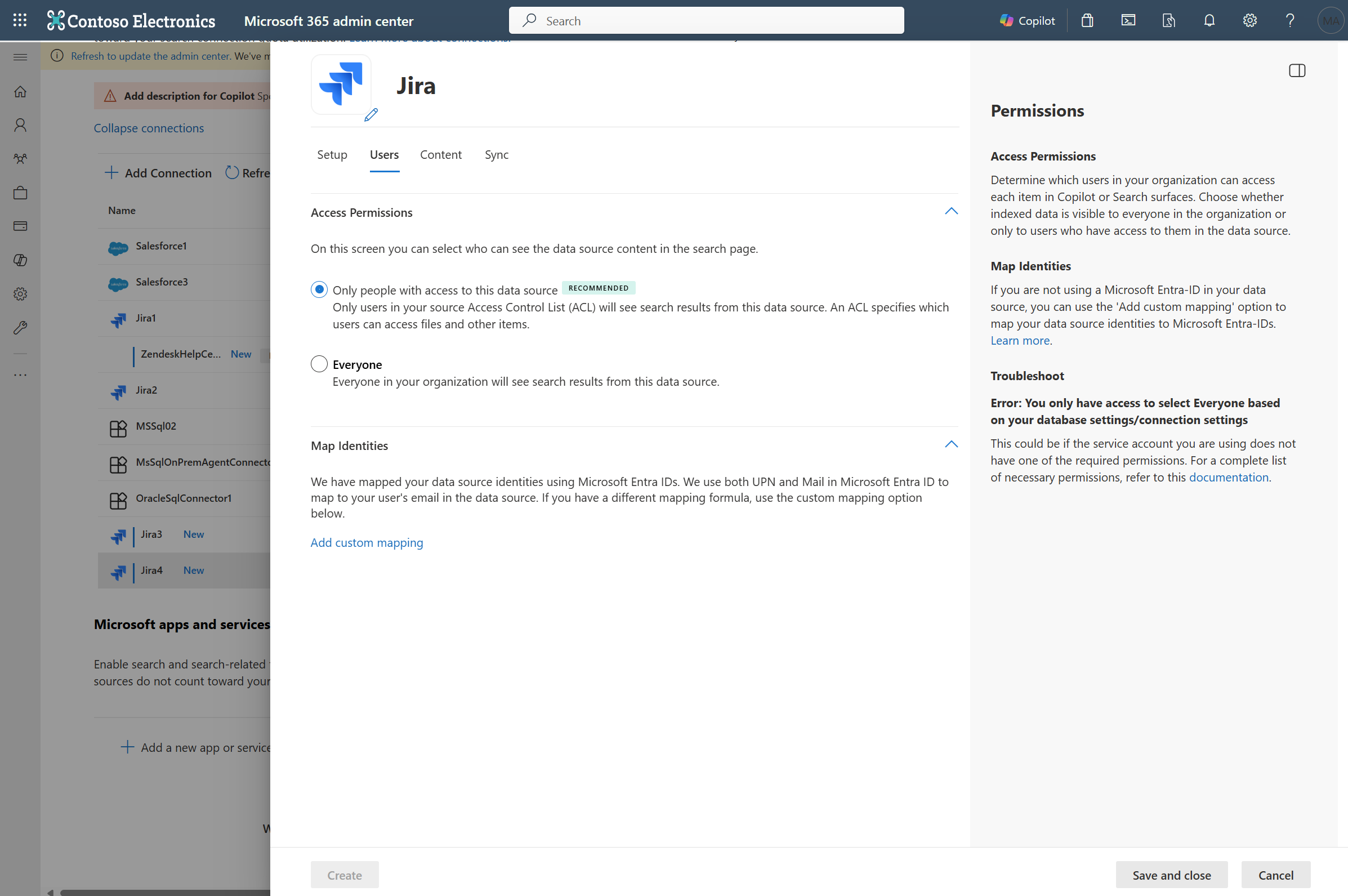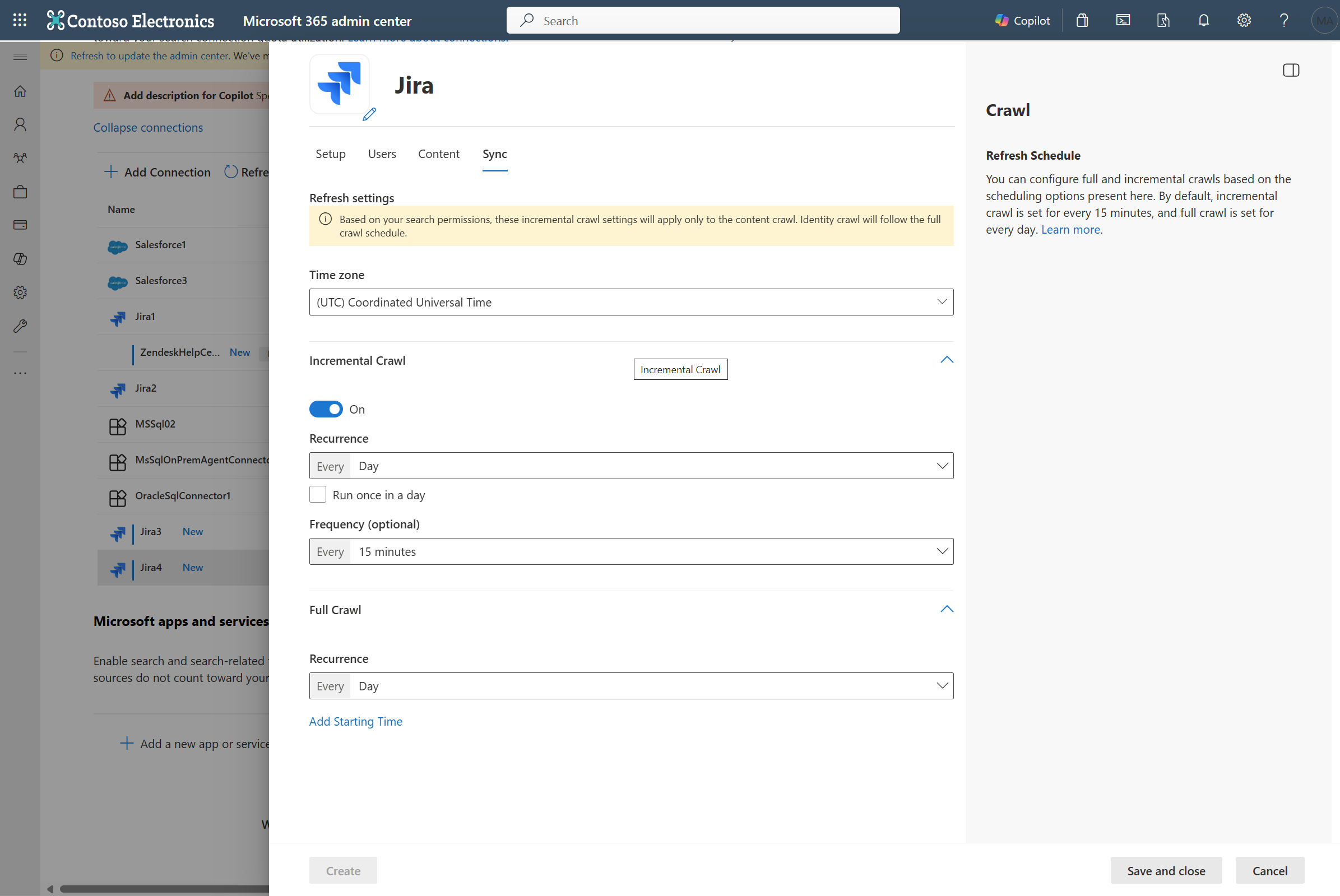Connecteur Microsoft Graph Atlassian Jira Cloud
Le connecteur Microsoft Graph Atlassian Jira Cloud permet à votre organization d’indexer les problèmes Jira. Après avoir configuré le connecteur et le contenu d’index à partir du site Jira, les utilisateurs finaux peuvent rechercher ces éléments dans Recherche Microsoft et Microsoft 365 Copilot.
Cet article est destiné aux administrateurs Microsoft 365 ou à toute personne qui configure, exécute et surveille un connecteur Microsoft Graph Atlassian Jira Cloud.
Importante
Le connecteur Microsoft Graph Atlassian Jira Cloud ne prend en charge que les instances hébergées dans le cloud Jira. Les versions de Jira Server et Jira Data Center ne sont pas prises en charge par ce connecteur.
Fonctionnalités
- Indexer les problèmes (ou tickets) à partir du cloud Jira
- Permettre à vos utilisateurs finaux de poser des questions relatives au suivi de projet, aux requêtes de support ou à l’exécution de tâches dans Copilot.
- Recherchez le problème lié au fait que l’application mobile ne se charge pas.
- Recherchez les tâches Jira signalées par John pour mettre à jour la documentation sur la migration d’API.
- Résumez CP-1234.
- Utilisez la recherche sémantique dans Copilot pour permettre aux utilisateurs de trouver du contenu pertinent en fonction des mots clés, des préférences personnelles et des connexions sociales.
Limitations
- Le connecteur ne prend pas en charge le rôle d’application « Tout utilisateur connecté » pour accorder l’accès aux problèmes aux utilisateurs.
- Le connecteur n’indexe pas les pièces jointes.
Configuration requise
Vous devez être l’administrateur de recherche du locataire Microsoft 365 de votre organization.
URL de instance cloud Jira : pour vous connecter à vos données Jira, vous avez besoin de l’URL de instance Jira de votre organization. L’URL de instance Jira de votre organization ressemble généralement à
https://<your-organization-domain>.atlassian.net. Si vous n’avez pas encore de instance, reportez-vous à la page pour créer un instance de test.Compte de service : pour vous connecter à Jira et autoriser le connecteur Atlassian Jira Cloud Microsoft Graph à mettre à jour régulièrement les problèmes, vous avez besoin d’un compte de service avec les autorisations suivantes qui lui sont accordées.
Nom de l’autorisation Type d’autorisation Requis pour Parcourir les projets Autorisation de projet Problèmes liés à L’analyse de Jira. Cette autorisation est obligatoire pour les projets qui doivent être indexés. Autorisations de sécurité au niveau du problème Sécurité au niveau du problème Analyse de différents types de problèmes. Cette autorisation est facultative. Parcourir les utilisateurs et les groupes Autorisation globale Découpage de sécurité basé sur les autorisations d’accès des résultats de recherche. Cette autorisation est facultative et nécessaire pour sélectionner Only people with access to this data sourcel’option à l’étape 4 ci-dessous.Administrer Jira Autorisation globale Découpage de sécurité basé sur les autorisations d’accès des résultats de recherche. Cette autorisation est facultative et nécessaire pour sélectionner Only people with access to this data sourcel’option à l’étape 4 ci-dessous.
Prise en main
Cette vidéo fournit un guide pas à pas sur l’ajout du connecteur Microsoft Graph Atlassian Jira Cloud.
1. Nom d’affichage
Un nom d’affichage est utilisé pour identifier chaque citation dans Copilot, ce qui permet aux utilisateurs de reconnaître facilement le fichier ou l’élément associé. Le nom d’affichage indique également le contenu approuvé. Le nom d’affichage est également utilisé comme filtre de source de contenu. Une valeur par défaut est présente pour ce champ, mais vous pouvez la personnaliser avec un nom que les utilisateurs de votre organization reconnaître.
2. URL du cloud Jira
Pour vous connecter à vos données cloud Jira, vous avez besoin de l’URL de instance Jira de votre organization. L’URL de instance Jira de votre organization ressemble généralement à https://<your-organization-domain>.atlassian.net.
3. Type d’authentification
Pour authentifier et synchroniser les problèmes à partir de Jira, choisissez l’une des deux méthodes prises en charge :
a.
Authentification de base
Entrez le nom d’utilisateur de votre compte (généralement l’ID d’e-mail) et le jeton d’API pour vous authentifier à l’aide de l’authentification de base. Reportez-vous à la documentation d’Atlassian sur la gestion des jetons d’API pour votre compte Atlassian pour en savoir plus sur la génération d’un jeton d’API.
b.
Atlassian Jira OAuth 2.0 (recommandé)
Pour utiliser Jira OAuth pour l’authentification, procédez comme suit.
Inscrivez une application dans Atlassian Jira afin que l’application Recherche Microsoft et Microsoft 365 Copilot puissent accéder à la instance. Pour en savoir plus, consultez la documentation du support Atlassian sur l’activation d’OAuth 2.0.
Les étapes suivantes fournissent des conseils sur l’inscription de l’application :
Connectez-vous à la console Atlassian Developer avec votre compte d’administrateur Atlassian Jira.
Sélectionnez sur
Createet sélectionnezOAuth 2.0 integration.Fournissez un nom approprié pour l’application et créez-la.
Accédez à à
Permissionspartir du volet de navigation à gauche. SélectionnezAddpourJira APIet cliquez surConfigure. Sous l’en-tête « Granular Permissions », ajoutez les étendues suivantes.# Nom de l’étendue Code 1 Afficher les champs read:field:jira2 Afficher les avatars read:avatar:jira3 Afficher les catégories de projets read:project-category:jira4 Afficher les projets read:project:jira5 Lire les configurations de champ read:field-configuration:jira6 Afficher les types de problèmes read:issue-type:jira7 Afficher les propriétés du projet read:project.property:jira8 Afficher les utilisateurs read:user:jira9 Afficher les rôles d’application read:application-role:jira10 Afficher les groupes read:group:jira11 Hiérarchies de type de problème en lecture read:issue-type-hierarchy:jira12 Afficher les versions du projet read:project-version:jira13 Afficher les composants du projet read:project.component:jira14 Afficher les détails du problème read:issue-details:jira15 Afficher les journaux d’audit read:audit-log:jira16 Afficher la méta de problème read:issue-meta:jira17 Afficher les rôles de projet read:project-role:jira18 Afficher les niveaux de sécurité des problèmes read:issue-security-level:jira19 Afficher les schémas de sécurité des problèmes read:issue-security-scheme:jira20 Afficher les schémas d’autorisation read:permission-scheme:jira21 Afficher les autorisations read:permission:jiraAccédez à à
Authorizationpartir du volet de navigation à gauche. Ajoutez l’URL de rappel pour M365 Enterprise :https://gcs.office.com/v1.0/admin/oauth/callback, pour M365 Government :https://gcsgcc.office.com/v1.0/admin/oauth/callbacket enregistrez les modifications.Accédez à
Settingsà partir du volet de navigation à gauche pour obtenir etClient IDSecretà partir de cette page.
Effectuez l’étape des paramètres de connexion à l’aide de l’ID client et du secret.
Remarque
- Reportez-vous à la liste des étendues des applications OAuth 2.0 pour en savoir plus sur les autorisations Jira.
- Les autorisations OAuth d’origine (classique) sont dépréciées pour le cloud Jira. Reportez-vous à l’annonce du journal des modifications pour en savoir plus.
4. Déployer sur un public limité
Déployez cette connexion sur une base d’utilisateurs limitée si vous souhaitez la valider dans Copilot et d’autres surfaces de recherche avant d’étendre le déploiement à un public plus large. Pour en savoir plus sur le déploiement limité, consultez Déploiement intermédiaire.
À ce stade, vous êtes prêt à créer la connexion pour le cloud Jira. Vous pouvez cliquer sur Créer pour publier vos problèmes de connexion et d’index à partir de votre compte Jira.
Pour les autres paramètres, tels que les autorisations d’accès, lesrègles d’inclusion de données, le schéma, la fréquence d’analyse, etc., nous avons des valeurs par défaut basées sur ce qui fonctionne le mieux avec les données Jira.
| Utilisateurs | Description |
|---|---|
| Autorisations d’accès | Uniquement les personnes ayant accès au contenu dans la source de données. |
| Mapper des identités | Identités de source de données mappées à l’aide d’ID de Microsoft Entra. |
| Contenu | Description |
|---|---|
| Projets de site | Tous les projets sont indexés. |
| Filtrer les données | Tous les problèmes sont indexés. Aucun filtre de temps ou critère JQL n’est appliqué. |
| Gérer les propriétés | Pour case activée propriétés par défaut et leur schéma, consultez le contenu |
| Synchronisation | Description |
|---|---|
| Analyse incrémentielle | Fréquence : toutes les 15 minutes |
| Analyse complète | Fréquence : Tous les jours |
Si vous souhaitez modifier l’une de ces valeurs, vous devez choisir l’option « Configuration personnalisée ».
Configuration personnalisée
L’installation personnalisée est destinée aux administrateurs qui souhaitent modifier les valeurs par défaut des paramètres répertoriés dans le tableau ci-dessus. Une fois que vous avez cliqué sur l’option « Configuration personnalisée », trois onglets supplémentaires s’affichent : Utilisateurs, Contenu et Synchronisation.
Utilisateurs
Autorisations d’accès
Le connecteur Microsoft Graph Atlassian Jira Cloud prend en charge les autorisations de recherche visibles pour tout le monde ou uniquement pour les personnes ayant accès à cette source de données. Si vous choisissez Tout le monde, les données indexées apparaissent dans les résultats de la recherche pour tous les utilisateurs. Si vous choisissez Uniquement les personnes ayant accès à cette source de données, les données indexées apparaissent dans les résultats de la recherche pour les utilisateurs qui y ont accès. Dans Atlassian Jira, les autorisations de sécurité sont définies à l’aide de schémas d’autorisation de projet contenant des groupes au niveau du site et des rôles de projet. La sécurité au niveau du problème peut également être définie à l’aide de schémas d’autorisation au niveau du problème.
Importante
Le connecteur Atlassian Jira Cloud Microsoft Graph doit être en mesure de lire l’ID d’e-mail d’un utilisateur dans Jira pour attribuer de manière appropriée des autorisations de sécurité dans Recherche Microsoft et Microsoft 365 Copilot. Pour cela, vous devez vous assurer de l’une des opérations suivantes :
- Tous les utilisateurs doivent avoir sélectionné l’option « Tout le monde » pour leurs paramètres de visibilité de profil. Pour en savoir plus sur les paramètres de visibilité des profils, reportez-vous à la documentation d’Atlassian.
- Pour les organisations qui utilisent des « comptes managés » (tous les comptes Atlassian avec des adresses e-mail de votre domaine vérifié deviennent des comptes managés. Pour plus d’informations , reportez-vous à cette documentation :
- Tous les utilisateurs, qui font partie de comptes gérés, doivent avoir le paramètre de compte managé sélectionné dans les paramètres de visibilité du profil.
- Les utilisateurs qui ne font pas partie du compte managé (comme le compte d’analyse) doivent avoir sélectionné « Tout le monde » dans leurs paramètres de visibilité de profil.
- Le compte d’analyse utilisé lors de la configuration de la connexion doit avoir le domaine du compte managé.
Mappage des identités
La méthode par défaut pour le mappage de vos identités de source de données avec Microsoft Entra ID consiste à vérifier si l’ID d’e-mail des utilisateurs Jira est le même que l’UPN (UserPrincipalName) ou le courrier des utilisateurs dans Microsoft Entra. Si vous pensez que le mappage par défaut ne fonctionne pas pour votre organization, vous pouvez fournir une formule de mappage personnalisée. Pour en savoir plus sur le mappage des identités non Microsoft Entra ID, consultez Mapper vos identités non-Azure AD.
Pour identifier l’option qui convient à votre organization :
- Choisissez l’option Microsoft Entra ID si l’ID de Email des utilisateurs Jira est identique à l’UTILISATEURPrincipalName (UPN) des utilisateurs dans Microsoft Entra ID.
- Choisissez l’option Non-Microsoft Entra ID si l’ID de Email des utilisateurs Jira est différent de userPrincipalName (UPN) et Email des utilisateurs dans Microsoft Entra ID.
Remarque
Mises à jour aux groupes qui régissent les autorisations d’accès sont synchronisées uniquement dans des analyses complètes. Les analyses incrémentielles ne prennent pas en charge le traitement des mises à jour des autorisations.
Contenu
Choisir des projets et filtrer les données
Projets de site
Vous pouvez choisir que la connexion indexe l’intégralité du site Jira ou des projets spécifiques uniquement.
Si vous choisissez d’indexer l’intégralité du site Jira, les problèmes Jira dans tous les projets du site sont indexés. Les nouveaux projets et problèmes sont indexés lors de l’analyse suivante après leur création.
Si vous choisissez des projets individuels, seuls les problèmes Jira dans les projets sélectionnés sont indexés.
Remarque
Lorsque vous accordez l’autorisation Parcourir les projets à un projet Jira, elle est répertoriée dans la sélection du projet et peut être analysée. Si un projet est manquant, case activée les autorisations pour votre compte.
Filtrer les données
Vous pouvez également choisir de filtrer les problèmes Jira indexés de deux manières.
- Spécifiez la période de modification du problème. Cette option indexe uniquement les problèmes Jira créés ou modifiés au cours de la période sélectionnée sur une base propagée en fonction de l’analyse actuelle.
Conseil
Vous pouvez utiliser le filtre JQL pour indexer uniquement des types de problèmes Jira spécifiques à l’aide de « issueType dans (Bogue, Amélioration) »
Gérer les propriétés
Ici, vous pouvez ajouter ou supprimer des propriétés disponibles de votre source de données Jira, affecter un schéma à la propriété (définir si une propriété peut faire l’objet d’une recherche, s’il est interrogeable, récupérable ou refinable), modifier l’étiquette sémantique et ajouter un alias à la propriété. Les propriétés sélectionnées par défaut sont répertoriées ci-dessous.
| Source, propriété | Étiquette | Description | Schéma |
|---|---|---|---|
| des auteurs | des auteurs | Nommez toutes les personnes qui ont participé ou collaboré sur l’élément dans la source de données | Récupérer |
| Créé | Date et heure de création | Date et heure de création de l’élément dans la source de données | Requête, récupération |
| IssueDescription | Contenu | Description du problème | Recherche |
| IssueIconURL | IconUrl | URL de l’icône qui représente le type de problème. | Récupérer |
| IssueId | |||
| IssueKey | |||
| IssueLink | url | URL cible de l’élément dans la source de données | Requête, récupération |
| IssueStatus | Requête | ||
| IssueSummary | |||
| ProjectName | Requête | ||
| ReporterEmailId | Créé par | Récupérer | |
| ReporterName | Requête, récupération | ||
| Titre | Titre | Titre de l’élément que vous souhaitez afficher dans Copilot et d’autres expériences de recherche | Rechercher, Interroger, Récupérer |
| Mis à jour | Date et heure de la dernière modification | Date et heure de la dernière modification de l’élément dans la source de données. | Requête, récupération |
Remarque
- Le connecteur Microsoft Graph Atlassian Jira Cloud peut indexer à la fois les champs de problème par défaut et les champs de problème créés sur mesure.
- Si un champ personnalisé sélectionné n’est pas présent dans certains types de problème Jira, le champ est ingéré comme NULL (vide).
La liste des propriétés que vous sélectionnez ici peut avoir un impact sur la façon dont vous pouvez filtrer, rechercher et afficher vos résultats dans Copilot pour Microsoft 365.
Afficher un aperçu des données
Utilisez le bouton d’aperçu des résultats pour vérifier les exemples de valeurs des propriétés sélectionnées et du filtre de requête.
Synchronisation
L’intervalle d’actualisation détermine la fréquence à laquelle vos données sont synchronisées entre la source de données et l’index du connecteur Microsoft Graph Atlassian Jira Cloud. Il existe deux types d’intervalles d’actualisation : l’analyse complète et l’analyse incrémentielle. Pour plus d’informations, consultez paramètres d’actualisation.
Vous pouvez modifier les valeurs par défaut de l’intervalle d’actualisation à partir d’ici si vous le souhaitez.
Page Configurer les résultats de la recherche
Après avoir créé la connexion, vous devez personnaliser la page des résultats de la recherche avec des secteurs verticaux et des types de résultats. Pour en savoir plus sur la personnalisation des résultats de recherche, passez en revue la gestion des secteurs verticaux et destypes de résultats. Vous pouvez également utiliser l’exemple de disposition des résultats pour le connecteur Atlassian Jira Cloud Microsoft Graph. Copiez-collez le json de disposition des résultats pour commencer après avoir examiné le schéma de la connexion avec le schéma requis pour l’exemple de disposition.
Résolution des problèmes
Après avoir publié votre connexion, vous pouvez consulter la status sous l’onglet Sources de données dans le Centre d’administration. Pour savoir comment effectuer des mises à jour et des suppressions, consultez Gérer votre connecteur. Vous trouverez les étapes de résolution des problèmes courants dans le Guide de résolution des problèmes pour le connecteur Microsoft Graph Atlassian Jira Cloud.
Si vous rencontrez des problèmes ou si vous souhaitez fournir des commentaires, contactez Microsoft Graph | Support.