Configurer un appareil Android avec Portail d'entreprise et Entrust
Inscrivez votre appareil avec l’application Microsoft Intune pour obtenir un accès mobile sécurisé à vos messages, fichiers et applications professionnels ou scolaires. Une fois votre appareil inscrit, il est géré, ce qui signifie que votre organization peut lui attribuer des stratégies et des applications via un fournisseur de gestion des appareils mobiles (GPM), tel que Microsoft Intune.
Pendant l’inscription, vous installez également des informations d’identification dérivées sur votre appareil. Votre organization peut vous obliger à utiliser les informations d’identification dérivées comme méthode d’authentification lors de l’accès aux ressources ou pour signer et chiffrer des e-mails.
Vous devrez probablement configurer des informations d’identification dérivées si vous utilisez une carte intelligente pour :
- Connectez-vous aux applications scolaires ou professionnelles, au Wi-Fi et aux réseaux privés virtuels (VPN)
- Signer et chiffrer des e-mails scolaires ou professionnels à l’aide de certificats S/MIME
Dans cet article, vous allez :
- Inscrire un appareil Android mobile avec l’application Intune
- Configurez votre carte intelligente en installant des informations d’identification dérivées à partir du fournisseur d’informations d’identification dérivées de votre organization, Entrust
Que sont les informations d’identification dérivées ?
Une information d’identification dérivée est un certificat dérivé de vos informations d’identification carte intelligentes et installé sur votre appareil. Il vous accorde un accès à distance aux ressources de travail, tout en empêchant les utilisateurs non autorisés d’accéder aux informations sensibles.
Les informations d’identification dérivées sont utilisées pour :
- Authentifier les étudiants et les employés qui se connectent aux applications scolaires ou professionnelles, au Wi-Fi et au VPN
- Signer et chiffrer des e-mails scolaires ou professionnels avec des certificats S/MIME
Les informations d’identification dérivées sont une implémentation des recommandations du NIST (National Institute of Standards and Technology) en matière d’informations d’identification de vérification de l’identité personnelle (PIV) dérivées, fournies dans la publication spéciale (SP) 800-157.
Configuration requise
Pour terminer l’inscription, vous devez disposer des informations suivantes :
- Vos carte intelligentes scolaires ou professionnelles
- Accès à un ordinateur ou à une borne où vous pouvez vous connecter avec votre carte intelligente
- Un appareil nouveau ou réinitialisé aux paramètres d’usine exécutant Android 8.0 ou version ultérieure
- Application Microsoft Intune installée sur votre appareil
Inscrire un appareil
Allumez votre nouvel appareil ou votre appareil réinitialisé aux paramètres d’usine.
Sur l’écran de Bienvenue, sélectionnez votre langue. Si vos organisations vous ont demandé de vous inscrire avec un code QR ou une communication en champ proche (NFC), suivez l’étape correspondant à la méthode .
NFC : appuyez sur votre appareil pris en charge par NFC sur un appareil programmeur pour vous connecter au réseau de votre organization. Suivez les invites à l’écran. Lorsque vous atteignez l’écran des conditions d’utilisation de Chrome, passez à l’étape 5.
Code QR : effectuez les étapes de l’inscription au code QR.
Si votre organization vous a demandé d’utiliser une autre méthode, passez à l’étape 3.
Connectez-vous à Wi-Fi et appuyez sur SUIVANT. Suivez l’étape correspondant à votre méthode d’inscription.
- Jeton : lorsque vous accédez à l’écran de connexion Google, effectuez les étapes décrites dans Inscription de jeton.
- Google Zero Touch : une fois que vous vous êtes connecté au Wi-Fi, votre organization peut reconnaître votre appareil. Passez à l’étape 4 et suivez les invites à l’écran jusqu’à ce que l’installation soit terminée.
Passez en revue les conditions de Google. Appuyez ensuite sur ACCEPTER & CONTINUER.
Passez en revue les conditions d’utilisation de Chrome. Appuyez ensuite sur ACCEPTER & CONTINUER.
Sur l’écran de connexion, appuyez sur Options de connexion, puis Connectez-vous à partir d’un autre appareil.
Notez le code à l’écran.
Basculez vers votre appareil intelligent carte et accédez à l’adresse web affichée à l’écran.
Entrez le code que vous avez noté précédemment.
Insérez votre carte intelligente pour vous connecter.
Dans l’écran de connexion, sélectionnez votre compte professionnel ou scolaire. Revenez ensuite à votre appareil mobile.
Selon les exigences de votre organization, vous pouvez être invité à mettre à jour les paramètres, tels que le verrouillage de l’écran ou le chiffrement. Si vous voyez ces invites, appuyez sur SET et suivez les instructions à l’écran.
Pour installer des applications professionnelles sur votre appareil, appuyez sur INSTALLER. Une fois l’installation terminée, appuyez sur SUIVANT.
Appuyez sur DÉMARRER pour ouvrir l’application Microsoft Intune.
Revenez à l’application Intune sur votre appareil mobile et suivez les instructions à l’écran jusqu’à ce que l’inscription soit terminée.
Passez à la section Configurer votre carte intelligente de cet article pour terminer la configuration de votre appareil.
Inscription au code QR
Dans cette section, vous allez analyser le code QR fourni par votre entreprise. Lorsque vous avez terminé, nous vous redirigerons vers les étapes d’inscription de l’appareil.
- Sur l’écran d’accueil , appuyez sur l’écran cinq fois pour démarrer la configuration du code QR.
- Suivez les instructions à l’écran pour vous connecter au Wi-Fi.
- Si votre appareil n’a pas de scanneur de code QR, un scanneur s’installe automatiquement. Attendez la fin de l’installation.
- Lorsque vous y êtes invité, analysez le code QR du profil d’inscription que votre organization vous a donné.
- Revenez à l’étape 4 : Inscrire l’appareil pour poursuivre la configuration.
Inscription de jetons
Dans cette section, vous entrez le jeton fourni par votre entreprise. Lorsque vous avez terminé, nous vous redirigerons vers les étapes d’inscription de l’appareil.
Sur l’écran de connexion Google, dans la zone Email ou téléphone, tapez afw#setup. Appuyez ensuite sur Suivant.
Choisissez Installer pour l’application Android Device Policy . Poursuivez l’installation. Selon votre appareil, vous devrez peut-être passer en revue et accepter d’autres conditions.
Dans l’écran Inscrire cet appareil , appuyez sur Suivant.
Appuyez sur Entrer le code.
Dans l’écran Analyser ou entrer du code, entrez le code que votre organization vous a donné. Appuyez ensuite sur Suivant.
Revenez à l’étape 4 : Inscrire l’appareil pour poursuivre la configuration.
Configurer smart carte
Une fois l’inscription terminée, l’application Intune vous invite à configurer votre carte intelligente via une notification. Appuyez sur la notification. Si vous ne recevez pas de notification, case activée votre e-mail.
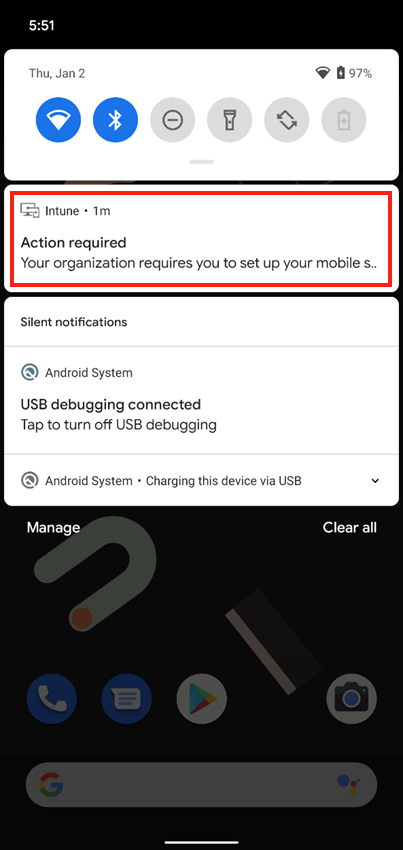
Sur l’écran Configurer smart carte :
Appuyez sur le lien vers les instructions de votre organization. Si votre organization ne fournit pas d’instructions supplémentaires, vous êtes envoyé à cet article.
Appuyez sur COMMENCER.
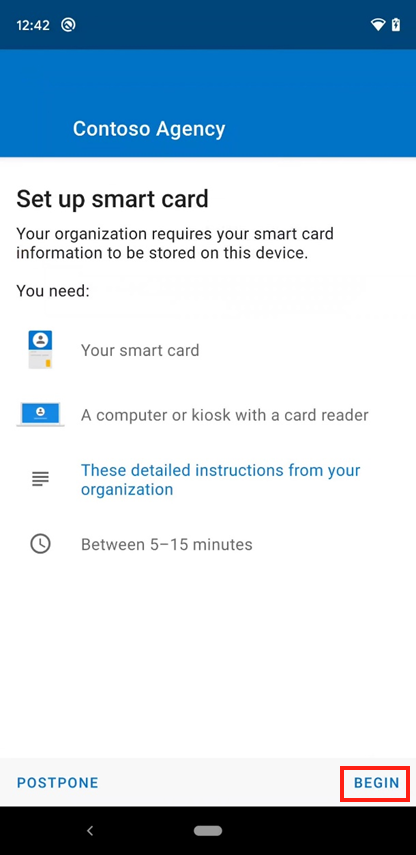
Basculez vers votre appareil intelligent carte et ouvrez IdentityGuard.
Recherchez la zone de connexion intelligente des informations d’identification et sélectionnez le bouton de connexion.
Lorsque vous êtes invité à sélectionner un certificat, choisissez vos informations d’identification de carte intelligentes. Puis sélectionnez OK.
Entrez votre code confidentiel carte intelligent.
Choisissez dans la liste des actions. Sélectionnez celle qui vous permet de vous inscrire pour obtenir des informations d’identification intelligentes mobiles dérivées. Le lien ou le bouton peut indiquer que je souhaite m’inscrire pour obtenir des informations d’identification de carte intelligentes mobiles dérivées.
Sélectionnez l’option qui indique que vous avez correctement téléchargé et installé l’application active pour les informations d’identification intelligentes. Passez ensuite à l’écran suivant.
Entrez des informations sur vos informations d’identification smart carte dérivées :
Pour le nom de l’identité, entrez n’importe quel nom, par exemple Entrust Derived Cred.
Dans le menu déroulant, sélectionnez Entrust IdentityGuard Mobile Smart Credential.
Passez à l’écran suivant. L’écran affiche un code QR avec un mot de passe numérique sous celui-ci.
Revenez à votre appareil Android. Dans l’écran Obtenir un code QR de l’application > Intune, appuyez sur SUIVANT.
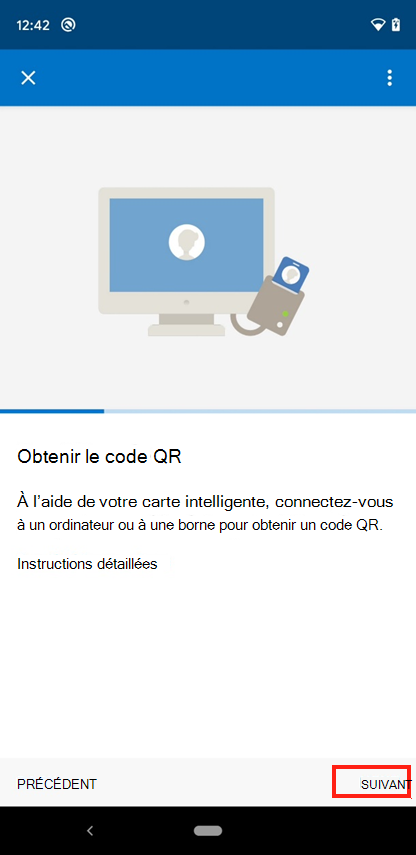
Si vous êtes invité à autoriser l’application Intune à utiliser votre appareil photo, appuyez sur Autoriser.
Scannez l’image du code QR affiché sur votre appareil intelligent carte.
Dans l’écran Mot de passe requis , entrez le mot de passe qui apparaît sous le code QR.
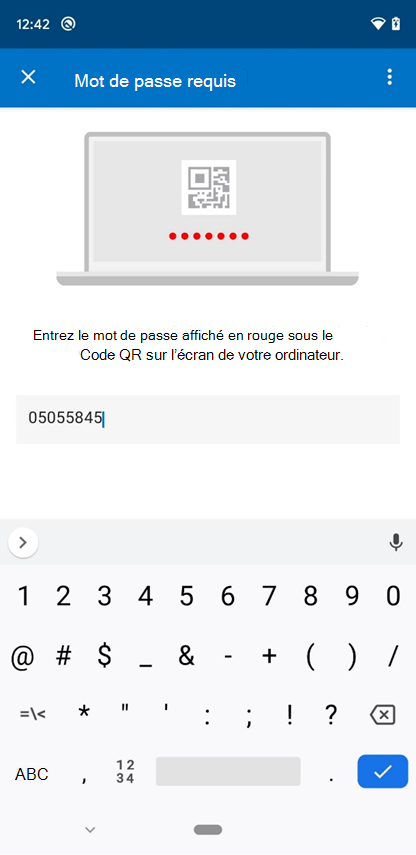
L’application Intune commence à télécharger et à installer les certificats nécessaires pour accéder aux ressources professionnelles ou scolaires. Selon votre connexion Internet, ce processus peut prendre un certain temps. Ne fermez pas l’application pendant cette période.
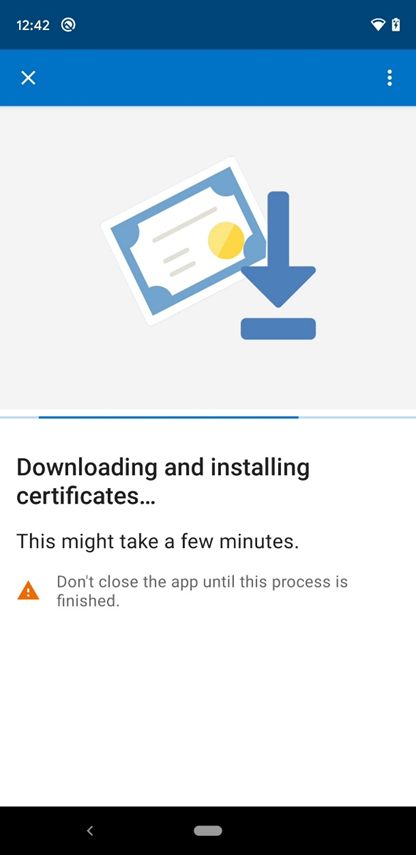
Une fois tous les certificats traités, attendez que l’application Intune termine la configuration de votre appareil. L’installation est terminée lorsque l’écran Vous êtes prêt ! s’affiche .
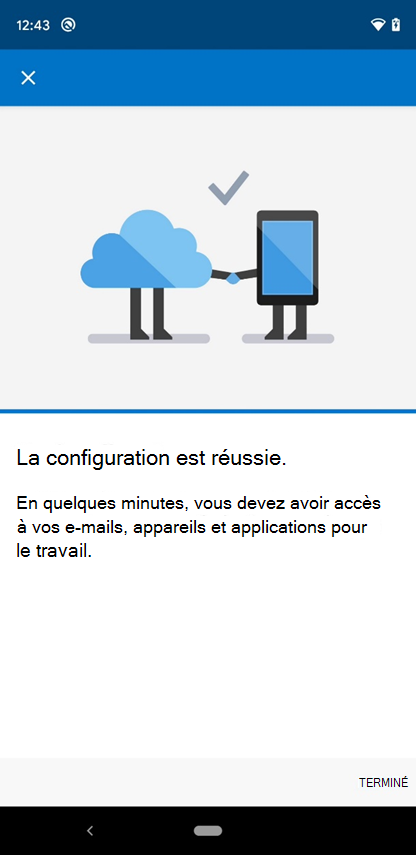
Étapes suivantes
Une fois l’inscription terminée, vous avez accès aux ressources de travail, telles que la messagerie, le Wi-Fi et toutes les applications que votre organization rend disponibles. Pour plus d’informations sur la façon d’obtenir, de rechercher, d’installer et de désinstaller des applications dans l’application Intune, consultez :
- Utiliser des applications managées sur votre appareil
- Gérer les applications à partir du site web Portail d'entreprise
Encore besoin d’aide ? Contactez le support technique de votre entreprise. Pour les coordonnées, case activée le site web.