Utiliser les données de référence d’une base de données SQL pour une tâche Azure Stream Analytics
Azure Stream Analytics prend en charge l'utilisation d'Azure SQL Database comme source d'entrée de données de référence. Vous pouvez utiliser les données SQL Database comme données de référence pour votre travail Stream Analytics sur le portail Azure et dans Visual Studio avec les outils Stream Analytics. Cet article décrit les deux méthodes.
Portail Azure
Utilisez les étapes suivantes pour ajouter une base de données Azure SQL comme source d’entrée de référence à l’aide du portail Azure :
Prérequis pour le portail
Créez une tâche Stream Analytics.
Créez un compte de stockage qui sera utilisé par la tâche Stream Analytics.
Important
Azure Stream Analytics conserve les instantanés dans ce compte de stockage. Lors de la configuration de la stratégie de rétention, il est impératif d’assurer que la période choisie englobe efficacement la durée de récupération souhaitée pour votre travail Stream Analytics.
Créez votre base de données Azure SQL avec un jeu de données à utiliser comme données de référence par la tâche Stream Analytics.
Définir la base de données SQL comme entrée de données de référence
Dans votre tâche Stream Analytics, sélectionnez Entrées sous Topologie de la tâche. Cliquez sur Ajouter une entrée de référence et choisissez Base de données SQL.
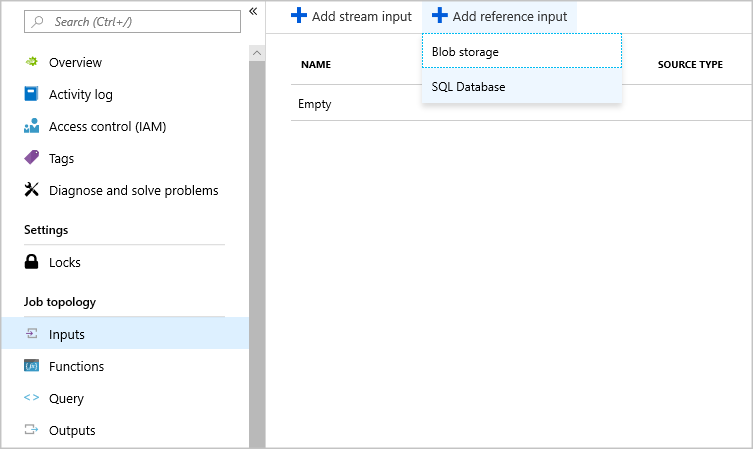
Renseignez les configurations d’entrée de Stream Analytics. Choisissez le nom de la base de données, le nom du serveur, le nom d’utilisateur et le mot de passe. Si vous souhaitez actualiser périodiquement votre entrée de données de référence, choisissez « Activé » pour spécifier la fréquence d’actualisation au format JJ:HH:MM. Si vous avez des jeux de données volumineux avec une fréquence de d’actualisation courte. La requête Delta vous permet de suivre les modifications de vos données de référence en récupérant toutes les lignes de SQL Database insérées ou supprimées entre une heure de début, @deltaStartTime, et une heure de fin, @deltaEndTime.
Consultez Requête Delta.
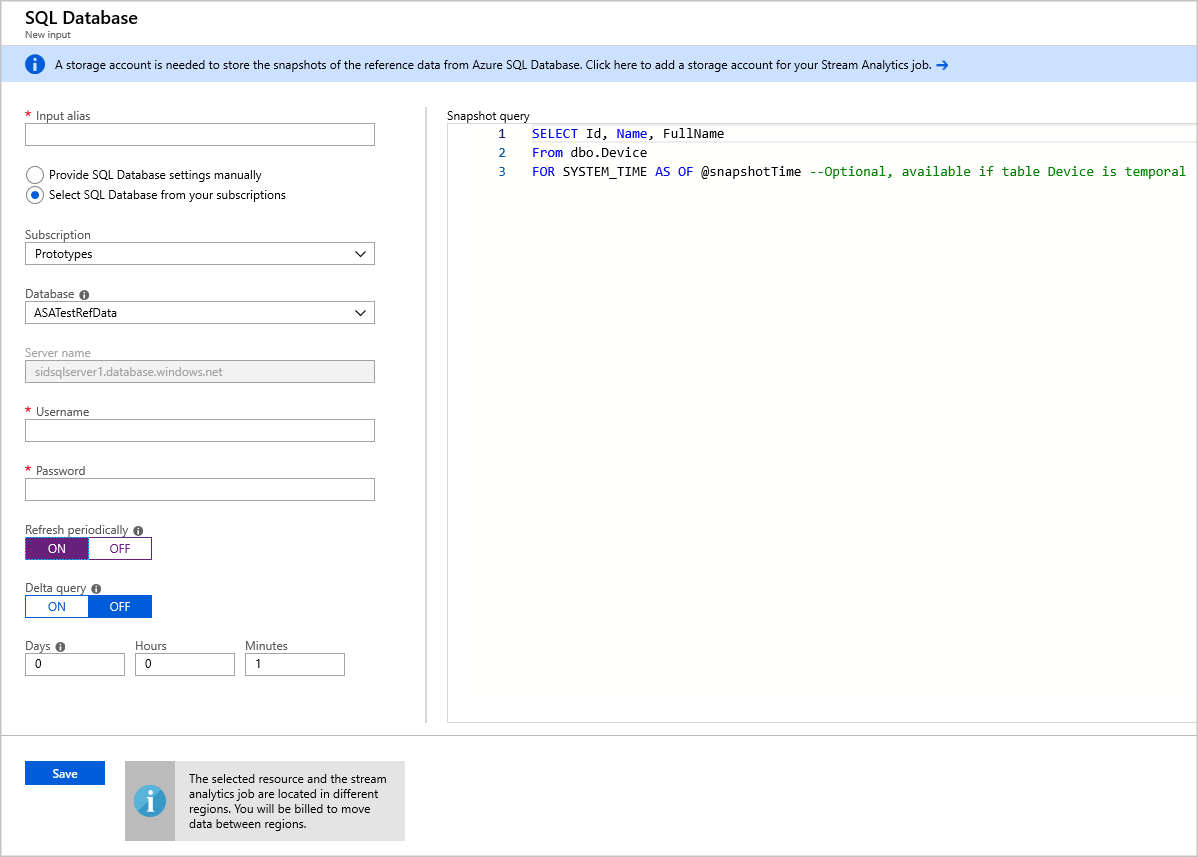
- Testez la requête d’instantané dans l’éditeur de requête SQL. Pour plus d’informations, consultez Utiliser l’éditeur de requête SQL du portail Azure pour se connecter aux données et les interroger.
Spécifier le compte de stockage dans la configuration de la tâche
Accédez à Paramètres du compte de stockage sous Configurer, puis sélectionnez Ajouter un compte de stockage.
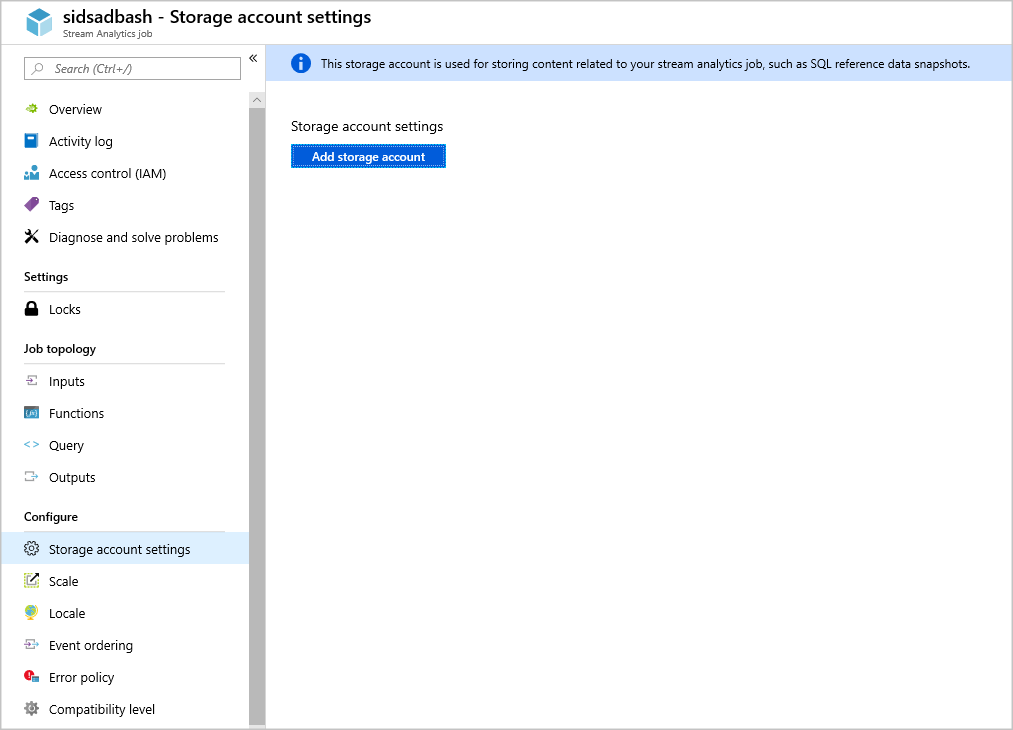
Démarrage du travail
Après avoir configuré les autres entrées, les sorties et la requête, vous pouvez démarrer la tâche Stream Analytics.
Outils pour Visual Studio
Suivez ces étapes pour ajouter Azure SQL Database comme source d’entrée de référence à l’aide de Visual Studio :
Prérequis pour Visual Studio
Installez les outils Stream Analytics pour Visual Studio. Les versions suivantes de Visual Studio sont prises en charge :
- Visual Studio 2015
- Visual Studio 2019
Prenez connaissance du guide de démarrage rapide traitant des outils Stream Analytics pour Visual Studio.
Créez un compte de stockage.
Important
Azure Stream Analytics conserve les instantanés dans ce compte de stockage. Lors de la configuration de la stratégie de rétention, il est impératif d’assurer que la période choisie englobe efficacement la durée de récupération souhaitée pour votre travail Stream Analytics.
Création d’une table de base de données SQL
Utilisez SQL Server Management Studio pour créer une table dans laquelle stocker vos données de référence. Pour plus d’informations, consultez Concevoir votre première base de données Azure SQL à l’aide de SSMS.
L’exemple de table utilisé dans l’exemple suivant a été créé à partir de l’instruction suivante :
create table chemicals(Id Bigint,Name Nvarchar(max),FullName Nvarchar(max));
Choisir votre abonnement
Dans le menu Affichage de Visual Studio, sélectionnez Explorateur de serveurs.
Cliquez avec le bouton droit sur Azure, Sélectionnez Se connecter à un abonnement Microsoft Azure, puis connectez-vous avec votre compte Azure.
Créer un projet Stream Analytics
Sélectionnez Fichier > Nouveau Projet.
Dans la liste des modèles sur la gauche, sélectionnez Stream Analytics, puis Application Azure Stream Analytics.
Entrez les éléments Nom, Emplacement et Nom de la solution du projet, puis sélectionnez OK.
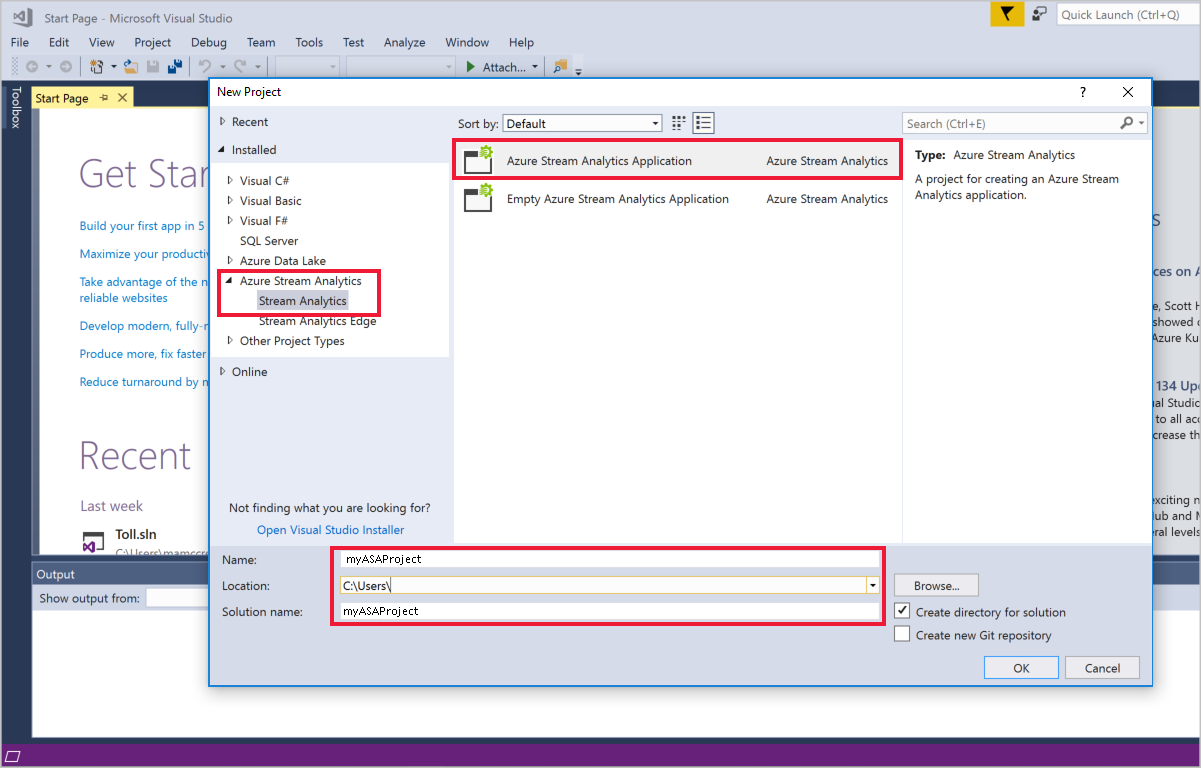
Définir la base de données SQL comme entrée de données de référence
Créez une entrée.
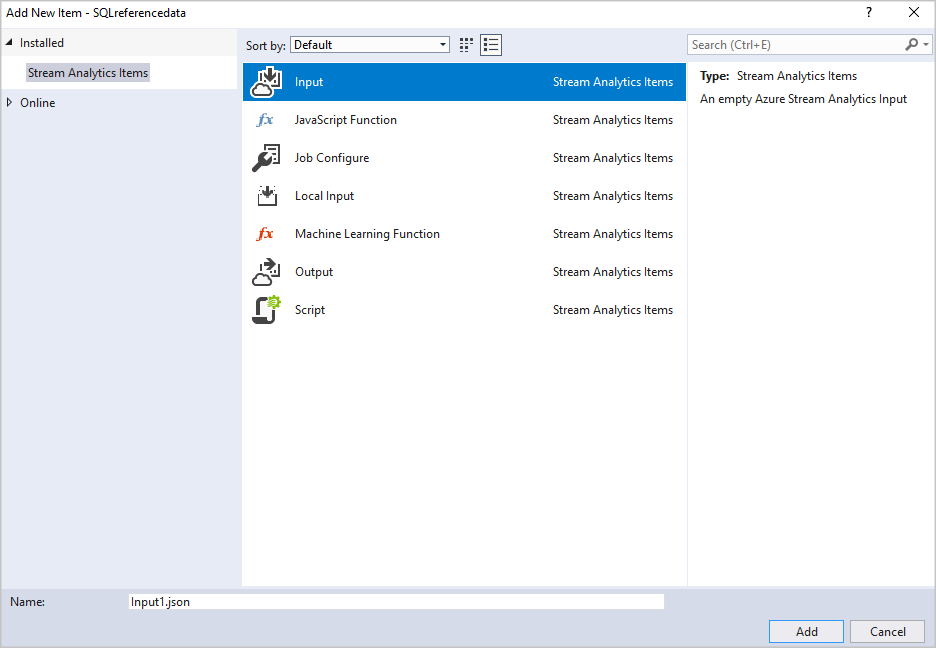
Double-cliquez sur Input.json dans l’Explorateur de solutions.
Renseignez la configuration d’entrée Stream Analytics. Choisissez le nom de la base de données, le nom du serveur, le type d’actualisation et la fréquence d’actualisation. Spécifiez la fréquence d’actualisation au format
DD:HH:MM.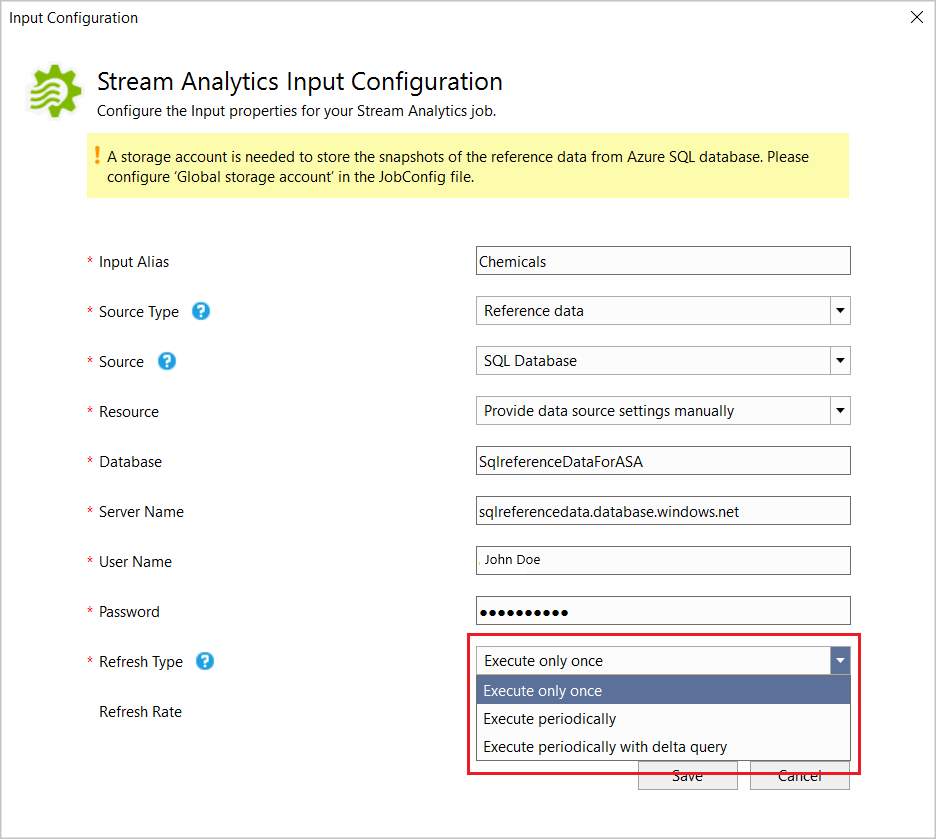
Si vous choisissez « Exécuter une seule fois » ou « Exécuter périodiquement », un fichier code-behind SQL nommé [Alias d’entrée].snapshot.sql est généré dans le projet sous le nœud de fichier Input.json.
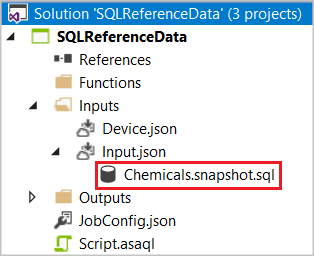
Si vous choisissez « Actualiser régulièrement avec une requête delta », deux fichiers code-behind SQL sont générés : [Alias d’entrée].snapshot.sql et [Alias d’entrée].delta.sql.
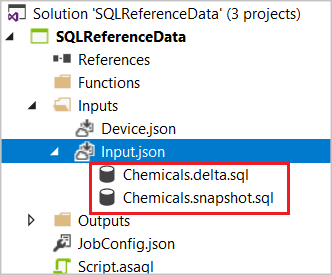
Ouvrez le fichier SQL dans l’éditeur et écrivez la requête SQL.
Si vous utilisez Visual Studio 2019 et que vous avez installé SQL Server Data Tools, vous pouvez tester la requête en cliquant sur Exécuter. Une fenêtre d’Assistant s’affiche pour vous aider à vous connecter à la base de données SQL. Le résultat de la requête s’affiche en bas de la fenêtre.
Spécifier le compte de stockage
Ouvrez JobConfig.json pour spécifier le compte de stockage utilisé pour stocker les instantanés de référence SQL.
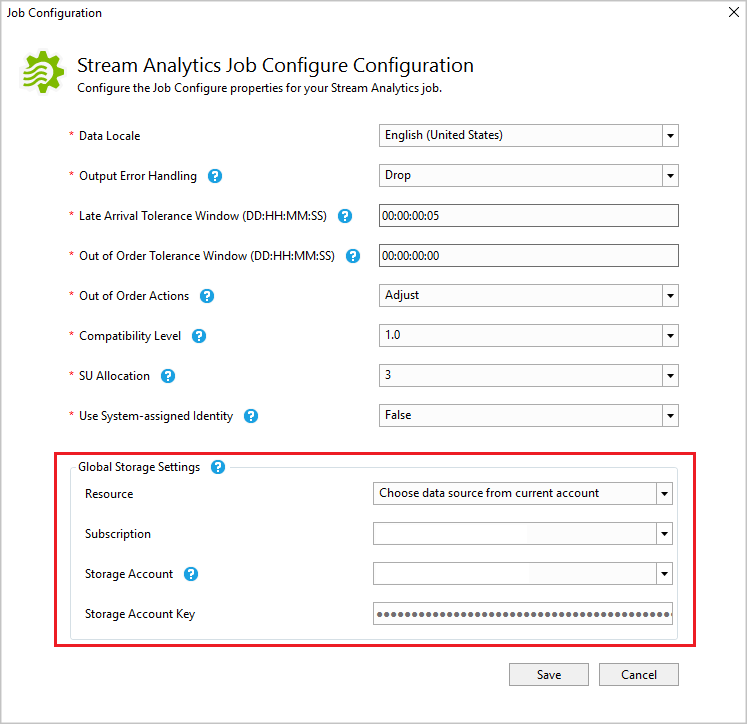
Tester localement et déployer sur Azure
Avant de déployer la tâche sur Azure, vous pouvez tester la logique de la requête localement par rapport à des données d’entrée actives. Pour plus d’informations sur cette fonctionnalité, consultez Tester des données actives localement à l’aide des outils Azure Stream Analytics pour Visual Studio (préversion). Une fois les tests terminés, cliquez sur Envoyer sur Azure. Pour savoir comment démarrer la tâche, reportez-vous au guide de démarrage rapide Créer une tâche Stream Analytics à l’aide des outils Azure Stream Analytics pour Visual Studio.
Requête delta
Quand vous utilisez la requête delta, des tables temporelles dans Azure SQL Database sont recommandées.
Créer une table temporelle dans la base de données Azure SQL Database.
CREATE TABLE DeviceTemporal ( [DeviceId] int NOT NULL PRIMARY KEY CLUSTERED , [GroupDeviceId] nvarchar(100) NOT NULL , [Description] nvarchar(100) NOT NULL , [ValidFrom] datetime2 (0) GENERATED ALWAYS AS ROW START , [ValidTo] datetime2 (0) GENERATED ALWAYS AS ROW END , PERIOD FOR SYSTEM_TIME (ValidFrom, ValidTo) ) WITH (SYSTEM_VERSIONING = ON (HISTORY_TABLE = dbo.DeviceHistory)); -- DeviceHistory table will be used in Delta queryCréez la requête de capture instantanée.
Utilisez le paramètre @snapshotTime pour indiquer au runtime Stream Analytics d’obtenir le jeu de données de référence à partir de la table temporelle de la base de données SQL valide à l’heure système. Si vous ne fournissez pas ce paramètre, vous risquez d’obtenir un jeu de données de référence de base incorrect en raison des décalages d’horloge. Un exemple complet de requête d’instantané est présenté ci-dessous :
SELECT DeviceId, GroupDeviceId, [Description] FROM dbo.DeviceTemporal FOR SYSTEM_TIME AS OF @snapshotTimeCréez la requête delta.
Cette requête récupère toutes les lignes dans SQL Database qui ont été insérées ou supprimées entre l’heure de début, @deltaStartTime et l’heure de fin @deltaEndTime. La requête delta doit retourner les mêmes colonnes que la requête d’instantané, ainsi que l’opération (operation) de la colonne. Cette colonne définit si la ligne est insérée ou supprimée entre @deltaStartTime et @deltaEndTime. Les lignes obtenues sont marquées avec le chiffre 1 si les enregistrements ont été insérés ou avec le chiffre 2 s’ils ont été supprimés. La requête doit également ajouter un filigrane du côté SQL Server pour s’assurer que toutes les mises à jour de la période delta sont correctement capturées. L’utilisation de la requête delta sans filigrane peut produire un jeu de données de référence incorrect.
Pour les enregistrements qui ont été mis à jour, la table temporelle se charge de la comptabilité en capturant une opération d’insertion et de suppression. Le runtime Stream Analytics applique ensuite les résultats de la requête delta à l’instantané précédent pour conserver les données de référence à jour. Un exemple de requête delta est présenté ci-dessous :
SELECT DeviceId, GroupDeviceId, Description, ValidFrom as _watermark_, 1 as _operation_ FROM dbo.DeviceTemporal WHERE ValidFrom BETWEEN @deltaStartTime AND @deltaEndTime -- records inserted UNION SELECT DeviceId, GroupDeviceId, Description, ValidTo as _watermark_, 2 as _operation_ FROM dbo.DeviceHistory -- table we created in step 1 WHERE ValidTo BETWEEN @deltaStartTime AND @deltaEndTime -- record deletedNotez que le runtime Stream Analytics peut exécuter périodiquement la requête d’instantané en plus de la requête delta pour stocker des points de contrôle.
Important
Lorsque vous utilisez des requêtes delta de données de référence, n’effectuez pas les mêmes mises à jour de la table de données de référence temporelle plusieurs fois. Cela pourrait entraîner des résultats incorrects. Voici un exemple où des données de référence peuvent entraîner des résultats incorrects :
UPDATE myTable SET VALUE=2 WHERE ID = 1; UPDATE myTable SET VALUE=2 WHERE ID = 1;Exemple correct :
UPDATE myTable SET VALUE = 2 WHERE ID = 1 and not exists (select * from myTable where ID = 1 and value = 2);Cela garantit qu’aucune mise à jour n’est effectuée en double.
Tester votre requête
Il est important de vérifier que votre requête renvoie le jeu de données attendu, que le travail Stream Analytics utilisera comme information de référence. Pour tester votre requête, accédez à la zone Entrée, dans la section Topologie de la tâche sur le portail. Vous pouvez ensuite sélectionner des échantillons de données sur votre entrée de référence Microsoft Azure SQL Database. Lorsque l’échantillon est disponible, vous pouvez télécharger le fichier et vérifier que les données renvoyées correspondent aux attentes. Si vous souhaitez optimiser vos itérations de test et de développement, il est recommandé d’utiliser les outils Azure Steam Analytics pour Visual Studio. Vous pouvez également utiliser l’outil de votre choix pour vérifier au préalable que la requête renvoie les bons résultats de Microsoft Azure SQL Database, puis l’utiliser dans votre travail Steam Analytics.
Tester votre requête avec Visual Studio Code
Installez Azure Stream Analytics Tools et SQL Server (mssql) sur Visual Studio Code et configurez votre projet ASA. Pour plus d’informations, consultez Démarrage rapide : Créer une tâche Azure Stream Analytics dans Visual Studio Code et le tutoriel sur l’extension SQL Server (mssql).
Configurez votre entrée de données de référence SQL.
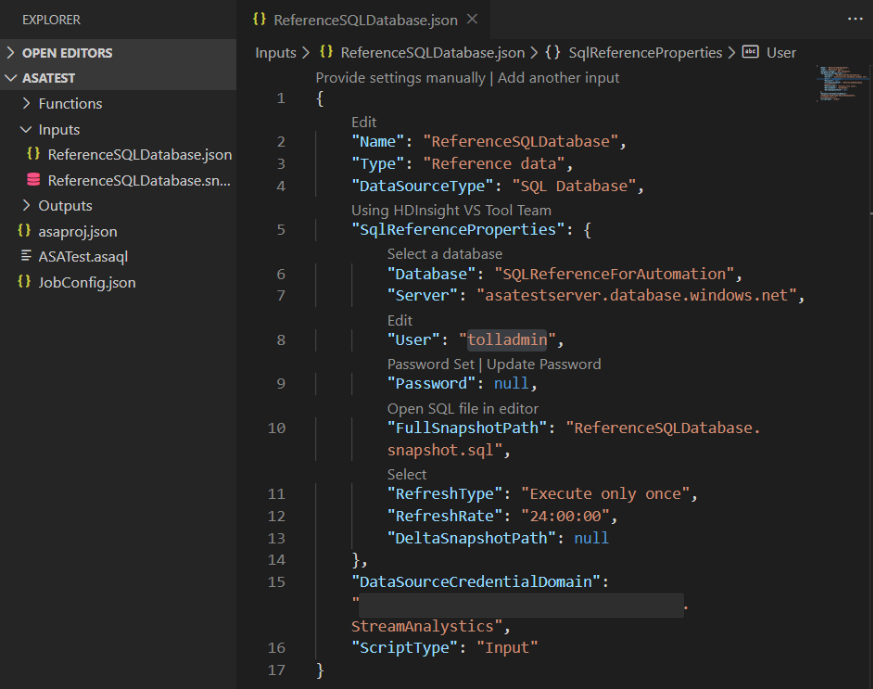
Sélectionnez l’icône SQL Server, puis cliquez sur Ajouter une connexion.
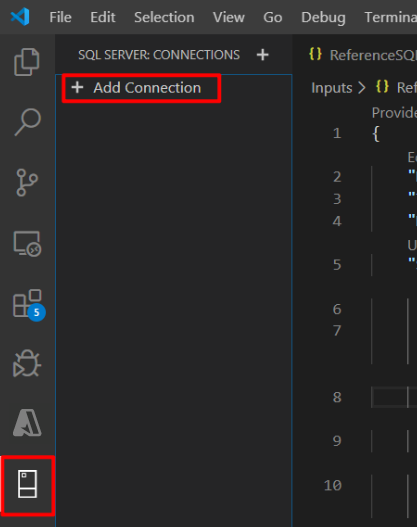
Renseignez les informations de connexion.
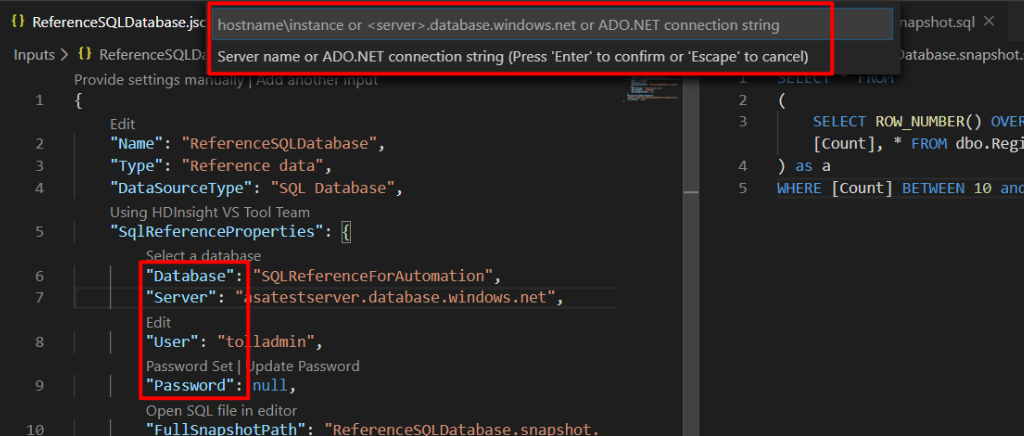
Cliquez avec le bouton droit dans les données de référence SQL, puis sélectionnez Exécuter la requête.
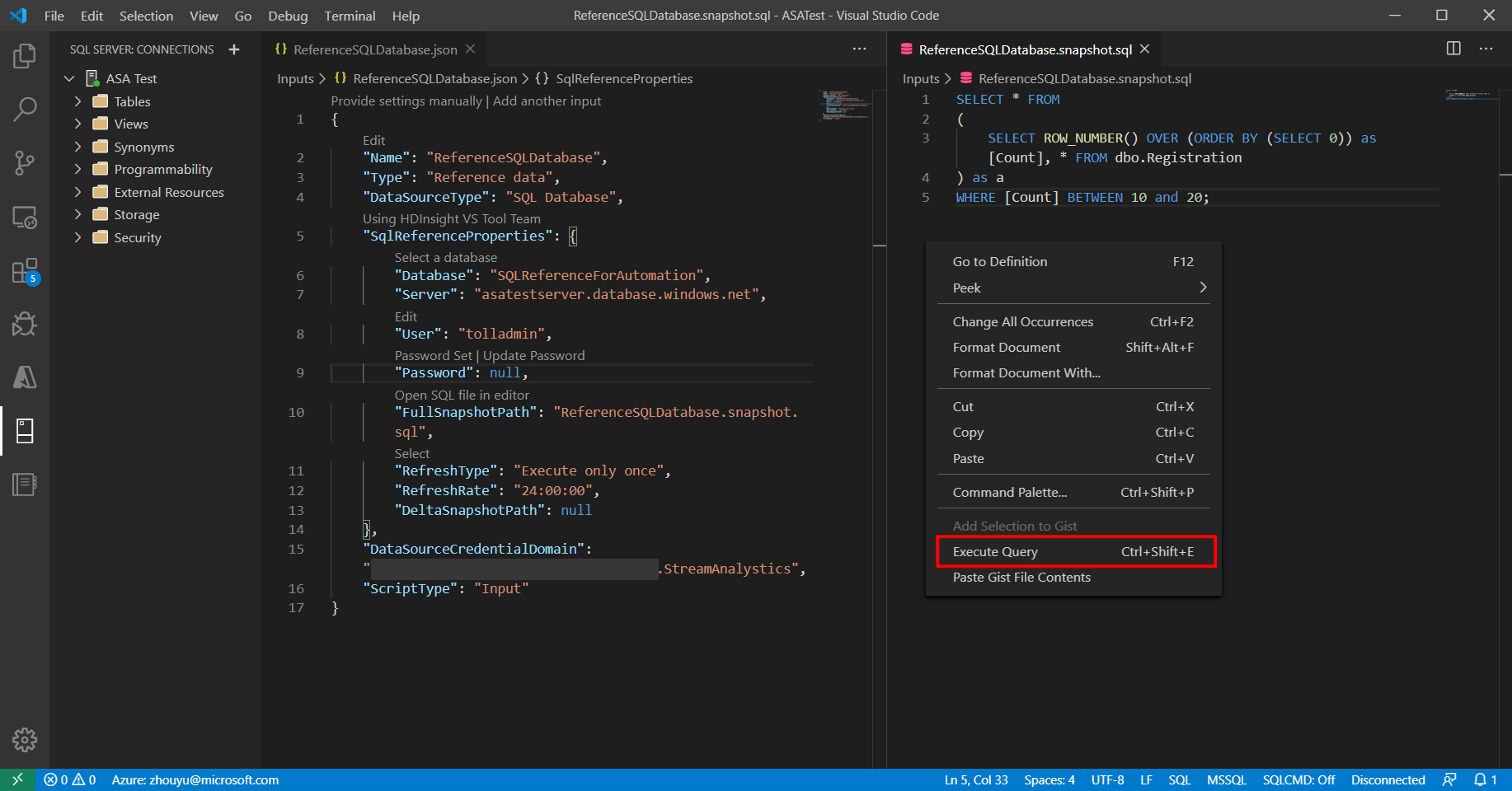
Choisissez votre connexion.
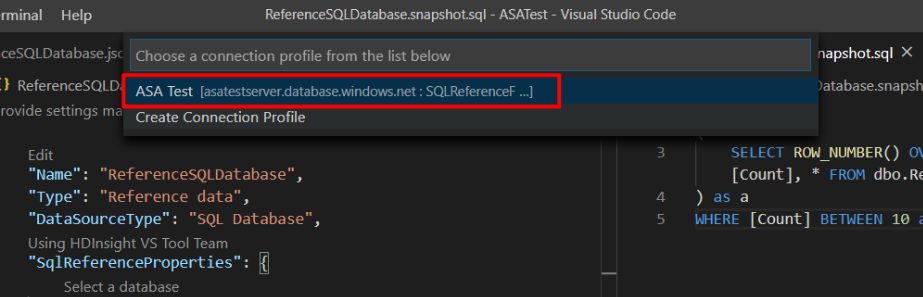
Examinez et vérifiez le résultat de votre requête.
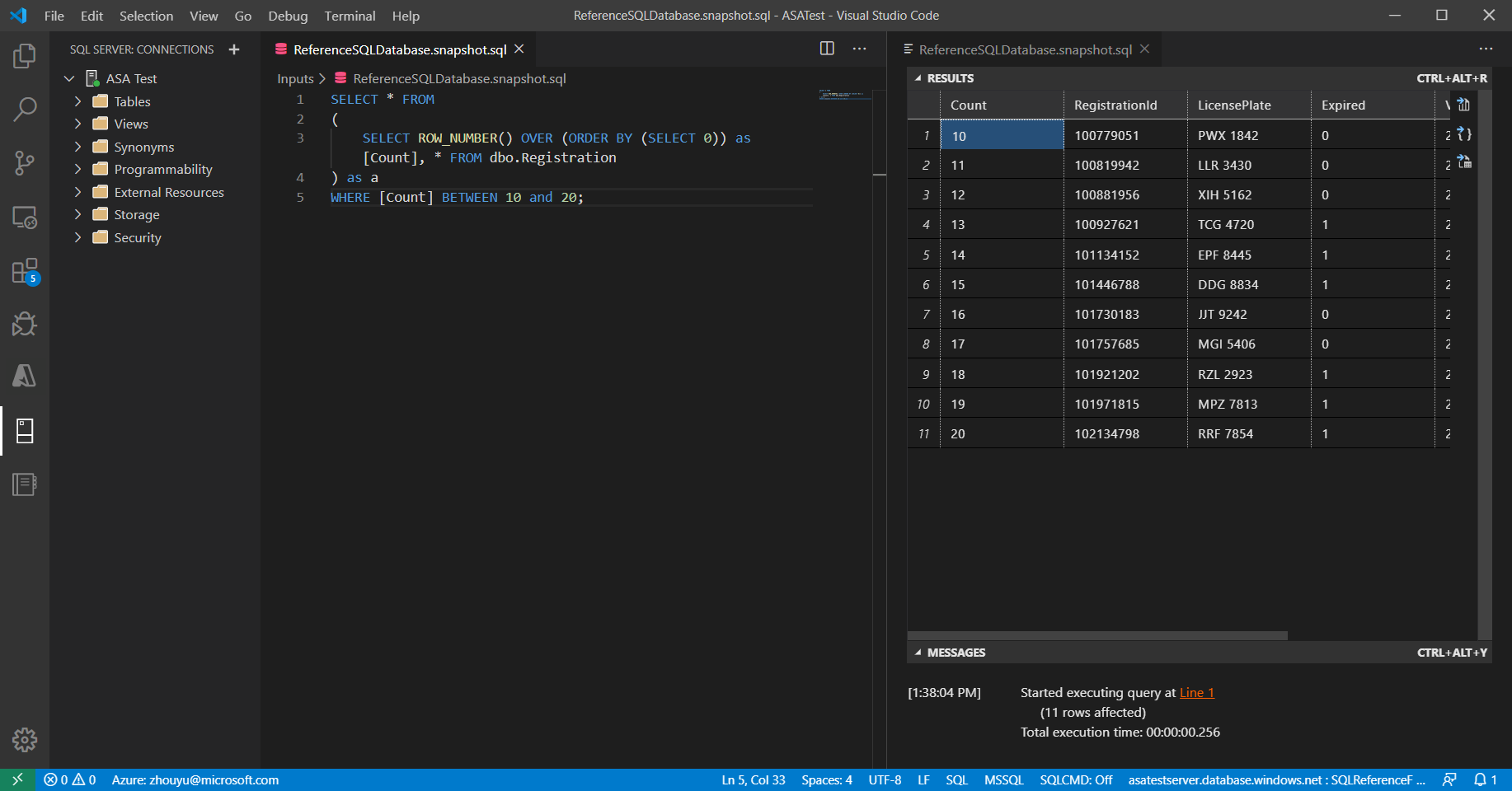
FAQ
L’utilisation d’une entrée de données de référence SQL dans Azure Stream Analytics entraîne-t-elle des frais supplémentaires ?
Le coût par unité de streaming dans la tâche Stream Analytics ne change pas. Toutefois, la tâche Stream Analytics doit avoir un compte de stockage Azure associé. La tâche Stream Analytics interroge la base de données SQL (au démarrage de la tâche et à chaque intervalle d’actualisation) pour récupérer le jeu de données de référence, puis stocke cet instantané dans le compte de stockage. Le stockage de ces instantanés engendre des frais supplémentaires décrits dans la page des tarifs du compte de stockage Azure.
Comment faire pour savoir si un instantané de données de référence est interrogé à partir de la base de données SQL et utilisé dans la tâche Azure Stream Analytics ?
Vous pouvez recourir à deux mesures filtrées par nom logique (sous Mesures, dans le portail Microsoft Azure) pour superviser l’intégrité de la base de données SQL utilisée comme entrée de données de référence.
- InputEvents : Cette métrique mesure le nombre d’enregistrements chargés à partir du jeu de données de référence de la base de données SQL.
- InputEventBytes : Cette métrique mesure la taille de l’instantané de données de référence chargé en mémoire de la tâche Stream Analytics.
La combinaison de ces deux métriques permet de déduire si la tâche interroge la base de données SQL pour récupérer le jeu de données de référence et le charge en mémoire.
La base de données Azure SQL doit-elle être d’un type spécial ?
Azure Stream Analytics fonctionne avec n’importe quel type de base de données Azure SQL. Toutefois, il est important de comprendre que la fréquence d’actualisation définie pour votre entrée de données de référence peut impacter la charge de votre requête. Pour utiliser l’option de requête delta, il est recommandé d’utiliser des tables temporelles dans Azure SQL Database.
Pourquoi Azure Stream Analytics stocke-t-il des instantanés dans un compte de stockage Azure ?
Stream Analytics garantit un traitement des événements « Exactement une fois » et une remise des événements « Une fois au minimum ». Dans les cas où des problèmes temporaires impactent votre travail, une petite quantité de relecture est nécessaire pour restaurer l’état. Pour permettre la relecture, les instantanés doivent être stockés dans un compte de stockage Azure. Pour plus d’informations sur la relecture des points de contrôle, consultez Concepts de point de contrôle et de relecture dans les tâches Azure Stream Analytics.
Étapes suivantes
- Comprendre les sorties d’Azure Stream Analytics
- Sortie Azure Stream Analytics dans Azure SQL Database
- Augmenter les performances de débit pour Azure SQL Database à partir d’Azure Stream Analytics
- Utiliser les identités managées pour accéder à Azure SQL Database ou Azure Synapse Analytics à partir d’une tâche Azure Stream Analytics
- Mettre à jour ou fusionner des enregistrements dans Azure SQL Database avec Azure Functions
- Démarrage rapide : Créer un travail Stream Analytics à l’aide du portail Azure