Gérer Azure Native Dynatrace Service
Cet article explique comment gérer les paramètres de Dynatrace pour Azure.
Présentation des ressources
Pour afficher les détails de votre ressource Dynatrace, sélectionnez Vue d’ensemble dans le volet gauche.
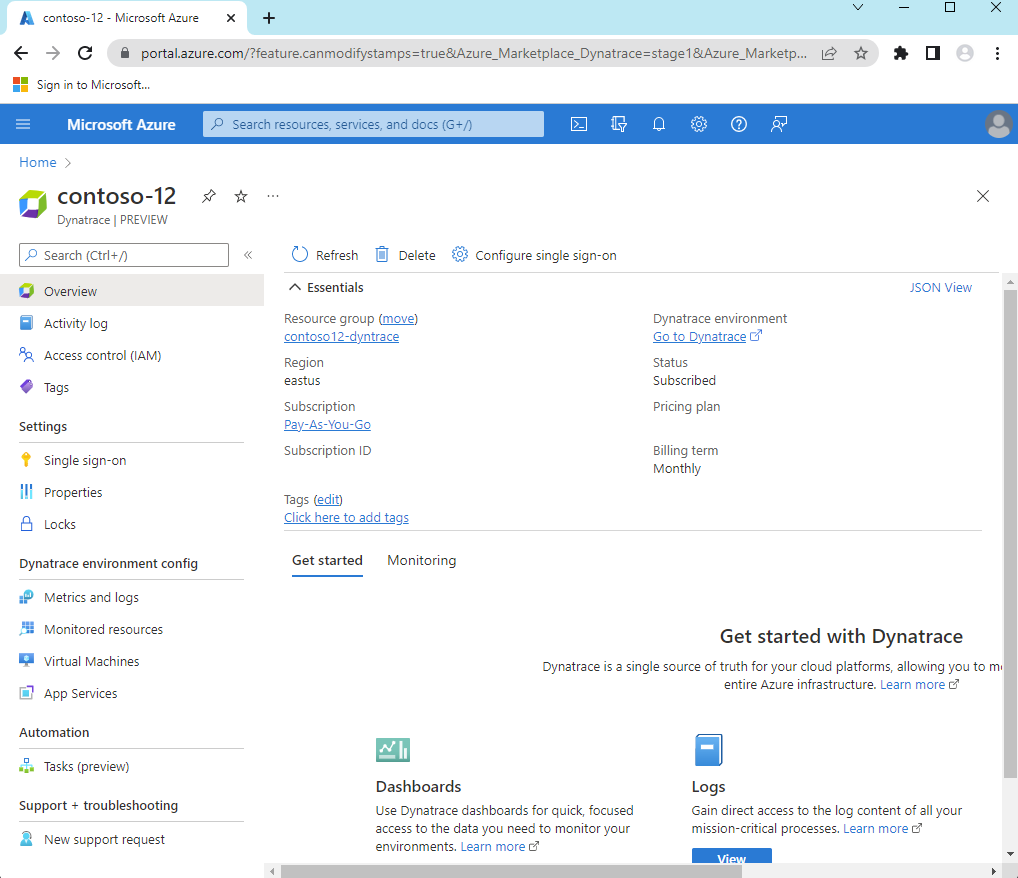
Les détails sont les suivants :
- Nom du groupe ressources
- Région
- Abonnement
- Balises
- Lien d’authentification unique vers l’environnement Dynatrace
- Plan de facturation de Dynatrace
- Fréquence de facturation
En bas, vous voyez deux onglets :
- L'onglet Démarrer fournit également des liens vers les tableaux de bord Dynatrace, les journaux et la topologie Smartscape.
- Onglet Surveillance : fournit un résumé des ressources qui envoient des journaux à Dynatrace.
Si vous sélectionnez le volet Surveillance, vous voyez une table contenant des informations sur les ressources Azure envoyant des journaux à Dynatrace.
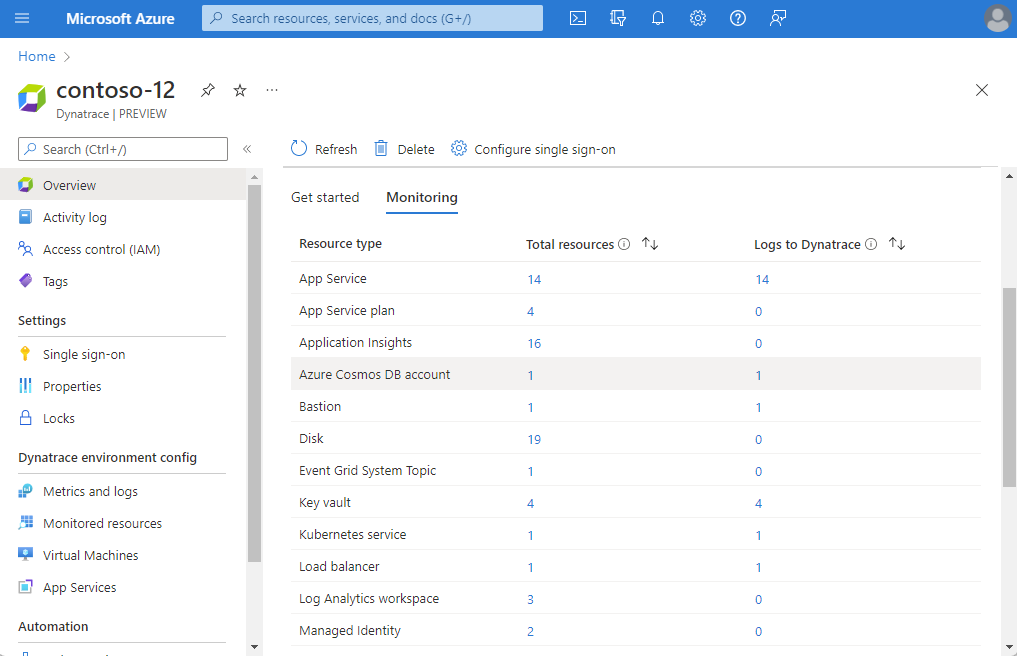
Les colonnes de la table indiquent des informations importantes pour votre ressource :
- Type de ressource : type de ressource Azure.
- Ressources totales : nombre total de ressources pour le type de ressource.
- Journaux vers Dynatrace : nombre de ressources qui envoient des journaux à Dynatrace via l’intégration.
Reconfigurer les règles pour les métriques et les journaux
Pour modifier les règles de configuration des journaux, sélectionnez Métriques et journaux dans le menu Ressource à gauche.
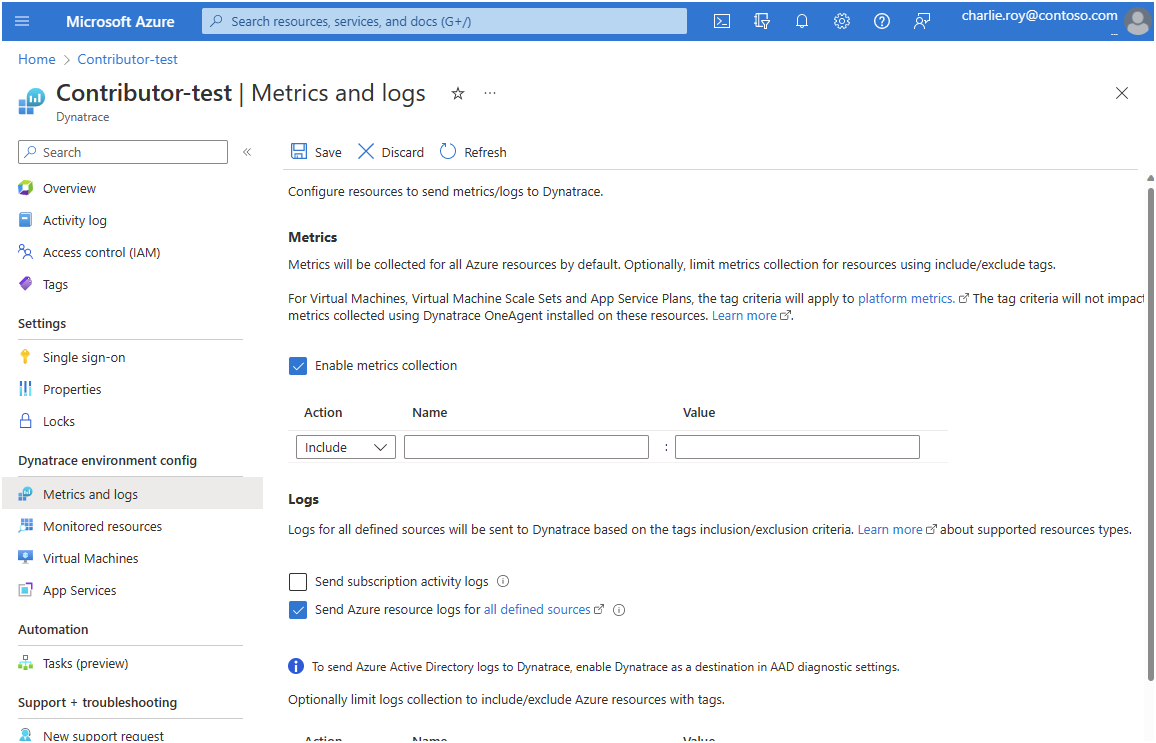
Pour plus d’informations, consultez Configurer les métriques et les journaux.
Afficher les ressources supervisées
Pour afficher la liste des ressources émettant des journaux vers Dynatrace, sélectionnez Ressources supervisées dans le volet gauche.
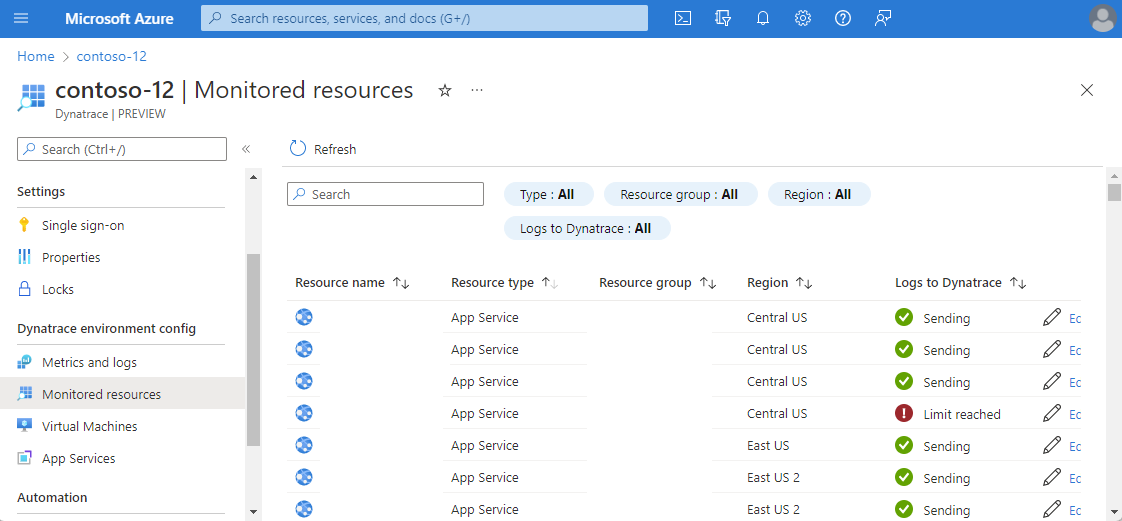
Vous pouvez filtrer la liste des ressources par type de ressource, nom de groupe de ressources, emplacement et selon si la ressource envoie des journaux.
La colonne Journaux vers Dynatrace indique si la ressource envoie des journaux à Dynatrace. Si la ressource n’envoie pas de journaux, ce champ indique la raison. Raisons possibles :
- La ressource ne prend pas en charge l’envoi de journaux : seuls les types de ressources avec des catégories de journaux de supervision peuvent être configurés pour envoyer des journaux. Voir Catégories prises en charge.
- Limite de cinq paramètres de diagnostics atteints : chaque ressource Azure peut avoir un maximum de cinq paramètres de diagnostic. Pour plus d’informations, consultez Paramètres de diagnostic.
- Erreur - La ressource est configurée pour envoyer des journaux à Dynatrace, mais est bloquée en raison d'une erreur.
- Journaux non configurés : seules les ressources Azure qui possèdent les étiquettes de ressources appropriées sont configurées pour envoyer des journaux à Dynatrace.
- Agent non configuré : les machines virtuelles sans Dynatrace OneAgent installé n’émettent pas de journaux à Dynatrace.
Surveiller les machines virtuelles à l’aide de Dynatrace OneAgent
Vous pouvez installer Dynatrace OneAgent sur des machines virtuelles en tant qu’extension. Sélectionnez Machines Virtuelles sous Configuration de l’environnement Dynatrace dans le menu Ressource. Dans le volet de travail, vous voyez une liste de toutes les machines virtuelles de l’abonnement.
Pour chaque machine virtuelle, les informations suivantes s’affichent :
| Colonne | Description |
|---|---|
| Nom | Nom de la machine virtuelle. |
| État | Indique si la machine virtuelle est arrêtée ou en cours d’exécution. L’agent Dynatrace OneAgent ne peut être installé que sur les machines virtuelles en cours d’exécution. Si la machine virtuelle est arrêtée, l'installation de Dynatrace OneAgent est désactivée. |
| État de OneAgent | Indique si Dynatrace OneAgent est en cours d’exécution sur la machine virtuelle. |
| Version de OneAgent | Le numéro de version de Dynatrace OneAgent. |
| Mise à jour automatique | Si la mise à jour automatique est activée pour OneAgent. |
| Surveillance des journaux | Indique si l’option de surveillance des journaux a été sélectionnée lors de l’installation de OneAgent. |
| Mode de surveillance | Indique si Dynatrace OneAgent surveille les hôtes en mode de surveillance de pile complète ou en mode de surveillance de l’infrastructure. |
Remarque
Si une machine virtuelle indique qu’une instance OneAgent est installée, mais que l’option Désinstaller l’extension est désactivée, l’agent a été configuré via une autre ressource Dynatrace dans le même abonnement Azure. Pour apporter des modifications, accédez à l’autre ressource Dynatrace dans l’abonnement Azure.
Surveiller App Services à l’aide de Dynatrace OneAgent
Vous pouvez installer Dynatrace OneAgent sur un App Service en tant qu’extension. Sélectionnez un App Service dans le menu Ressource. Dans le volet de travail, vous voyez une liste des App Services dans l’abonnement.
Pour chaque App Service, les informations suivantes sont affichées :
| Colonne | Description |
|---|---|
| Nom | Nom de l’App Service. |
| État | Indique si l’App Service est en cours d’exécution ou est arrêté. Dynatrace OneAgent ne peut être installé que sur un App Service en cours d’exécution. |
| Plan App Service | Le plan configuré pour l’App Service. |
| Version de OneAgent | La version de Dynatrace OneAgent. |
| État de OneAgent | l’état de l’agent. |
Pour installer Dynatrace OneAgent, sélectionnez l’App Service, puis Installer l’extension. Les paramètres d’application pour l’App Service sélectionné sont mis à jour et l’App Service est redémarré pour terminer la configuration de Dynatrace OneAgent.
Remarque
Les extensions App Services ne sont pris en charge actuellement que pour les App Services qui s’exécutent sur Windows OS. Les App Services utilisant le système d’exploitation Linux n’apparaissent pas dans la liste.
Remarque
Cet écran n’affiche actuellement que les App Services de type application web. La gestion des agents pour les applications de fonction n’est pas prise en charge pour le moment.
Reconfigurer l’authentification unique
Si vous souhaitez reconfigurer l’authentification unique, sélectionnez Authentification unique dans le volet gauche.
Si l’authentification unique a déjà été configurée, vous pouvez la désactiver.
Pour établir l’authentification unique ou changer l’application, sélectionnez Activer l’authentification unique via Microsoft Entra ID. Le portail récupère l’application Dynatrace à partir de Microsoft Entra ID. L'application provient du nom de l'application d'entreprise sélectionné lors des étapes de préconfiguration.
Supprimer une ressource Dynatrace
Sélectionnez Vue d’ensemble dans le menu Ressource. Ensuite, sélectionnez Supprimer. Confirmez la suppression de la ressource Dynatrace. Sélectionnez Supprimer.
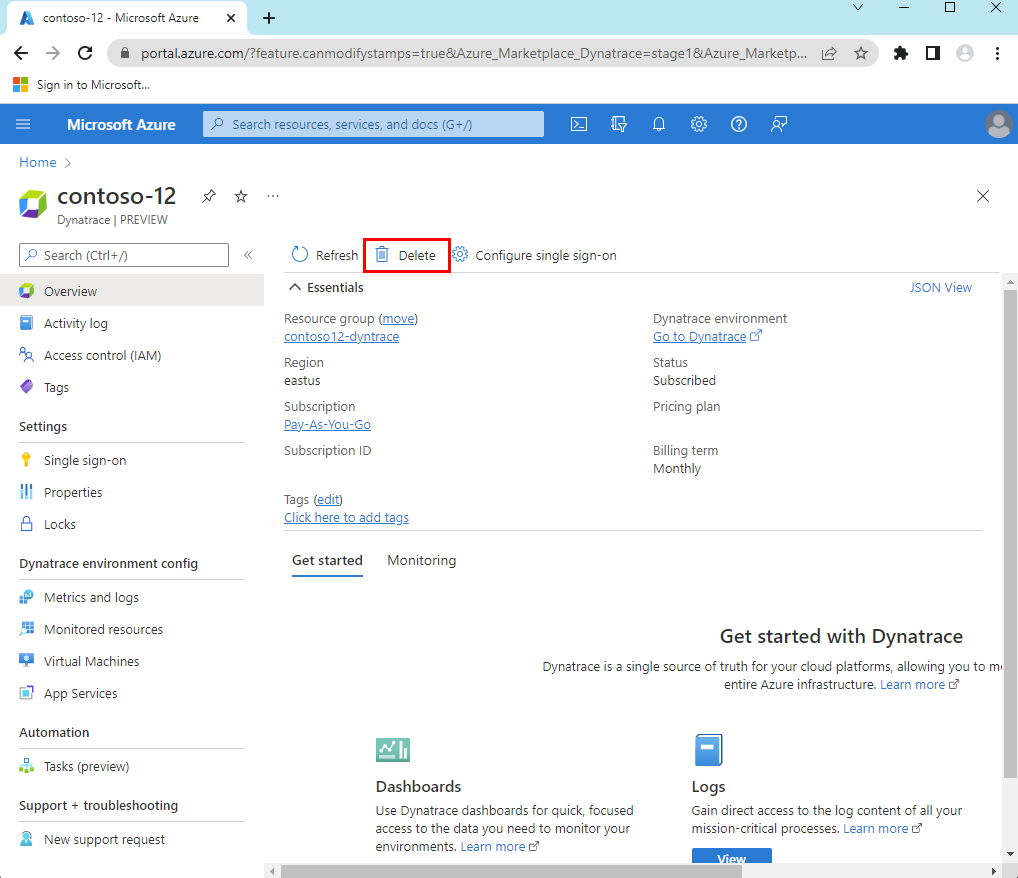
Si une seule ressource Dynatrace est mappée à un environnement Dynatrace, les journaux ne sont plus envoyés à Dynatrace. L’ensemble de la facturation s’arrête pour Dynatrace via la place de marché Azure.
Si plusieurs ressources Dynatrace sont mappées à l’environnement Dynatrace à l’aide du lien vers l’option d’abonnement Azure, la suppression de la ressource Dynatrace n’arrête l’envoi de journaux que pour les ressources Azure associées à cette ressource Dynatrace. Toutefois, étant donné que cet environnement Dynatrace peut être lié à d’autres ressources Dynatrace, la facturation continue via la place de marché Azure.
Étapes suivantes
Pour obtenir de l’aide sur le dépannage, consultez Résolution des problèmes d’intégration de Dynatrace à Azure.
Démarrer avec Azure Native Dynatrace Service sur