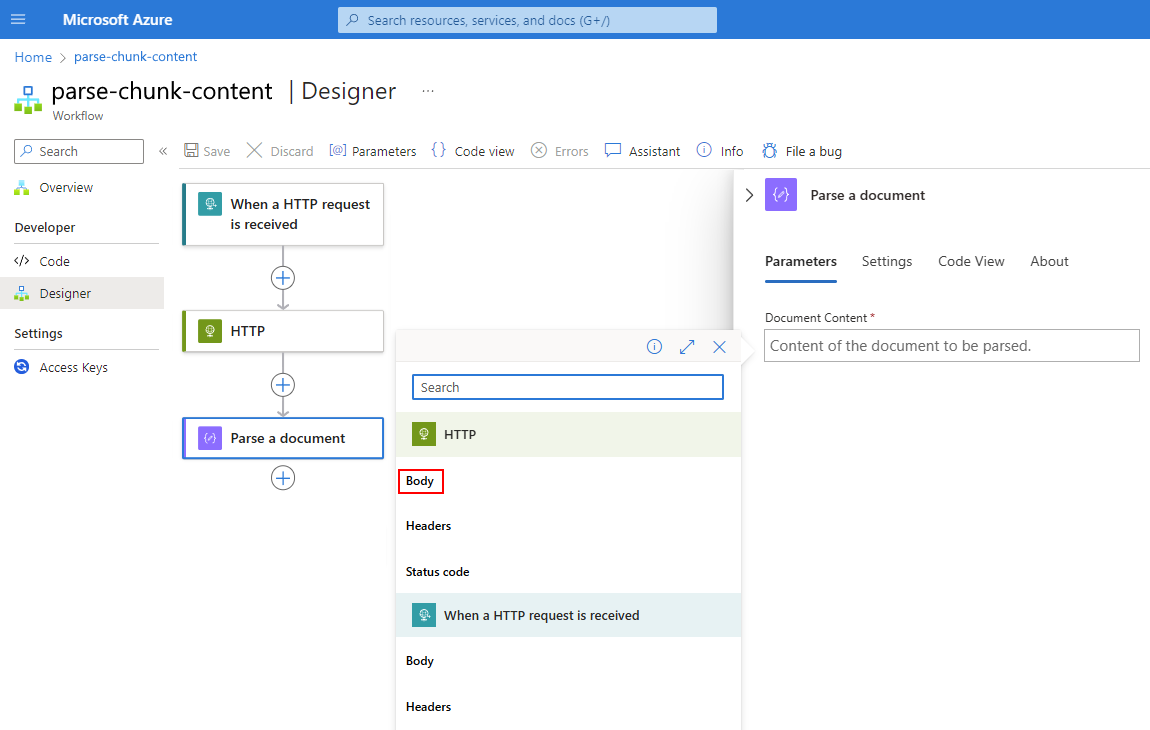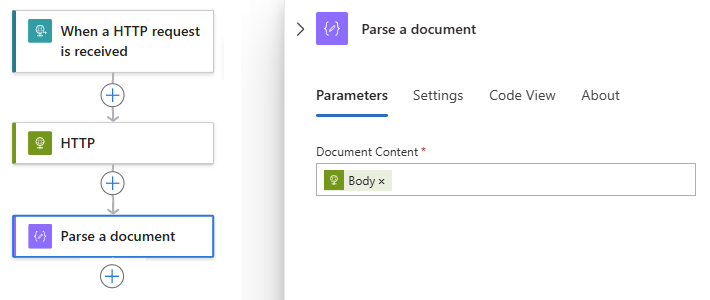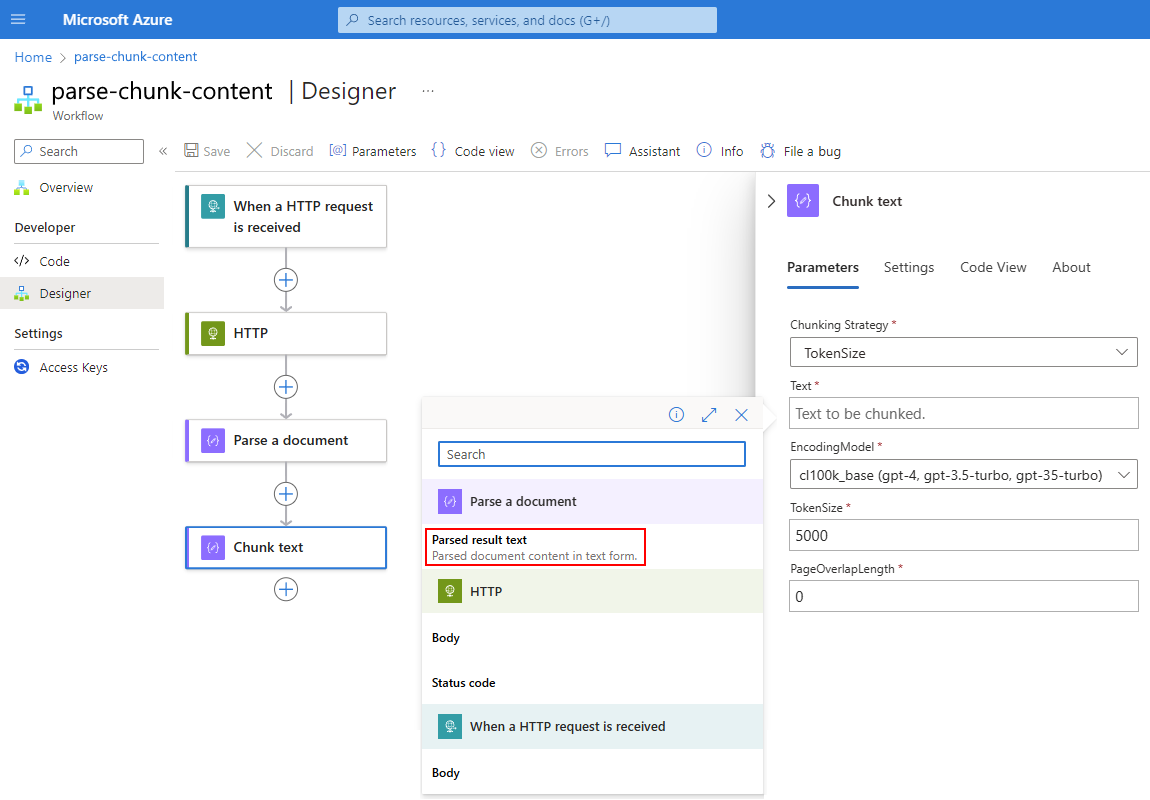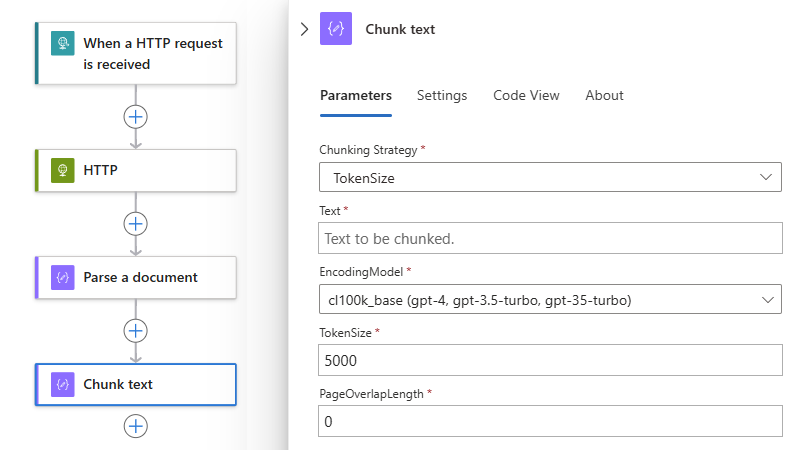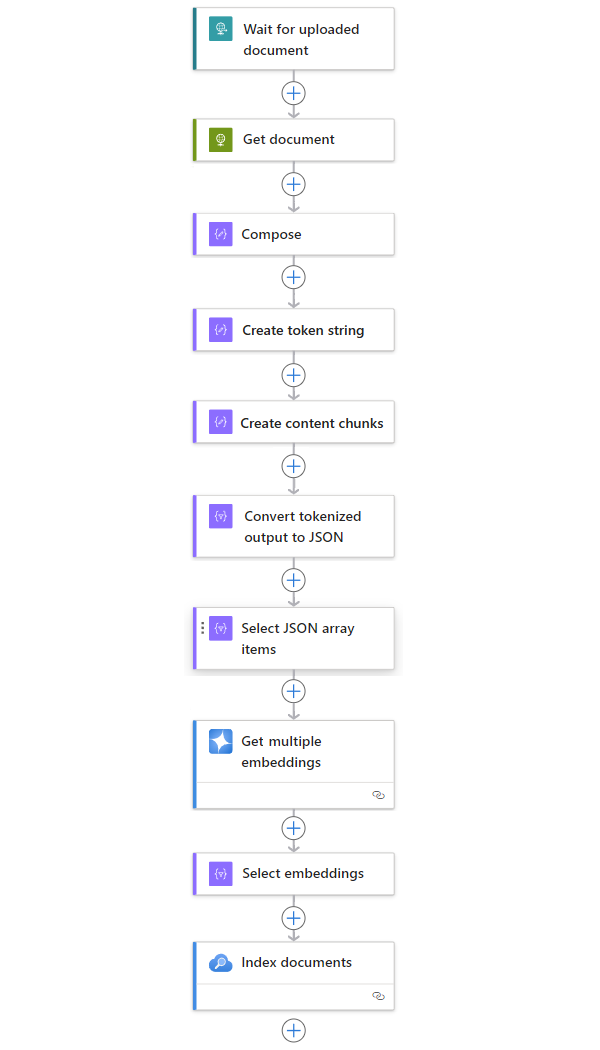Analyser ou segmenter du contenu pour les workflows Standard dans Azure Logic Apps (préversion)
S’applique à : Azure Logic Apps (Standard)
Important
Cette fonctionnalité est en préversion et est soumise aux conditions d’utilisation supplémentaires des préversions de Microsoft Azure.
Parfois, vous devez convertir du contenu en jetons, qui sont des mots ou des blocs de caractères, ou diviser un document volumineux en morceaux plus petits avant de pouvoir utiliser ce contenu avec certaines actions. Par exemple, les actions Recherche Azure AI ou Azure OpenAI attendent une entrée sous forme de jetons et peuvent gérer uniquement un nombre limité de jetons.
Pour ces scénarios, utilisez les actions Opérations de données nommées Analyser un document et Bloc de texte dans votre workflow d’application logique Standard. Ces actions transforment respectivement le contenu, tel qu’un document PDF, un fichier CSV, un fichier Excel, etc., en sortie de chaîne sous forme de jetons, puis fractionnent la chaîne en éléments, en fonction du nombre de jetons. Vous pouvez ensuite faire référence à ces sorties et les utiliser avec les actions suivantes dans votre workflow.
Conseil
Pour en savoir plus, vous pouvez poser ces questions à Azure Copilot :
- Qu’est-ce qu’un jeton dans l’IA ?
- Qu’est-ce qu’une entrée sous forme de jetons ?
- Qu’est-ce qu’une sortie de chaîne sous forme de jetons ?
- Qu’est-ce que l’analyse dans l’IA ?
- Qu’est-ce que la segmentation dans l’IA ?
Pour rechercher Azure Copilot, dans la barre d’outils du Portail Azure, sélectionnez Copilot.
Ce guide pratique montre comment ajouter et configurer ces opérations dans votre workflow.
Prérequis
Un compte et un abonnement Azure. Si vous n’avez pas d’abonnement Azure, inscrivez-vous pour bénéficier d’un compte Azure gratuit.
Workflow d’application logique Standard avec un déclencheur existant, car les opérations Analyser un document et Bloc de texte ne sont disponibles que sous forme d’actions. Assurez-vous que l’action qui récupère le contenu que vous souhaitez analyser ou segmenter précède ces opérations de données.
Analyser un document
L’action Analyser un document convertit le contenu, tel qu’un document PDF, un fichier CSV, un fichier Excel, etc. en chaîne sous forme de jetons. Dans cet exemple, supposons que votre workflow commence par le déclencheur Requête nommé Lors de la réception d’une requête HTTP. Ce déclencheur attend la réception d’une requête HTTP envoyée par un autre composant, comme une fonction Azure, un autre workflow d’application logique, etc. La requête HTTP inclut l’URL d’un nouveau document chargé disponible pour le workflow à récupérer et analyser. Une action HTTP suit immédiatement le déclencheur et envoie une requête HTTP à l’URL du document et retourne le contenu du document à partir de son emplacement de stockage.
Si vous utilisez d’autres sources de contenu, telles que Stockage Blob Azure, SharePoint, OneDrive, Système de fichiers, FTP, etc., vous pouvez vérifier si des déclencheurs sont disponibles pour ces sources. Vous pouvez également vérifier si des actions sont disponibles pour récupérer le contenu de ces sources. Pour plus d’informations, consultez Opérations intégrées et Connecteurs managés.
Sur le portail Azure, ouvrez votre application logique Standard et votre flux de travail dans le concepteur.
Sous le déclencheur et les actions existants, suivez ces étapes générales pour ajouter l’action Opérations de données nommée Analyser un document à votre workflow.
Dans le concepteur, sélectionnez l’action Analyser un document.
Une fois le volet d’informations sur l’action ouvert, sous l’onglet Paramètres, dans la propriété Contenu du document, spécifiez le contenu à analyser en procédant comme suit :
Sélectionnez dans la zone Contenu du document.
Les options de la liste de contenu dynamique (icône en forme d’éclair) et de l’éditeur d’expressions (icône de fonction) s’affichent.
Pour choisir la sortie d’une action précédente, sélectionnez la liste de contenu dynamique.
Pour créer une expression qui manipule la sortie d’une action précédente, sélectionnez l’éditeur d’expression.
Cet exemple continue en sélectionnant l’icône en forme d’éclair pour la liste de contenu dynamique.
Une fois la liste de contenu dynamique ouverte, sélectionnez la sortie souhaitée à partir d’une opération précédente.
Dans cet exemple, l’action Analyser un document fait référence à la sortie Corps de l’action HTTP.
La sortie Corps s’affiche maintenant dans la zone Contenu du document :
Sous l'action Analyser un document, ajoutez les actions que vous souhaitez utiliser avec la sortie de chaîne sous forme de jetons, par exemple, Bloc de texte, que ce guide décrit plus tard.
Analyser un document – Référence
Paramètres
| Nom | Valeur | Type de données | Description | Limite |
|---|---|---|---|---|
| Contenu de document | <contenu-à-analyser> | Tout | Contenu à analyser. | Aucune |
Outputs
| Name | Type de données | Description |
|---|---|---|
| Texte du résultat analysé | Tableau de chaîne | Tableau de chaînes. |
| Résultat analysé | Object | Objet qui contient l’intégralité du texte analysé. |
Bloc de texte
L’action Bloc de texte fractionne le contenu en éléments plus petits plus faciles à utiliser par les actions suivantes dans le workflow actuel. Les étapes suivantes s’appuient sur l’exemple de la section Analyser un document et fractionne la sortie de chaîne de jeton pour une utilisation avec les opérations Azure AI qui s’attendent à de petits segments de contenu sous forme de jetons.
Remarque
Les actions précédentes qui utilisent la segmentation n’affectent pas l’action Bloc de texte, et l’action Bloc de texte n’affecte pas les actions suivantes qui utilisent la segmentation.
Sur le portail Azure, ouvrez votre application logique Standard et votre flux de travail dans le concepteur.
Sous l’action Analyser un document, suivez ces étapes générales pour ajouter l’action Opérations de données nommée Bloc de texte.
Dans le concepteur, sélectionnez l’action Bloc de texte.
Une fois le volet d’informations sur l’action ouvert, sous l’onglet Paramètres, pour la propriété Stratégie de segmentation, sélectionnez TokenSize comme méthode de segmentation, si ce n’est pas déjà fait.
Stratégie Description TokenSize Fractionner le contenu spécifié, en fonction du nombre de jetons. Après avoir sélectionné la stratégie, sélectionnez à l’intérieur de la zone Texte pour spécifier le contenu de la segmentation.
Les options de la liste de contenu dynamique (icône en forme d’éclair) et de l’éditeur d’expressions (icône de fonction) s’affichent.
Pour choisir la sortie d’une action précédente, sélectionnez la liste de contenu dynamique.
Pour créer une expression qui manipule la sortie d’une action précédente, sélectionnez l’éditeur d’expression.
Cet exemple continue en sélectionnant l’icône en forme d’éclair pour la liste de contenu dynamique.
Une fois la liste de contenu dynamique ouverte, sélectionnez la sortie souhaitée à partir d’une opération précédente.
Dans cet exemple, l’action Bloc de texte fait référence à la sortie Texte du résultat analysé de l’action Analyser un document.
La sortie Action de résultat analysé s’affiche maintenant dans la zone Texte :
Terminez la configuration de l’action Bloc de texte, en fonction de votre stratégie et du scénario sélectionnés. Pour plus d’informations, consultez Bloc de texte – Référence.
Maintenant, lorsque vous ajoutez d’autres actions qui attendent et utilisent des entrées sous forme de jetons, telles que les actions Azure AI, le contenu d’entrée est mis en forme pour faciliter la consommation.
Bloc de texte – Référence
Paramètres
| Nom | Valeur | Type de données | Description | Limites |
|---|---|---|---|---|
| Stratégie de segmentation | TokenSize | Énumération de chaîne | Fractionne le contenu en fonction du nombre de jetons. Valeur par défaut : TokenSize |
Non applicable |
| Texte | <contenu-à-segmenter> | Tout | Contenu à segmenter. | Consultez Guide de référence sur les limites et la configuration |
| EncodingModel | <méthode-de codage> | Énumération de chaîne | Modèle de codage à utiliser : - Par défaut : cl100k_base (gpt4, gpt-3.5-turbo, gpt-35-turbo) - r50k_base (gpt-3) - p50k_base (gpt-3) - p50k_edit (gpt-3) - cl200k_base (gpt-4o) Pour plus d’informations, consultez Vue d’ensemble des modèles – OpenAI. |
Non applicable |
| TokenSize | <nombre-max-de-jetons-par-bloc> | Integer | Nombre maximal de jetons par segment de contenu. Valeur par défaut : aucune |
Minimum : 1 Maximum : 8000 |
| PageOverlapLength | <nombre-de-caractères-qui-se-chevauchent> | Integer | Nombre de caractères de la fin du bloc précédent à inclure dans le bloc suivant. Ce paramètre vous permet d’éviter de perdre des informations importantes lors du fractionnement de contenu en blocs et conserve la continuité et le contexte entre les blocs. Valeur par défaut : 0 – Aucuns caractères ne se chevauchent. |
Minimum : 0 |
Conseil
Pour en savoir plus, vous pouvez poser ces questions à Azure Copilot :
- Qu’est-ce que PageOverlapLength dans la segmentation ?
- Qu’est-ce que le codage dans Azure AI ?
Pour rechercher Azure Copilot, dans la barre d’outils du Portail Azure, sélectionnez Copilot.
Outputs
| Name | Type de données | Description |
|---|---|---|
| Éléments de texte de résultat segmentés | Tableau de chaîne | Tableau de chaînes. |
| Élément de texte de résultat segmenté | Chaîne | Chaîne unique dans le tableau. |
| Résultat segmenté | Object | Objet qui contient l’intégralité du texte segmenté. |
Exemple de flux de travail
L’exemple suivant inclut d’autres actions qui créent un modèle de workflow complet pour ingérer des données à partir de n’importe quelle source :
| Step | Task | Opération sous-jacente | Description |
|---|---|---|---|
| 1 | Attendre ou rechercher du nouveau contenu. | Quand une requête HTTP arrive | Un déclencheur qui interroge ou attend que de nouvelles données arrivent, soit en fonction d’une périodicité planifiée, soit en réponse à des événements spécifiques respectivement. Un tel événement peut être un nouveau fichier chargé dans un système de stockage spécifique, tel que Stockage Blob Azure, SharePoint, OneDrive, Système de fichiers, FTP, etc. Dans cet exemple, l’opération de déclenchement de la Requête attend une requête HTTP ou HTTPS envoyée à partir d’un autre point de terminaison. La requête inclut l’URL d’un nouveau document chargé. |
| 2 | Obtenir le contenu. | HTTP | Une action HTTP qui récupère le document chargé à l’aide de l’URL du fichier de sortie du déclencheur. |
| 3 | Composez les détails du document. | Composer. | Une action Opérations de données qui concatène différents éléments. Cet exemple concatène des informations clé-valeur sur le document. |
| 4 | Créer une chaîne de jeton. | Analyser un document | Action Opérations de données qui produit une chaîne sous forme de jetons à l’aide de la sortie de l’action Composer. |
| 5 | Créer des blocs de contenu. | Bloc de texte | Action Opérations de données qui fractionne la chaîne de jeton en éléments en fonction du nombre de jetons par bloc de contenu. |
| 6 | Convertir du texte segmenté et sous forme de jetons en JSON. | Analyser JSON | Action Opérations de données qui convertit la sortie segmentée en tableau JSON. |
| 7 | Sélectionnez des éléments de tableau JSON. | Select | Une action Opérations de données qui sélectionne plusieurs éléments dans le tableau JSON. |
| 8 | Générez les incorporations. | Obtenez plusieurs incorporations | Une action Azure OpenAI qui crée des incorporations pour chaque élément de tableau JSON. |
| 9 | Sélectionnez des incorporations et d’autres informations. | Select | Une action Opérations de données qui sélectionne les incorporations et d’autres informations de document. |
| 10 | Indexez les données. | Indexez les documents | Une action Recherche Azure AI qui indexe les données en fonction de chaque incorporation sélectionnée. |