Créer des tâches de réplication pour les ressources Azure à l’aide d’Azure Logic Apps (préversion)
Important
Cette fonctionnalité est en préversion et est soumise aux conditions d’utilisation supplémentaires des préversions de Microsoft Azure.
Bien que la disponibilité et la fiabilité maximales soient les principales priorités opérationnelles des services Azure, les communications peuvent s’arrêter pour de nombreuses raisons à cause de problèmes de mise en réseau ou de résolution de noms, d’erreurs ou de l’absence temporaire de réponse. De telles conditions ne sont pas « désastreuses » au point d’abandonner complètement le déploiement régional, comme vous pourriez le faire en cas de récupération d’urgence. Toutefois, le scénario d’entreprise pour certaines applications peut être affecté par les événements de disponibilité qui ne durent pas plus de quelques minutes, voire quelques secondes.
Pour réduire l’effet que des événements imprévisibles peuvent avoir sur vos ressources Azure dans une région Azure, vous pouvez répliquer le contenu de ces ressources d’une région vers une autre, afin de pouvoir assurer la continuité des activités. Dans Azure, vous pouvez créer une tâche de réplication qui déplace les données, les événements ou les messages d’une source d’une région vers une cible d’une autre région. De cette façon, vous pouvez disposer de la cible immédiatement disponible si la source est mise hors connexion et que la cible doit être replacée.
Notes
Vous pouvez également utiliser des tâches de réplication pour déplacer du contenu entre des entités dans la même région, mais si l’ensemble de la région devient indisponible ou subit une interruption, la source et la cible sont affectées.
Cet article fournit une vue d’ensemble des tâches de réplication alimentées par Azure Logic Apps et montre comment créer un exemple de tâche de réplication pour les files d’attente Azure Service Bus. Si vous êtes novice dans le domaine des applications logiques et des flux de travail, consultez Qu’est-ce que Azure Logic Apps et Comparaison entre les modèles monolocataire et multilocataire dans Azure Logic Apps.
Qu’est-ce qu’une tâche de réplication ?
En règle générale, une tâche de réplication reçoit des données, des événements ou des messages d’une source, déplace ce contenu vers une cible, puis supprime ce contenu de la source, sauf lorsque la source est une entité Event Hubs. En règle générale, la tâche de réplication déplace le contenu sans apporter de modifications, mais les tâches de réplication alimentées par Azure Logic Apps ajoutent également des propriétés de réplication. Si les protocoles source et cible diffèrent, ces tâches effectuent également des mappages entre les structures de métadonnées. Les tâches de réplication sont sans état. Cela signifie qu’elles ne partagent pas les états ou d’autres effets secondaires sur les exécutions séquentielles ou parallèles d’une tâche.
Lorsque vous utilisez les modèles de tâche de réplication disponibles, chaque tâche de réplication que vous créez a un workflow sans état sous-jacent dans une ressource Application logique (Standard) , qui peut inclure plusieurs workflows pour les tâches de réplication. Cette ressource est hébergée dans une instance Azure Logic Apps à locataire unique, qui est un environnement d’exécution fiable et évolutif pour la configuration et l’exécution d’applications serverless, y compris les tâches de réplication et de fédération. Le runtime Azure Logic Apps à locataire unique utilise également le modèle d’extensibilité d’Azure Functions et est hébergé en tant qu’extension sur le runtime d’Azure Functions. Cette conception offre une portabilité, une flexibilité et des performances accrues pour les workflows d’application logique, ainsi que d’autres fonctionnalités et avantages hérités de la plateforme Azure Functions et de l’écosystème Azure App Service.
Pour plus d’informations sur la réplication et la fédération, consultez la documentation suivante :
- Fédération multi-site et multi-région Event Hub
- Modèles de tâches de réplication des événements
- Réplication des messages Service Bus et fédération interrégionale
- Modèles de tâches de réplication des messages
Modèles de tâches de réplication
Actuellement, les modèles de tâche de réplication sont disponibles pour Azure Event Hubs et Azure Service Bus. Le tableau suivant répertorie les modèles de tâches de réplication actuellement disponibles dans cette préversion :
| Type de ressource | Source et cible de la réplication |
|---|---|
| Espace de noms Azure Event Hubs | - D’instance Event Hubs instance à instance Event Hubs - D’instance Event Hubs instance à file d’attente Service Bus - D’instance Event Hubs instance à rubrique Service Bus |
| Espace de noms Azure Service Bus | - De file d’attente Service Bus à file d’attente Service Bus - De file d’attente Service Bus à rubrique Service Bus - De rubrique Service Bus à rubrique Service Bus - De file d’attente Service Bus à instance Event Hubs - De rubrique Service Bus à file d’attente Service Bus - De rubrique Service Bus à instance Event Hubs Important : Lorsqu’une file d’attente est la source, une tâche de réplication ne copie pas les messages, mais les déplace de la source vers la cible, puis les supprime de la source. Pour mettre en miroir les messages, utilisez une rubrique comme source où l’abonnement « principal » agit comme un point de terminaison de file d’attente. De cette façon, la cible reçoit une copie de chaque message de la source. Pour acheminer des messages vers différentes régions, vous pouvez créer une file d’attente dans laquelle les messages sont envoyés à partir d’une application. La tâche de réplication transfère les messages de cette file d’attente vers une file d’attente cible dans un espace de noms situé dans une autre région. Vous pouvez également utiliser un abonnement à une rubrique comme entité faisant office de file d’attente de transfert. Pour plus d’informations, consultez Topologie de réplication pour ServiceBusCopy. |
Topologie et workflow de réplication
Pour vous aider à visualiser le fonctionnement d’une tâche de réplication avec Azure Logic Apps (Standard), les diagrammes suivants montrent la structure et le workflow de la tâche de réplication pour les instances Event Hubs et les files d’attente Service Bus.
Topologie de réplication pour Event Hubs
Le diagramme suivant montre le workflow de la tâche de topologie et de réplication entre les instances Event Hubs :

Pour plus d’informations sur la réplication et la fédération dans Azure Event Hubs, consultez la documentation suivante :
Topologie de réplication pour Service Bus
Le diagramme suivant montre le workflow de la tâche de topologie et de réplication entre les files d’attente Event Hubs :

Pour plus d’informations sur la réplication et la fédération dans Azure Service Bus, consultez la documentation suivante :
- Réplication des messages Service Bus et fédération interrégionale
- Modèles de tâches de réplication des messages
Mappages de propriétés et métadonnées
Pour Event Hubs, les éléments suivants obtenus à partir de l’espace de noms Event Hubs source sont remplacés par les nouvelles valeurs affectées par le service dans l’espace de noms Event Hubs cible : les métadonnées affectées par le service d’un événement, le temps de mise en file d’attente d’origine, le numéro de séquence et l’offset. Toutefois, pour les fonctions d’assistance et les tâches de réplication dans les exemples fournis par Azure, les valeurs d’origine sont conservées dans les propriétés de l’utilisateur : repl-enqueue-time (chaîne ISO8601), repl-sequence et repl-offset. Ces propriétés ont le type string et contiennent la valeur convertie en chaîne des propriétés d’origine respectives. Si l’événement est transféré plusieurs fois, les métadonnées attribuées par le service de la source immédiate sont ajoutées à toutes les propriétés existantes, les valeurs étant séparées par des points-virgules. Pour plus d’informations, consultez Métadonnées attribuées par le service - Modèles de tâches de réplication des événements.
Pour Service Bus, les éléments suivants obtenus à partir de la file d’attente ou de la rubrique source Service Bus sont remplacés par les nouvelles valeurs affectées par le service dans la file d’attente ou la rubrique cible Service Bus : les métadonnées affectées au service d’un message, le temps de mise en file d’attente d’origine et le numéro de séquence. Toutefois, pour les tâches de réplication par défaut dans les exemples fournis par Azure, les valeurs d’origine sont conservées dans les propriétés de l’utilisateur : repl-enqueue-time (chaîne ISO8601) et repl-sequence. Ces propriétés ont le type string et contiennent la valeur convertie en chaîne des propriétés d’origine respectives. Si le message est transféré plusieurs fois, les métadonnées attribuées par le service de la source immédiate sont ajoutées à toutes les propriétés existantes, les valeurs étant séparées par des points-virgules. Pour plus d’informations, consultez Métadonnées attribuées par le service - Modèles de tâches de réplication des messages.
Lorsqu’une tâche est répliquée de Service Bus à Event Hubs, la tâche mappe uniquement la propriété User Properties à la propriété Properties. Toutefois, lorsque la tâche est répliquée de Event Hubs à Service Bus, la tâche mappe les propriétés suivantes :
| À partir d’Event Hubs | Vers Service Bus |
|---|---|
| ContentType | ContentType |
| CorrelationId | CorrelationId |
| MessageId | MessageId |
| PartitionKey | PartitionKey SessionId |
| Propriétés | Propriétés de l’utilisateur |
| ReplyTo | ReplyTo |
| ReplyToGroupName | ReplyToSessionId |
| Objet | Étiquette |
| À | À |
Conservation de l’ordre
Pour Event Hubs, la réplication entre le même nombre de partitions crée des clones 1:1 sans aucune modification dans les événements, mais peut également inclure des doublons. Toutefois, lors de la réplication entre différents nombres de partitions, seul l’ordre relatif des événements est préservé sur la base de la clé de partition, mais il peut également inclure des doublons. Pour plus d’informations, consultez Flux et conservation de l’ordre.
Pour Service Bus, vous devez activer les sessions afin que les séquences de messages avec le même ID de session extrait de la source soient soumises à la file d’attente ou à la rubrique cible sous la forme d’un lot dans la séquence d’origine et avec le même ID de session. Pour plus d’informations, consultez Séquences et conservation de l’ordre.
Important
Les tâches de réplication ne font pas le suivi des messages qui ont déjà été traités lorsque la source rencontre un événement perturbateur. Pour empêcher le retraitement des messages, vous devez configurer un moyen de suivre les messages déjà traités afin que le traitement reprenne uniquement avec les messages non traités.
Par exemple, vous pouvez créer une base de données qui stocke l’état du traitement de chaque message. Quand un message arrive, vérifiez son état et traitez-le uniquement s’il n’a pas déjà été traité. De cette façon, aucun message n’est traité deux fois.
Ce modèle illustre le concept d’idempotence selon lequel la répétition d’une action sur une entrée produit le même résultat sans autres effets secondaires ou ne modifie pas la valeur de l’entrée.
Pour en savoir plus sur la fédération multisite et multirégion pour les services Azure où vous pouvez créer des tâches de réplication, consultez la documentation suivante :
- Fédération multi-site et multi-région Event Hub
- Modèles de tâches de réplication des événements
- Réplication des messages Service Bus et fédération interrégionale
- Modèles de tâches de réplication des messages
Tarifs
Dessous, une tâche de réplication est alimentée par un workflow sans état dans une ressource Application logique (Standard) qui est hébergée dans une instance Azure Logic Apps à un seul locataire. Lorsque vous créez cette tâche de réplication, la facturation de frais commence immédiatement. L’utilisation, la mesure, la facturation et le modèle de tarification suivent le plan d’hébergement Standard et les niveaux tarifaires de plan Standard.
En fonction du nombre d’événements que Event Hubs reçoit ou des messages que Service Bus gère, votre plan d’hébergement peut être mis à l’échelle pour maintenir l’utilisation minimale du processeur virtuel et une faible latence lors de la réplication active. Ce comportement nécessite que lorsque vous créez une ressource d’application logique à utiliser pour votre tâche de réplication, vous devez choisir le niveau de tarification de plan Standard approprié pour qu’Azure Logic Apps ne limite pas ou ne commence pas à plafonner l’utilisation de l’UC et puisse toujours garantir une vitesse de réplication rapide.
Notes
Si votre application démarre avec une instance du plan WS1 et effectue ensuite un scale-out vers deux instances, le coût est le double du coût de WS1, en supposant que les plans s’exécutent toute la journée. Si vous effectuez un scale-up de votre application vers le plan WS2 et que vous utilisez une instance, le coût est le même que pour deux instances de plan WS1. De même, si vous effectuez un scale-up de votre application vers le plan WS3 et que vous utilisez une instance, le coût est le même que pour deux instances de plan WS2 ou quatre instances de plan WS1.
Les exemples suivants illustrent les options de configuration et de niveau tarifaire du plan d’hébergement qui offrent le meilleur débit et un coût optimal pour des scénarios de tâche de réplication spécifiques, selon que le scénario est Event Hubs ou Service Bus et différentes valeurs de configuration.
Remarque
Les exemples des sections suivantes utilisent 800 comme valeur par défaut pour le nombre de prérécupérations, la taille maximale du lot d’événements pour Event Hubs et le nombre maximal de messages pour Service Bus, en supposant que la taille de l’événement ou du message est de 1 Ko. En fonction de la taille de vos événements, vous pouvez ajuster le nombre de prérécupérations, la taille maximale du lot d’événements ou le nombre maximal de messages. Par exemple, si la taille de votre événement ou message est supérieure à 1 Ko, vous souhaiterez peut-être réduire les valeurs du nombre de prérécupérations, la taille maximale du lot d’événements ou le nombre de messages.
Scale-out Event Hubs
Les exemples suivants illustrent les options de configuration et de niveau tarifaire du plan d’hébergement pour une tâche de réplication entre deux espaces de noms Event Hubs dans la même région, en fonction du nombre de partitions, du nombre d’événements par seconde et d’autres valeurs de configuration.
Les exemples de cette section utilisent 800 comme valeur par défaut pour le nombre de prérécupérations et la taille maximale du lot d’événements, en supposant que la taille de l’événement est de 1 Ko. En fonction de la taille de vos événements, vous pouvez ajuster le nombre de prérécupérations et la taille maximale du lot d’événements. Par exemple, si la taille de votre événement est supérieure à 1 Ko, vous souhaiterez peut-être réduire les valeurs du nombre de prérécupérations et la taille maximale du lot d’événements.
| Niveau tarifaire | Nombre de partitions | Événements par seconde | Rafales maximales* | Instances toujours prêtes* | Nombre de prérécupérations* | Taille maximale du lot d’événements* |
|---|---|---|---|---|---|---|
| WS1 | 1 | 1 000 | 1 | 1 | 800 | 800 |
| WS1 | 2 | 2000 | 1 | 1 | 800 | 800 |
| WS2 | 4 | 4000 | 2 | 1 | 800 | 800 |
| WS2 | 8 | 8000 | 2 | 1 | 800 | 800 |
| WS3 | 16 | 16000 | 2 | 1 | 800 | 800 |
| WS3 | 32 | 32000 | 3 | 1 | 800 | 800 |
* Pour plus d’informations sur les valeurs que vous pouvez modifier pour chaque niveau tarifaire, consultez le tableau suivant :
| Valeur | Description |
|---|---|
| Rafales maximales | Nombre maximal de Workers élastiques sur lesquels effectuer un scale-out sous une charge. Si votre application sous-jacente exige un nombre d’instances supérieur au nombre d’instances toujours prêtes, dans la ligne de tableau suivante, votre application peut continuer d’effectuer un scale-out tant que le nombre d’instances n’a pas atteint la limite maximale en rafale. Pour modifier cette valeur, consultez Modifier les paramètres de scale-out du plan d’hébergement plus loin dans cet article. Remarque : toute instance au-delà de la taille de votre plan est facturée uniquement quand elle est en cours d’exécution et vous est allouée à la seconde. La plateforme s’efforce d’assurer le scale-out de votre application jusqu’à la limite maximale définie. Conseil : en guise de recommandation, sélectionnez une valeur maximale supérieure à celle dont vous pouvez avoir besoin pour que la plateforme puisse effectuer un scale-out afin de gérer une charge plus importante, si nécessaire, car les instances inutilisées ne sont pas facturées. Pour plus d’informations, consultez la documentation suivante car le plan Workflow Standard partage certains aspects en commun avec le plan Azure Functions Premium :
-
Paramètres de plan et de référence SKU - Plan Azure Functions Premium |
| Instances toujours prêtes | Nombre minimal d’instances qui sont toujours prêtes et chaudes pour l’hébergement de votre application. Le nombre minimal est toujours 1. Pour modifier cette valeur, consultez Modifier les paramètres de scale-out du plan d’hébergement plus loin dans cet article. Remarque : toute instance au-delà de la taille de votre plan est facturée qu’elle soit ou pas en cours d’exécution lorsqu’elle vous est allouée. Pour plus d’informations, consultez la documentation suivante car le plan Workflow Standard partage certains aspects en commun avec le plan Azure Functions Premium : Instances toujours prêtes - Plan Azure Functions Premium. |
| Nombre de prérécupérations | La valeur par défaut pour le paramètre d’application AzureFunctionsJobHost__extensions__eventHubs__eventProcessorOptions__prefetchCount dans votre ressource d’application logique qui détermine le nombre de prérécupérations utilisé par la classe sous-jacente EventProcessorHost. Pour ajouter ou spécifier une valeur différente pour ce paramètre d’application, consultez Gérer les paramètres d’application - local.settings.json, par exemple :
-
Nom : Pour plus d’informations sur la propriété
-
host.json settings - Déclencheur Azure Event Hubs et liaisons pour Azure Functions |
| Taille maximale du lot d’événements | La valeur par défaut pour le paramètre d’application AzureFunctionsJobHost__extensions__eventHubs__eventProcessorOptions__maxBatchSize dans votre ressource d’application logique qui détermine le nombre maximal d’événements reçu par chaque boucle de réception. Pour ajouter ou spécifier une valeur différente pour ce paramètre d’application, consultez Gérer les paramètres d’application - local.settings.json, par exemple :
-
Nom : Pour plus d’informations sur la propriété
-
host.json settings - Déclencheur Azure Event Hubs et liaisons pour Azure Functions |
Scale-out de Service Bus
Les exemples suivants illustrent les options de configuration et de niveau tarifaire du plan d’hébergement pour une tâche de réplication entre deux espaces de noms Service Bus dans la même région, en fonction du nombre de messages par seconde et d’autres valeurs de configuration.
Les exemples de cette section utilisent 800 comme valeur par défaut pour le nombre de prérécupérations et le nombre maximal de messages, en supposant que la taille de message est de 1 Ko. En fonction de la taille de vos messages, vous pouvez ajuster le nombre de prérécupérations et le nombre maximal de messages. Par exemple, si la taille de votre message est supérieure à 1 Ko, vous souhaiterez peut-être réduire les valeurs du nombre de prérécupérations et le nombre maximal de messages.
| Niveau tarifaire | Messages par seconde | Rafales maximales* | Instances toujours prêtes* | Nombre de prérécupérations* | Nombre maximal de messages* |
|---|---|---|---|---|---|
| WS1 | 2000 | 1 | 1 | 800 | 800 |
| WS2 | 2 500 | 1 | 1 | 800 | 800 |
| WS3 | 3 500 | 1 | 1 | 800 | 800 |
* Pour plus d’informations sur les valeurs que vous pouvez modifier pour chaque niveau tarifaire, consultez le tableau suivant :
| Valeur | Description |
|---|---|
| Rafales maximales | Nombre maximal de Workers élastiques sur lesquels effectuer un scale-out sous une charge. Si votre application sous-jacente exige un nombre d’instances supérieur au nombre d’instances toujours prêtes, dans la ligne de tableau suivante, votre application peut continuer d’effectuer un scale-out tant que le nombre d’instances n’a pas atteint la limite maximale en rafale. Pour modifier cette valeur, consultez Modifier les paramètres de scale-out du plan d’hébergement plus loin dans cet article. Remarque : toute instance au-delà de la taille de votre plan est facturée uniquement quand elle est en cours d’exécution et vous est allouée à la seconde. La plateforme s’efforce d’assurer le scale-out de votre application jusqu’à la limite maximale définie. Conseil : en guise de recommandation, sélectionnez une valeur maximale supérieure à celle dont vous pouvez avoir besoin pour que la plateforme puisse effectuer un scale-out afin de gérer une charge plus importante, si nécessaire, car les instances inutilisées ne sont pas facturées. Pour plus d’informations, consultez la documentation suivante car le plan Workflow Standard partage certains aspects en commun avec le plan Azure Functions Premium :
-
Paramètres de plan et de référence SKU - Plan Azure Functions Premium |
| Instances toujours prêtes | Nombre minimal d’instances qui sont toujours prêtes et chaudes pour l’hébergement de votre application. Le nombre minimal est toujours 1. Pour modifier cette valeur, consultez Modifier les paramètres de scale-out du plan d’hébergement plus loin dans cet article. Remarque : toute instance au-delà de la taille de votre plan est facturée qu’elle soit ou pas en cours d’exécution lorsqu’elle vous est allouée. Pour plus d’informations, consultez la documentation suivante car le plan Workflow Standard partage certains aspects en commun avec le plan Azure Functions Premium : Instances toujours prêtes - Plan Azure Functions Premium. |
| Nombre de prérécupérations | La valeur par défaut pour le paramètre d’application AzureFunctionsJobHost__extensions__serviceBus__prefetchCount dans votre ressource d’application logique qui détermine le nombre de prérécupérations utilisé par la classe sous-jacente ServiceBusProcessor. Pour ajouter ou spécifier une valeur différente pour ce paramètre d’application, consultez Gérer les paramètres d’application - local.settings.json, par exemple :
-
Nom : Pour plus d’informations sur la propriété
-
host.json settings - Liaisons Azure Service Bus pour Azure Functions |
| Nombre maximal de messages | La valeur par défaut pour le paramètre d’application AzureFunctionsJobHost__extensions__serviceBus__batchOptions__maxMessageCount dans votre ressource d’application logique qui détermine le nombre maximal de messages à envoyer lors du déclenchement. Pour ajouter ou spécifier une valeur différente pour ce paramètre d’application, consultez Gérer les paramètres d’application - local.settings.json, par exemple :
-
Nom : Pour plus d’informations sur la propriété |
Prérequis
Un compte et un abonnement Azure. Si vous n’avez pas encore d’abonnement, vous pouvez vous inscrire pour obtenir un compte Azure gratuitement.
Les ressources ou entités source et cible, qui doivent exister dans différentes régions Azure afin que vous puissiez tester le scénario de basculement de géo-reprise d’activité après sinistre. Ces entités peuvent varier en fonction du modèle de tâche que vous souhaitez utiliser. L’exemple de cet article utilise deux files d’attente Service Bus, qui se trouvent dans différents espaces de noms et régions Azure.
Ressource Application logique (Standard) que vous pouvez réutiliser lors de la création de la tâche de réplication. De cette façon, vous pouvez personnaliser cette ressource spécifiquement pour votre tâche de réplication, par exemple en choisissant le plan d’hébergement et le niveau tarifaire en fonction des besoins de votre scénario de réplication, tels que la capacité, le débit et la mise à l’échelle. Bien que vous puissiez créer cette ressource lorsque vous créez la tâche de réplication, vous ne pouvez pas modifier la région, le plan d’hébergement et le niveau tarifaire. La liste suivante fournit d’autres raisons et meilleures pratiques pour une ressource d’application logique précédemment créée :
Vous pouvez créer cette ressource d’application logique dans une région qui diffère des entités source et cible dans votre tâche de réplication.
Actuellement, cette recommandation est fournie en raison de l’intégration native de la tâche de réplication dans les ressources Azure. Lorsque vous créez une tâche de réplication entre des entités et que vous choisissez de créer une nouvelle ressource d’application logique au lieu d’utiliser une ressource existante, la nouvelle application logique est créée dans la même région que l’entité source. Si la région source devient indisponible, la tâche de réplication ne peut pas non plus fonctionner. Dans un scénario de basculement, la tâche ne peut pas non plus commencer à lire des données à partir de la nouvelle source, anciennement l’entité cible, qui est ce que le modèle de réplication actif/passif tente d’atteindre.
Vous pouvez personnaliser cette ressource d’application logique à l’avance en choisissant le plan d’hébergement et le niveau tarifaire, plutôt que d’utiliser les attributs par défaut. De cette façon, votre tâche de réplication peut traiter plus d’événements ou de messages par seconde pour une réplication plus rapide. Si vous créez cette ressource lors de la création de la tâche de réplication, ces attributs par défaut sont fixes.
Vous pouvez vous assurer que cette ressource d’application logique contient uniquement des workflows de tâche de réplication, en particulier si vous souhaitez suivre le modèle de réplication actif/passif. Lorsque vous utilisez une application logique existante pour créer votre tâche de réplication, cette option ajoute la tâche (workflow sans état) à cette ressource d’application logique.
Pour plus d’informations, consultez Créer un workflow d’intégration avec Azure Logic Apps monolocataire (Standard) dans le portail Azure.
Facultatif : Chaîne de connexion pour l’espace de noms cible. Cette option permet de faire en sorte que la cible existe dans un autre abonnement, afin que vous puissiez configurer la réplication entre abonnements.
Pour rechercher la chaîne de connexion de l’entité cible, procédez comme suit :
Dans le portail Azure, accédez à l’espace de noms cible.
Dans le menu de navigation de l’espace de noms, sous Paramètres, sélectionnez Stratégies d’accès partagé.
Dans le volet Stratégies d’accès partagé qui s’ouvre, sélectionnez RootManageSharedAccessKey sous Stratégie.
Dans le volet Stratégie SAS : RootManageSharedAccessKey qui s’ouvre, copiez la valeur de la chaîne de connexion principale.
Enregistrez la chaîne de connexion pour pouvoir l’utiliser ultérieurement pour vous connecter à l’espace de noms cible.
Conventions d’affectation de noms
Faites attention à la stratégie de dénomination que vous utilisez pour vos tâches ou entités de réplication, si vous ne les avez pas encore créées. Assurez-vous que les noms sont facilement identifiables et différenciés. Par exemple, si vous utilisez un espace de noms Event Hubs, la tâche de réplication effectue la réplication à partir de chaque instance Event Hubs dans l’espace de noms source. Si vous utilisez des files d’attente Service Bus, le tableau suivant fournit un exemple pour nommer les entités et la tâche de réplication :
| Nom de la source | Exemple | Application de réplication | Exemple | Nom de la cible | Exemple |
|---|---|---|---|---|---|
Espace de noms : <name>-sb-<region> |
fabrikam-sb-weu |
Application logique : <name-source-region-target-region> |
fabrikam-rep-weu-wus |
Espace de noms : <name>-sb-<region> |
fabrikam-sb-wus |
File d’attente : <name> |
jobs-transfer |
Workflow : <name> |
jobs-transfer-workflow |
File d’attente : <name> |
jobs |
Créer une tâche de réplication
Cet exemple montre comment créer une tâche de réplication pour des files d’attente Service Bus.
Dans le portail Azure, recherchez l’espace de noms Service Bus que vous souhaitez utiliser comme source.
Dans le menu de navigation de l’espace de noms, dans la section Automatisation, sélectionnez Tâches (préversion) .
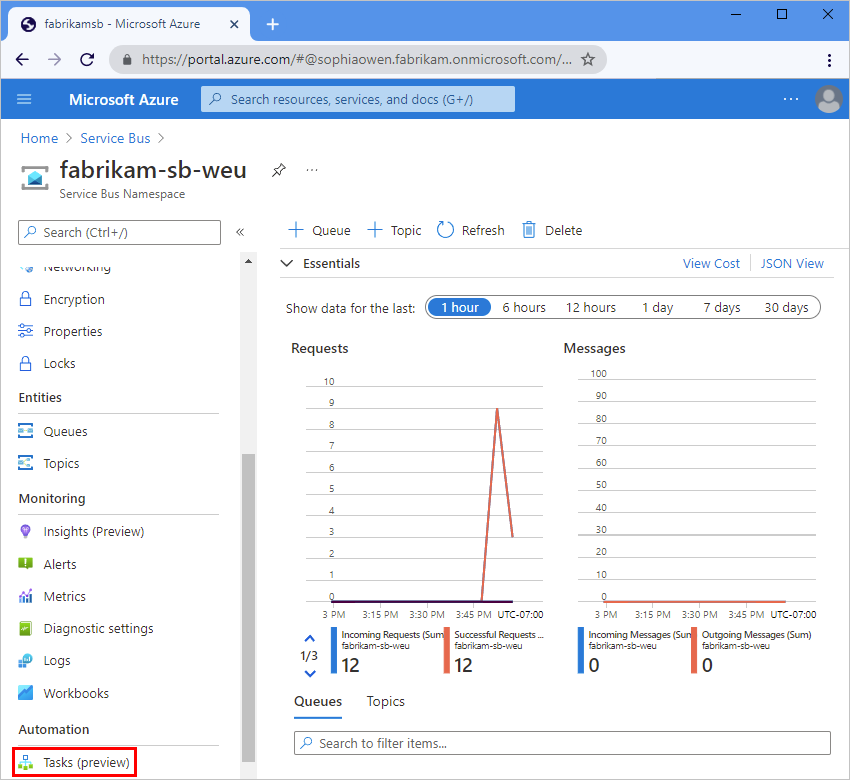
Dans le volet Tâches, sélectionnez Ajouter une tâche pour pouvoir sélectionner un modèle de tâche.
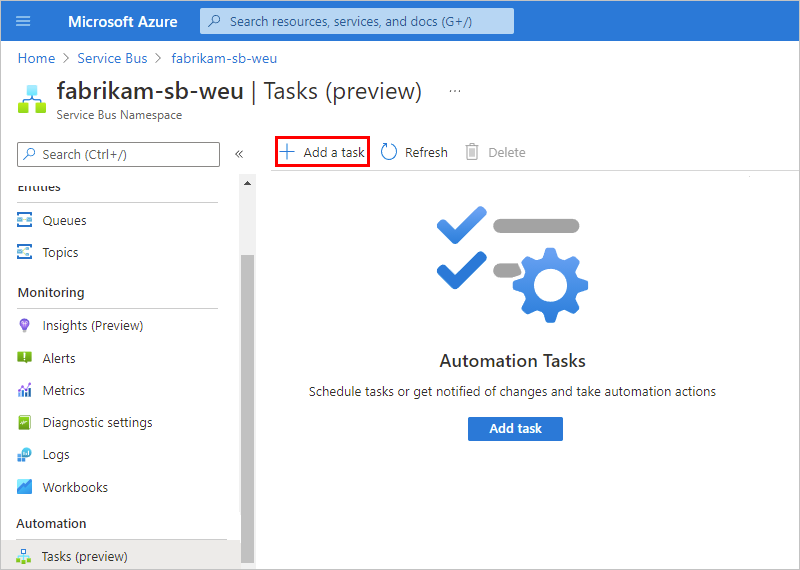
Dans le volet Ajouter une tâche, sous Sélectionner un modèle, dans le modèle de la tâche de réplication que vous voulez créer, sélectionnez Sélectionner. Si la page suivante ne s’affiche pas, sélectionnez Suivant : Authentifier.
Cet exemple se poursuit en sélectionnant le modèle de tâche Répliquer à partir d’une file d’attente Service Bus vers une file d’attente, qui réplique le contenu entre des files d’attente Service Bus.
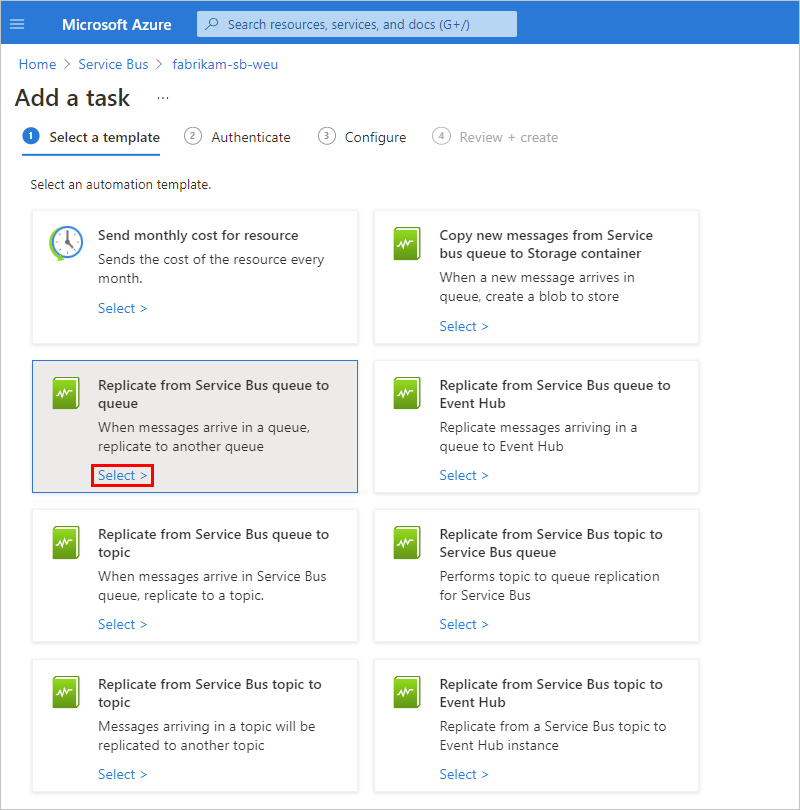
Sous l’onglet Authentifier, dans la section Connexions, sélectionnez Créer pour chacune des connexions qui apparaissent dans la tâche afin de pouvoir fournir toutes les informations d’authentification. Les types de connexions varient en fonction de la tâche.
Cet exemple montre l’invite de création de la connexion à l’espace de noms cible Service Bus où se trouve la file d’attente cible. La connexion existe pour l’espace de noms Service Bus source.
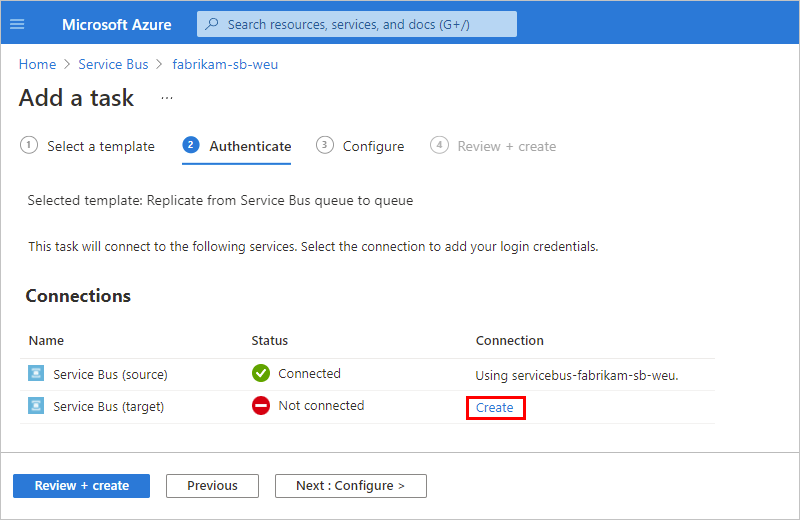
Fournissez les informations nécessaires sur la cible, puis sélectionnez Créer.
Pour cet exemple, indiquez un nom d’affichage pour la connexion, puis sélectionnez l’espace de noms Service Bus dans lequel se trouve la file d’attente cible.
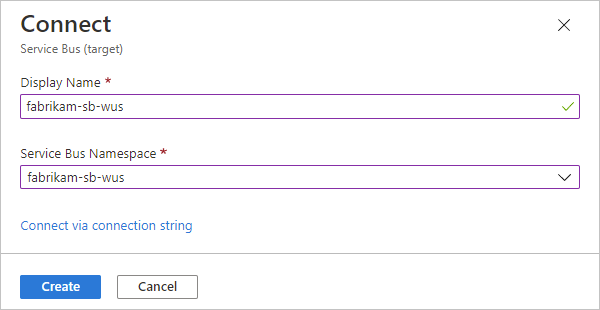
Conseil
Vous pouvez également créer la connexion avec une chaîne de connexion à la place. Cette option permet de faire en sorte que la cible existe dans un autre abonnement, afin que vous puissiez configurer la réplication entre abonnements. La cible, ou la source en fonction de l’emplacement où vous avez commencé la création de la tâche de réplication, est configurée dynamiquement pour que vous n’ayez à connecter que la cible. Pour utiliser une chaîne de connexion, procédez comme suit :
Dans le volet Se connecter , sélectionnez Se connecter via une chaîne de connexion.
Dans la zone Chaîne de connexion, entrez la chaîne de connexion pour l’espace de noms cible.
L’exemple suivant montre la connexion créée avec succès :
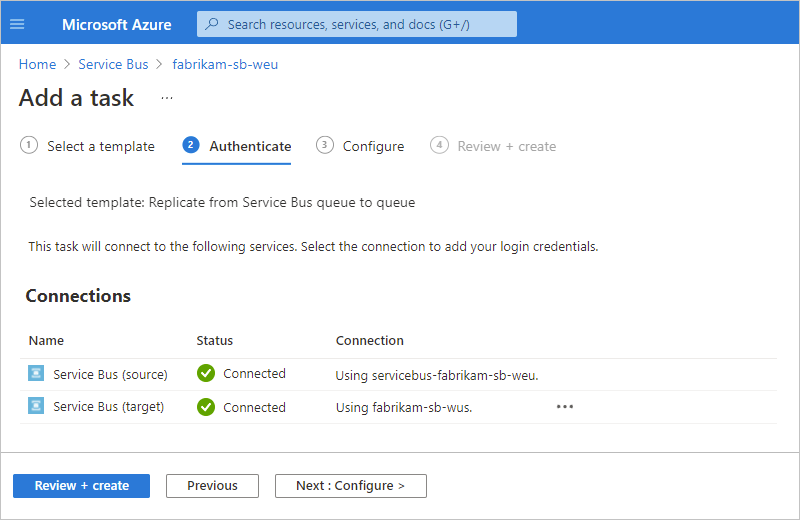
Une fois toutes les connexions terminées, sélectionnez Suivant : Configurer.
Sous l’onglet Configurer, donnez un nom à la tâche et renseignez les autres informations nécessaires.
Notes
Une fois créé, le nom de la tâche ne peut pas être modifié. Choisissez donc un nom qui restera pertinent si jamais vous modifiez le workflow sous-jacent. Les modifications que vous apportez au workflow sous-jacent s'appliquent uniquement à la tâche que vous avez créée, et non au modèle de tâche.
Par exemple, si vous nommez votre tâche
fabrikam-rep-weu-wuset que vous modifiez ensuite le workflow sous-jacent pour un objectif différent, vous ne pourrez pas remplacer le nom de votre tâche en conséquence.Pour ajouter le workflow de tâche à une ressource Application logique (Standard) existante, dans la liste des applications logiques, sélectionnez l’application logique existante. Pour créer une ressource Application logique (Standard) à la place, sous la liste d’applications logiques, sélectionnez Créer et indiquez le nom à utiliser pour la nouvelle application logique.
Notes
Si vous créez une ressource d’application logique lors de la création de tâches de réplication, l’application logique est créée dans la même région que l’entité source, ce qui pose problème si la région source devient indisponible et ne fonctionne pas dans un scénario de basculement. La meilleure pratique consiste à créer une ressource Application logique (Standard) dans une région différente de celle de votre source. Lorsque vous créez la tâche de réplication, sélectionnez plutôt l’application logique existante et ajoutez le workflow sans état sous-jacent à l’application logique existante. Pour plus d’informations, consultez les Prérequis.
Quand vous avez terminé, sélectionnez Vérifier + créer.
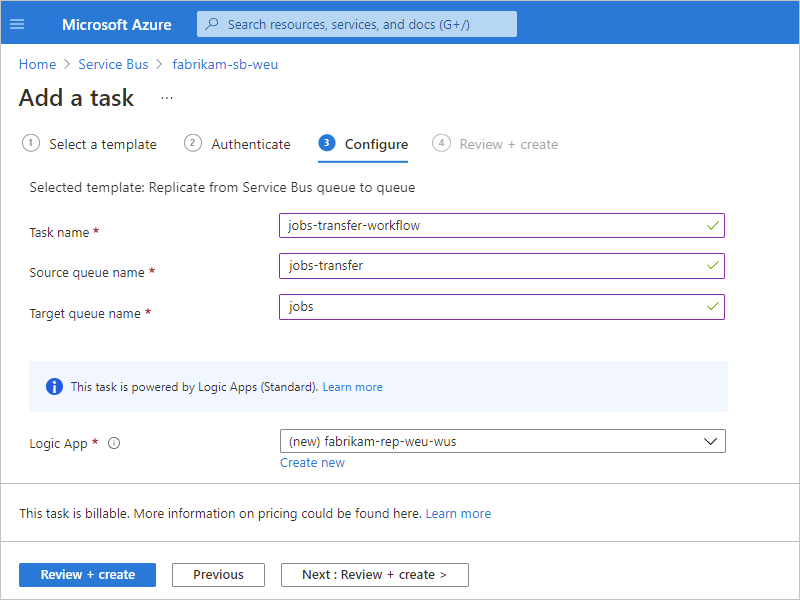
Sous l’onglet Vérifier + créer, vérifiez les ressources Azure dont la tâche de réplication a besoin pour fonctionner.
Si vous avez choisi de créer une ressource d’application logique pour la tâche de réplication, le volet affiche les ressources Azure requises que la tâche de réplication va créer pour fonctionner. Par exemple, ces ressources incluent un compte Stockage Azure qui contient des informations de configuration pour la ressource d’application logique, le workflow et d’autres opérations d’exécution. Par exemple, avec Event Hubs, ce compte de stockage contient des informations sur le point de contrôle et la position ou le décalage dans le flux où l’entité source s’arrête si la région source est interrompue ou n’est plus disponible.
L’exemple suivant montre l’onglet Vérifier + créer si vous avez choisi de créer une application logique :
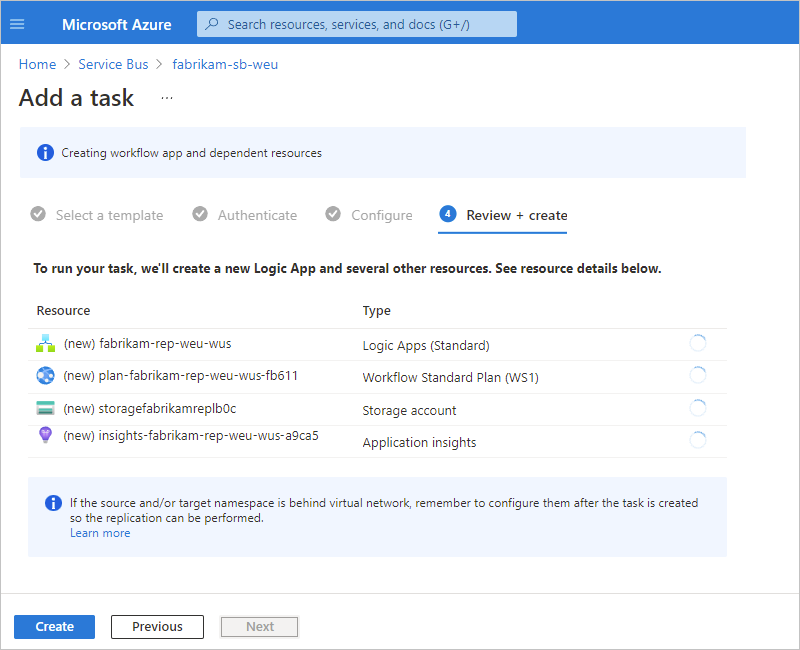
Si vous avez choisi de réutiliser une ressource d’application logique existante pour la tâche de réplication, le volet affiche les ressources Azure que la réplication va réutiliser pour fonctionner.
L’exemple suivant montre l’onglet Vérifier + créer si vous avez choisi de réutiliser une application logique existante :
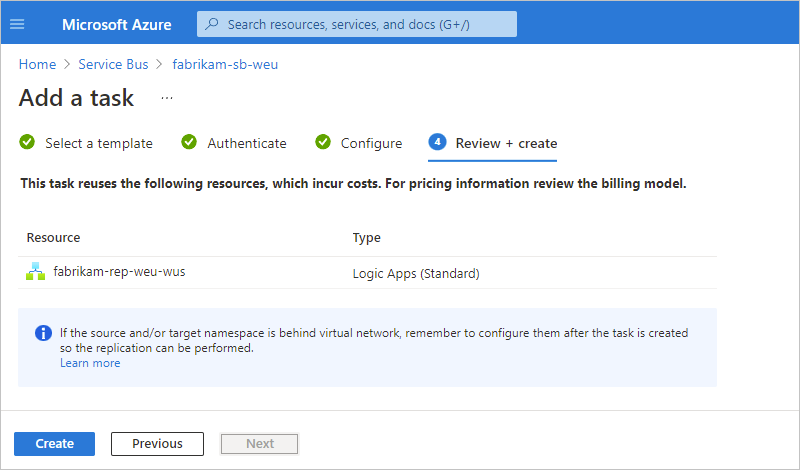
Notes
Si votre source, votre cible ou les deux se trouvent derrière un réseau virtuel, vous devez définir des autorisations et un accès après avoir créé la tâche. Dans ce scénario, les autorisations et l’accès sont requis afin que le workflow de l’application logique puisse exécuter la tâche de réplication.
Quand vous êtes prêt, sélectionnez Créer.
La tâche que vous avez créée, qui est automatiquement active et en cours d’exécution, apparaît désormais dans la liste Tâches.
Conseil
Si la tâche n'apparaît pas immédiatement, essayez d'actualiser la liste ou patientez un peu. Sur la barre d'outils, sélectionnez Actualiser.
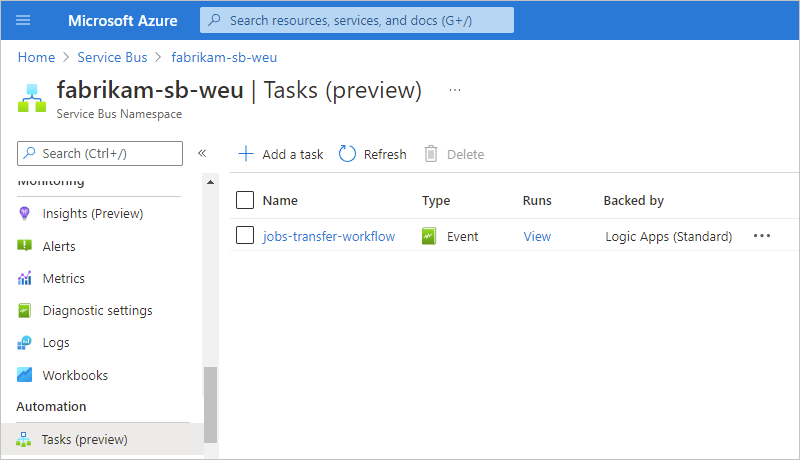
Si vos ressources se trouvent derrière un réseau virtuel, n’oubliez pas de définir les autorisations de la ressource et du workflow de l’application logique pour accéder à ces ressources.
Configurer une stratégie de nouvelle tentative
Pour éviter de perdre des données pendant l’événement de disponibilité de part et d’autre d’une relation de réplication, vous devez configurer la stratégie de nouvelle tentative de façon à ce qu’elle soit robuste. Pour configurer la stratégie de nouvelle tentative pour une tâche de réplication, consultez la documentation sur les stratégies de nouvelle tentative dans Azure Logic Apps et les étapes de modification du workflow sous-jacent.
Examiner l'historique des tâches
Cet exemple montre comment afficher l’historique d’une tâche de workflow, ainsi que les états, les entrées, les sorties et d’autres informations, et continue à utiliser l’exemple pour une tâche de réplication de file d’attente Service Bus.
Dans le portail Azure, recherchez la ressource Azure contenant l'historique de la tâche que vous souhaitez examiner.
Pour cet exemple, cette ressource est un espace de noms Service Bus.
Dans le menu de navigation de la ressource, sous Paramètres, dans la section Automatisation, sélectionnez Tâches (préversion) .
Dans le volet Tâches, recherchez la tâche que vous souhaitez examiner. Dans la colonne Exécutions de cette tâche, sélectionnez Afficher.
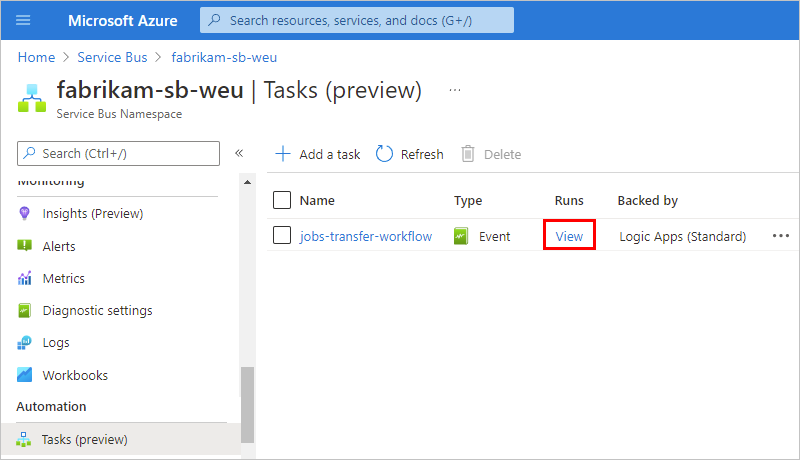
Cette étape ouvre le volet Vue d’ensemble du workflow sans état sous-jacent, qui est inclus dans une ressource d’application logique standard.
Pour afficher l’historique des exécutions d’un workflow sans état, dans la barre d’outils du volet Vue d’ensemble, sélectionnez Activer le mode débogage.
L’onglet Historique des exécutions affiche les exécutions précédentes, en cours et en attente de la tâche, ainsi que leurs identificateurs, états, heures de début et durées d’exécution.
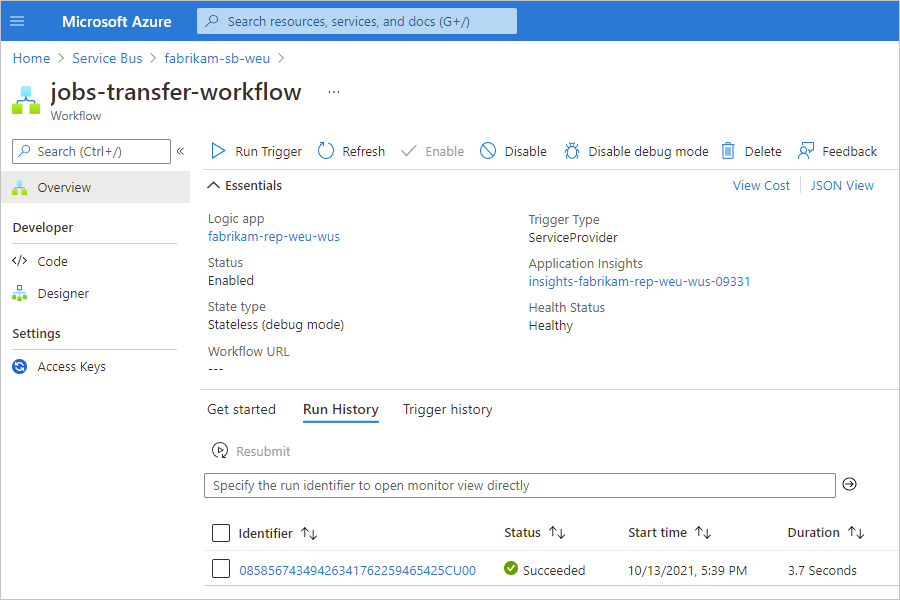
Le tableau suivant décrit les états possibles d’une exécution :
Étiquette État Description Canceled La tâche a été annulée pendant son exécution. Échec Au moins une action de la tâche a échoué, et aucune action ultérieure n'a permis de gérer l'échec. Exécution La tâche est en cours d'exécution. Réussi Toutes les actions ont réussi. Une tâche peut encore se terminer avec succès après l'échec d'une action, à condition qu'une action ultérieure permette de gérer cet échec. En attente L'exécution n'a pas encore été lancée car une instance antérieure de la tâche est toujours en cours d'exécution. Pour afficher l'état et d'autres informations sur chacune des étapes d'une exécution, sélectionnez cette exécution.
Le volet de détails de l’exécution s'ouvre et affiche le workflow sous-jacent exécuté.
Un workflow démarre toujours avec un déclencheur. Pour cette tâche, le workflow démarre avec un déclencheur Service Bus qui attend que les messages arrivent dans la file d’attente Service Bus source.
Chaque étape indique son état et sa durée d'exécution. Une durée de 0 seconde indique que l'exécution de l'étape a nécessité moins d'une seconde.
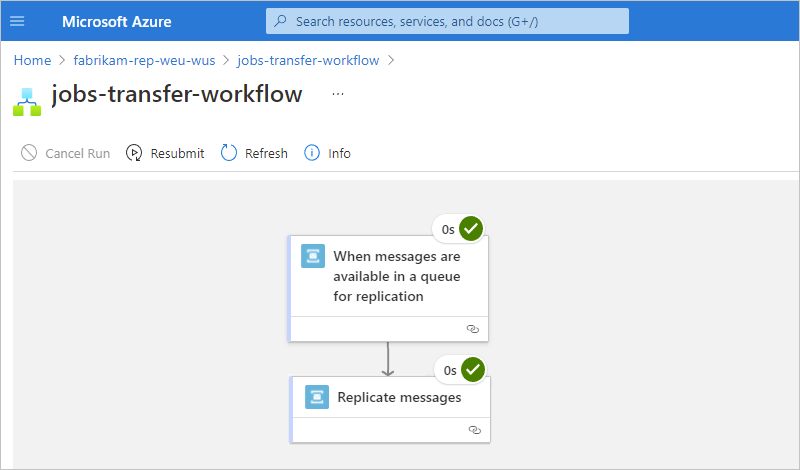
Pour passer en revue les entrées et les sorties de chaque étape, sélectionnez l’étape, qui ouvre un volet qui affiche les détails des entrées, des sorties et des propriétés pour cette étape.
Cet exemple montre les entrées du déclencheur Service Bus.
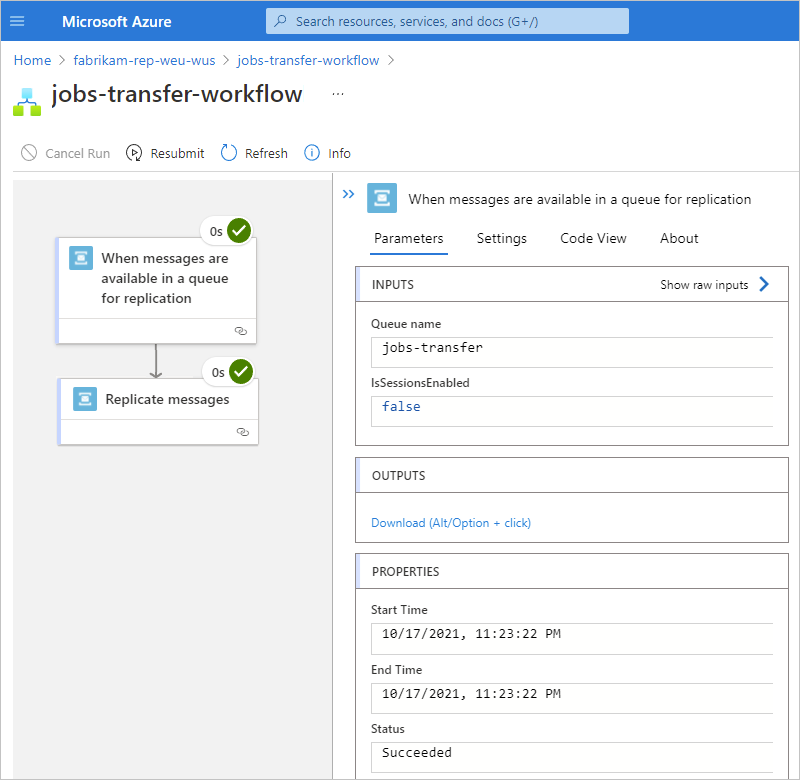
Pour savoir comment vous pouvez créer vos propres workflows automatisés afin de pouvoir intégrer des applications, des données, des services et des systèmes en dehors du contexte des tâches de réplication pour les ressources Azure, consultez Créer un workflow d’intégration avec un seul locataire Azure Logic Apps (Standard) dans le portail Azure.
Surveiller les tâches de réplication
Pour vérifier les performances et l’intégrité de votre tâche de réplication, ou du workflow d’application logique sous-jacent, vous pouvez utiliser Application Insights, qui est une fonctionnalité Azure Monitor. Application Insights Application Map est un outil visuel utile que vous pouvez utiliser pour surveiller les tâches de réplication. Ce mappage est généré automatiquement à partir des informations de surveillance capturées, ce qui vous permet d’explorer les performances et la fiabilité des transferts source et cible de la tâche de réplication. Pour obtenir des informations de diagnostic immédiates et une visualisation à faible latence des détails du journal, vous pouvez utiliser l’outil de portail Métriques en temps réel, également une fonctionnalité Azure Monitor.
Modifier la tâche
Pour modifier une tâche, vous disposez des options suivantes :
Modifier la tâche « inline » qui vous permet de modifier les propriétés de la tâche, comme les informations de connexion ou de configuration.
Modifier le workflow sous-jacent de la tâche dans le concepteur.
Modifier la tâche inline
Sur le portail Azure, recherchez la ressource contenant la tâche que vous souhaitez mettre à jour.
Dans le menu de navigation de la ressource, dans la section Automatisation, sélectionnez Tâches (préversion) .
Dans la liste des tâches, recherchez la tâche que vous souhaitez mettre à jour. Ouvrez le menu ... de la tâche, puis sélectionnez Modifier inline.
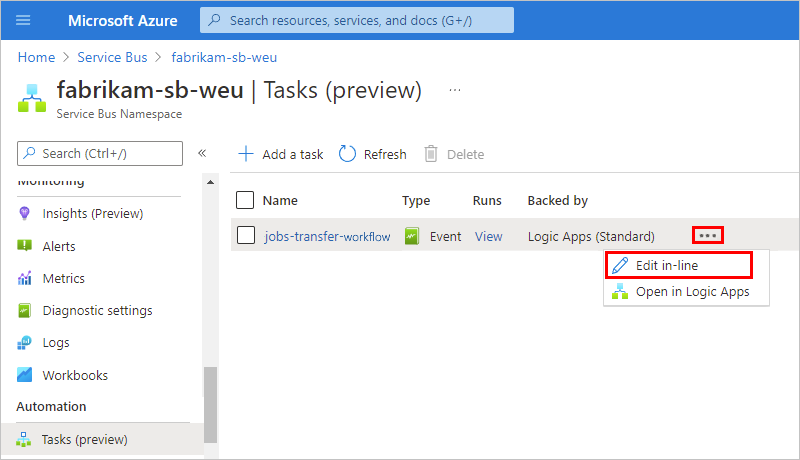
Par défaut, l’onglet Authentifier s’affiche et montre les connexions existantes.
Pour ajouter de nouvelles informations d'authentification ou sélectionner des informations d'authentification existantes, ouvrez le menu ... de la connexion, puis choisissez Ajouter une nouvelle connexion ou sélectionnez les informations d'authentification existantes, le cas échéant.
Notes
Vous ne pouvez modifier que la connexion cible, pas la connexion source.
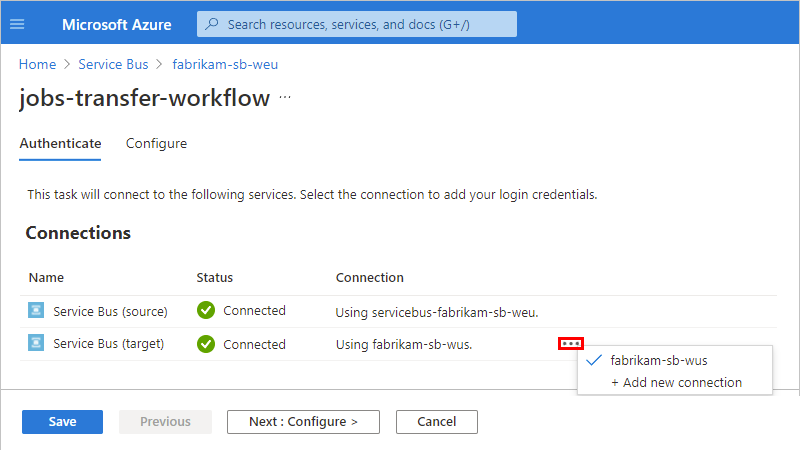
Pour mettre à jour d’autres propriétés de la tâche, sélectionnez Suivant : Configurer.
Pour la tâche de cet exemple, vous pouvez spécifier différentes files d’attente source et cible. Toutefois, le nom de la tâche et l’application logique sous-jacente et le workflow restent les mêmes.
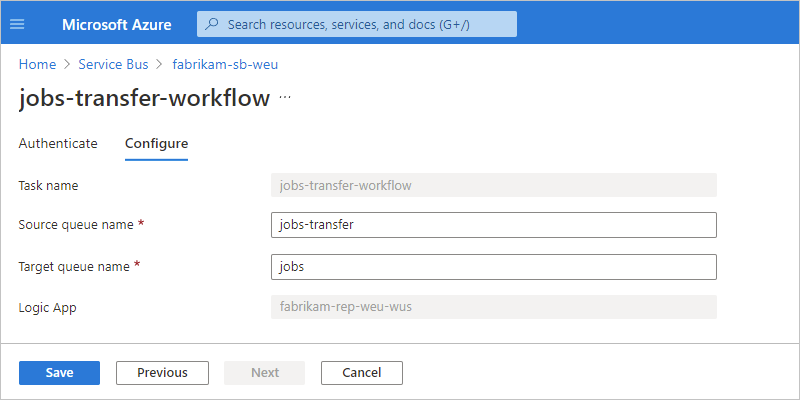
Quand vous avez terminé, sélectionnez Enregistrer.
Modifier le workflow sous-jacent de la tâche
Vous pouvez modifier le workflow sous-jacent derrière une tâche de réplication, ce qui modifie la configuration d’origine de la tâche que vous avez créée, mais pas le modèle de tâche lui-même. Une fois vos modifications effectuées et enregistrées, votre tâche modifiée n’effectue plus la même fonction que la tâche d’origine. Si vous souhaitez une tâche qui exécute les fonctionnalités d’origine, vous devrez peut-être créer une nouvelle tâche avec le même modèle. Si vous ne souhaitez pas recréer la tâche d’origine, évitez de modifier le workflow associé à la tâche à l’aide du concepteur. Au lieu de cela, créez un workflow sans état Application logique (Standard) pour répondre à vos besoins d’intégration. Pour plus d’informations, consultez Créer un workflow d’intégration avec Azure Logic Apps monolocataire (Standard) dans le portail Azure.
Sur le portail Azure, recherchez la ressource contenant la tâche que vous souhaitez mettre à jour.
Dans le menu de navigation de la ressource, dans la section Automatisation, sélectionnez Tâches.
Dans la liste des tâches, recherchez la tâche que vous souhaitez mettre à jour. Ouvrez le menu ... de la tâche et sélectionnez Ouvrir dans Logic Apps.
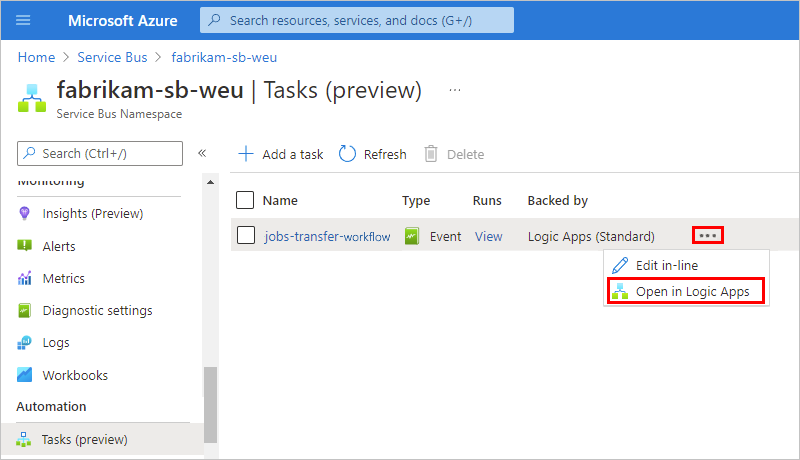
Le portail Azure modifie le contexte dans le concepteur, où vous pouvez maintenant modifier le workflow.
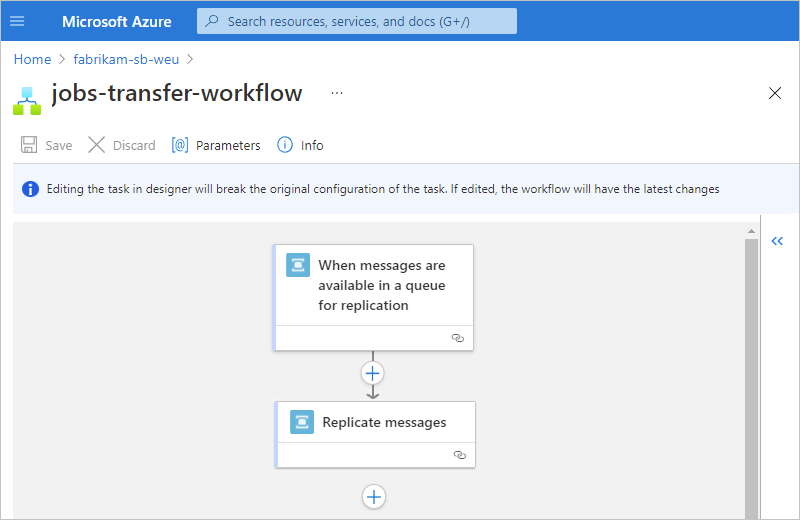
Vous pouvez maintenant modifier le déclencheur et les actions du workflow, ainsi que les propriétés du déclencheur et des actions.
Pour afficher les propriétés du déclencheur ou d'une action, sélectionnez ce déclencheur ou cette action.
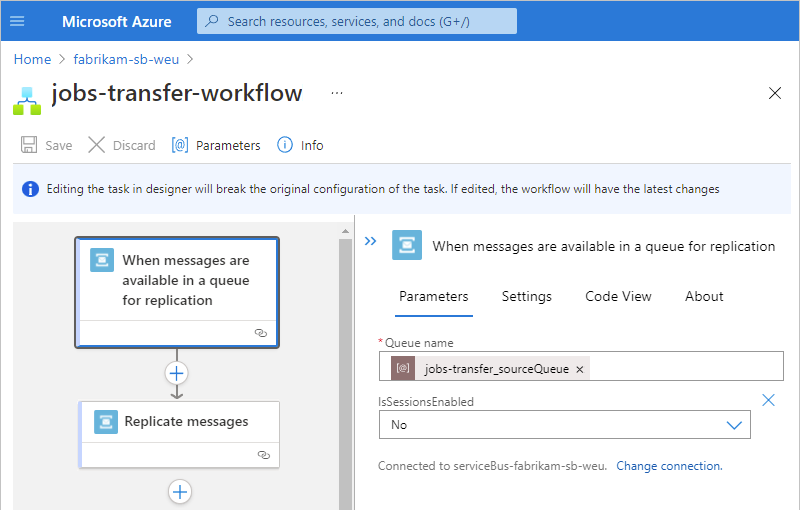
Pour cet exemple, la propriété IsSessionsEnabled du déclencheur est définie sur Oui.
Pour enregistrer vos modifications, sélectionnez Enregistrer sur la barre d'outils du concepteur.
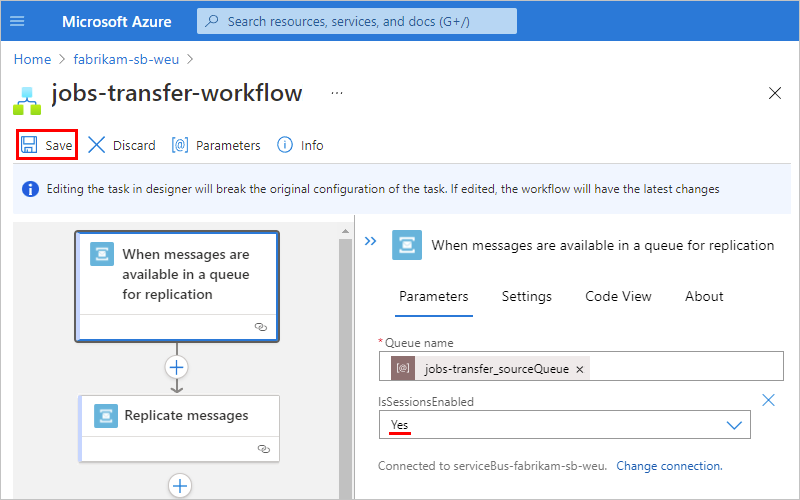
Pour tester et exécuter le workflow mis à jour, ouvrez la ressource d’application logique qui contient le workflow mis à jour. Dans le menu de navigation du workflow, sélectionnez Vue d’ensemble>Exécuter le déclencheur>Exécuter.
Au terme de l'exécution du workflow, le concepteur affiche les détails de celle-ci. Pour passer en revue les entrées et les sorties de chaque étape, sélectionnez l’étape, qui ouvre un volet qui affiche les détails des entrées, des sorties et des propriétés pour cette étape.
Cet exemple montre les entrées, sorties et propriétés du déclencheur Service Bus sélectionné, ainsi que la valeur de la propriété de déclencheur mise à jour.
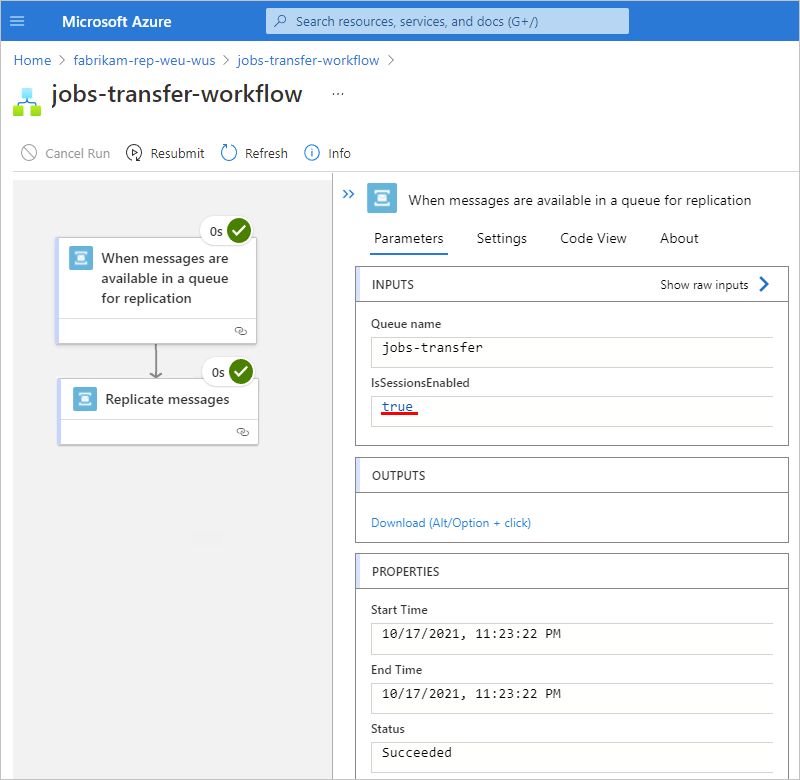
Pour désactiver le workflow afin que la tâche ne continue pas à s’exécuter, dans la barre d’outils Vue d’ensemble, sélectionnez Désactiver. Pour plus d’informations, consultez Désactiver ou activer les workflows à locataire unique.
Configurer le basculement pour Azure Event Hubs
Pour la réplication Azure Event Hubs entre les mêmes types d’entités, la géo-reprise d’activité après sinistre requiert un basculement de l’entité source vers l’entité cible, puis indique à tous les consommateurs et producteurs d’événements affectés d’utiliser le point de terminaison pour l’entité cible, qui devient la nouvelle source. Ainsi, si un incident se produit et que l’entité source bascule, les consommateurs et les producteurs, y compris votre tâche de réplication, sont redirigés vers la nouvelle source. Le compte de stockage créé par votre tâche de réplication contient des informations sur le point de contrôle et la position ou le décalage dans le flux où l’entité source s’arrête si la région source est interrompue ou n’est plus disponible.
Pour vous assurer que le compte de stockage ne contient pas d’informations héritées de la source d’origine et que votre tâche de réplication commence à lire et à répliquer les événements à partir du début du nouveau flux source, vous devez nettoyer manuellement les informations héritées de la source d’origine et reconfigurer la tâche de réplication.
Dans le portail Azure, ouvrez la ressource d’application logique ou le workflow sous-jacent derrière la tâche de réplication.
Notes
La ressource d’application logique doit contenir uniquement des workflows de tâche de réplication.
Dans le menu de navigation de la ressource ou du workflow, sélectionnez Vue d’ensemble. Dans la barre d’outils Vue d’ensemble, sélectionnez Désactiver pour le workflow ou Arrêter pour la ressource d’application logique.
Pour rechercher le compte de stockage utilisé par la ressource d’application logique sous-jacente de la tâche de réplication afin de stocker les informations sur le point de contrôle et le décalage du flux à partir de l’entité source, procédez comme suit :
Dans le menu de votre ressource d’application logique, sous Paramètres, sélectionnez Configuration.
Dans le volet Configuration, sous l’onglet Paramètres de l’application, sélectionnez le paramètre d’application AzureWebJobsStorage.
Ce paramètre spécifie la chaîne de connexion et le compte de stockage utilisés par la ressource d’application logique.
Notes
Si le paramètre d’application ne s’affiche pas dans la liste, sélectionnez Afficher les valeurs.
Sélectionnez le paramètre d’application AzureWebJobsStorage afin de pouvoir afficher le nom du compte de stockage.
Cet exemple montre comment rechercher le nom de ce compte de stockage, à savoir
storagefabrikamreplb0c: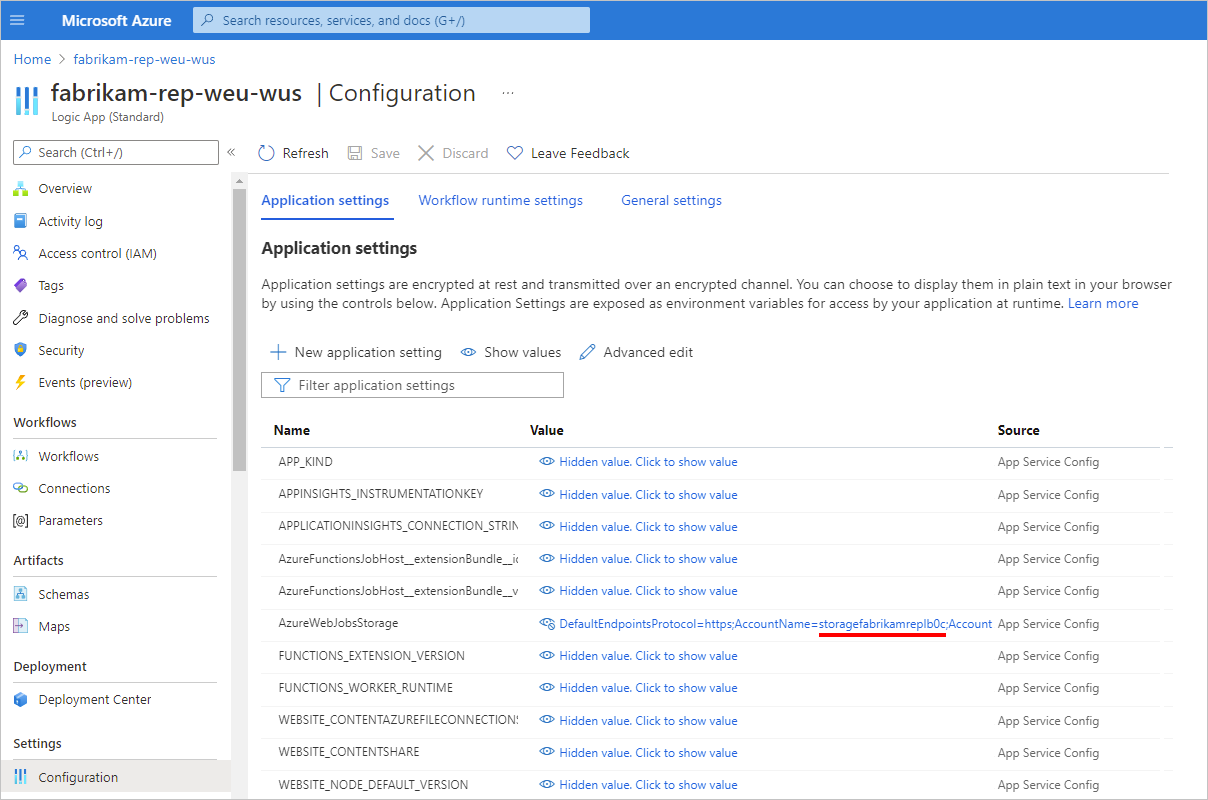
- Pour confirmer que la ressource du compte de stockage existe, dans la zone de recherche du portail Azure, entrez le nom, puis sélectionnez le compte de stockage, par exemple :
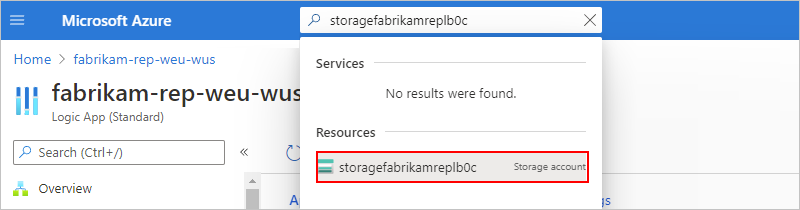
Maintenant, supprimez le dossier qui contient les informations sur le point de contrôle et le décalage de l’entité source en procédant comme suit :
Si vous n’avez pas la version la plus récente, téléchargez, installez et ouvrez la dernière version du client bureau Explorateur Stockage Azure.
Notes
Pour la tâche de nettoyage de suppression, vous devez utiliser le client Explorateur Stockage Azure, et non l’explorateur de stockage, le navigateur, l’éditeur ou l’expérience de gestion dans le portail Azure.
Bien que vous puissiez supprimer des dossiers de conteneur à l’aide de la commande
Remove-AzStorageDirectoryPowerShell, cette commande ne fonctionne que sur les dossiers vides.Si ce n’est déjà fait, connectez-vous avec votre compte Azure et assurez-vous que votre abonnement Azure pour votre ressource de compte de stockage est sélectionné. Pour plus d’informations, consultez Prise en main de l’Explorateur Stockage.
Dans la fenêtre de l’explorateur, sous le nom de votre abonnement Azure, accédez à Comptes de stockage>{nom de votre compte de stockage}>Conteneurs Blob>azure-webjobs-eventhub.
Notes
Si le dossier azure-webjobs-eventhub n’existe pas, la tâche de réplication n’a pas encore été exécutée. Le dossier s’affiche uniquement une fois que la tâche de réplication s’est exécutée au moins une fois.
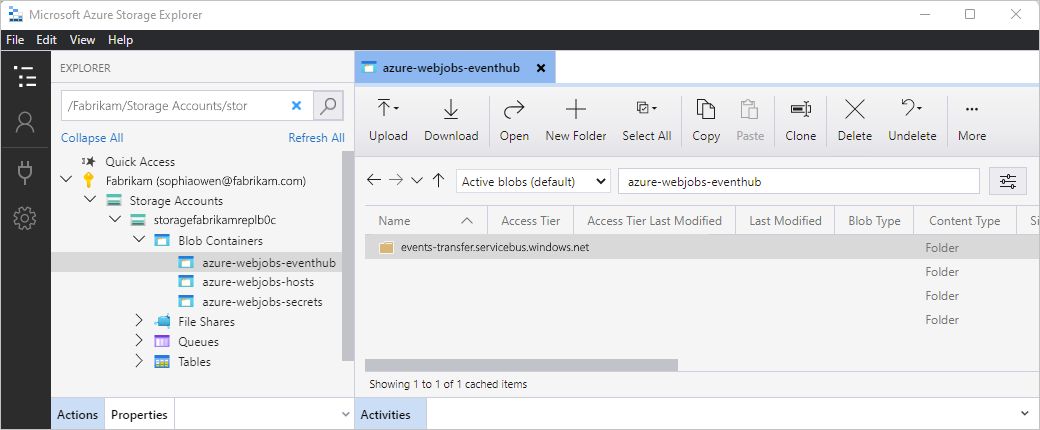
Dans le volet azure-webjobs-eventhub qui s’ouvre, sélectionnez le dossier d’espace de noms Event Hubs, dont le nom est au format suivant :
<source-Event-Hubs-namespace-name>.servicebus.windows.net.Une fois le dossier d’espace de noms ouvert, dans le volet azure-webjobs-eventhub, sélectionnez le dossier <nom de l’entité source préalable>. Dans le menu contextuel de la barre d’outils ou du dossier, sélectionnez Supprimer, par exemple :
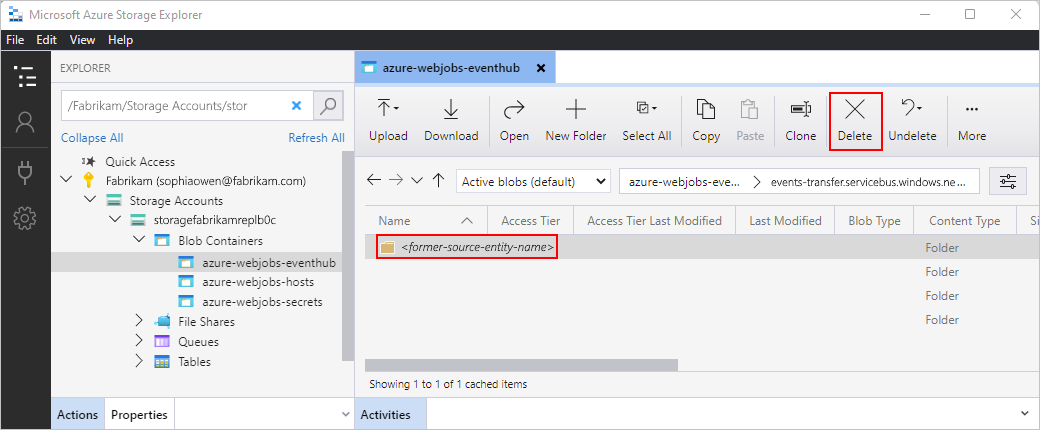
Confirmez que vous souhaitez supprimer le dossier.
Revenez à la ressource ou au workflow de l’application logique derrière la tâche de réplication. Redémarrez l’application logique ou réactivez le workflow.
Pour permettre aux producteurs et aux consommateurs d’utiliser le nouveau point de terminaison source, vous devez faire en sorte que les informations sur la nouvelle entité source soient disponibles et se trouvent dans un emplacement facile à atteindre et à mettre à jour. Si des producteurs ou des consommateurs rencontrent des erreurs fréquentes ou persistantes, ils doivent consulter cet emplacement et ajuster leur configuration. Il existe de nombreuses façons de partager cette configuration, par exemple DNS et les partages de fichiers.
Pour plus d’informations sur la géo-reprise d’activité après sinistre, consultez la documentation suivante :
- Azure Event Hubs - Géorécupération d’urgence
- Azure Service Bus - Géo-reprise d’activité après sinistre
Modifier les paramètres de scale-out du plan d’hébergement
Dans le portail Azure, ouvrez la ressource d’application logique sous-jacente pour votre tâche de réplication.
Dans le menu de la ressource d’application logique, sous Paramètres, sélectionnez Scale-out (plan App Service) .
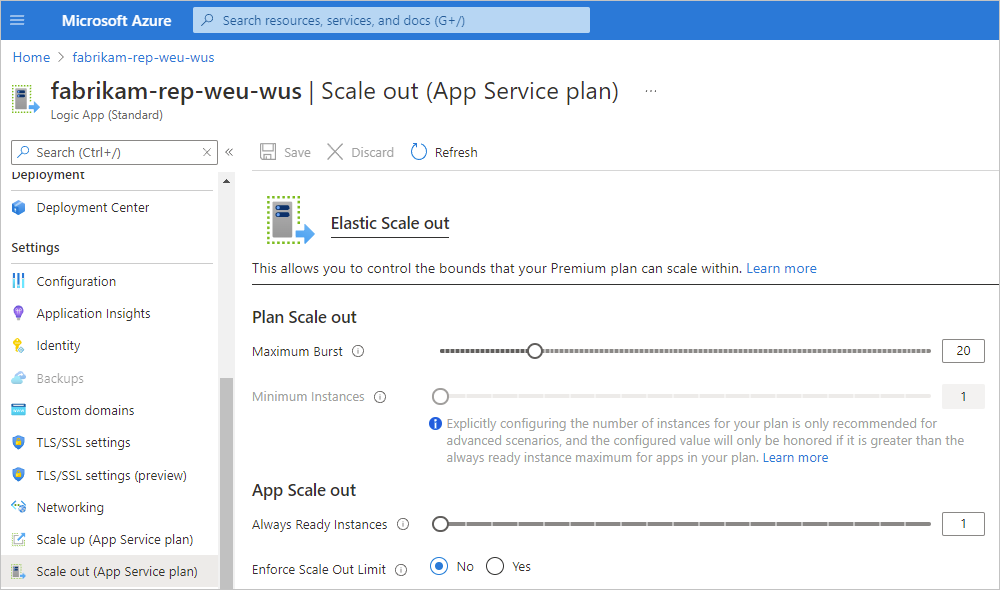
En fonction des besoins de votre scénario, sous Scale-out du plan et Scale-out de l’application, modifiez les valeurs de rafales maximales et d’instances toujours prêtes, respectivement.
Lorsque c’est chose faite, dans la barre d’outils du volet Scale-out (plan App Service) , sélectionnez Enregistrer.
Pour plus d’informations, consultez la documentation suivante car le plan Workflow Standard partage certains aspects en commun avec le plan Azure Functions Premium :
- Paramètres de plan et de référence SKU - Plan Azure Functions Premium
- Qu’est-ce que le cloud bursting ?
- Instances toujours prêtes - Plan Azure Functions Premium
Problèmes de réplication et échecs
Cette section décrit les différentes façons dont la réplication peut échouer ou cesser de fonctionner :
Limites de taille des messages
Veillez à envoyer des messages d’une taille inférieure à 1 Mo, car la tâche de réplication ajoute des propriétés de réplication. Dans le cas contraire, si la taille du message est supérieure à la taille des événements qui peuvent être envoyés à une entité Event Hubs une fois que la tâche a ajouté des propriétés de réplication, le processus de réplication échoue.
Par exemple, supposons que la taille du message est de 1 Mo. Une fois que la tâche a ajouté des propriétés de réplication, la taille du message est supérieure à 1 Mo. L’appel sortant qui tente d’envoyer le message échoue.
Clés de partition
Si des clés de partition existent dans les événements, la réplication entre les instances Event Hubs échoue si ces instances ont le même nombre de partitions.
Étapes suivantes
- À propos du concepteur de workflow dans Azure Logic Apps monolocataire
- Modifier les paramètres de l’hôte et de l’application pour les applications logiques dans un service Azure Logic Apps à un seul locataire
- Créer des paramètres à utiliser dans les flux de travail entre environnements dans les environnements Azure Logic Apps monolocataires