Créer une ressource Azure ExpressRoute Direct avec le portail Azure
Cet article vous montre comment créer une ressource ExpressRoute Direct à l’aide du portail Azure. ExpressRoute Direct vous permet de vous connecter directement au réseau global de Microsoft à partir de localisations de peering stratégiquement réparties dans le monde entier. Pour plus d’informations, consultez A propos d’ExpressRoute Direct.
Avant de commencer
Avant d’utiliser ExpressRoute Direct, vous devez inscrire votre abonnement. Pour vous inscrire, inscrivez la fonctionnalité Autoriser ExpressRoute Direct à votre abonnement :
Connectez-vous au portail Azure et sélectionnez l’abonnement à inscrire.
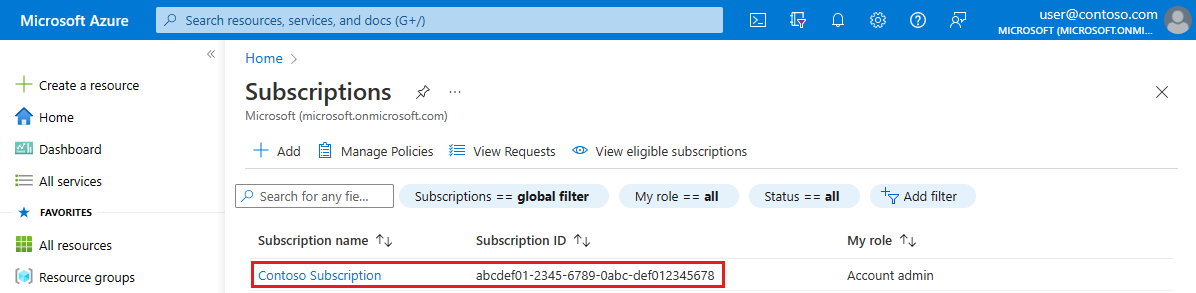
Sélectionnez Fonctionnalités en préversion sous Paramètres dans le menu de gauche. Entrez ExpressRoute dans la zone de recherche.
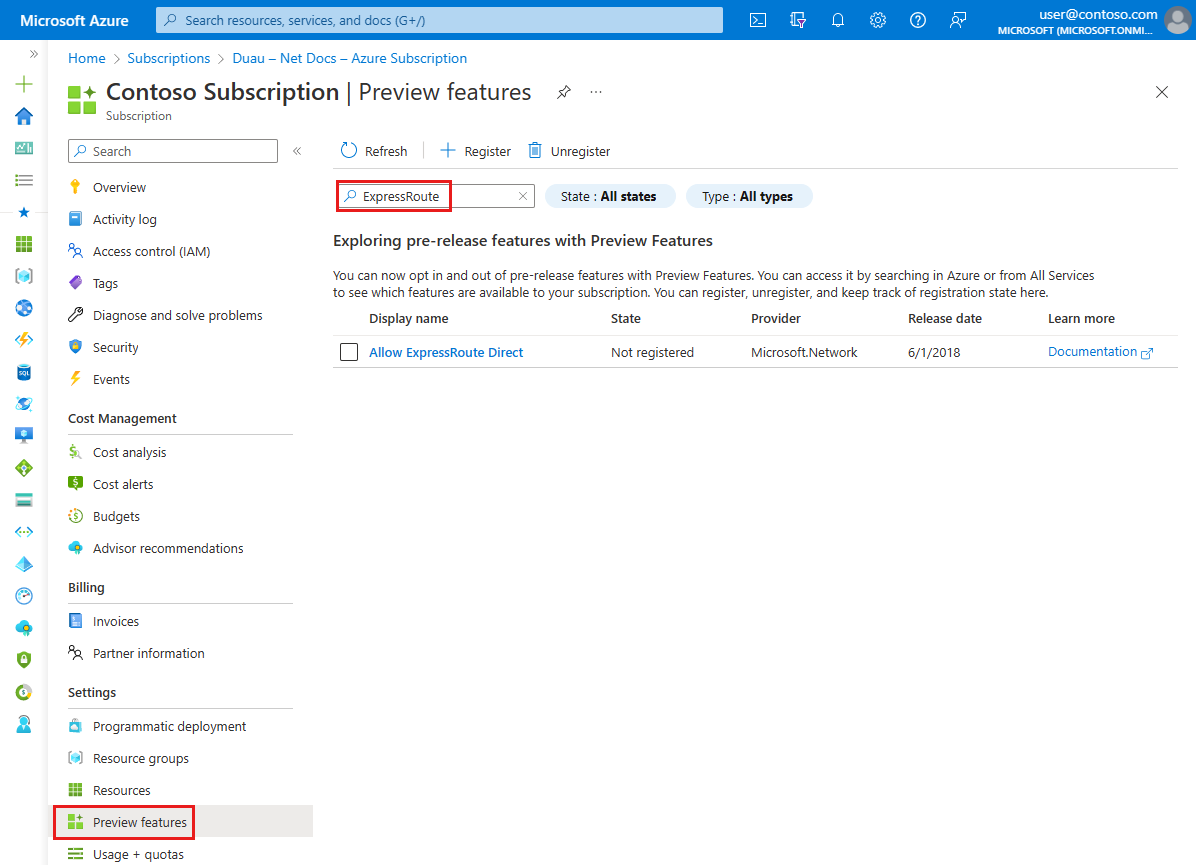
Cochez la case à côté de Autoriser ExpressRoute Direct, puis sélectionnez le bouton + Inscrire en haut de la page.
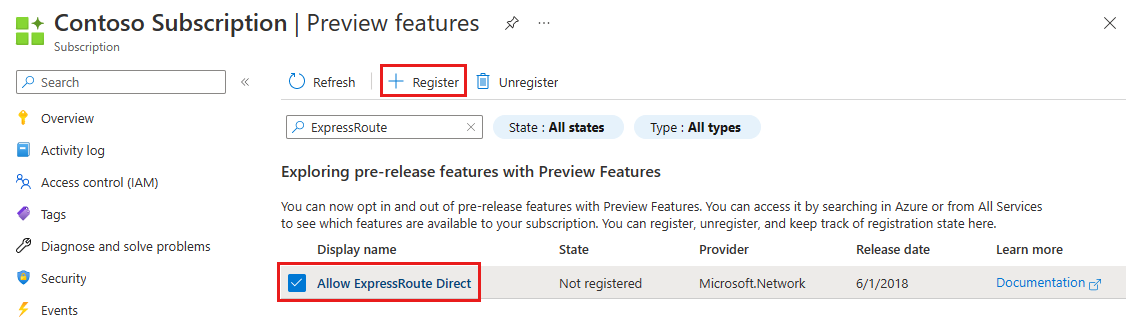
Confirmez que Autoriser ExpressRoute Direct indique Inscrit sous la colonne État.
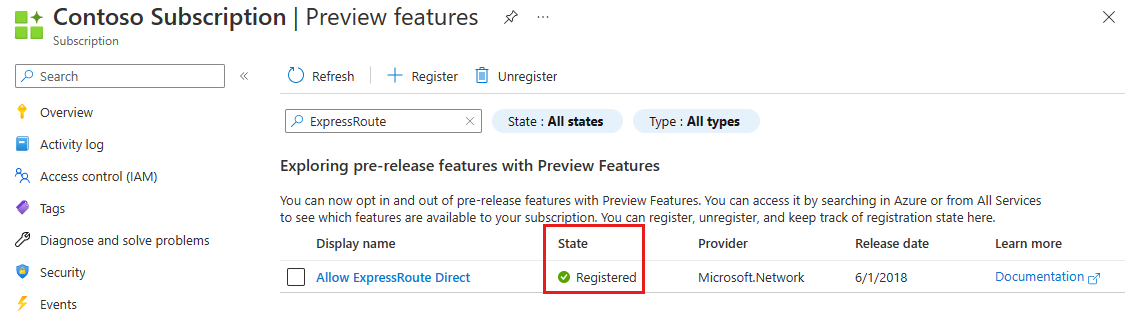
Créer une ressource ExpressRoute Direct
Dans le portail Azure, sélectionnez + Créer une ressource.
Dans la page Créer une ressource, entrez ExpressRoute Direct dans la zone Rechercher dans les services et la Place de marché.
Dans les résultats, sélectionnez ExpressRoute Direct.
Dans la page ExpressRoute Direct, sélectionnez Créer pour ouvrir la page Créer une ressource ExpressRoute Direct.
Renseignez les champs de la page Informations de base.
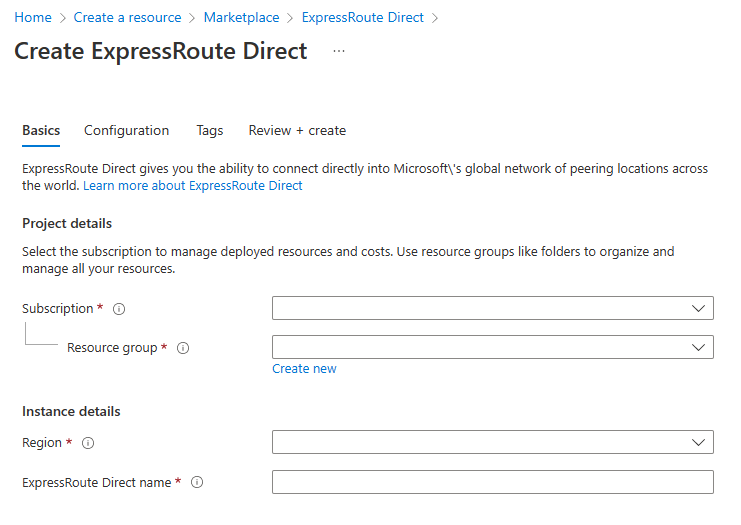
- Abonnement: abonnement Azure que vous voulez utiliser pour créer une ressource ExpressRoute Direct. La ressource ExpressRoute Direct et les circuits ExpressRoute créés par la suite doivent se trouver dans le même abonnement.
- Groupe de ressources : groupe de ressources Azure dans lequel est créée la ressource ExpressRoute Direct. Si vous n’avez pas de groupe de ressources, vous pouvez en créer un.
- Région : région publique Azure dans laquelle est créée la ressource.
- Nom ExpressRoute Direct : nom de la nouvelle ressource ExpressRoute Direct.
Renseignez les champs de la page Configuration.
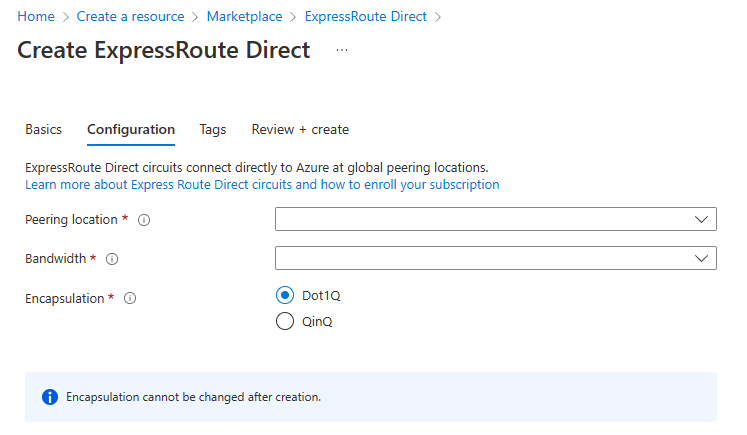
- Localisation du peering : localisation du peering où vous vous connectez à la ressource ExpressRoute Direct. Pour plus d’informations sur les emplacements de peering, consultez Emplacements ExpressRoute.
- Bande passante : bande passante de paire de ports que vous voulez réserver. ExpressRoute Direct prend en charge les options de bande passante de 10 Go et de 100 Go. Si la bande passante souhaitée n’est pas disponible sur la localisation de peering spécifiée, ouvrez une demande de support dans le portail Azure.
-
Encapsulation : ExpressRoute Direct prend en charge l’encapsulation QinQ et Dot1Q.
- Si vous sélectionnez QinQ, chaque circuit ExpressRoute se voit affecter un S-Tag dynamiquement et est unique dans l’ensemble de la ressource ExpressRoute Direct.
- Chaque C-Tag sur le circuit doit être unique sur le circuit, mais pas sur ExpressRoute Direct.
- Si l’encapsulation Dot1Q est sélectionnée, vous devez gérer l’unicité de C-Tag (VLAN) sur l’ensemble de la ressource ExpressRoute Direct.
Important
ExpressRoute Direct ne peut être que d’un seul type d’encapsulation. L’encapsulation ne peut pas être changée après la création de la ressource ExpressRoute Direct.
Spécifiez des étiquettes de ressource, puis sélectionnez Vérifier + créer pour valider les paramètres de ressource ExpressRoute Direct.
Sélectionnez Créer une fois la validation réussie. Un message vous informe que votre déploiement est en cours. Un état s’affiche dans cette page quand votre ressource ExpressRoute Direct est créée.
Générer la lettre d’autorisation
Accédez à la page de présentation de la ressource ExpressRoute Direct et sélectionnez Generate Letter of Authorization (Générer une lettre d’autorisation).
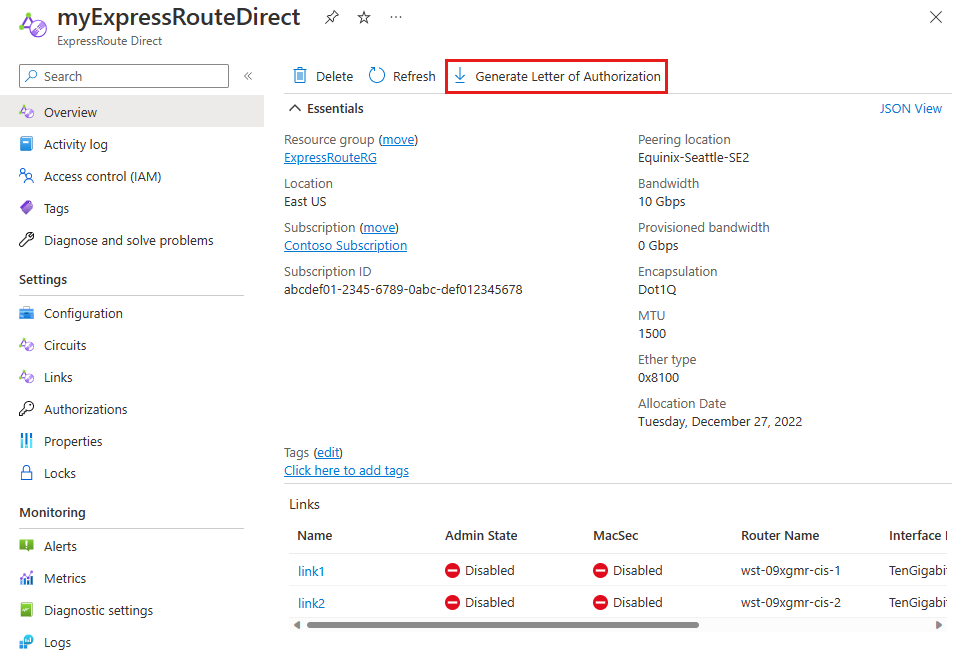
Entrez le nom de votre entreprise et sélectionnez Download (Télécharger) pour générer la lettre.
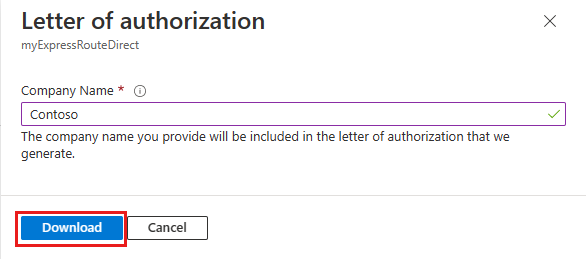
Changer l’état Administrateur de liens
Ce processus doit être utilisé pour effectuer un test de la couche 1, en s’assurant que chaque connexion croisée est correctement reliée dans chaque routeur principal et secondaire.
Sous la ressource ExpressRoute Direct, sélectionnez Liens sous Paramètres dans le menu de gauche. Basculez l’État d’administration sur Activé, puis sélectionnez Enregistrer pour Lien 1.
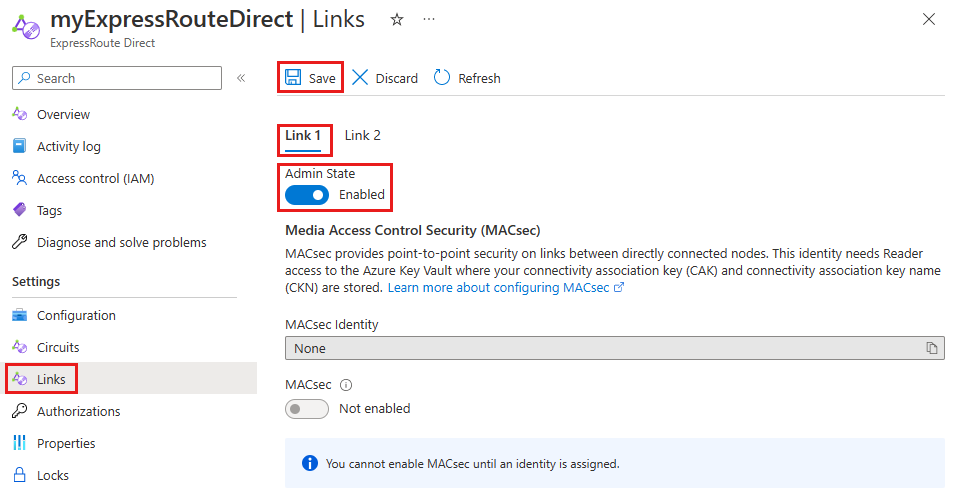
Sélectionnez l’onglet Lien 2. Basculez l’État d’administration sur Activé, puis sélectionnez Enregistrer pour Lien 2.
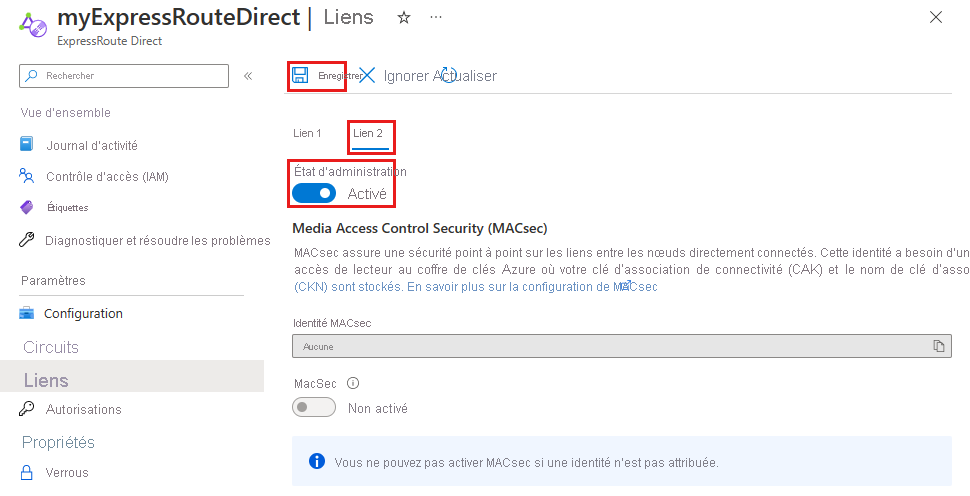
Important
La facturation commence quand l’état d’administration est activé sur l’un des liens.
Créer un circuit
Par défaut, vous pouvez créer 10 circuits dans l’abonnement où se trouve la ressource ExpressRoute Direct. Vous pouvez augmenter ce nombre en contactant le support. Vous êtes responsable du suivi de la bande passante approvisionnée et utilisée. La bande passante provisionnée est la somme de la bande passante de tous les circuits de la ressource ExpressRoute Direct. La bande passante utilisée est l’utilisation physique des interfaces physiques sous-jacentes.
- D’autres bandes passantes de circuit peuvent être utilisées sur ExpressRoute Direct, uniquement pour prendre en charge les scénarios décrits. Ces bandes passantes sont : 40 Gbits/s et 100 Gbits/s.
-
SkuTierpeut être Local, Standard ou Premium. -
SkuFamilydoit être MeteredData uniquement. Un nombre illimité n’est pas pris en charge sur ExpressRoute Direct.
Les étapes suivantes vous permettent de créer un circuit ExpressRoute à partir du workflow ExpressRoute Direct. Si vous préférez, vous pouvez également créer un circuit en utilisant le workflow de circuit normal, même s’il n’y a aucun avantage à utiliser les étapes du workflow de circuit normal pour cette configuration. Pour plus d’informations, consultez l’article Créer et modifier un circuit ExpressRoute.
À partir de la ressource ExpressRoute Direct, sélectionnez Circuits sous Paramètres dans le menu de gauche, puis + Ajouter.
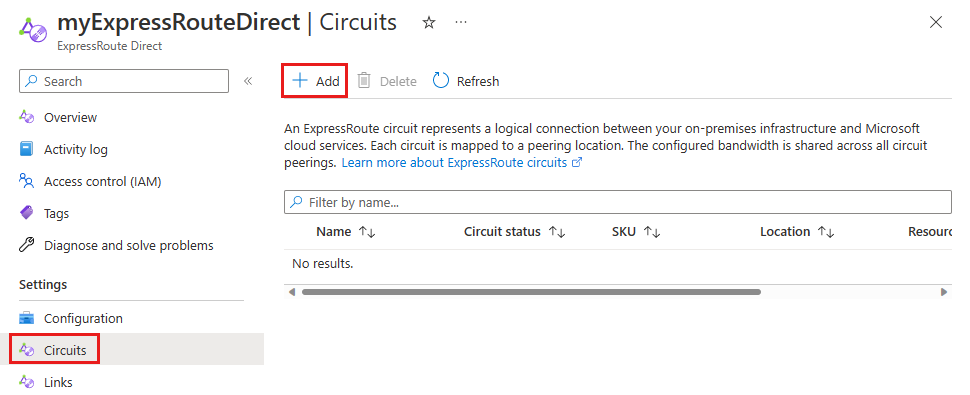
Renseignez les champs de la page Informations de base.
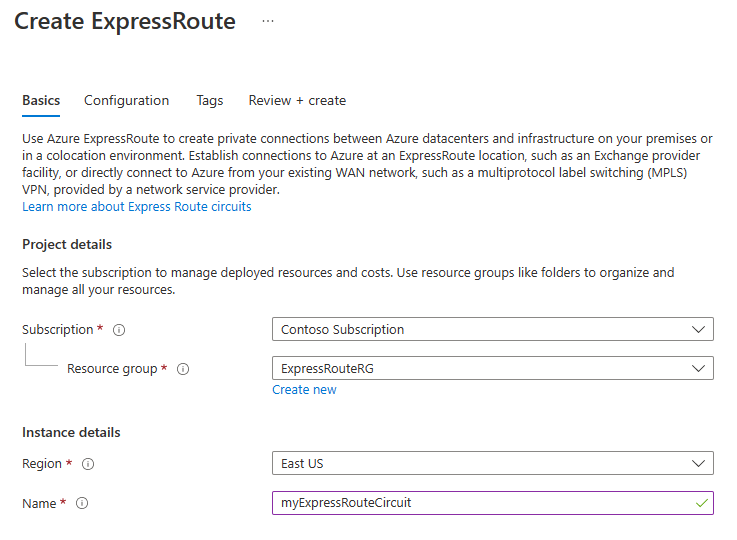
- Abonnement : abonnement Azure à utiliser pour créer un circuit ExpressRoute. Le circuit ExpressRoute doit se trouver dans le même abonnement que la ressource ExpressRoute Direct.
- Groupe de ressources : groupe de ressources Azure dans lequel est créé le circuit ExpressRoute. Si vous n’avez pas de groupe de ressources, vous pouvez en créer un.
- Région : région publique Azure dans laquelle est créée la ressource. La région doit être la même que la ressource ExpressRoute Direct.
- Nom : nom du nouveau circuit ExpressRoute.
Renseignez les champs de la page Configuration.
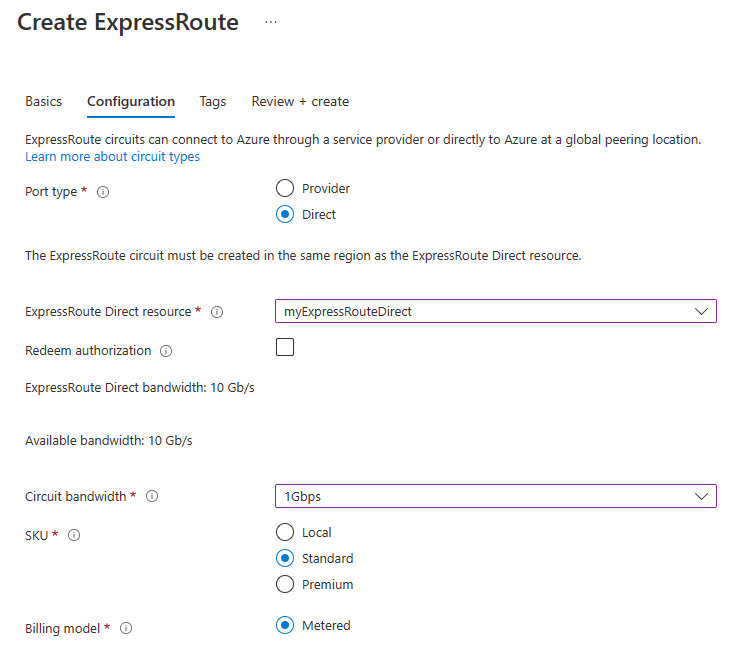
- Type de port : sélectionnez Direct comme type de port pour créer un circuit avec ExpressRoute Direct.
- Ressource ExpressRoute Direct : sélectionnez la ressource ExpressRoute Direct que vous avez créée dans la section précédente.
- Bande passante du circuit : sélectionnez la bande passante du circuit. Veillez à suivre l’utilisation de la bande passante sur le port ExpressRoute Direct.
- Référence SKU : sélectionnez le type de référence SKU du circuit ExpressRoute qui convient le mieux à votre environnement.
- Modèle de facturation : seuls les circuits du modèle de facturation Limité sont pris en charge avec ExpressRoute Direct au moment de la création.
Remarque
Vous pouvez passer de Limité à Illimité après la création du circuit. Ce changement est irréversible une fois effectué. Pour changer le modèle de facturation, accédez à la page de configuration du circuit ExpressRoute Direct.
Spécifiez des étiquettes de ressource, puis sélectionnez Vérifier + créer pour valider les paramètres avant de créer la ressource.
Sélectionnez Créer une fois la validation réussie. Un message vous informe que votre déploiement est en cours. Un état s’affiche dans cette page quand votre ressource de circuit ExpressRoute est créée.
Activer ExpressRoute Direct et les circuits dans un différent abonnement
Accédez à la ressource ExpressRoute Direct et sélectionnez Autorisations sous Paramètres dans le menu de gauche. Entrez un nom pour une nouvelle autorisation, puis sélectionnez Enregistrer.
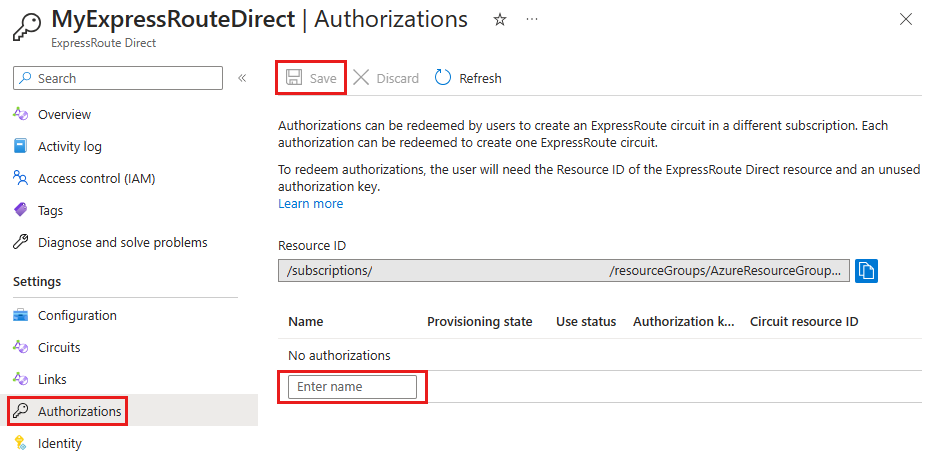
Créez un circuit ExpressRoute dans un autre abonnement ou un autre locataire Microsoft Entra.
Sélectionnez Direct comme type de port et case activée la zone Utiliser l’autorisation. Entrez l’URI de ressource de la ressource ExpressRoute Direct et entrez la clé d’autorisation générée à l’étape 2.
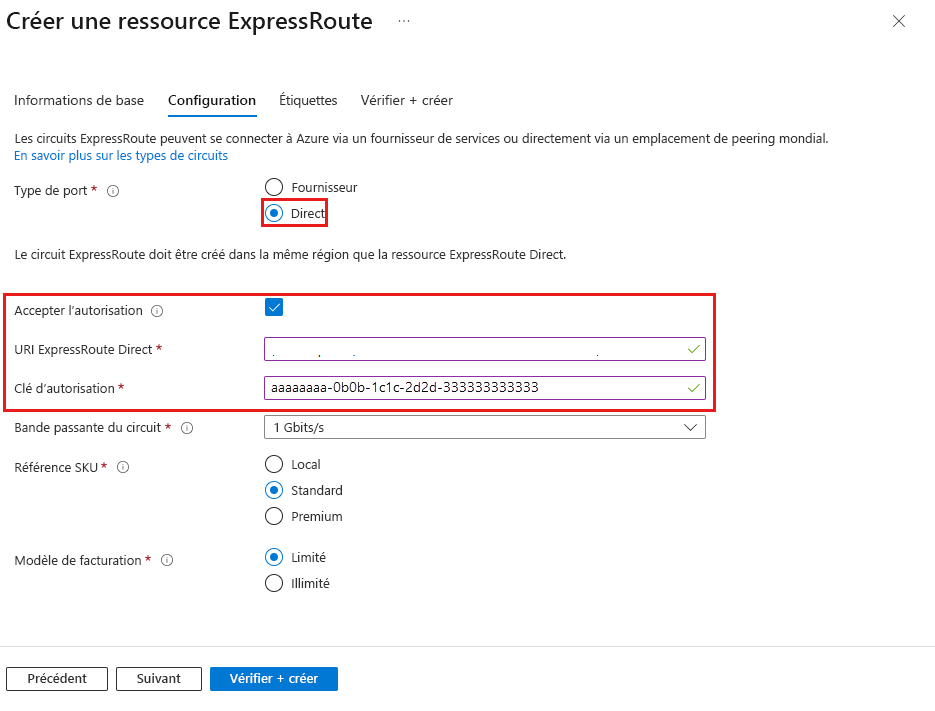
Sélectionnez Réviser + Créer pour valider les paramètres avant de créer la ressource. Sélectionnez ensuite Créer pour déployer le nouveau circuit ExpressRoute.
Étapes suivantes
Après avoir créé le circuit ExpressRoute, vous pouvez lier des réseaux virtuels à votre circuit ExpressRoute.