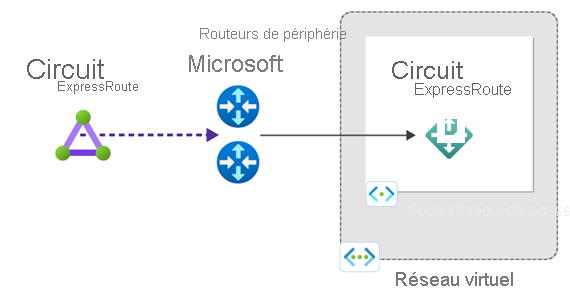Configurer une passerelle de réseau virtuel pour ExpressRoute à l’aide du portail Azure
Cet article décrit les étapes à suivre pour ajouter et supprimer une passerelle de réseau virtuel pour un réseau virtuel existant. Les étapes de cette configuration s’appliquent aux réseaux virtuels qui ont été créés à l’aide du modèle de déploiement Resource Manager pour une configuration ExpressRoute. Pour plus d’informations sur les passerelles de réseau virtuel et les paramètres de configuration de passerelle pour ExpressRoute, consultez À propos des passerelles de réseau virtuel pour ExpressRoute.
Prérequis
Les étapes de ce tutoriel utilisent les valeurs figurant dans la liste de référence de configuration suivante. Vous pouvez copier la liste et l’utiliser en tant que référence, en remplaçant les valeurs par les vôtres.
Liste de référence de configuration
Nom du réseau virtuel = « vnet-1 »
Espace d’adressage du réseau virtuel = 10.0.0.0/16
Nom du sous-réseau = « default »
- Espace d’adressage du sous-réseau = « 10.0.0.0/24 »
Groupe de ressources = « vnetdemo »
Localisation : « West US 3 »
Nom de sous-réseau de passerelle : « GatewaySubnet » Vous devez toujours nommer un sous-réseau de passerelle GatewaySubnet.
- Espace d’adressage du sous-réseau de passerelle = « 10.0.1.0/24 »
Nom de la passerelle = « myERGwScale »
Nom d’adresse IP publique de passerelle = « MyERGwScaleIP »
Type de passerelle : « ExpressRoute ». Ce type est requis pour une configuration ExpressRoute.
Important
Les passerelles de réseau virtuel ExpressRoute ne prennent plus en charge la référence SKU IP publique de base. Associez une adresse IP standard pour créer la passerelle de réseau virtuel.
Créer le sous-réseau de passerelle
Connectez-vous au portail Azure.
Accédez au réseau virtuel pour lequel vous souhaitez créer une passerelle de réseau virtuel.
Dans la section Paramètres de votre réseau virtuel, sélectionnez Sous-réseaux pour développer les paramètres de sous-réseau.
Sélectionnez +Sous-réseau de passerelle pour ajouter un sous-réseau de passerelle.
Le Nom de votre sous-réseau est automatiquement rempli avec la valeur « GatewaySubnet ». Cette valeur est nécessaire pour qu’Azure puisse reconnaître le sous-réseau en tant que sous-réseau de passerelle. Ajustez les valeurs de Plage d’adresses renseignées automatiquement pour qu’elles correspondent à la configuration requise. Vous devez créer le SousRéseau_Passerelle avec un /27 ou plus (/26, /25, etc.). Les sous-réseaux /28 ou plus petits ne sont pas pris en charge pour les nouveaux déploiements. Si vous envisagez de connecter 16 circuits ExpressRoute à votre passerelle, vous devez créer un sous-réseau de passerelle dont la taille minimale est de /26.
Si vous utilisez un réseau virtuel à double pile et prévoyez d’utiliser un peering privé IPv6 sur ExpressRoute, sélectionnez Ajouter un espace d’adressage IPv6, puis saisissez les valeurs de la Plage d’adresses IPv6.
Ensuite, sélectionnez OK pour enregistrer les valeurs et créer le sous-réseau de passerelle.
Créer la passerelle de réseau virtuel
Dans le portail, sur le côté gauche, sélectionnez Créer une ressource, puis entrez « Passerelle de réseau virtuel » dans la zone de recherche. Recherchez passerelle de réseau virtuel dans les résultats de la recherche et sélectionnez l’entrée. Dans la page Passerelle de réseau virtuel, sélectionnez Créer.
Dans la page Créer une passerelle de réseau virtuel, entrez ou sélectionnez les paramètres suivants :
Paramètre Valeur Détails du projet Abonnement Vérifiez que l’abonnement approprié est sélectionné. Groupe de ressources Le groupe de ressources est automatiquement choisi une fois que vous sélectionnez le réseau virtuel. Détails de l’instance Nom Nommez votre passerelle. Ce nom n'est pas la même chose que le nom d'un sous-réseau de passerelle. Il s’agit du nom de la ressource passerelle que vous créez. Région Modifiez le champ Région de manière à ce qu’il pointe vers l’emplacement où se trouve votre réseau virtuel. Si la région ne pointe pas vers l'emplacement où se trouve votre réseau virtuel, le réseau virtuel n'apparaît pas dans la liste déroulante Réseau virtuel.
Si vous souhaitez créer la passerelle dans une zone étendue Azure, sélectionnez Déployer sur une zone étendue Azure.Type de passerelle Sélectionnez ExpressRoute. Référence (SKU) Sélectionnez la référence SKU de la passerelle dans la liste déroulante. Pour plus d’informations, consultez Unités d’échelle de passerelle SKU. Unités d’échelle minimales Cette option est disponible uniquement lorsque vous sélectionnez la référence SKU ErGwScale (préversion). Entrez le nombre minimal d’unités d’échelle que vous souhaitez utiliser. Pour plus d’informations, consultez Unités d’échelle de passerelle ExpressRoute. Nombre maximal d’unités d'échelle Cette option est disponible uniquement lorsque vous sélectionnez la référence SKU ErGwScale (préversion). Entrez le nombre maximal d’unités d’échelle que vous souhaitez utiliser. Pour plus d’informations, consultez Unités d’échelle de passerelle ExpressRoute. Réseau virtuel Sélectionnez vnet-1. Adresse IP publique Adresse IP publique Sélectionnez Créer nouveau. Nom de l’adresse IP publique Fournissez un nom pour l’adresse IP publique. Référence SKU d’adresse IP publique Sélectionnez Standard. Les passerelles évolutives prennent uniquement en charge l’adresse IP de référence SKU Standard. Affectation Par défaut, toutes les adresses IP publiques de référence SKU Standard sont affectées statiquement. Zone de disponibilité Sélectionnez si vous souhaitez utiliser des zones de disponibilité. Pour plus d’informations, consultez Passerelles redondantes interzone. Important
Si vous envisagez d’utiliser un Peering privé IPv6 sur ExpressRoute, veillez à créer votre passerelle avec une IP publique de type standard et statique en utilisant les instructions PowerShell.
Remarque
Pour créer la passerelle dans une zone étendue Azure, vous devez d’abord demander l’accès à la zone étendue. Une fois que vous avez accès, vous pouvez créer la passerelle.
Les considérations suivantes s’appliquent lors de la création d’une passerelle de réseau virtuel dans une zone étendue :
- Les zones de disponibilité ne sont pas prises en charge dans les zones étendues Azure.
- Les références SKU suivantes sont actuellement prises en charge dans les zones étendues Azure : Standard, HighPerformance, UltraPerformance.
- Le circuit de référence SKU local n’est pas pris en charge avec les passerelles dans la zone étendue Azure.
Sélectionnez Vérifier + créer, puis Créer pour commencer à créer la passerelle. Les paramètres sont validés et la passerelle se déploie. La création d’une passerelle de réseau virtuel peut prendre jusqu’à 45 minutes.
Activer ou désactiver VNet vers VNet et VNet vers le trafic Virtual WAN via ExpressRoute
Vous pouvez activer ou désactiver VNet vers VNet et VNet vers connectivité WAN via ExpressRoute. Par défaut, le trafic VNet vers VNet ou VNet vers WAN est désactivé par ExpressRoute. Vous pouvez activer ce trafic en procédant comme suit.
Dans le Portail Microsoft Azure, accédez à la passerelle de réseau virtuel ExpressRoute.
Dans la section Paramètres, sélectionnez Configuration.
Dans la section Configuration, activez la case à cocher Autoriser le trafic à partir de réseaux virtuels distants. Vous pouvez également activer le trafic à partir de réseaux Virtual WAN distants en cochant la case Autoriser le trafic à partir du réseau Virtual WAN distant.
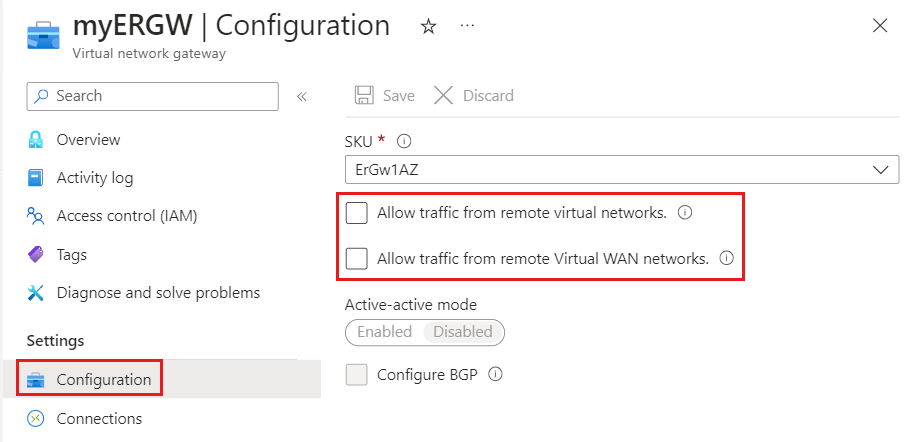
Ces étapes doivent être effectuées sur tous les réseaux virtuels qui doivent communiquer entre eux par l'intermédiaire d'ExpressRoute.
Nettoyer les ressources
Si vous n’avez plus besoin de la passerelle ExpressRoute, localisez-la dans le groupe de ressources de réseau virtuel, puis sélectionnez Supprimer. Vérifiez que la passerelle n’est pas connectée à un circuit.
Étapes suivantes
Dans ce tutoriel, vous avez vu comment créer une passerelle de réseau virtuel. Pour plus d’informations sur les passerelles de réseau virtuel, consultez Passerelles de réseau virtuel ExpressRoute.
Pour savoir comment lier votre réseau virtuel à un circuit ExpressRoute, passez au didacticiel suivant.