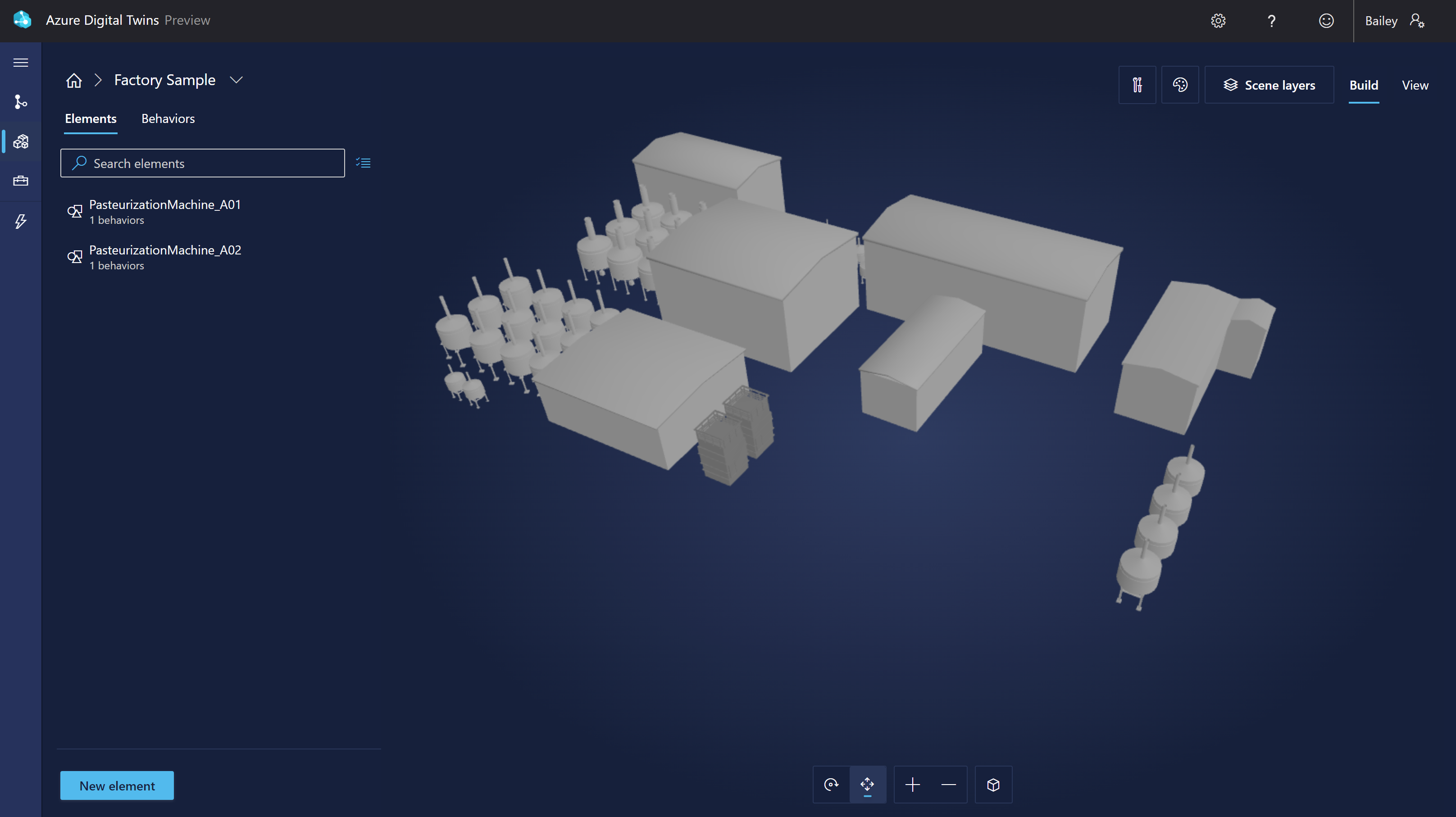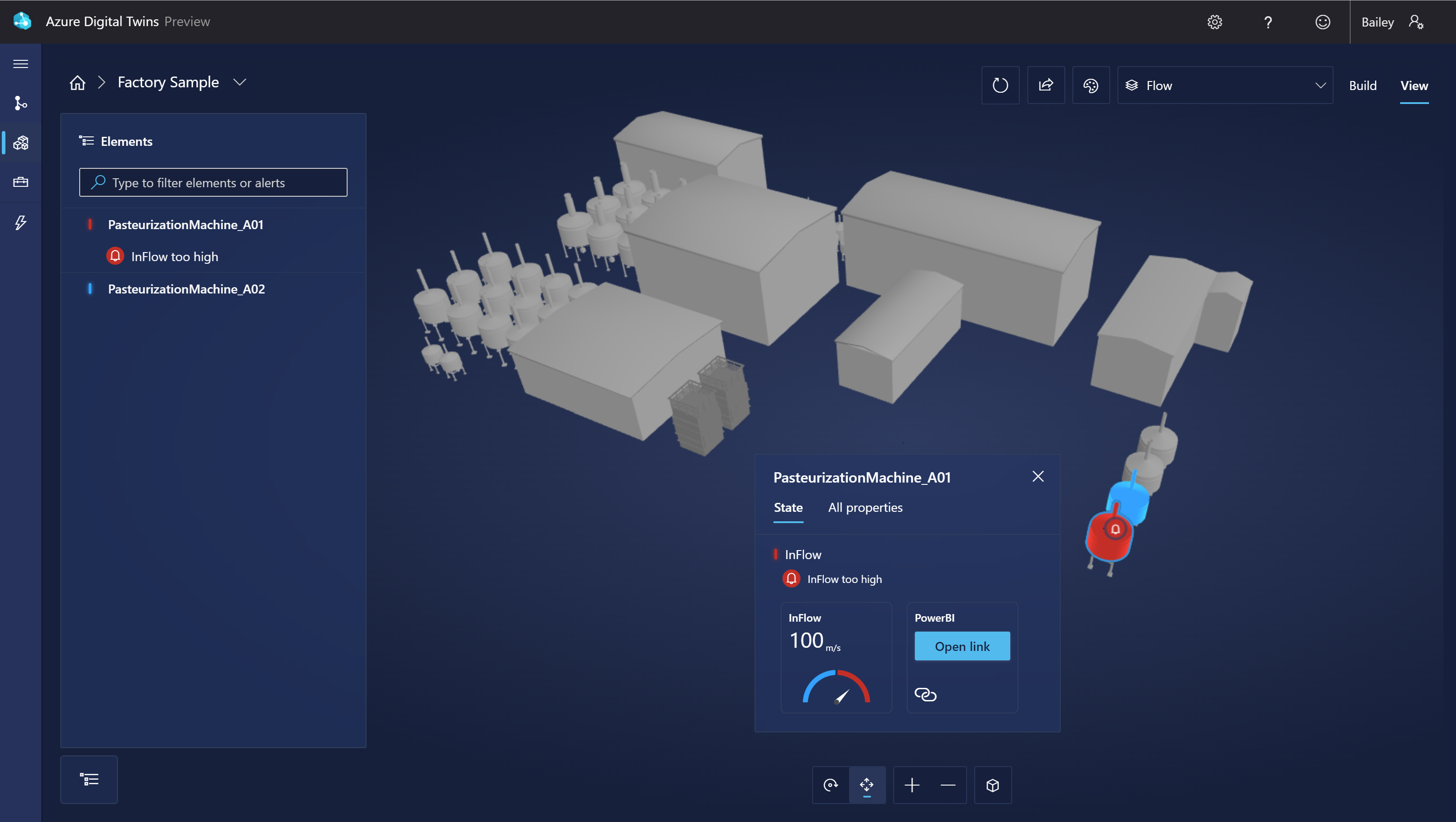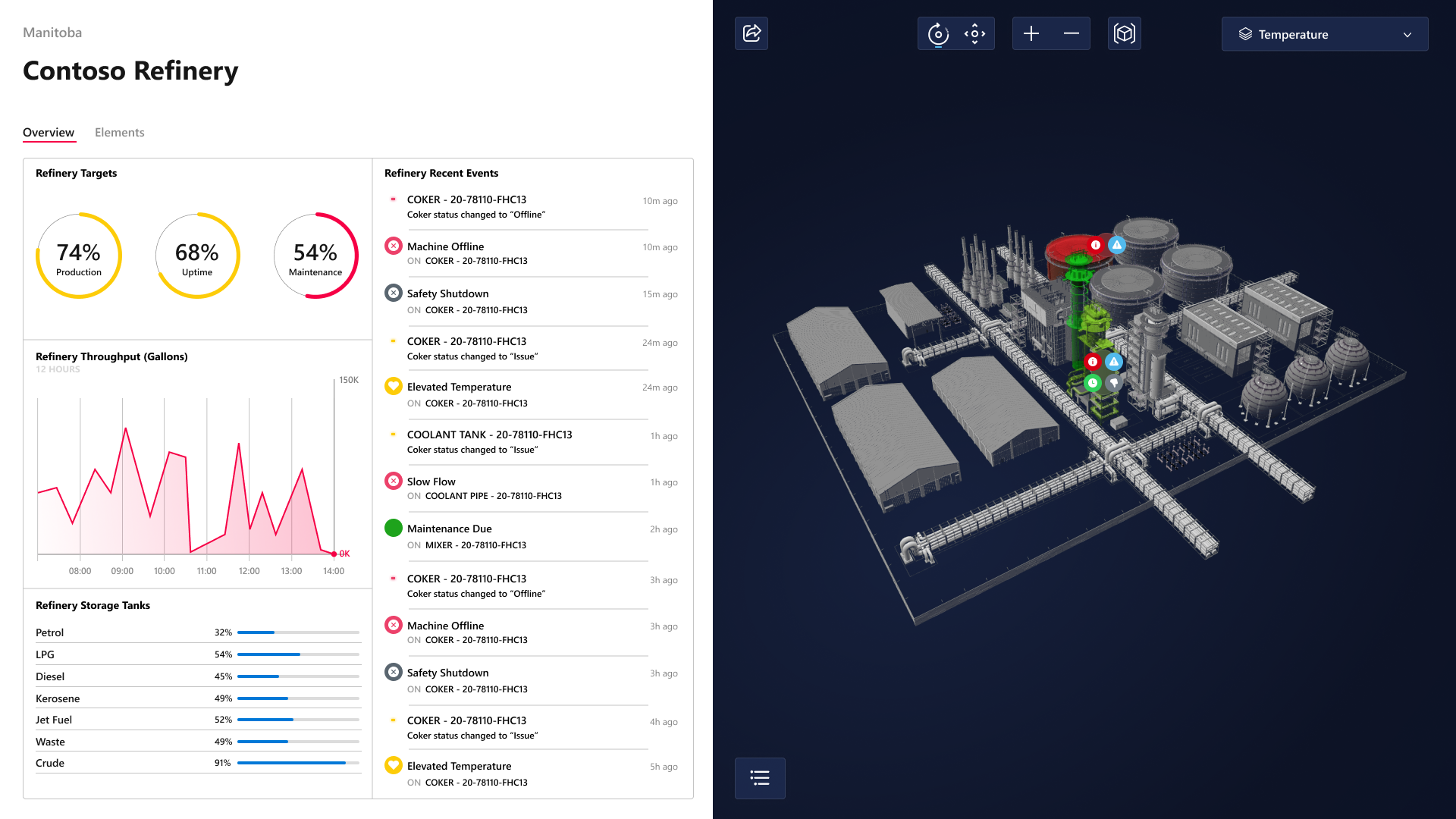3D Scenes Studio (préversion) pour Azure Digital Twins
Azure Digital Twins 3D Scenes Studio (préversion) est un environnement 3D immersif, où les utilisateurs finaux peuvent monitorer, diagnostiquer et investiguer les données opérationnelles avec le contexte visuel des ressources 3D. 3D Scenes Studio permet aux organisations d’enrichir les modèles 3D existants avec des visualisations optimisées par les données Azure Digital Twins, sans avoir besoin d’expertise 3D. Les visualisations peuvent être facilement consommées à partir de navigateurs web.
Avec un graphique de jumeau numérique et un modèle 3D organisé, les experts techniques peuvent tirer parti du générateur à faible code du studio pour mapper les éléments 3D aux jumeaux numériques, et définir l’interactivité et la logique métier de l’interface utilisateur pour une visualisation 3D d’un environnement métier. Les scènes 3D peuvent ensuite être consommées dans l’application 3D Scenes Studio hébergée ou dans une application personnalisée qui tire parti du composant de visionneuse 3D incorporable.
Cet article fournit une vue d’ensemble de 3D Scenes Studio et de ses principales fonctionnalités. Pour obtenir des instructions pas à pas sur l’utilisation de chaque fonctionnalité, consultez Utiliser 3D Scenes Studio (préversion).
Présentation de Studio
Le travail dans 3D Scenes Studio s’appuie sur le concept de scènes. Une scène est une vue d’un seul environnement métier et est composée de contenu 3D, de logique métier personnalisée et de références à une instance Azure Digital Twins. Vous pouvez avoir plusieurs scènes pour une seule instance de jumeau numérique.
Les scènes sont configurées dans le générateur à l’intérieur de 3D Scenes Studio. Vous pouvez ensuite afficher vos scènes terminées dans l’expérience de vue intégrée du studio, ou incorporées dans des applications web personnalisées. Vous pouvez étendre la visionneuse intégrée ou créer vos propres visionneuses qui accèdent aux fichiers 3D Scenes et à votre graphique Azure Digital Twins.
Environnement et stockage
Du point de vue d’une ressource Azure, un environnement 3D Scenes Studio est formé à partir d’une association unique d’une instance Azure Digital Twins et d’un conteneur de stockage Azure. Vous allez créer ces ressources Azure séparément et connecter 3D Scenes Studio aux deux pour configurer un environnement 3D Scenes Studio unique. Vous pouvez ensuite commencer à créer des scènes dans cet environnement.
Chaque scène 3D repose sur deux fichiers, qui seront stockés à l’intérieur de votre conteneur de stockage :
- Fichier 3D qui contient des données de scénario et des maillages pour votre visualisation. Vous importez ce fichier dans 3D Scenes Studio.
- Fichier de configuration, qui est automatiquement créé pour vous lorsque vous créez un environnement 3D Scenes Studio. Ce fichier contient la définition de mappage entre le contenu 3D et Azure Digital Twins, ainsi que toute la logique métier définie par l’utilisateur.
Notes
Étant donné que vous gérez le conteneur de stockage dans votre compte Azure, vous pouvez modifier directement les fichiers de scène stockés. Toutefois, il n’est pas recommandé de modifier manuellement le fichier de configuration, car cela crée un risque d’incohérences dans le fichier qui peut ne pas être géré correctement dans l’expérience de la visionneuse.
Une fois que vous avez créé un environnement 3D Scenes Studio avec une instance Azure Digital Twins et un conteneur de stockage Azure, il est possible de remplacer l’une de ces ressources par une instance ou un conteneur différent afin de changer l’environnement. Voici les résultats de ces actions :
- Le passage à une nouvelle instance Azure Digital Twins change les données de jumeau numérique sous-jacentes pour la scène. Cette action n’est pas recommandée, car elle peut entraîner des références de jumeau numérique rompues dans votre scène.
- Le passage à un nouveau conteneur de stockage signifie le passage à un nouveau fichier de configuration, ce qui modifie l’ensemble des scènes qui s’affichent dans le studio.
Pour partager vos scènes avec quelqu’un d’autre, le destinataire a besoin au moins d’un accès de niveau Lecteur à l’instance Azure Digital Twins et au conteneur de stockage dans l’environnement, ainsi que des informations d’URL sur ces ressources. Pour obtenir des instructions détaillées sur la façon de partager votre environnement avec quelqu’un d’autre, consultez Partager votre environnement.
Configurer
Pour utiliser 3D Scenes Studio, vous aurez besoin des ressources requises suivantes :
Un compte de stockage Azure et un conteneur privé dans le compte de stockage
Pour voir des scènes 3D, vous avez au moins besoin d’un accès Lecteur de données blob de stockage sur ces ressources de stockage. Pour créer des scènes 3D, vous avez besoin d’un accès Contributeur aux données blob du stockage ou Propriétaire des données blob de stockage.
Vous pouvez accorder les rôles nécessaires au niveau du compte de stockage ou au niveau du conteneur. Pour plus d’informations sur les autorisations du stockage Azure, consultez Attribuer un rôle Azure.
Vous devez également configurer le Partage des ressources cross-origin (CORS) pour votre compte de stockage, pour que 3D Scenes Studio puisse accéder à votre conteneur de stockage. Pour obtenir des informations complètes sur la définition de CORS, consultez Utiliser 3D Scenes Studio (préversion).
Vous pouvez ensuite accéder à 3D Scenes Studio à partir de ce lien : 3D Scenes Studio.
Une fois là, vous allez lier votre environnement 3D à vos ressources de stockage et configurer votre première scène. Pour obtenir des instructions détaillées sur l’exécution de ces actions, consultez Initialiser votre environnement 3D Scenes Studio et Créer, modifier et voir des scènes.
Générateur
Le générateur dans 3D Scenes Studio est l’interface principale pour configurer vos scènes. Il s’agit d’une expérience visuelle à faible code.
Voici à quoi ressemble le générateur :
Dans le générateur, vous allez créer des éléments et des comportements pour votre scène. Les sections suivantes expliquent ces fonctionnalités plus en détail.
Éléments
Les éléments sont des maillages 3D définis par l’utilisateur qui sont liés à des jumeaux numériques, mappant les éléments de visualisation aux données de jumeau correspondantes.
Lors de la création d’un élément dans le générateur, vous allez définir les composants suivants :
- Jumeau principal : chaque élément est connecté à un équivalent principal du jumeau numérique. Vous connectez l’élément à un jumeau dans votre instance Azure Digital Twins afin que l’élément puisse représenter votre jumeau et ses données dans la visualisation 3D.
-
Nom : chaque élément a besoin d’un nom. Vous pouvez le faire correspondre au
$dtIdde son jumeau principal. - Maillages : identifiez les composants du modèle 3D qui représentent cet élément.
- Comportements : les comportements décrivent comment les éléments apparaissent dans la visualisation. Vous pouvez attribuer des comportements à cet élément ici.
- Autres jumeaux : si vous le souhaitez, vous pouvez ajouter des sources de données de jumeau numérique secondaires pour un élément. Vous devez ajouter d’autres jumeaux seulement s’il y a des jumeaux supplémentaires avec d’autres données que celles du jumeau principal que vous voulez exploiter dans vos comportements. Après avoir configuré un autre jumeau, vous pouvez utiliser les propriétés de ce jumeau quand vous définissez des comportements pour cet élément.
Comportements
Les comportements sont des règles de logique métier qui utilisent des données de jumeau numérique pour diriger des visuels dans la scène.
Lors de la création d’un comportement pour un élément, vous allez définir les composants suivants :
- Éléments : les comportements décrivent les visuels appliqués à chaque élément de la visualisation. Vous pouvez choisir les éléments auxquels ce comportement s’applique.
- Jumeaux : identifiez l’ensemble de jumeaux dont les données sont disponibles pour ce comportement. Cela comprend les jumeaux principaux des éléments ciblés ainsi que tous les autres jumeaux.
- Règles visuelles : les règles visuelles sont des superpositions pilotées par les données sur vos éléments que vous pouvez configurer pour indiquer l’intégrité ou l’état de l’élément.
- Widgets : les widgets sont des visuels pilotés par les données qui fournissent des données supplémentaires pour vous aider à diagnostiquer et examiner le scénario que représente le comportement. La configuration des widgets vous aidera à vérifier que les données appropriées sont détectables quand une condition particulière est active.
Vous pouvez aussi créer des calques dans votre scène pour vous aider à organiser les comportements. Les calques sont comme des étiquettes applicables aux comportements. Vous pouvez vous en servir pour définir les comportements à voir ensemble, ce qui vous permet ainsi de créer des vues personnalisées de la scène pour différents rôles ou différentes tâches.
Visionneuse
3D Scenes Studio contient également une visionneuse, que les utilisateurs finaux (comme les opérateurs) peuvent utiliser pour explorer la scène 3D.
Voici à quoi ressemble la visionneuse :
Vous pouvez utiliser la liste Éléments pour explorer l’ensemble des éléments et les alertes actives dans votre scène, ou cliquer directement sur des éléments dans la visualisation pour explorer leurs détails.
Composant de visionneuse incorporable
3D Scenes Studio est extensible pour prendre en charge des besoins supplémentaires d’affichage. Le composant de visionneuse peut être incorporé dans des applications personnalisées et peut fonctionner conjointement avec des composants tiers.
Voici un exemple de ce à quoi la visionneuse incorporée peut ressembler dans une application indépendante :
La bibliothèque de composants de visualisation 3D est disponible dans GitHub, dans le référentiel iot-cardboard-js. Il s’agit d’une bibliothèque de composants React open source permettant de créer des expériences web IoT (Internet des objets).
Pour obtenir des instructions sur l’utilisation de la bibliothèque afin d’incorporer des expériences 3D dans des applications personnalisées, consultez le wiki du référentiel, Incorporation de scènes 3D. Vous pouvez également utiliser l’exemple CRA IoT Cardboard, qui déploie un modèle Create React App pour la bibliothèque, pour commencer à créer une application personnalisée avec une visionneuse incorporée.
Limites et niveau de performance
Lorsque vous utilisez 3D Scenes Studio, il est recommandé de rester dans les limites suivantes. Si vous dépassez ces limites recommandées, vous pouvez rencontrer une dégradation des performances ou un comportement d’application inattendu.
| Fonctionnalité | Limite conseillée |
|---|---|
| Nombre de jumeaux liés (y compris tous les jumeaux principaux uniques et les jumeaux secondaires sur les éléments) | Aucune limite, mais tenez compte des implications en matière de performances à mesure que le nombre de jumeaux augmente. Pour plus d’informations, consultez Taux d’actualisation et niveau de performance ci-dessous. |
| Taille du fichier 3D | 100 Mo |
Ces limites sont recommandées, car 3D Scenes Studio exploite les API Azure Digital Twins standard et est par conséquent soumis aux limites de débit d’API publiées. À mesure que le nombre de jumeaux numériques liés aux scènes augmente, la quantité de données extraites dans votre scène lors d’une actualisation régulière des données augmente (pour plus d’informations sur les taux d’actualisation, consultez la partie suivante de cette section). Cela signifie que vous verrez ces appels d’API supplémentaires répercutés dans les compteurs de facturation et le débit d’opérations.
Taux d’actualisation et niveau de performance
Le taux d’actualisation par défaut de la visionneuse de scène 3D commence à 10 secondes pour moins de 100 jumeaux. Il augmente à mesure que le nombre de jumeaux augmente, à un rythme d’environ une seconde pour 10 jumeaux.
Le taux d’actualisation minimale peut également être configuré manuellement pour contrôler la fréquence à laquelle les données sont extraites et l’impact qui en résulte sur le niveau de performance. Vous pouvez configurer le taux d’actualisation minimal pour que la visionneuse soit comprise entre 10 secondes et une heure. La visionneuse ne passera jamais en dessous du taux d’actualisation minimal que vous définissez. Toutefois, la visionneuse peut augmenter le taux d’actualisationréel à mesure que le nombre de jumeaux augmente, afin d’améliorer le niveau de performance.
Pour obtenir des instructions sur la configuration du taux d’actualisation minimal pour la visionneuse, consultez Configurer le taux d’actualisation minimal.
Étapes suivantes
Essayez 3D Scenes Studio avec un exemple de scénario dans Bien démarrer avec 3D Scenes Studio.
Vous pouvez également apprendre à utiliser l’ensemble complet de fonctionnalités du studio dans Utiliser 3D Scenes Studio.