Tutoriel : Créer une commande d’exportation pour Azure Data Box
Azure Data Box est une solution hybride qui vous permet de déplacer des données à partir d’Azure vers votre emplacement. Ce tutoriel explique comment créer une commande d’exportation pour Azure Data Box. La raison principale pour créer une commande d’exportation est la récupération d’urgence, dans le cas où le stockage local est compromis et qu’une sauvegarde doit être restaurée.
Ce tutoriel vous fournira des informations sur :
- Prérequis pour l’exportation
- Commander un Data Box pour l’exportation
- Suivre la commande d’exportation
- Annuler la commande d’exportation
Prérequis
Respectez les prérequis de configuration suivants pour l’appareil et le service Data Box avant de commander l’appareil.
Pour le service
Avant de commencer, assurez-vous que :
Vous disposez d’un compte de stockage Microsoft Azure doté d’informations d’identification d’accès, comme le nom du compte de stockage et la clé d’accès.
L’abonnement que vous utilisez pour le service Data Box appartient à l’une des catégories suivantes :
- Contrat client Microsoft (MCA) pour les nouveaux abonnements ou Contrat Entreprise (EA) Microsoft pour les abonnements existants. Pour plus d’informations, consultez Contrat client Microsoft pour les nouveaux abonnements et Abonnements du Contrat Entreprise.
- Fournisseur de solutions cloud (CSP). En savoir plus sur le programme Azure CSP.
Notes
Ce service est pris en charge pour le programme Azure CSP en Inde si vous utilisez le modèle de facturation moderne. Si vous utilisez le modèle de facturation hérité en fonction de votre contrat, vous ne pouvez pas créer de commandes Data Box.
- Microsoft Azure Sponsorship. En savoir plus sur le programme Azure Sponsorship.
- Microsoft Partner Network (MPN). Découvrez-en plus sur le Microsoft Partner Network.
Veillez à disposer d’un accès propriétaire ou contributeur à l’abonnement pour créer une commande d’appareil.
Assurez-vous de disposer d’un groupe de ressources existant que vous pouvez utiliser avec votre Azure Data Box.
Assurez-vous que votre compte de stockage Azure à partir duquel vous souhaitez exporter les données est l’un des types de compte de stockage pris en charge, comme décrit dans Comptes de stockage pris en charge pour Data Box.
Remarque
La fonctionnalité Exporter n’inclut pas la liste de contrôle d’accès (ACL) ou les métadonnées concernant les fichiers et dossiers. Si vous exportez des données Azure Files, vous pouvez envisager d’utiliser un outil tel que Robocopy pour appliquer des listes de contrôle d’accès aux dossiers cibles avant l’importation.
Pour l’appareil
Avant de commencer, assurez-vous que :
Vous disposez d’un ordinateur hôte connecté au réseau du centre de données. Vous allez copier les données à partir d’Azure Data Box vers cet ordinateur. Votre ordinateur hôte doit exécuter un système d’exploitation pris en charge comme décrit dans Conditions requises pour le système Azure Data Box.
Votre centre de données doit avoir un réseau haut débit. Nous vous recommandons vivement d’utiliser au minimum une connexion 10 GbE. Si vous ne disposez pas d’une connexion 10-GbE, vous pouvez utiliser une liaison de données 1-GbE, mais les vitesses de copie en seront impactées.
Commander Data Box pour l’exportation
Procédez comme suit dans le portail Azure pour commander un appareil.
Utilisez vos informations d’identification Microsoft Azure pour vous connecter à cette URL : https://portal.azure.com.
Sélectionnez + Créer une ressource, puis recherchez Azure Data Box. Sélectionnez Azure Data Box.
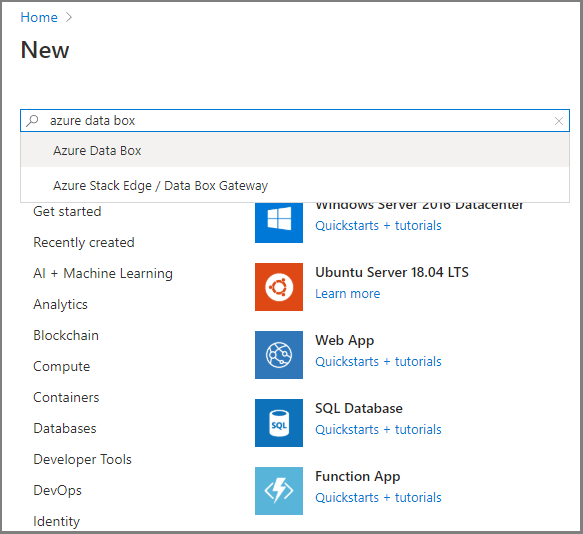
Sélectionnez Créer.
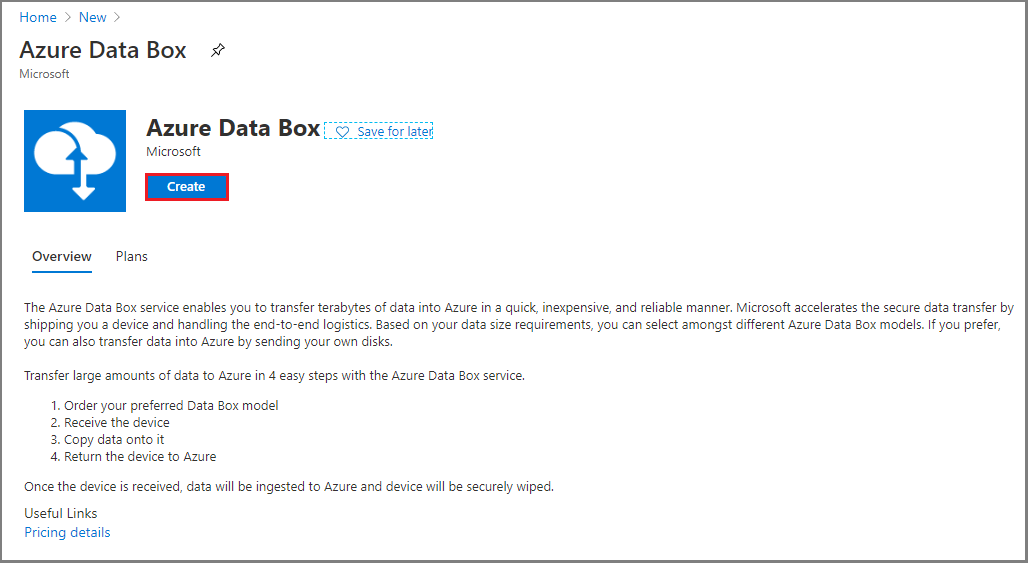
Vérifiez si le service Azure Data Box est disponible dans votre région. Entrez ou sélectionnez les informations suivantes, puis sélectionnez Appliquer.
Paramètre Valeur Type de transfert Sélectionnez Exporter à partir d’Azure. Abonnement Sélectionnez un abonnement EA, CSP ou Azure pour le service Data Box.
L’abonnement est lié à votre compte de facturation.Resource group Sélectionnez un groupe de ressources existant.
Un groupe de ressources est un conteneur logique pour les ressources qui peuvent être gérées ou déployées ensemble.Région Azure source Sélectionnez la région Azure où vos données se trouvent actuellement. Pays de destination Sélectionnez le pays/la région où vous souhaitez expédier l’appareil. 
Sélectionnez Data Box. La capacité maximale utilisable pour une commande unique est de 80 To. Vous pouvez créer plusieurs commandes pour des tailles de données supérieures.
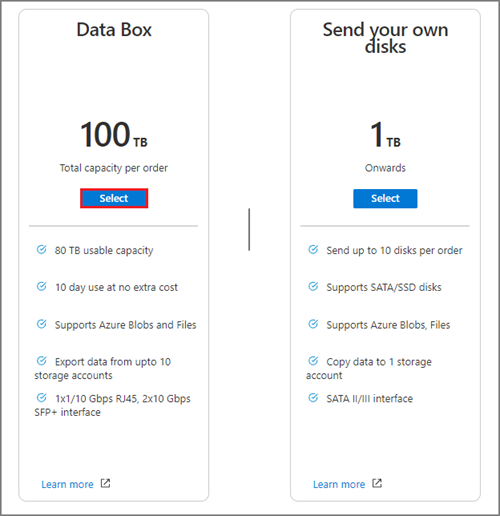
Dans Commande, indiquez les détails de la commande De base. Entrez ou sélectionnez les informations suivantes :
Paramètre Valeur Abonnement L’abonnement est automatiquement renseigné en fonction de la sélection antérieure. Resource group Groupe de ressources que vous avez sélectionné précédemment. Nom de la commande d’exportation Indiquez un nom convivial pour suivre la commande.
Le nom peut comporter entre 3 et 24 caractères qui peuvent être des lettres, des chiffres et des traits d’union.
Il doit commencer et se terminer par une lettre ou un chiffre.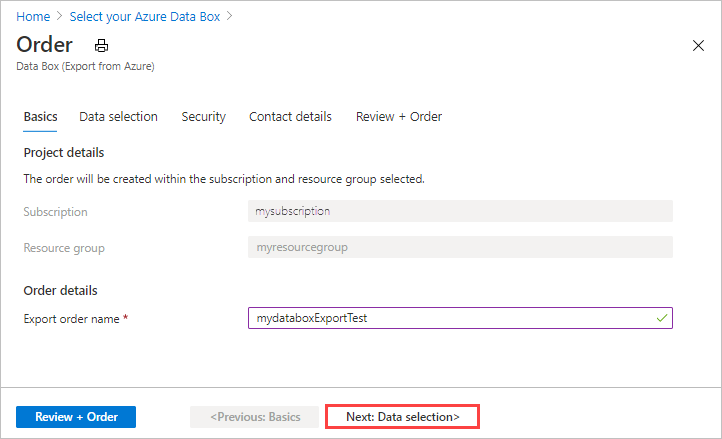
Sélectionnez Suivant : Sélection des données pour continuer.
Dans Sélection des données, sélectionnez Ajouter un compte de stockage et un type d’exportation.
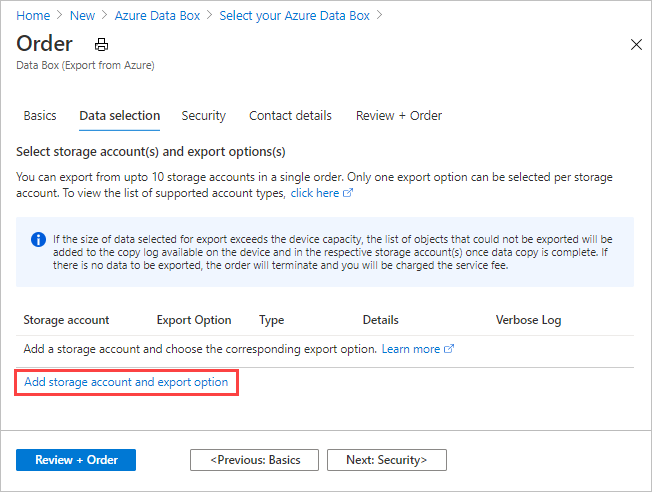
Dans Sélectionner l’option d’exportation, spécifiez les détails de l’option d’exportation. Entrez ou sélectionnez les informations suivantes, puis sélectionnez Ajouter.
Paramètre Valeur Compte de stockage Compte de Stockage Azure à partir duquel vous voulez exporter des données. Type d’exportation Spécifie le type de données à exporter à partir de Tous les objets et Utiliser un fichier XML. - Tous les objets : spécifie que le travail exporte toutes les données en fonction de votre sélection sous Options de transfert.
- Utiliser un fichier XML : spécifie un fichier XML qui contient un ensemble de chemins et de préfixes pour les objets Blob et/ou les fichiers à exporter à partir du compte de stockage. Le fichier XML doit se trouver dans le conteneur du compte de stockage sélectionné, et la sélection à partir de partages de fichiers n’est pas prise en charge actuellement. Le fichier doit être un fichier .xml non vide.
Options de transfert Spécifie les options de transfert de données à partir de Sélectionner tout, Tous les objets Blob et Tous les fichiers. - Sélectionner tout : spécifie que tous les blobs et fichiers Azure sont exportés. Si vous utilisez un compte de stockage qui prend uniquement en charge les objets Blob (Compte de stockage Blob), l’option Tous les fichiers ne peut pas être sélectionnée.
- Tous les objets Blob : spécifie que seuls les objets Blob de blocs et de pages sont exportés.
- Tous les fichiers : spécifie que tous les fichiers sont exportés à l’exclusion des objets Blob. Le type de compte de stockage que vous avez (GPv1 et GPv2, stockage Premium ou stockage Blob) détermine les types de données que vous pouvez exporter. Pour plus d’informations, consultez Comptes de stockage pris en charge pour l’exportation.
Inclure le journal détaillé Indique si vous souhaitez un fichier journal détaillé qui contient une liste de tous les fichiers qui ont bien été exportés. Pour plus d’informations sur les journaux de copie et les journaux détaillés pour une commande d’exportation, consultez Afficher les journaux. Remarque
Si vous sélectionnez Utiliser un fichier XML pour le paramètre Type d’exportation, vous devez vous assurer que le fichier XML contient des chemins ou des préfixes valides. Vous devez créer et fournir le fichier XML. Si le fichier n’est pas valide ou si aucune donnée ne correspond aux chemins spécifiés, la commande contient des données partielles ou aucune donnée n’est exportée. Pour obtenir de l’aide, consultez Créer un fichier XML.
Pour savoir comment ajouter un fichier XML à un conteneur, consultez Commande d’exportation à l’aide d’un fichier XML.
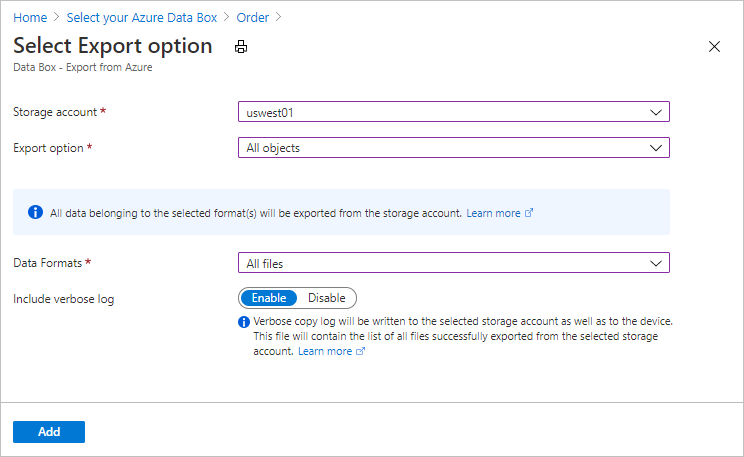
Pour voir un exemple de l’entrée XML, consultez Créer un fichier XML.
Dans Sélection des données, révisez vos paramètres, puis sélectionnez Suivant : Sécurité> pour continuer.
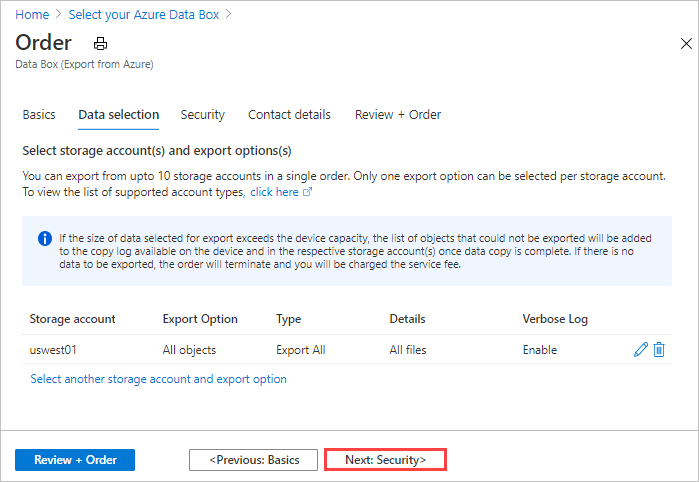
L’écran Sécurité vous permet d’utiliser votre propre clé de chiffrement et de choisir également d’utiliser le double chiffrement.
Tous les paramètres dans l’écran Sécurité sont facultatifs. Si vous ne changez aucun paramètre, les paramètres par défaut s’appliquent.
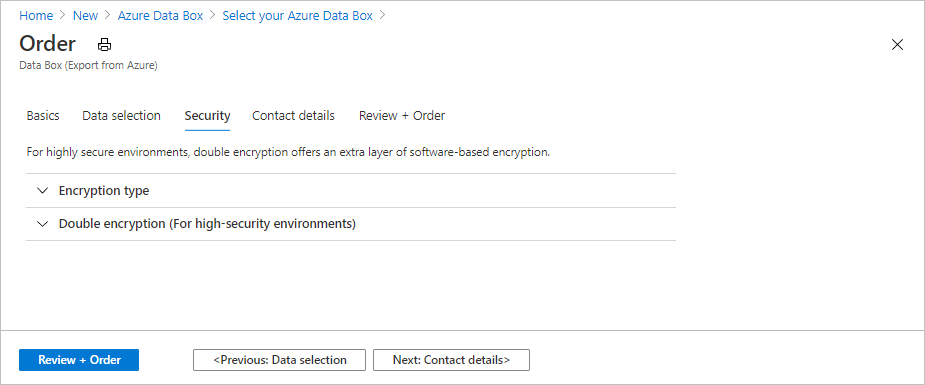
Si vous souhaitez utiliser votre propre clé gérée par le client afin de protéger la clé d’accès de déverrouillage pour votre nouvelle ressource, développez Type de chiffrement.
La configuration d’une clé gérée par le client pour Azure Data Box est facultative. Par défaut, Data Box utilise une clé managée par Microsoft pour protéger la clé d’accès de déverrouillage.
Une clé gérée par le client n’affecte pas la manière dont les données sont chiffrées sur l’appareil. La clé est utilisée uniquement pour chiffrer la clé d’accès de déverrouillage de l’appareil.
Si vous ne souhaitez pas utiliser de clé gérée par le client, passez à l’étape 16.
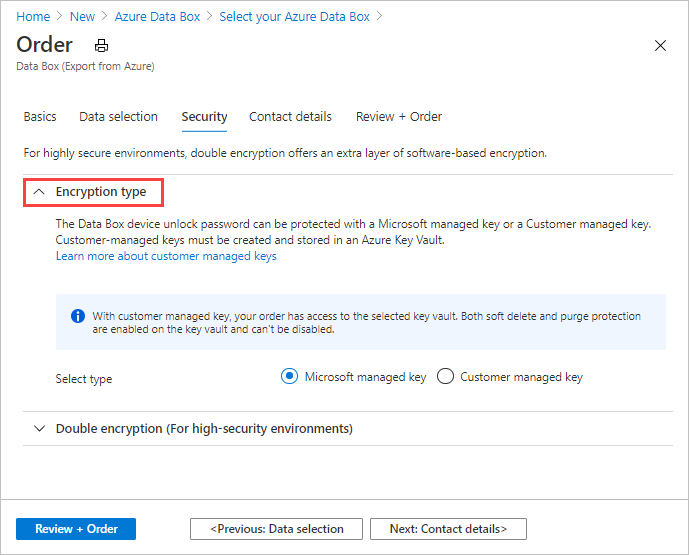
Sélectionnez Clé gérée par le client comme type de clé. Choisissez ensuite Sélectionner un coffre de clés et une clé.
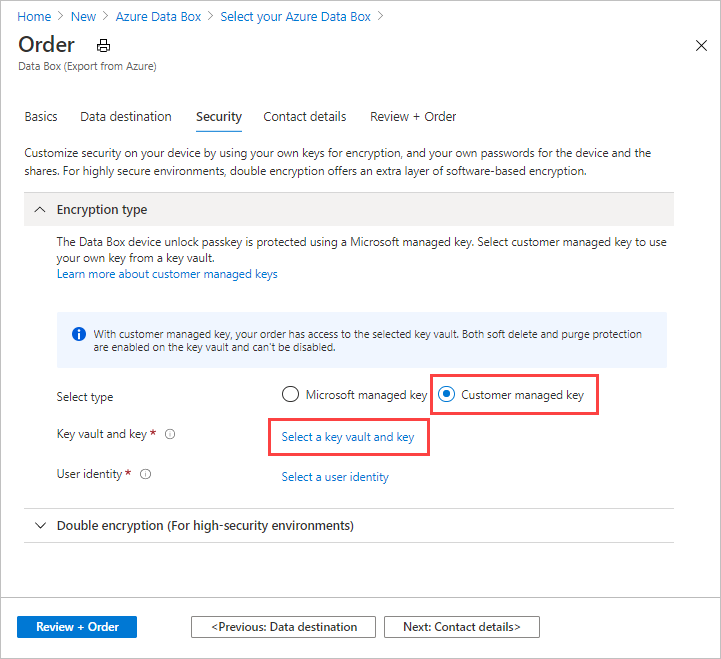
Dans l’écran Sélectionner une clé dans Azure Key Vault, l’abonnement est automatiquement renseigné.
Pour Coffre de clés, vous pouvez sélectionner un coffre de clés existant dans la liste déroulante.
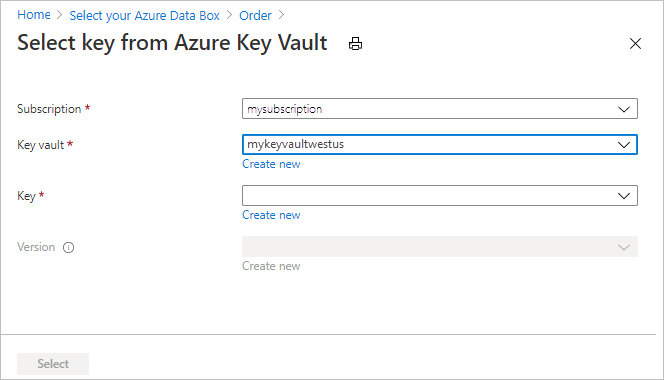
Vous pouvez également sélectionner Créer pour créer un coffre de clés. Dans l’écran Créer un coffre de clés, entrez le groupe de ressources et un nom de coffre de clés. Assurez-vous que les options Suppression réversible et Protection de purge sont activées. Acceptez toutes les autres valeurs par défaut, puis sélectionnez Vérifier + créer.
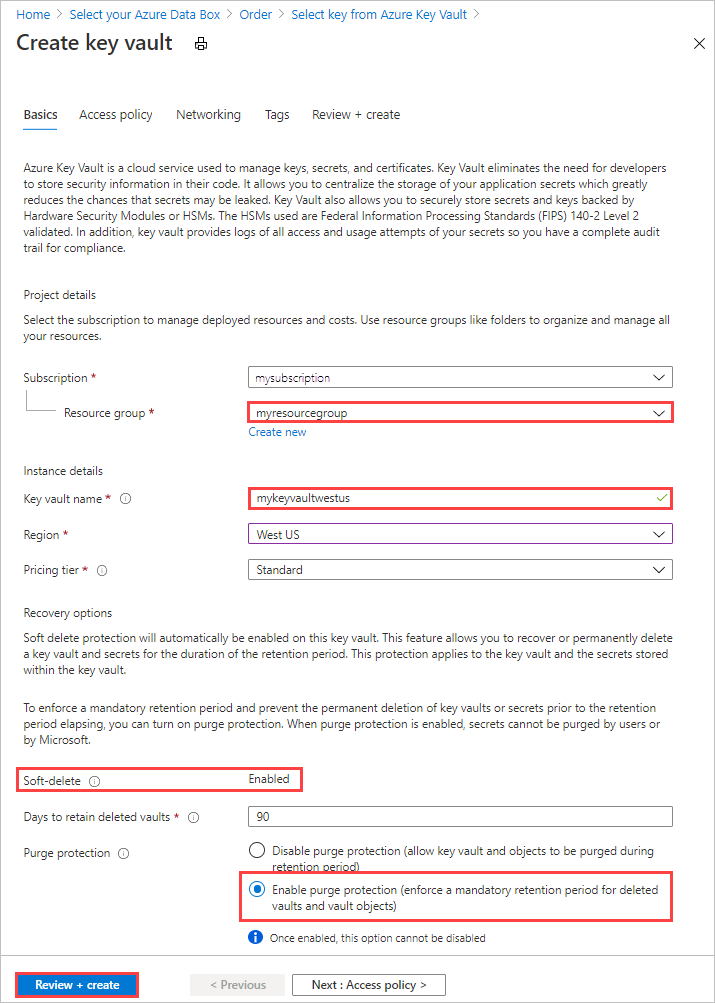
Passez en revue les informations de votre coffre de clés, puis sélectionnez Créer. Patientez quelques minutes avant la fin de la création du coffre de clés.
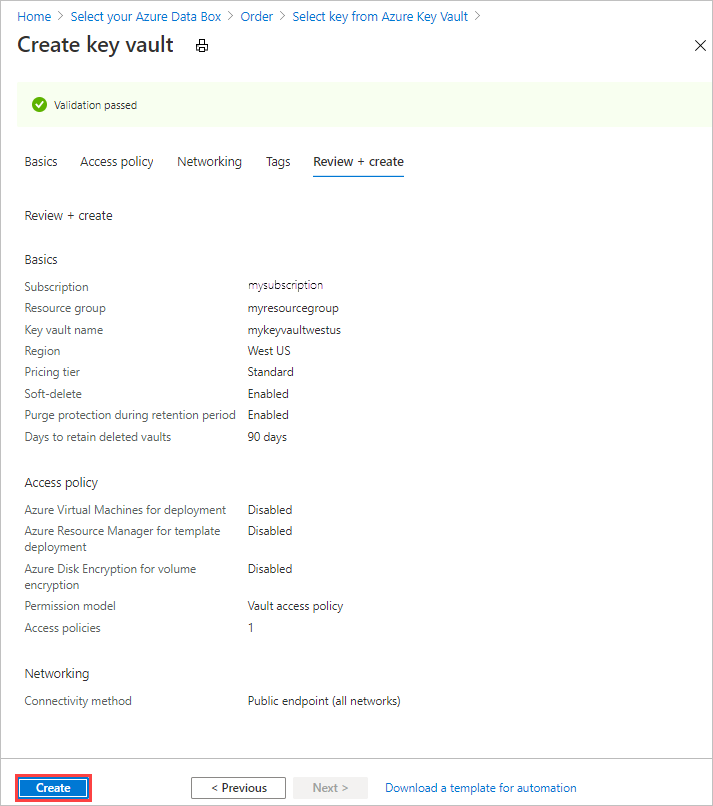
Dans l’écran Sélectionner une clé dans Azure Key Vault, vous pouvez sélectionner une clé existante dans le coffre de clés.
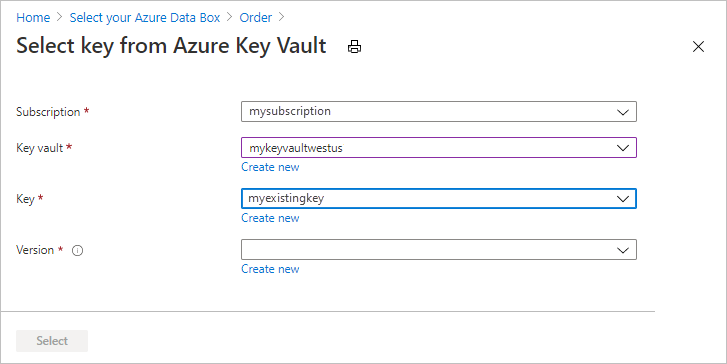
Si vous voulez créer un coffre de clés, sélectionnez Créer. Vous devez utiliser une clé RSA. La taille peut être supérieure ou égale à 2048. Entrez un nom pour votre nouvelle clé, acceptez les autres valeurs par défaut, puis sélectionnez Créer.
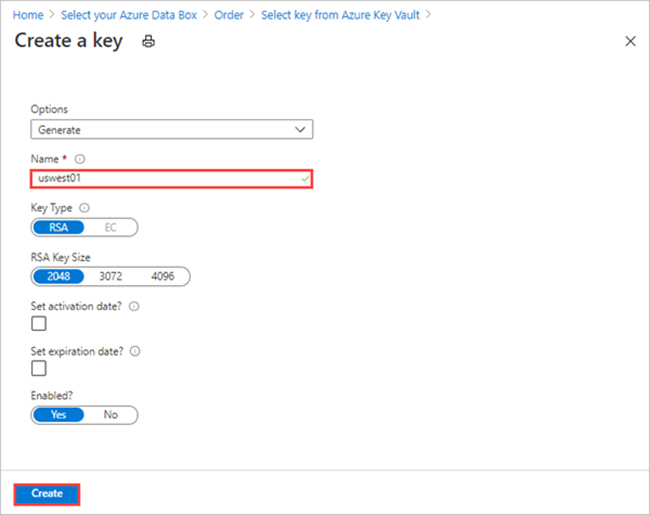
Vous serez averti quand la clé aura été créée dans votre coffre de clés.
Sélectionnez la Version de la clé à utiliser, puis choisissez Sélectionner.
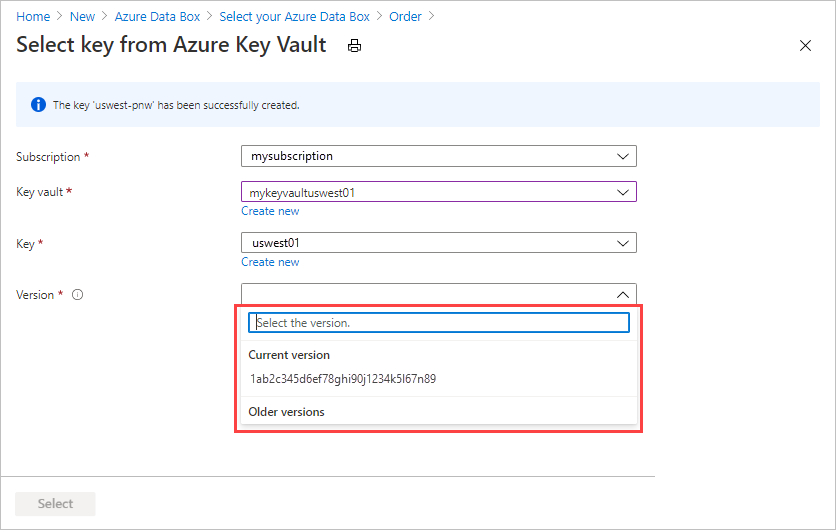
Si vous voulez créer une version de clé, sélectionnez Créer.
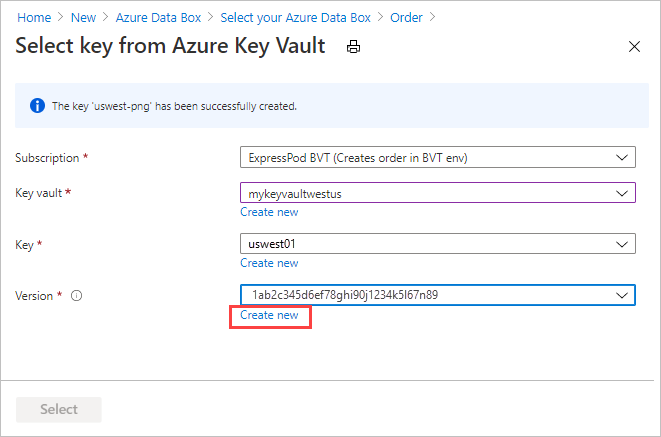
Dans l’écran Create new key, choisissez les paramètres de la nouvelle version de clé, puis sélectionnez Créer.
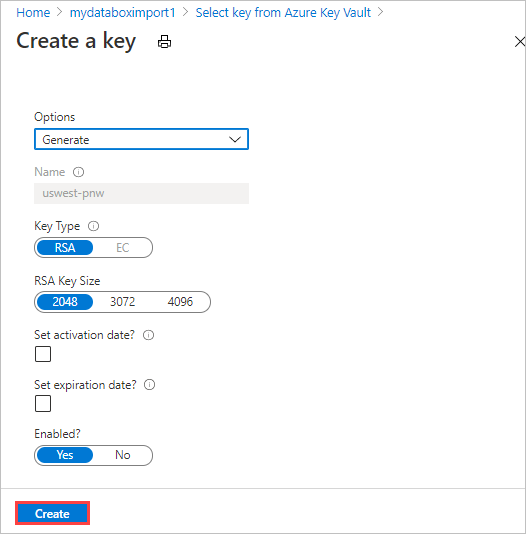
Les paramètres Type de chiffrement de l’écran Sécurité montrent votre coffre de clés et votre clé.
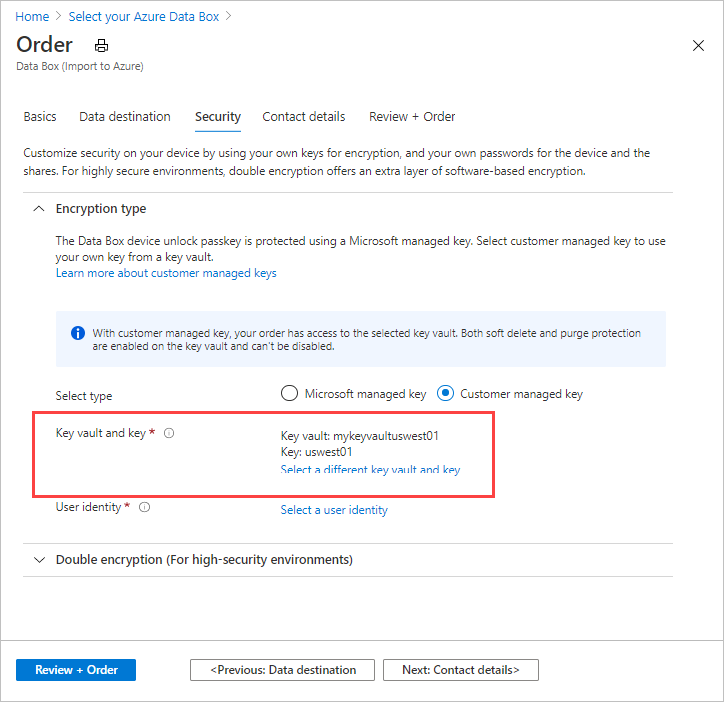
Sélectionnez une identité d’utilisateur que vous utiliserez pour gérer l’accès à cette ressource. Choisissez Sélectionner une identité d’utilisateur. Dans le volet de droite, sélectionnez l’abonnement et l’identité managée à utiliser. Choisissez ensuite Sélectionner.
Une identité managée affectée par l’utilisateur est une ressource Azure autonome qui peut être utilisée pour gérer plusieurs ressources. Pour plus d’informations, consultez Types d’identités managées.
Si vous avez besoin de créer une identité managée, suivez les instructions indiquées dans Créer, lister, supprimer ou affecter un rôle à une identité managée affectée par l’utilisateur à l’aide du portail Azure.
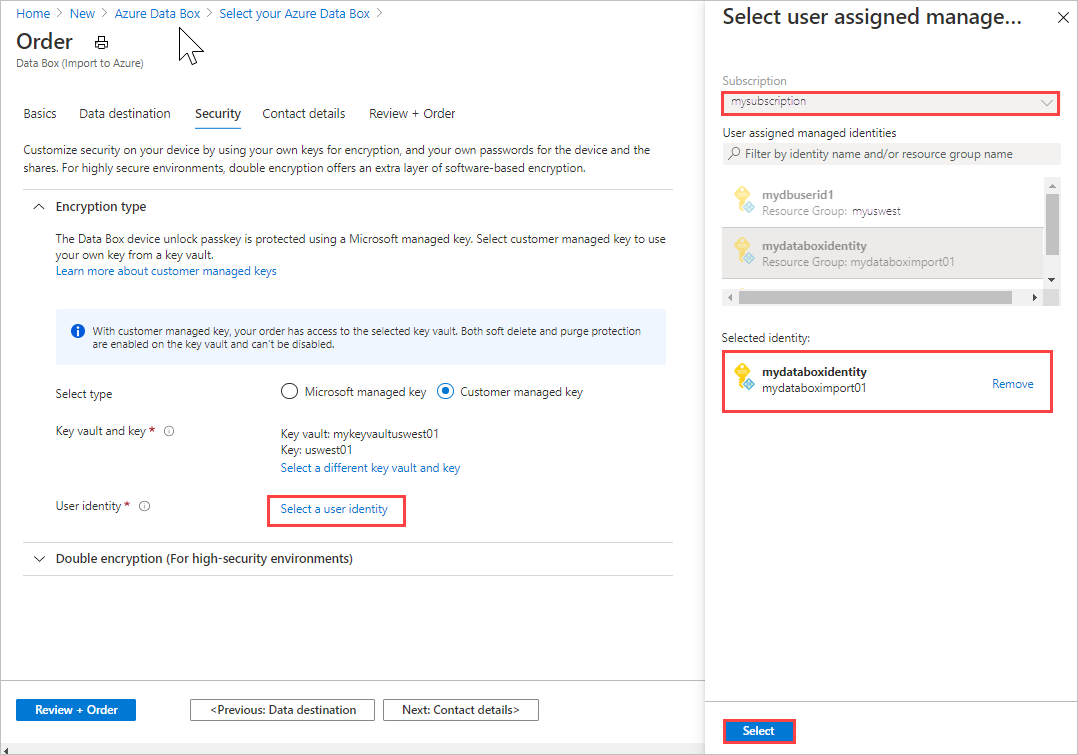
L’identité d’utilisateur est indiquée dans les paramètres Type de chiffrement.
Vous pouvez maintenant réduire les paramètres Type de chiffrement.
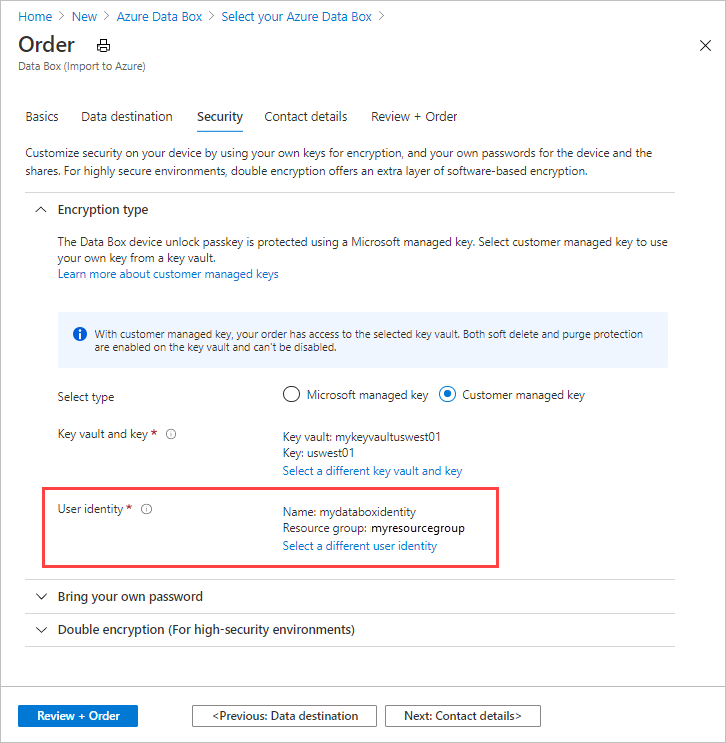
Si vous voulez activer le double chiffrement basé sur logiciel, développez Double encryption (for high-security environments) Double chiffrement (pour les environnements hautement sécurisés) et sélectionnez Enable double encryption for the order (Activer le double chiffrement pour la commande).
Le chiffrement basé sur le logiciel est effectué en plus du chiffrement AES 256 bits des données sur Data Box.
Notes
L’activation de cette option peut augmenter le temps nécessaire au traitement des commandes et à la copie des données. Une fois votre commande créée, vous ne pouvez pas changer cette option.
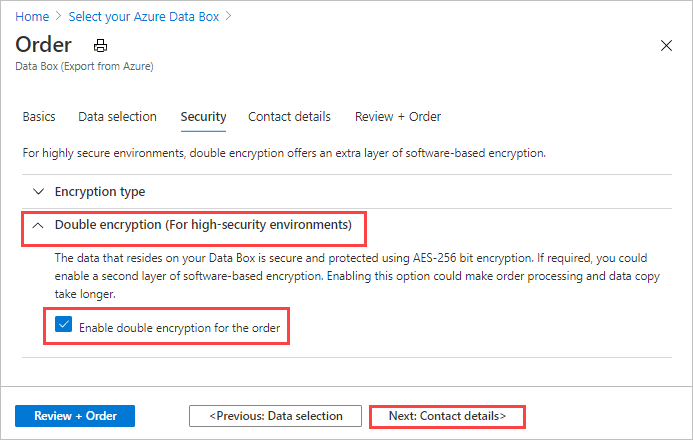
Sélectionnez Suivant : Détails du contact pour continuer.
Dans Coordonnées, sélectionnez + Ajouter une adresse de livraison pour entrer vos informations de livraison.
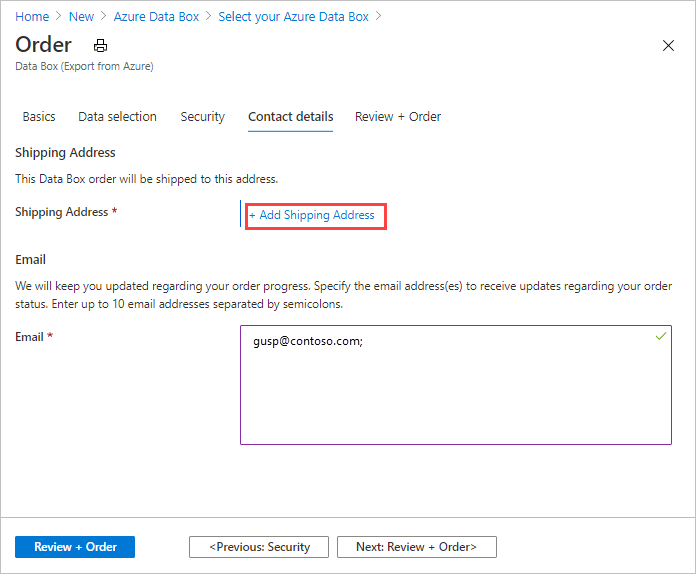
Dans Ajouter une adresse de livraison, indiquez vos nom et prénom, le nom et l’adresse postale de la société, et un numéro de téléphone valide. Sélectionnez Valider. Le service valide l’adresse d’expédition de disponibilité du service. Si le service est disponible pour l’adresse de livraison indiquée, vous recevez une notification à cet effet.
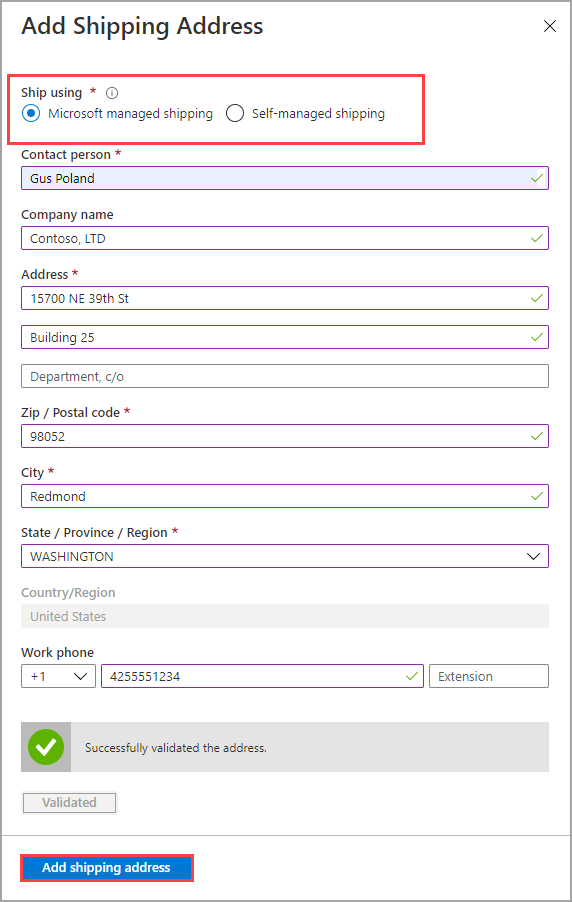
Si vous commandez dans une région où l’expédition autogérée est disponible, vous pouvez sélectionner cette option. Pour plus d’informations sur l’expédition gérée par vous-même, consultez Utiliser l’expédition autogérée.
Sélectionnez Ajouter une adresse de livraison une fois que les détails de l’expédition ont été correctement validés.
Dans Coordonnées, vérifiez votre adresse de livraison et votre adresse e-mail. Le service envoie des notifications par courrier électronique concernant les mises à jour de l’état de la commande aux adresses de messagerie spécifiées.
Nous vous recommandons d’utiliser un e-mail de groupe afin de continuer à recevoir des notifications si un administrateur du groupe quitte l’entreprise.
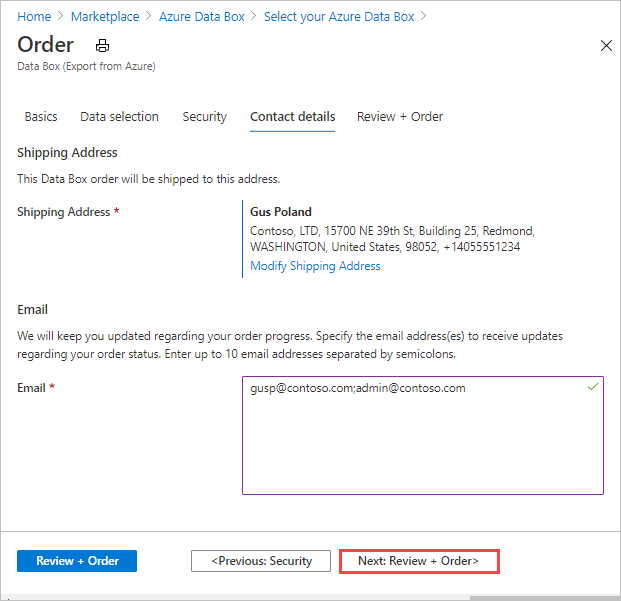
Sélectionnez Suivant : Vérifier + commander>. Vous devez accepter les conditions générales pour poursuivre la création de la commande.
Sélectionnez Commander. La création d’une commande peut prendre quelques minutes.
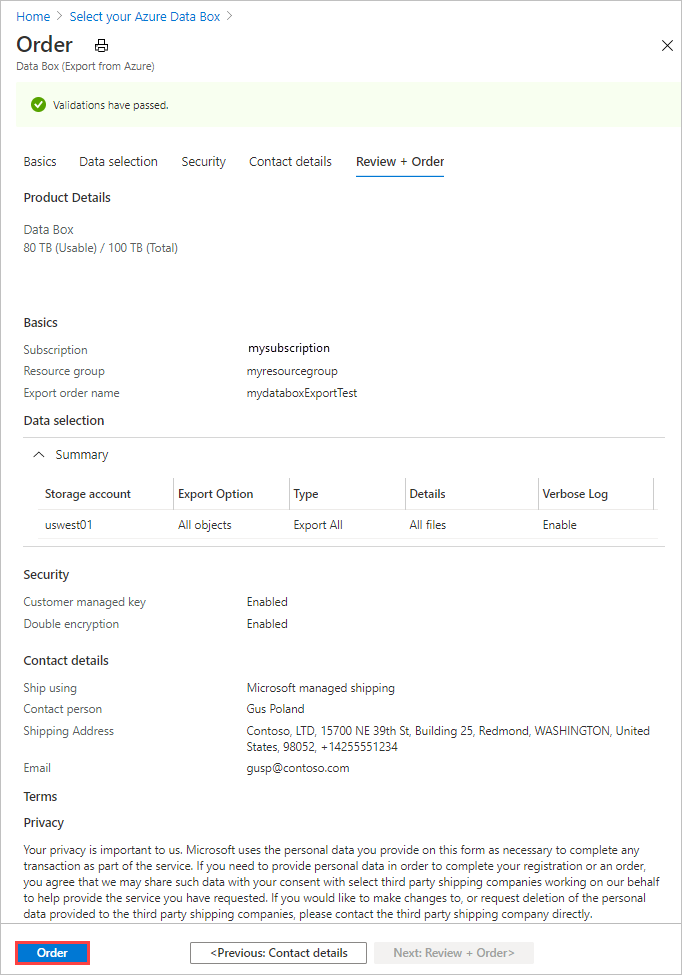
Commande d’exportation à l’aide d’un fichier XML
Si vous sélectionnez Utiliser un fichier XML, vous pouvez spécifier des conteneurs et des objets Blob spécifiques (page et bloc) à exporter. Les étapes ci-dessous vous montrent comment utiliser le fichier XML pour exporter vos données. Pour créer le fichier XML, suivez les instructions de la section Créer un fichier XML.
Pour utiliser un fichier XML pour exporter vos données :
Pour Type d’exportation, sélectionnez Utiliser un fichier XML. Il s’agit de votre fichier XML qui spécifie les objets Blob et les fichiers Azure que vous souhaitez exporter. Pour ajouter le fichier XML, sélectionnez Cliquez ici pour sélectionner un fichier XML.
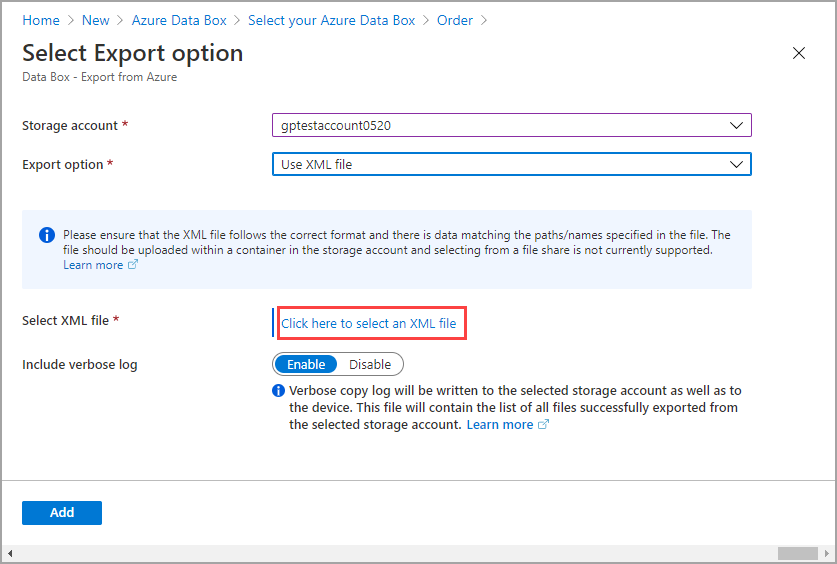
Sélectionnez + Conteneur pour créer un conteneur.
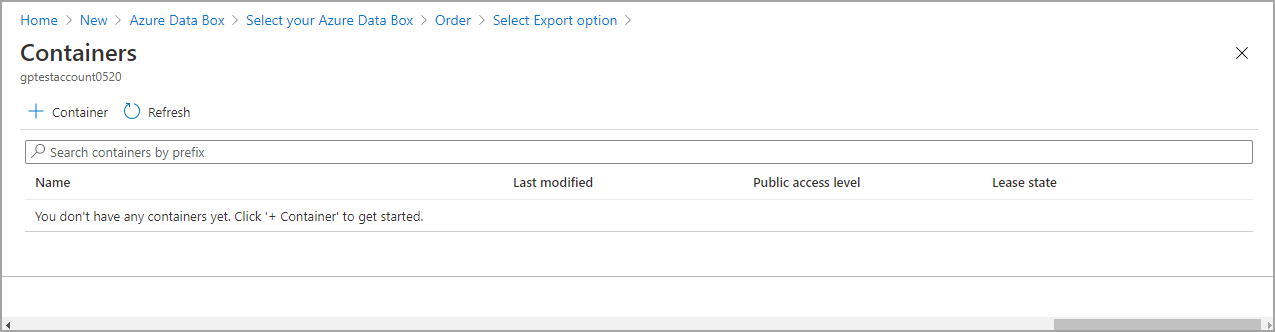
Dans l’onglet Nouveau conteneur qui s’affiche à partir du côté droit du portail Azure, ajoutez un nom pour le conteneur. Le nom doit être en minuscules et vous pouvez inclure des chiffres et des tirets « - ». Sélectionnez ensuite le Niveau d’accès public dans la zone de liste déroulante. Nous vous recommandons de choisir Privé (accès non anonyme) pour empêcher d’autres utilisateurs d’accéder à vos données. Pour plus d’informations sur les niveaux d’accès au conteneur, consultez Autorisations d’accès au conteneur.
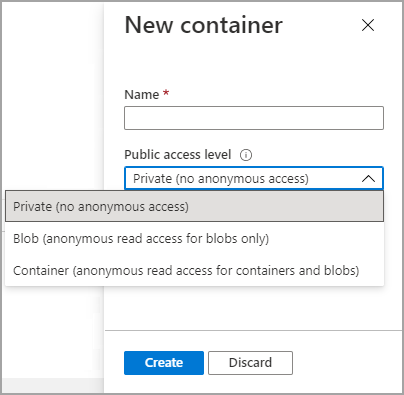
Sélectionnez Créer.
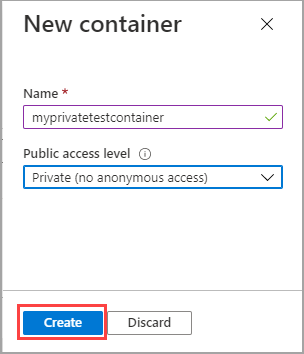
Si votre conteneur est correctement créé, vous recevrez le message suivant :
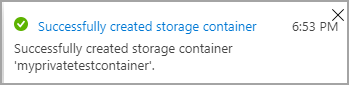
Sélectionnez le conteneur que vous avez créé, puis double-cliquez dessus.

Le double-clic sur le conteneur affiche la vue Propriétés du conteneur. Vous souhaitez maintenant joindre (ou accédez à) votre fichier XML qui contient la liste des blobs et/ou des fichiers Azure que vous souhaitez exporter. Sélectionnez Charger.
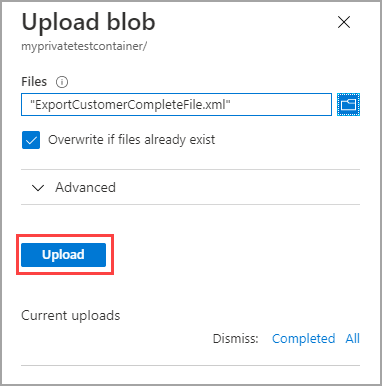
Vous avez correctement ajouté le fichier XML au conteneur. Seuls les blobs et les fichiers Azure que vous avez spécifiés dans ce fichier XML seront exportés.
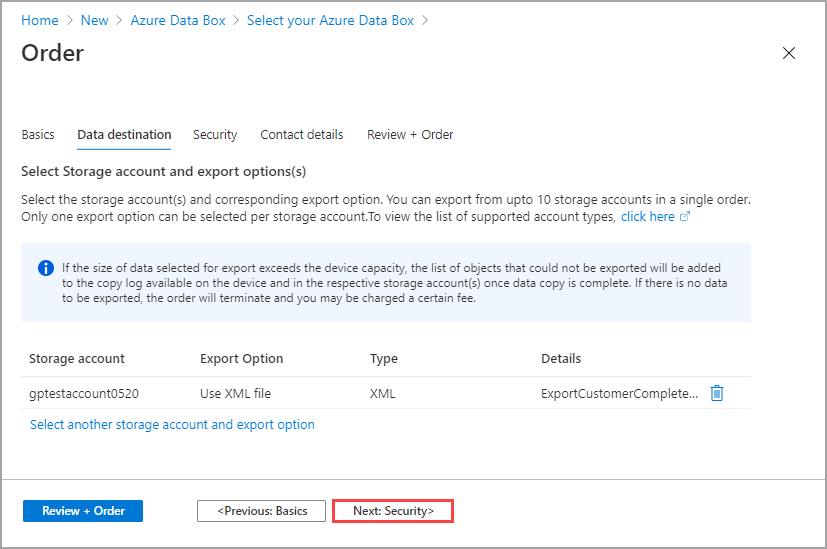
Créer un fichier XML
Suivez ces instructions pour créer votre fichier XML si vous choisissez de sélectionner les blobs et les fichiers à exporter à l’aide d’un fichier XML :
- Onglet Exemple de fichier XML : Copiez un exemple de fichier XML avec des exemples de chaque balise.
- Onglet Vue d’ensemble du fichier XML : Examinez les conditions requises relatives aux balises pour le fichier XML.
- Onglet Exemples de préfixes : Consultez des exemples de préfixes valides qui sélectionnent plusieurs blobs et fichiers à exporter.
Remarque
Vous pouvez utiliser le script generateXMLFilesForExport.ps1 pour générer des fichiers XML pour les exportations de blobs de grande taille. Le script crée des fichiers XML pour l’exportation à partir de conteneurs de stockage Blob Azure vers plusieurs appareils Azure Data Box ou Azure Data Box Heavy. Vous pouvez télécharger le script à partir de Exemples Azure. Pour plus d’informations, consultez le fichier README.
Cet exemple de fichier XML contient des exemples de chaque balise XML utilisée pour sélectionner les blobs et les fichiers à exporter dans une commande d’exportation Data Box.
- Pour connaître la configuration requise pour un fichier XML, accédez à l’onglet Vue d’ensemble du fichier XML.
- Pour obtenir plus d’exemples de préfixes valides de blobs et de fichiers, accédez à l’onglet Exemples de préfixes.
<?xml version="1.0" encoding="utf-8"?>
<!--BlobList selects individual blobs (BlobPath) and multiple blobs (BlobPathPrefix) in Blob storage for export.-->
<BlobList>
<BlobPath>/container1/blob.txt</BlobPath> <!-- Exports /container1/blob.txt -->
<BlobPathPrefix>/container2/</BlobPathPrefix> <!--Exports all blobs in container2 -->
<BlobPathPrefix>/container</BlobPathPrefix> <!-- Exports all containers beginning with prefix: "container" -->
<BlobPathPrefix>/container1/2021Q2</BlobPathPrefix> <!-- Exports all blobs in container1 with prefix: "2021Q2" -->
</BlobList>
<!--AzureFileList selects individual files (FilePath) and multiple files (FilePathPrefix) in Azure File storage for export.-->
<AzureFileList>
<FilePath>/fileshare1/file.txt</FilePath> <!-- Exports /fileshare1/file.txt -->
<FilePathPrefix>/fileshare1/</FilePathPrefix> <!-- Exports all directories and files in fileshare1 -->
<FilePathPrefix>/fileshare</FilePathPrefix> <!-- Exports all directories and files in any fileshare with prefix: "fileshare" -->
<FilePathPrefix>/fileshare2/contosowest</FilePathPrefix> <!-- Exports all directories and files in fileshare2 with prefix: "contosowest" -->
</AzureFileList>
Suivre la commande
Une fois la commande passée, vous pouvez suivre son état à partir du portail Azure. Accédez à votre commande Data Box, puis à Vue d’ensemble pour voir l’état. Le portail affiche la commande avec l’état Commandé.
Une fois la préparation de l’appareil terminée, la copie des données démarre à partir des comptes de stockage sélectionnés. Le portail affiche la commande avec l’état Copie de données en cours.
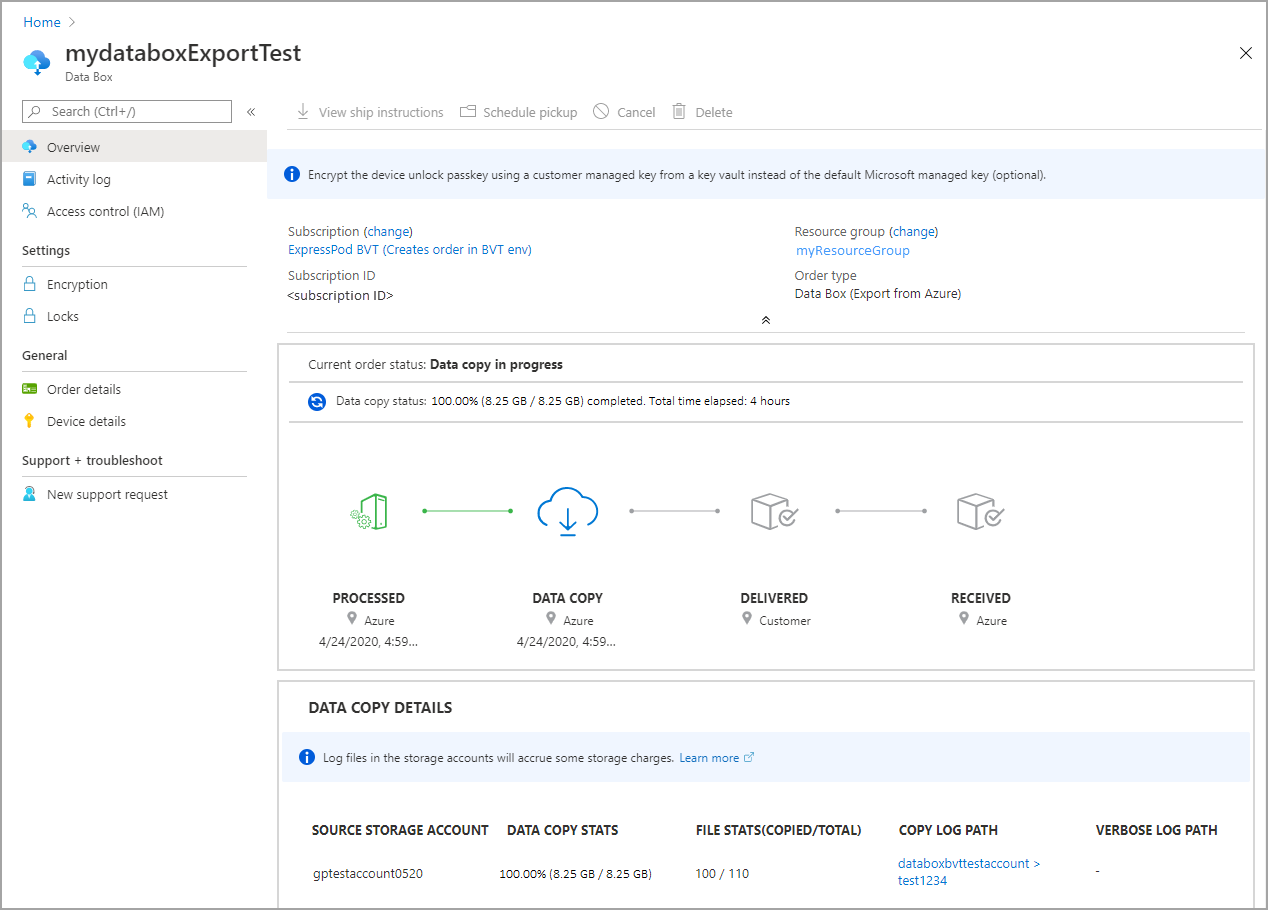
Data Box copie les données du ou des comptes de stockage source(s). Une fois la copie des données terminée, Data Box est verrouillé et le portail affiche la commande avec l’état Copie terminée.
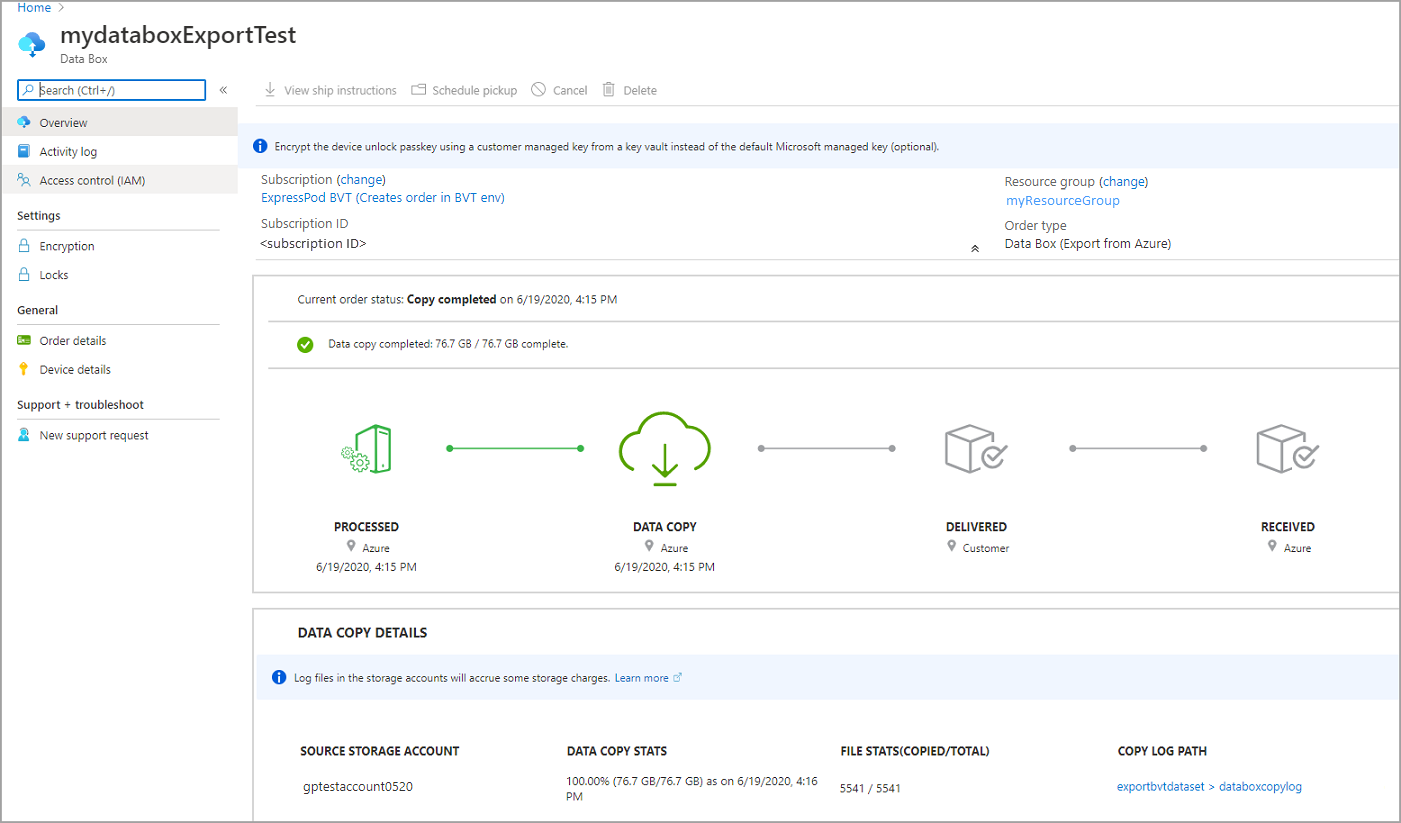
L’exportation de données à partir de stockage Azure vers votre Data Box peut parfois échouer. Vérifiez que les objets blob ne sont pas des objets blob d’archive, car l’exportation de ces objets blob n’est pas prise en charge.
Remarque
Pour les objets blob d’archive, vous devez réalimenter ces objets blob avant qu’ils ne puissent être exportés à partir d’un compte stockage Azure vers votre Data Box. Pour plus d’informations, consultez Réalimentation d’un objet blob archivé.
Si l’appareil n’est pas disponible, vous recevez une notification. Si l’appareil est disponible, Microsoft identifie l’appareil à expédier et le prépare. Pendant la préparation de l’appareil, les actions suivantes se produisent :
- Des partages SMB sont créés pour chaque compte de stockage associé à l’appareil.
- Pour chaque partage, des informations d’identification d’accès (nom d’utilisateur et mot de passe) sont générées.
- L’appareil est verrouillé et est accessible uniquement à l’aide du mot de passe de déverrouillage de l’appareil. Pour récupérer le mot de passe, vous devez vous connecter à votre compte du portail Azure et sélectionner Détails de l’appareil.
Ensuite, Microsoft prépare et achemine l’appareil via un transporteur régional. Vous recevez un numéro de suivi une fois l’appareil expédié. Le portail affiche la commande dont l’état est Distribué.
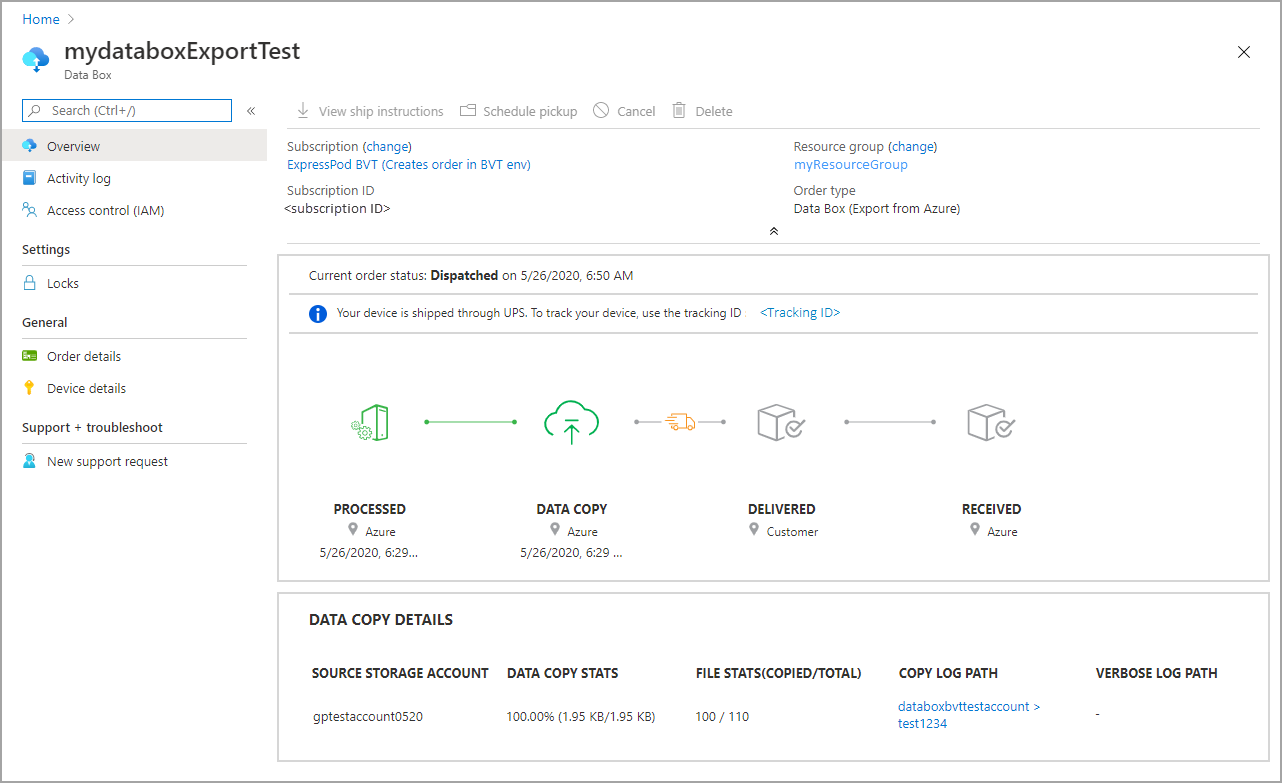
Si l’expédition autogérée a été sélectionnée, vous recevez une notification par e-mail avec les étapes suivantes lorsque l’appareil est prêt à être récupéré à partir du centre de donnée. Pour plus d’informations sur l’expédition autogérée, consultez Expédition autogérée.
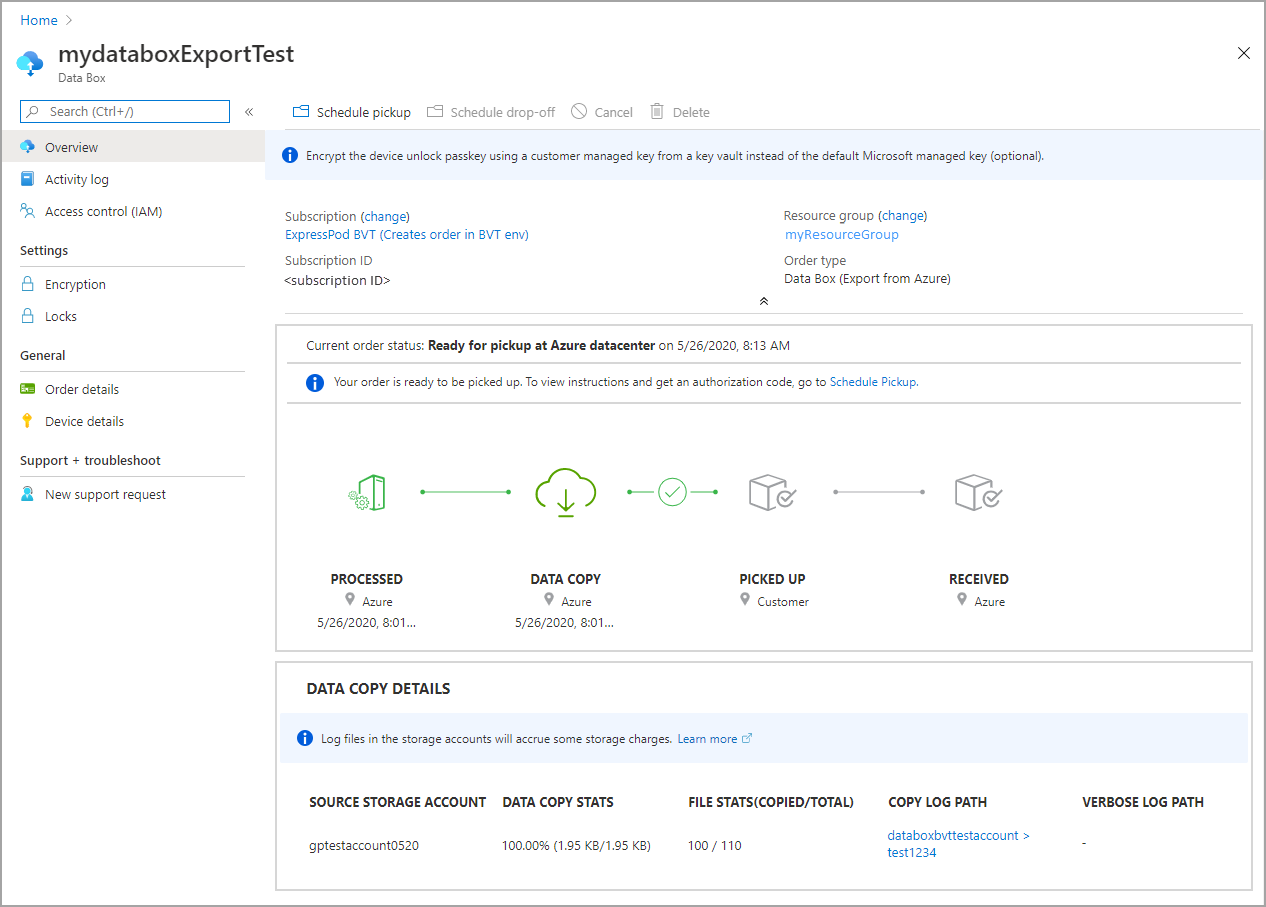
Annuler la commande
Pour annuler cette commande, dans le portail Azure, accédez à Vue d’ensemble, puis sélectionnez Annuler dans la barre de commandes.
Après avoir passé la commande, vous pouvez l’annuler à tout moment tant que son traitement n’a pas commencé.
Pour supprimer une commande annulée, accédez à Vue d’ensemble, puis sélectionnez Supprimer dans la barre de commandes.
Étapes suivantes
Ce tutoriel vous a apporté des connaissances concernant Azure Data Box, notamment concernant les points suivants :
- Prérequis pour l’exportation
- Commander un Data Box pour l’exportation
- Suivre la commande d’exportation
- Annuler la commande d’exportation
Passez au tutoriel suivant pour apprendre à configurer votre Data Box.