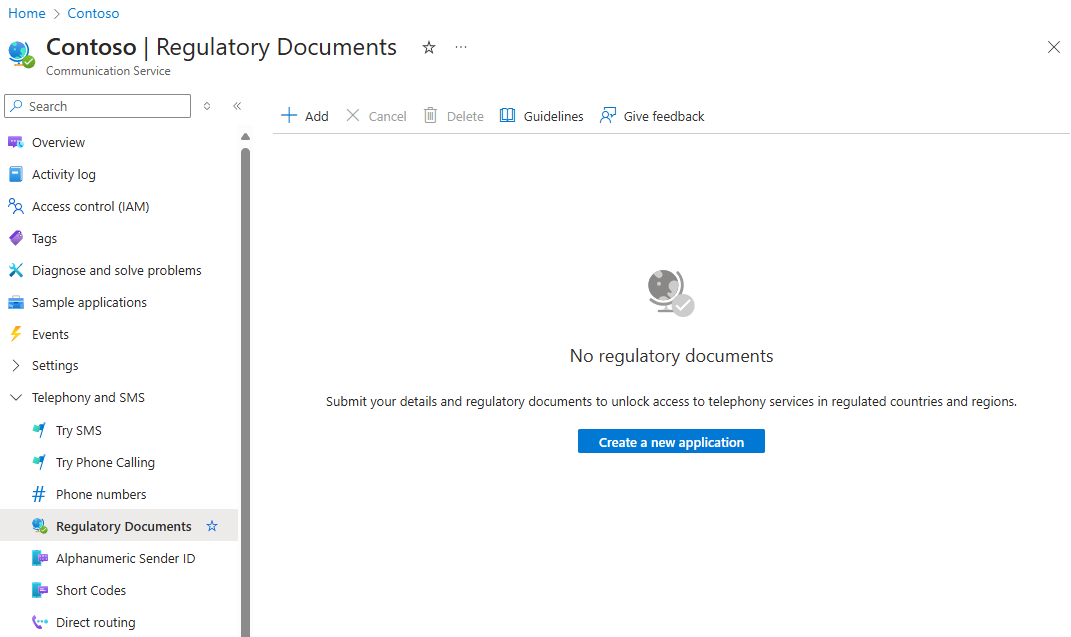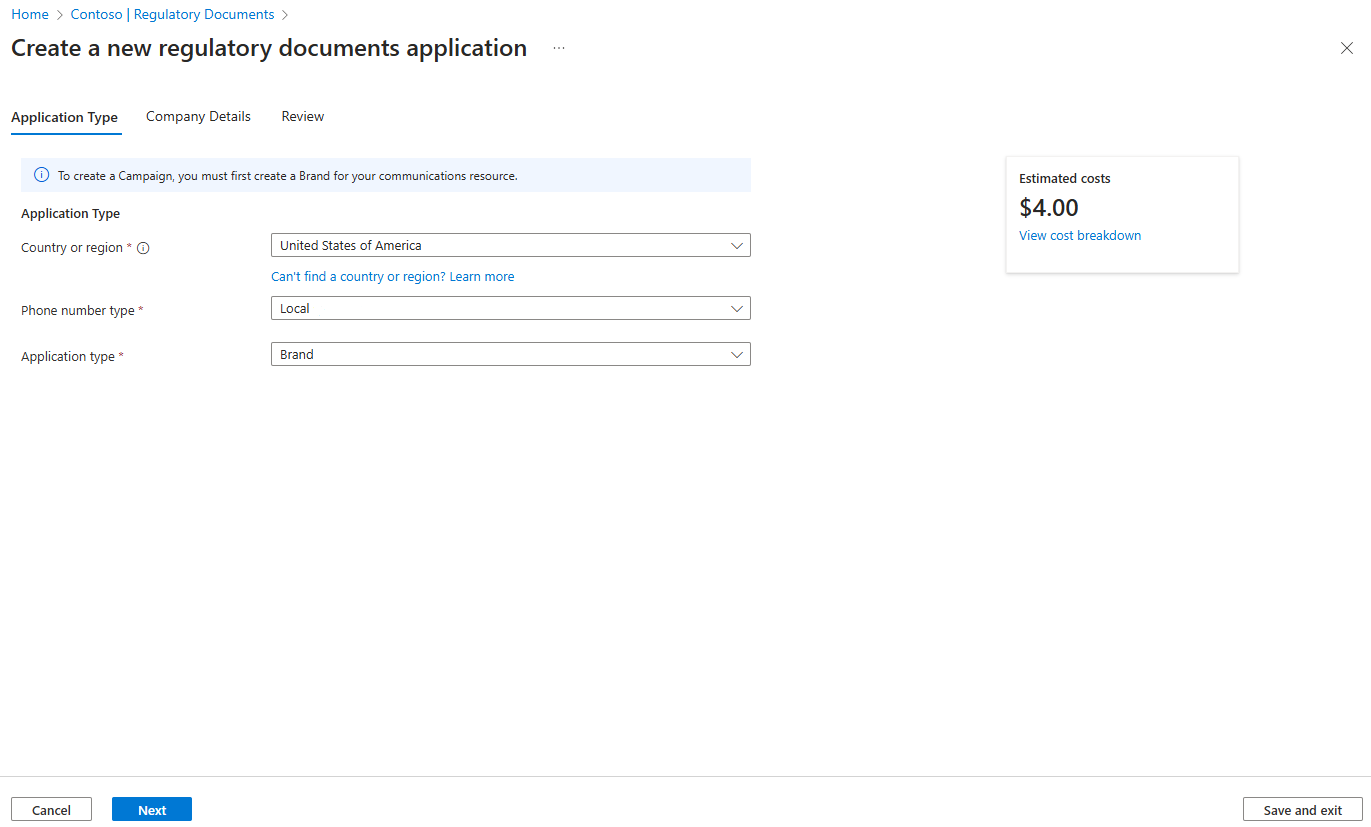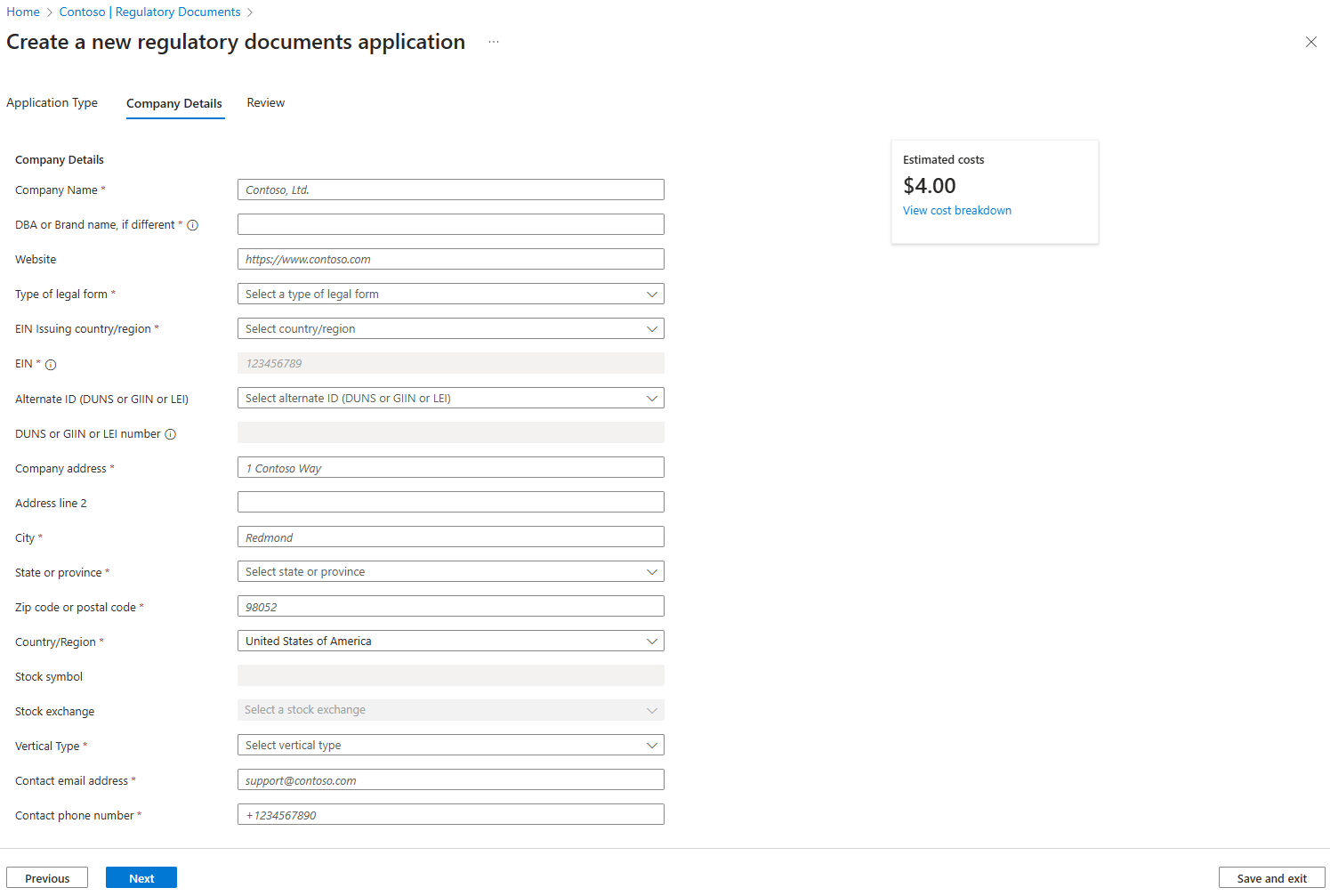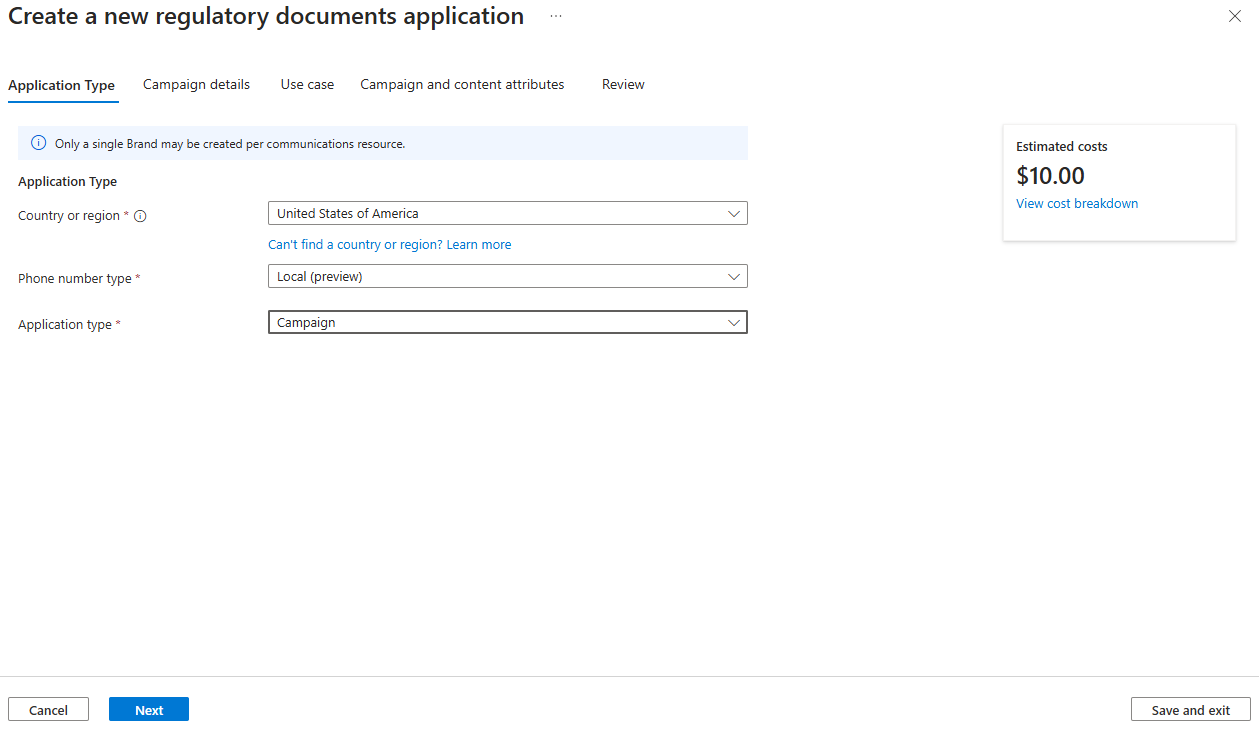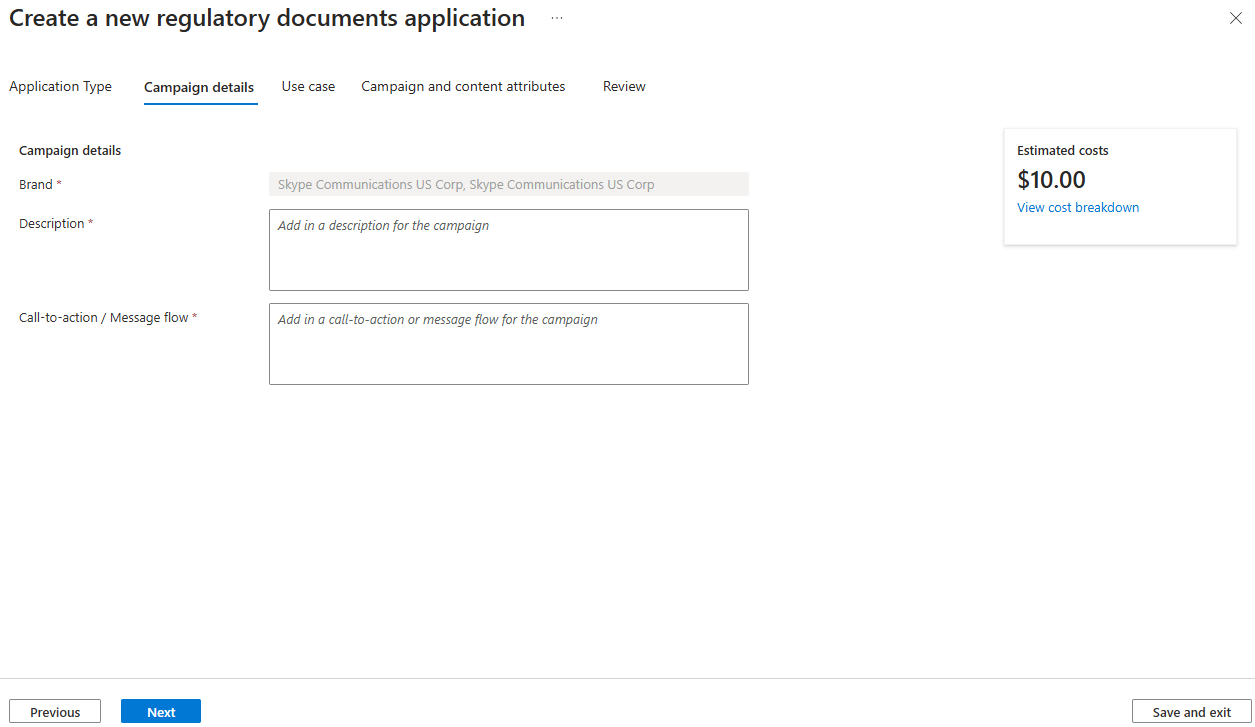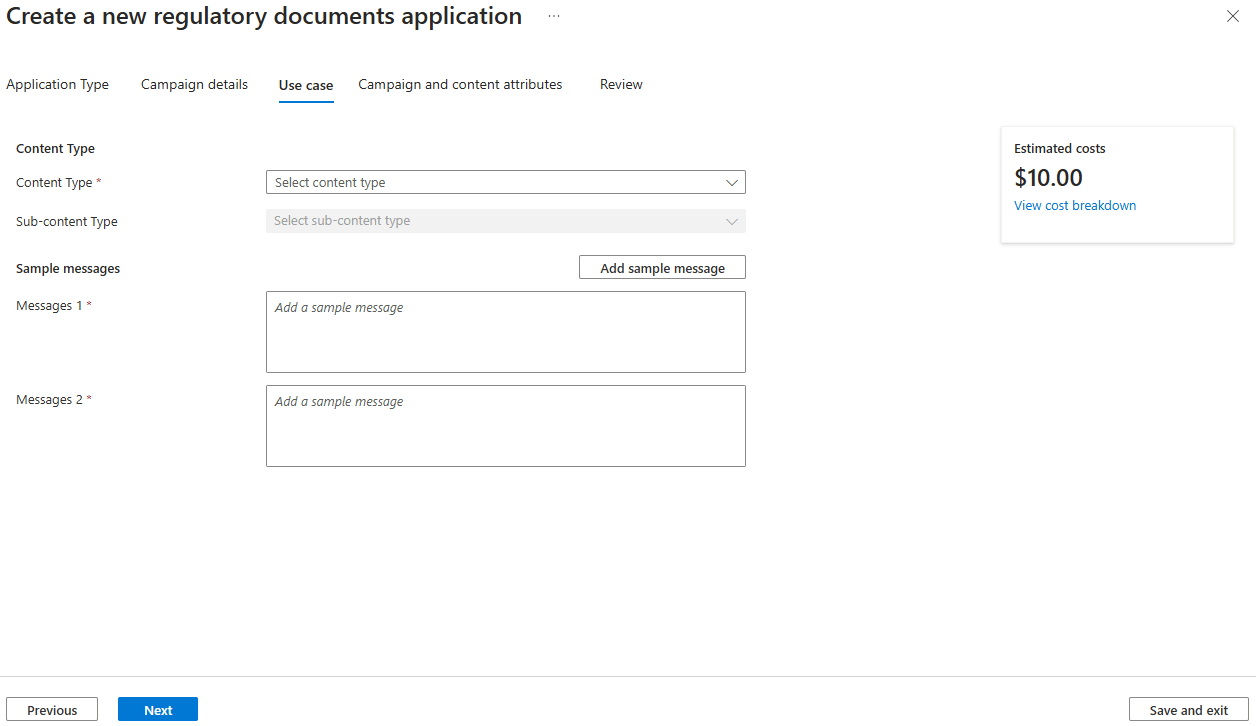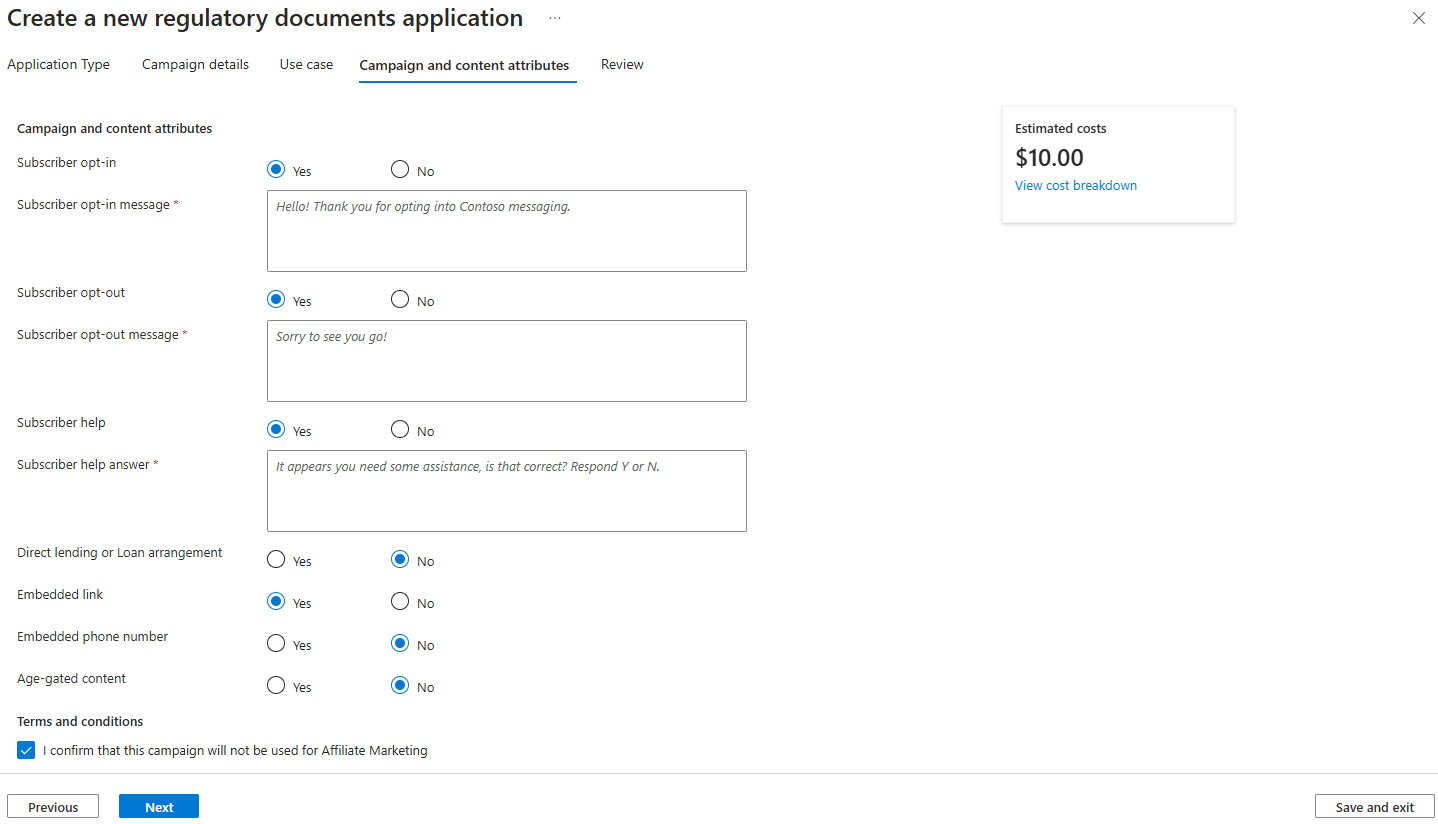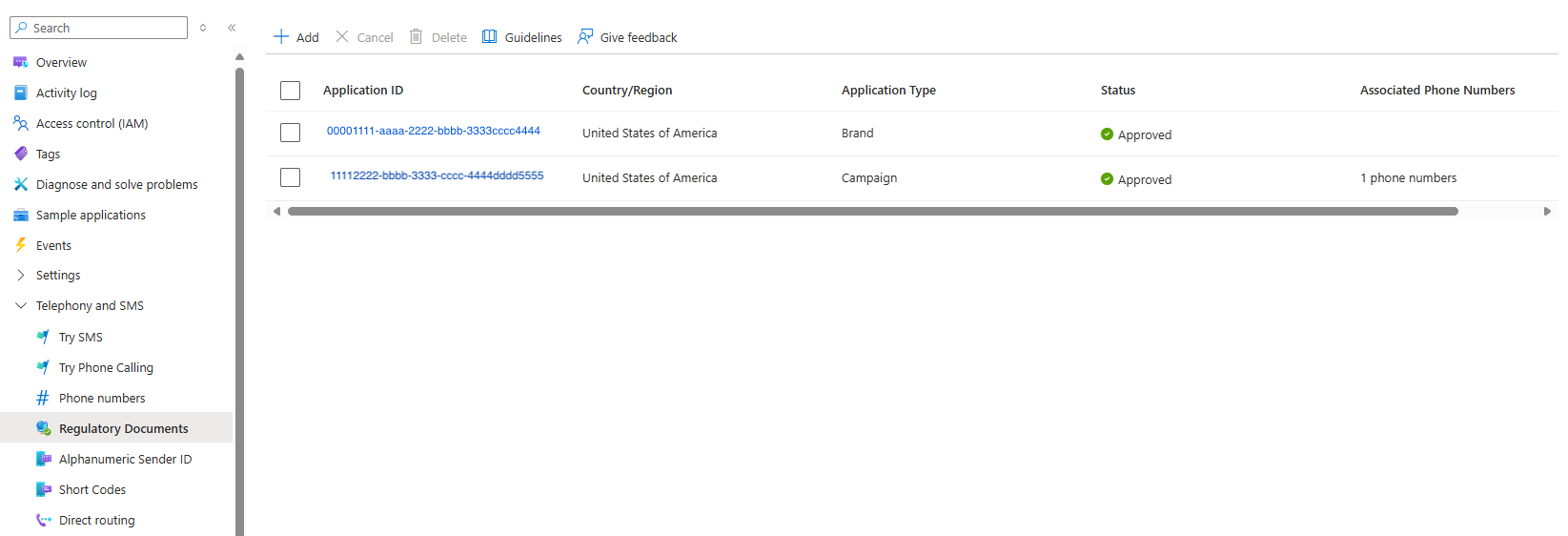Inscrire une marque et une campagne pour demander un code 10DLC (code long à 10 chiffres)
Cet article explique comment inscrire une marque et une campagne aux messages 10DLC (code long à 10 chiffres) dans Azure Communication Services. Ce processus garantit la conformité avec les exigences des opérateurs et permet une remise de messages fiable et de haute qualité. Pour plus d’informations sur la façon de remplir le formulaire d’inscription, consultez Instructions 10DLC.
Important
Cette fonctionnalité d’Azure Communication Services est actuellement en préversion.
Ces interfaces de programmation d’applications et kits de développement logiciel (SDK) en préversion sont fournis sans contrat au niveau du service. Nous vous recommandons de ne pas les utiliser pour les charges de travail de production. Certaines fonctionnalités peuvent être limitées ou non prises en charge.
Pour plus d’informations, consultez Conditions d’utilisation supplémentaires relatives aux préversions de Microsoft Azure.
Prérequis
- Une ressource Communication Services active..
- Un abonnement éligible : vérifiez l’éligibilité ici.
- Informations sur l’entreprise : informations sur votre entreprise, notamment sa dénomination sociale, le numéro d’identification du contribuable et d’autres détails pertinents.
- Détails de la campagne : description du cas d’utilisation et des exemples de messages que vous prévoyez d’envoyer via 10DLC.
Contraintes de planification
Vous devez d’abord terminer l’inscription de marque et recevoir l’approbation. Vous pourrez ensuite passer à l’inscription de la campagne.
- L’approbation de l’inscription de la marque peut prendre 2 à 3 jours ouvrables.
- L’approbation de l’inscription de la campagne peut prendre 3 à 5 jours ouvrables.
Inscription à 10DLC
Accédez au panneau Documents réglementaires dans votre ressource Azure Communication Services, puis sélectionnez Ajouter pour démarrer l’Assistant Inscription de marque à 10DLC.
Inscription de marque
Vous devez d’abord choisir le pays/la région et le type de numéro de téléphone à vérifier. Vous devez demander l’inscription de la marque et de la campagne avant d’acquérir des numéros 10DLC pour l’envoi de SMS. Si vous avez déjà acheté un numéro 10DLC pour les appels et que vous voulez l’activer pour les SMS, vous devez d’abord inscrire la marque et la campagne, puis associer le numéro.
Détails de la société
Dans le formulaire d’inscription de la marque, indiquez des détails sur votre entreprise :
- Nom de l’entreprise : nom officiel enregistré de votre entreprise.
- DBA ou nom de la marque : « faisant affaire sous le nom de » ou nom de la marque (si celui-ci est différent du nom de l’entreprise).
- Site web: URL du site web représentant votre entreprise.
- Type de forme juridique : sélectionnez la structure juridique de votre entreprise (par exemple, société privée).
- EIN : numéro d’identification de l’employeur.
- Pays émetteur du numéro EIN : pays dans lequel votre numéro EIN a été émis.
- Autre identification : spécifiez un autre type d’identification (par exemple, DUNS, GIIN ou LEI).
- Numéro DUNS, GIIN ou LEI : entrez le numéro d’identification applicable en fonction de votre autre type d’identification.
- Adresse de l’entreprise : adresse principale de votre entreprise.
- Ligne d’adresse 2 : complément d’adresse, si nécessaire.
- Ville : ville où se trouve l’entreprise.
- État ou province : État ou province où se trouve l’entreprise.
- Code postal : code postal du lieu où se trouve l’entreprise.
- Pays : pays où se trouve l’entreprise.
- Symbole boursier : symbole boursier, si l’entreprise est cotée en bourse.
- Bourse : nom de la bourse où votre entreprise est cotée, le cas échéant.
- Type de marché vertical : catégorie d’activité (par exemple, éducation ou finance).
- Adresse e-mail : adresse e-mail à utiliser pour toute demande de renseignement relative à l’inscription de la marque.
- Numéro de téléphone : numéro de téléphone à utiliser pour toute demande de renseignement relative à l’inscription de la marque.
Passer en revue et soumettre
Envoyez le formulaire d’inscription. L’inscription de marque peut prendre 2 à 3 jours.
Important
Si des informations incorrectes ou incomplètes sont fournies, l’inscription de la marque peut échouer. Vérifiez tous les détails avant de les soumettre pour éviter tout retard ou rejet au cours du processus d’inscription.
Inscription de campagne
Une fois votre marque inscrite, procédez à l’inscription de la campagne :
Sélectionnez Ajouter et commencez par renseigner les détails du Type d’application :
- Pays ou région : sélectionnez le pays ou la région où vous prévoyez de mener votre campagne.
- Type de numéro de téléphone : choisissez le type de numéro de téléphone pour votre campagne (par exemple, local).
- Type d’application : sélectionnez le type d’application de la campagne.
Cliquez sur Suivant pour passer à la section Détails de la campagne.
Détails de la campagne
- Marque : sélectionnez la marque associée à cette campagne.
- Description : ajoutez une description de la campagne, en expliquant son objectif et son audience cible.
- Appel à l’action / Flux de messages : décrivez comment les utilisateurs finaux sont censés participer à cette campagne (par exemple, processus de consentement, interaction attendue).
Cliquez sur Suivant pour passer à la section Cas d’utilisation.
Cas d’utilisation
- Type de contenu : sélectionnez le type de contenu que vous souhaitez envoyer (par exemple, marketing, support client).
- Type de sous-contenu : choisissez une catégorie de contenu plus spécifique, le cas échéant.
- Exemple de message : fournissez un exemple de message qui correspond au cas d’utilisation de la campagne. Vous pouvez ajouter plusieurs exemples de messages si nécessaire en cliquant sur Ajouter un exemple de message.
Après avoir renseigné l’onglet Cas d’utilisation, passez à l’onglet Attributs de campagne et de contenu :
Attributs de campagne et de contenu
Renseignez les attributs de campagne et de contenu comme suit :
- Consentement de l’abonné : sélectionnez Oui ou Non pour indiquer si le consentement de l’abonné est requis.
- Message de consentement de l’abonné : si vous avez sélectionné Oui, entrez le message que les abonnés reçoivent s’ils consentent à participer à la campagne.
- Refus de l’abonné : sélectionnez Oui ou Non pour indiquer si les abonnés peuvent refuser de participer.
- Réponse au refus de l’abonné : si vous avez sélectionné Oui, entrez le message de réponse que les abonnés reçoivent s’ils refusent de participer.
- Aide pour les abonnés : sélectionnez Oui ou Non pour indiquer si une aide pour les abonnés est disponible.
- Réponse relative à l’aide pour les abonnés : si vous avez sélectionné Oui, indiquez le message que recevront les abonnés qui recherchent de l’aide.
Attributs supplémentaires
- Accord d’emprunt ou de prêt direct : indiquez si la campagne implique des accords d’emprunt ou de prêt.
- Lien incorporé : sélectionnez Oui ou Non pour spécifier si la campagne inclut un lien incorporé.
- Numéro de téléphone incorporé : sélectionnez Oui ou Non pour spécifier si un numéro de téléphone est incorporé au contenu de la campagne.
- Contenu soumis à une vérification de l’âge : sélectionnez Oui ou Non pour indiquer si le contenu est visé par une restriction d’âge.
Conditions générales
Le marketing affilié n’est pas autorisé sur les numéros 10DLC. Cochez la case pour confirmer que la campagne ne sera pas utilisée pour le marketing affilié.
Une fois tous les champs renseignés, cliquez sur Suivant pour passer à l’onglet Révision.
Important
Pour garantir la conformité aux exigences réglementaires et réduire le risque de rejet, veillez à indiquer des informations précises dans la section des attributs.
Passer en revue et soumettre
Passez en revue toutes les informations sous l’onglet Révision et envoyez votre inscription de campagne. L’inscription de la campagne peut prendre 3 à 5 jours ouvrables.
Vérifier le statut d’inscription d’une marque et d’une campagne
Après avoir envoyé la demande d’inscription de votre marque et de votre campagne, vous pouvez vérifier l’état de l’inscription dans le panneau Documents réglementaires. Effectuez les étapes suivantes :
Ouvrez le panneau Documents réglementaires :
- Accédez au portail Azure Communication Services.
- Dans le volet de navigation de gauche, sélectionnez Documents réglementaires.
Affichez l’état de la marque :
- Sous la section inscription de la marque, recherchez le nom de votre marque.
- Le statut affiché peut être l’un des suivants :
- En attente : l’inscription de votre marque est en cours d’évaluation.
- Approuvé : l’inscription de votre marque a été approuvée et vous pouvez procéder à l’inscription de la campagne.
- Rejeté : l’inscription de votre marque a été rejetée. Passez en revue la raison fournie, effectuez les modifications nécessaires et renvoyez votre demande.
Affichez l’état de la campagne :
- Dans la section Inscription de la campagne du panneau Documents réglementaires, recherchez la campagne que vous avez envoyée.
- Les options d’état de la campagne sont les suivantes :
- En attente : votre campagne est en cours d’évaluation.
- Approuvé : votre campagne est approuvée et vous êtes autorisé à commencer à envoyer des messages.
- Rejeté : votre campagne a été rejetée. Vérifiez les détails de la raison, apportez des corrections et renvoyez votre demande si nécessaire.
Utilisez le panneau Documents réglementaires pour surveiller l’état de l’inscription de votre marque et de votre campagne. Vous pourrez ainsi rester informé et résoudre rapidement les problèmes afin d’éviter toute interruption de vos opérations de messagerie.
Liaison d’un numéro de téléphone à une campagne approuvée
Une fois votre campagne approuvée, suivez ces étapes pour lier un numéro de téléphone à la campagne :
Accédez au panneau Numéros de téléphone :
- Accédez au portail Azure Communication Services.
- Dans le volet de navigation de gauche, sélectionnez Numéros de téléphone.
Sélectionnez le numéro de téléphone :
- Choisissez le numéro de téléphone à associer à la campagne approuvée en cliquant dessus.
Définissez la fonctionnalité SMS et la campagne :
- Sous Fonctionnalités, sélectionnez Envoyer des SMS ou Envoyer et recevoir des SMS selon vos besoins.
- Dans la section Campagne, sélectionnez l’ID de campagne approprié dans la liste déroulante.
Enregistrez les modifications :
- Cliquez sur Enregistrer pour appliquer les paramètres.
Important
Vous devrez peut-être attendre plusieurs heures avant que le numéro ne soit entièrement associé à la campagne. Revenez plus tard pour confirmer que l’association a bien été effectuée.
Étapes suivantes
Articles connexes
- Consulter la FAQ SMS pour toute question concernant les SMS.
- Familiarisez-vous avec les kits SDK SMS.
- Obtenir un numéro de téléphone compatible SMS.
- En savoir plus sur les types de numéros SMS.